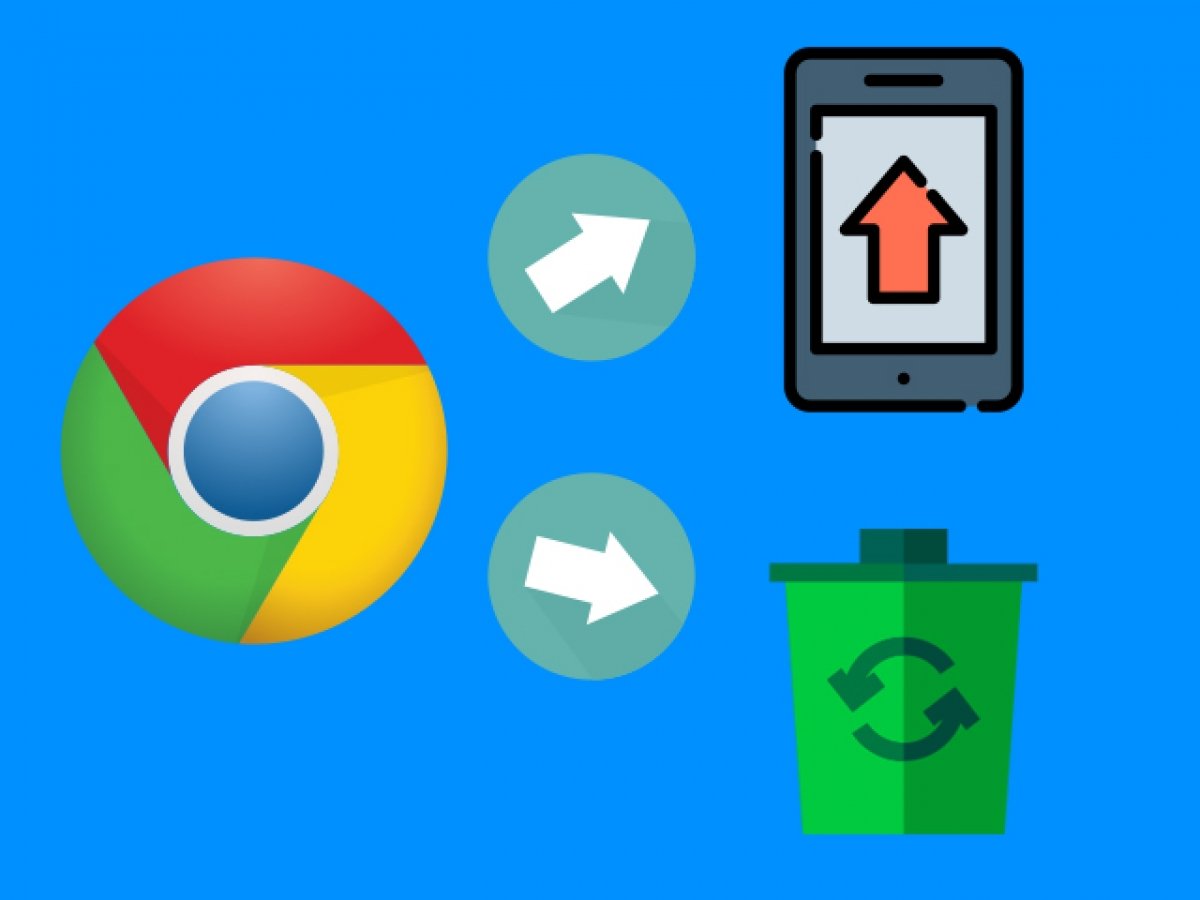Um Chrome für Android zu installieren, haben wir zwei Möglichkeiten: über unsere Website oder über Google Play. Die Deinstallation ist ein wenig speziell. Das erklären wir weiter unten.
Installieren Sie Chrome über Malavida
Beachten Sie, dass Chrome auf vielen modernen Handys vorinstalliert ist. Daher ist es möglich, dass man den Webbrowser einfach auf die neuere Version aktualisiert, anstatt ihn von Grund auf neu zu installieren (es gibt Ausnahmen, die wir uns später ansehen werden). Falls Sie ein älteres Gerät haben oder bei Ihnen das nicht der Fall ist, können Sie Folgendes tun: Klicken Sie zunächst auf die grüne Taste Download am Ende dieses Leitfadens.
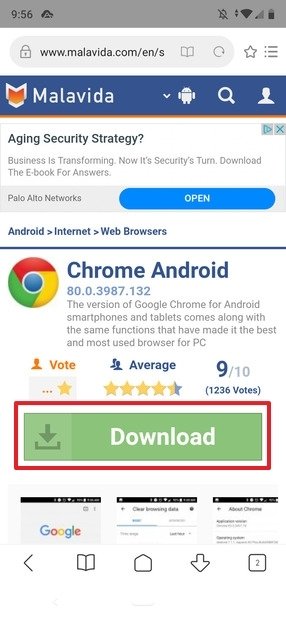 Info über Chrome
Info über Chrome
Das führt uns hier her. Wir klicken erneut auf Download:
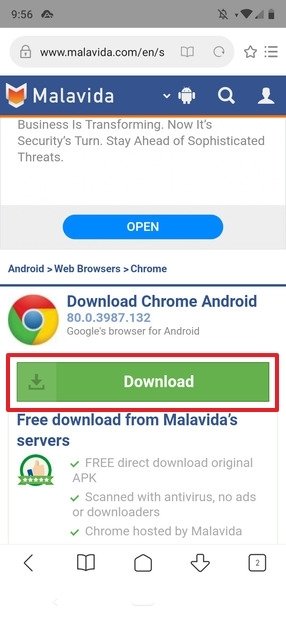 Download Chrome
Download Chrome
Der Download wird auf unserem Handy gespeichert. Der Browser speichert die APK-Datei standardmäßig im Download-Ordner des Gerätes. Was passiert, wenn der Download abgeschlossen ist, hängt vom verwendeten Browser ab. In den meisten Fällen wird eine Benachrichtigung angezeigt, während in anderen Fällen (z. B. bei Mi Browser) die APK-Datei möglicherweise direkt geöffnet wird.
Wenn wir noch nie eine Anwendung aus unbekannten Quellen auf unserem Gerät installiert haben, teilt uns das Handy mit, dass wir dem Browser Berechtigungen erteilen müssen, um Apps aus unbekannten Quellen zu installieren (diese Berechtigungen werden für bestimmte Anwendungen und nicht für das gesamte Telefon erteilt). Klicken Sie dazu auf Einstellungen (Settings):
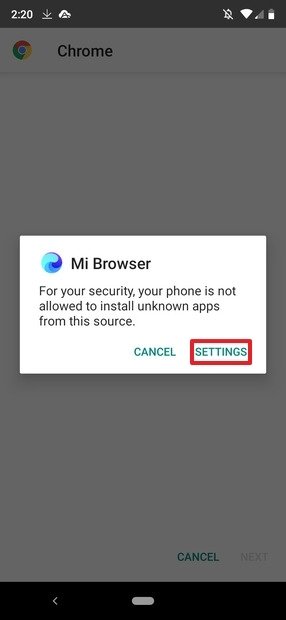 Aktivieren von unbekannten Quellen im Mi Browser
Aktivieren von unbekannten Quellen im Mi Browser
Wir kommen zum nächsten Bildschirm. Zuerst markieren wir die Option Aus dieser Quelle zulassen (Allow from this source), die jetzt grau ist:
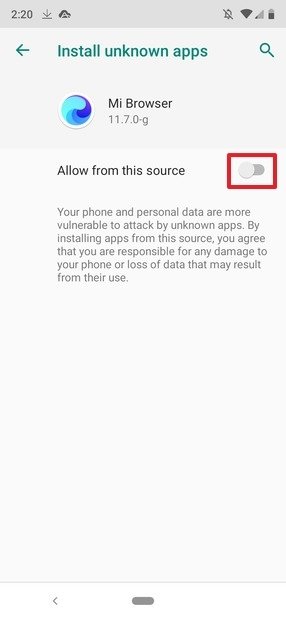 Unbekannte Quellen deaktiviert
Unbekannte Quellen deaktiviert
Wenn wir sie anklicken, wird sie dunkelgrün:
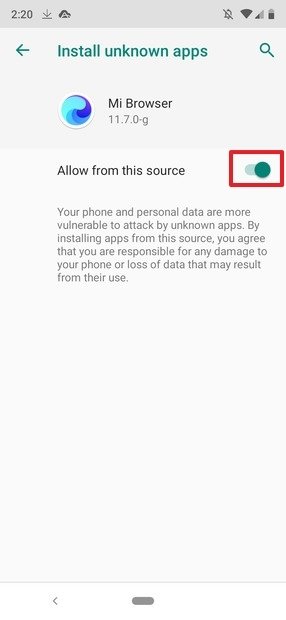 Unbekannte Quellen aktiviert
Unbekannte Quellen aktiviert
Klicken Sie nun auf den Pfeil in der oberen linken Ecke des Bildschirms, um zum Installationsprogramm zurückzukehren:
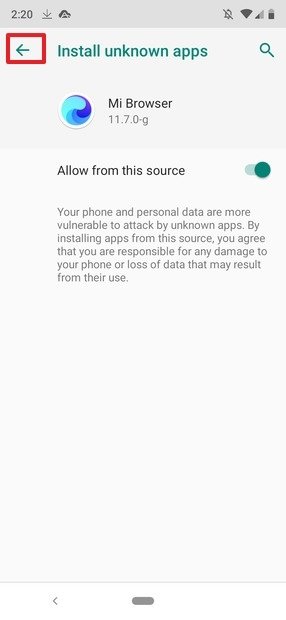 Zurück zum Package Installer
Zurück zum Package Installer
Ab hier beginnt der eigentliche Installationsprozess. Wir drücken auf Installieren (Install), um die App zu installieren:
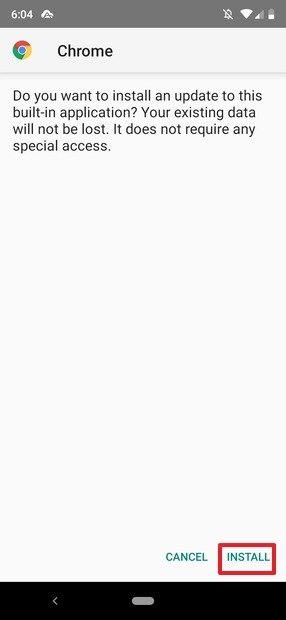 APK-Datei installieren
APK-Datei installieren
Jetzt sehen wir den Installationsprozess der Anwendung. Sobald der fertig ist, erscheint folgende Meldung auf dem Bildschirm:
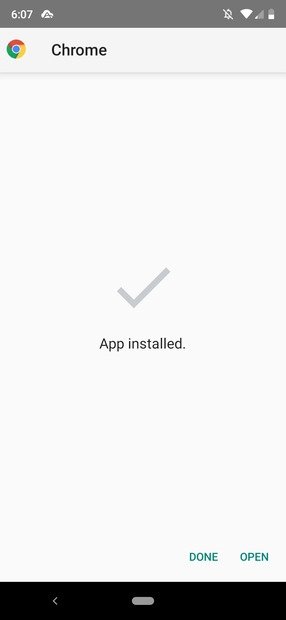 Chrome installiert
Chrome installiert
Nun ist Chrome auf unserem Handy installiert.
Installieren Sie Chrome über Google Play
Öffnen Sie Google Play und geben Sie in der Suchleiste Chrome ein. Klicken Sie auf die Lupe auf Ihrer Tastatur (das Symbol kann je nach verwendeter Tastatur variieren):
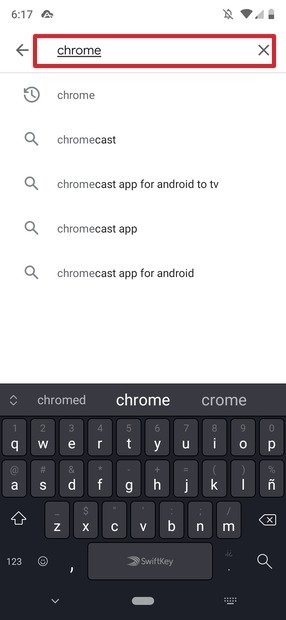 Suche nach Chrome in Google Play
Suche nach Chrome in Google Play
Das Ergebnis, das uns interessiert, ist das erste in der Liste, da es sich um eine stabile Version handelt:
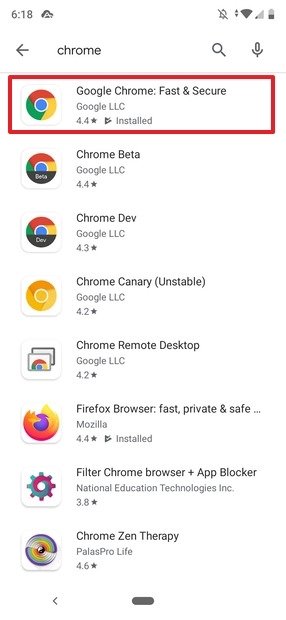 Ergebnisse für Chrome in Google Play
Ergebnisse für Chrome in Google Play
Falls wir Chrome nicht bereits installiert haben, müssen wir auf die Schaltfläche Installieren (Install) klicken (wenn es bereits installiert wäre, würden wir die Schaltfläche Aktualisieren oder Update sehen):
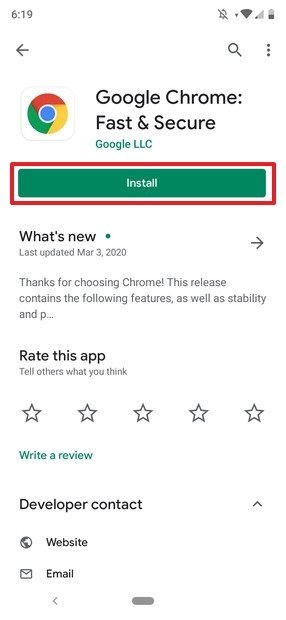 Installation von Chrome über Google Play
Installation von Chrome über Google Play
Der Installationsvorgang beginnt. Sobald er fertig ist, sehen wir folgenden Bildschirm:
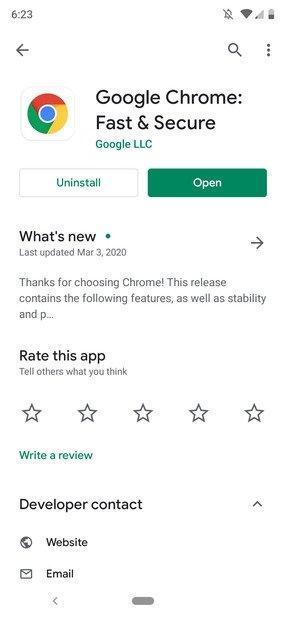 Chrome wurde über Google Play installiert
Chrome wurde über Google Play installiert
So deinstallieren Sie Chrome für Android
Chrome für Android ist etwas speziell, wenn es darum geht, es zu deinstallieren. Da es sich um eine vorinstallierte Anwendung innerhalb des Pakets der Google Apps oder GAPPS handelt, interpretiert das Betriebssystem in den allermeisten Fällen, dass es zum Paket nativer Grundanwendungen gehört. Es kann daher nicht mit herkömmlichen Mitteln deinstalliert werden kann.
Tatsächlich kann Google Chrome nur unter wenigen Voraussetzungen vollständig deinstalliert werden:
- Sie haben eine Version von Android unter 5.0, mit einer Anpassungsebene, die nicht standardmäßig enthalten ist.
- Sie haben ein gerootetes Mobiltelefon und können es mithilfe einer speziellen App (z. B. Root Uninstaller) entfernen.
- Sie haben ein benutzerdefiniertes ROM wie LineageOS anstelle eines standardmäßigen auf Ihrem Gerät installiert, welches nicht Teil des GAPPS-Pakets ist (so interpretiert Android nicht, dass Chrome eine Anwendung des Kernsystems ist).
Dass diese Fälle auf Sie zutreffen, ist höchst unwahrscheinlich: Es gibt nur mehr sehr wenige alte Handys und es gibt immer weniger Gründe, um ein Gerät zu rooten oder ein ROM zu installieren, das jenes vom Hersteller ersetzt. Zu erklären, wie man ein Android-Gerät rootet, würde so viele Texte erfordern, wie es Handys auf dem Markt gibt (oder gab): für jedes bräuchte man eine einzigartige Methode, die das Modell, den Hersteller und das Erscheinungsjahr berücksichtigt.
Was können Sie stattdessen tun? Es gibt zwei verschiedene Möglichkeiten. Die erste Möglichkeit besteht darin, die Android-Einstellungen auf dem Bildschirm Ihres Gerätes zu öffnen (oder im App-Drawer bzw. über die Registerkarte Benachrichtigungen. Alle drei Formen sind möglich):
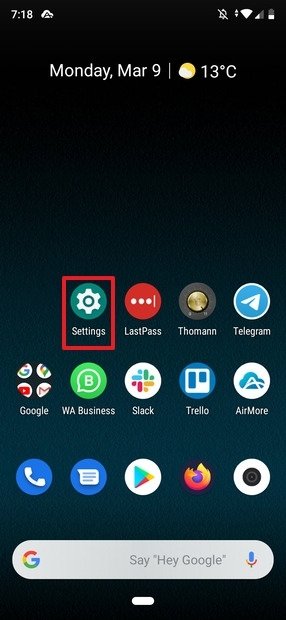 Einstellungen öffnen
Einstellungen öffnen
Gehen Sie in den Einstellungen zu Apps & Benachrichtigungen (Apps & notifications):
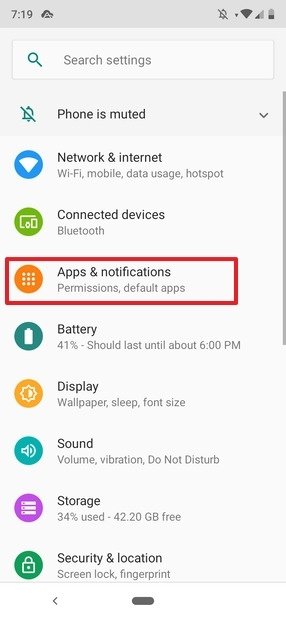 Apps und Benachrichtigungen
Apps und Benachrichtigungen
Danach drücken Sie auf Alle Apps (See all X apps):
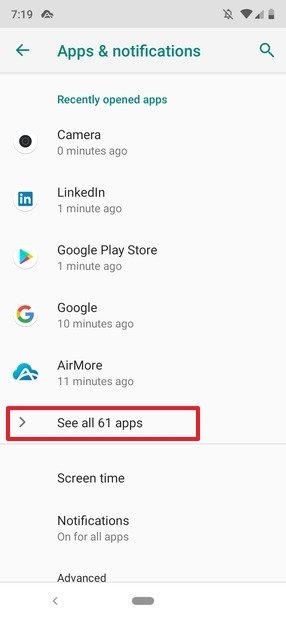 Alle Apps
Alle Apps
Öffnen Sie hier Chrome:
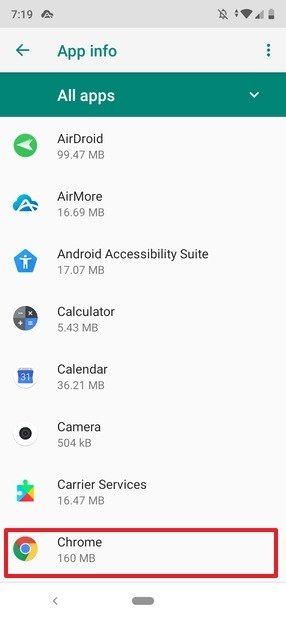 Liste der Apps
Liste der Apps
Drücken Sie auf der Informationsseite der App auf Deaktivieren (Disable):
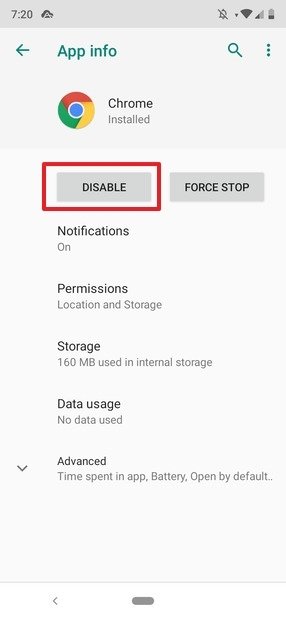 Liste von Chrome
Liste von Chrome
Es erscheint eine Nachricht, die darüber informiert, dass wenn diese App deaktiviert wird, es zu Fehlern auf Ihrem Android-Gerät kommen kann. Drücken Sie auf Deaktivieren (Disable app):
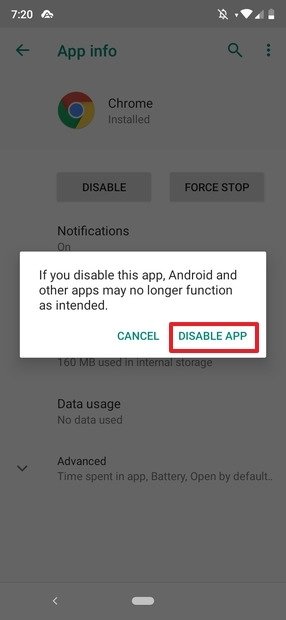 Chrome deaktivieren
Chrome deaktivieren
Jetzt sollte auf dem Bildschirm eine Schaltfläche mit dem Namen Aktivieren (Enable) angezeigt werden, mit der Sie die Anwendung wieder aktivieren können:
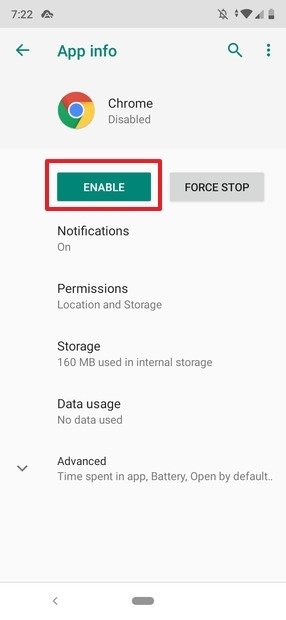 Chrome deaktiviert
Chrome deaktiviert
Auf diese Weise wird Chrome nicht mehr in Ihrer App-Liste angezeigt. Deinstalliert ist der Browser aber nicht und er beansprucht weiterhin internen Speicherplatz.
Wenn Sie diese Methode anwenden und deaktivieren, wird Chrome auch auf die neueste verfügbare Version aktualisiert (was bedeutet, dass er noch mehr Speicherplatz beansprucht). Der beste Weg, um sicherzustellen, dass die App auf das Nötigste minimiert wird, besteht darin, auch alle Updates vor dem Deaktivieren zu deinstallieren. Hier kommt die zweite Methode ins Spiel.
Wir kehren zur Google Chrome-Seite auf Google Play zurück und klicken diesmal auf die Schaltfläche Deinstallieren (Uninstall):
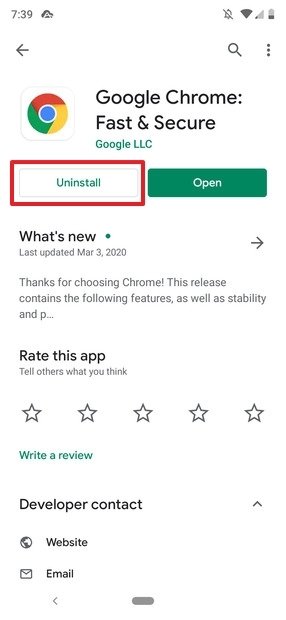 Aktualisierungen für Chrome deinstallieren
Aktualisierungen für Chrome deinstallieren
Eine Meldung informiert uns darüber, dass wir alle Updates für eine Systemanwendung deinstallieren. Drücken Sie auf Ok:
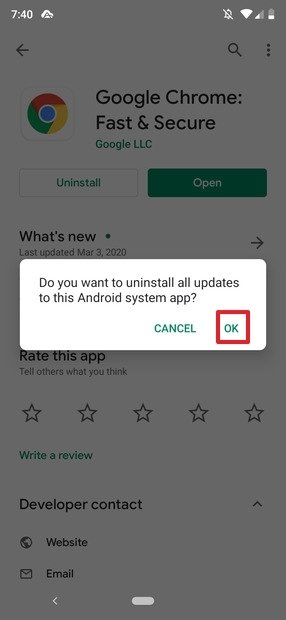 Bestätigung der Deinstallation
Bestätigung der Deinstallation
Kehren Sie jetzt zum Hauptbildschirm zurück und wiederholen Sie den Vorgang, den wir bereits gezeigt haben, um eine Anwendung zu deaktivieren. Eine vollständige Deinstallation ist, wie wir bereits gesehen haben, nur in sehr, sehr speziellen Fällen möglich.