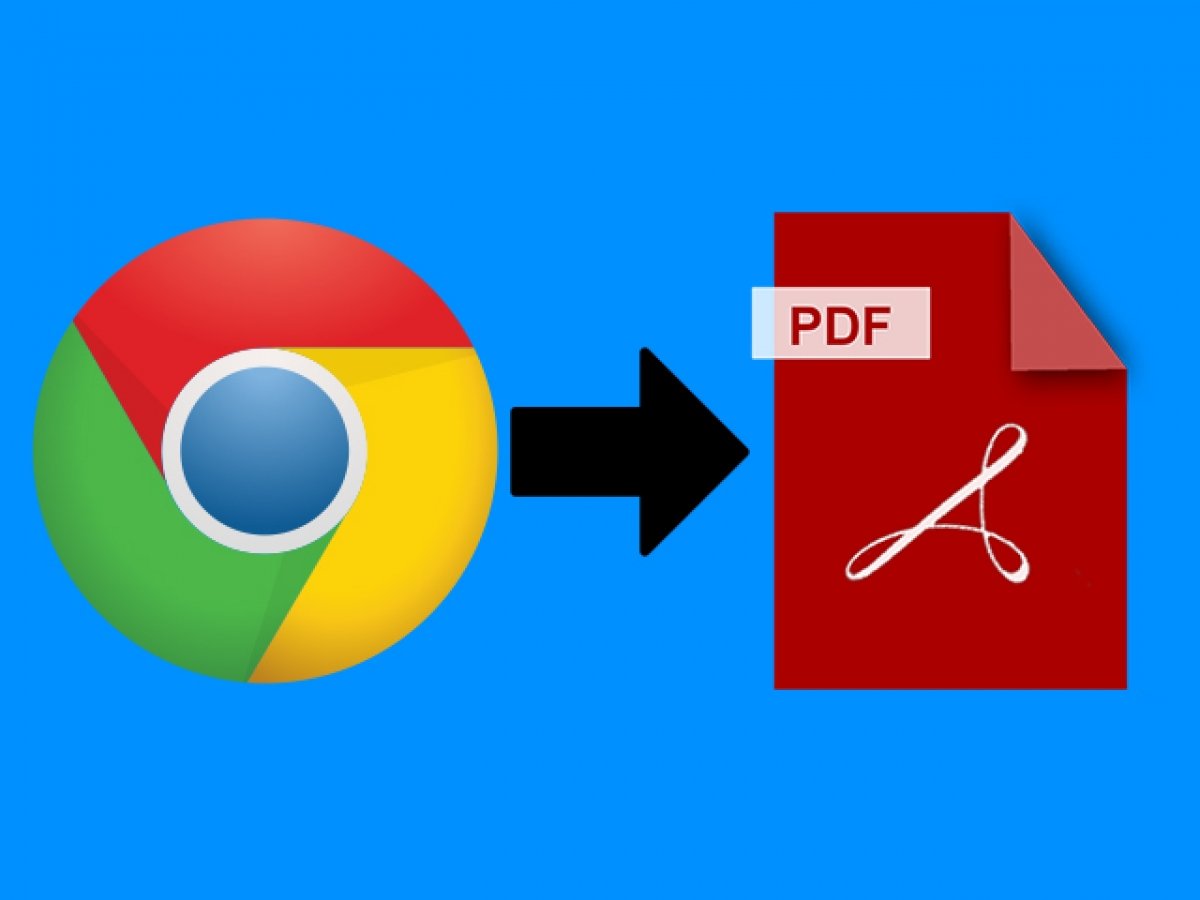Wenn eine Webseite als PDF-Dokument abgespeichert ist, können wir jederzeit darauf zugreifen, auch wenn wir keine Internetverbindung haben. Hier zeigen wir Ihnen, welche Schritte dazu notwendig sind.
Das Konvertieren einer Webseite in ein PDF mit Chrome für Android ist eigentlich sehr einfach, wenn Sie wissen, wie es geht. Öffnen Sie zuerst den Browser, dann die Webseite, die Sie speichern möchten, und rufen Sie das Menü auf (die drei Punkte in der oberen rechten Ecke des Bildschirms):
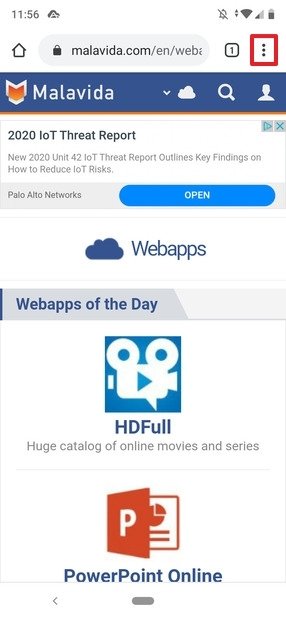 Menü von Chrome
Menü von Chrome
Klicken Sie dann im Menü auf Teilen (Share):
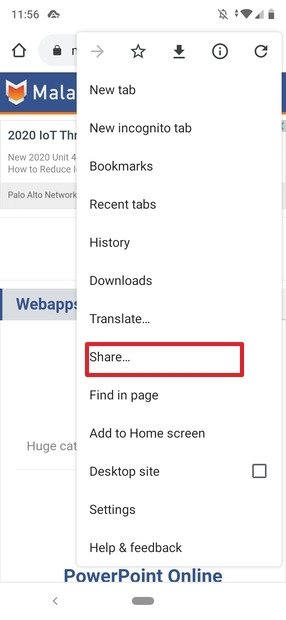 Teilen in Chrome
Teilen in Chrome
Es erscheint eine Liste mit den Kontakten und Apps, in denen du die Seite teilen könntest. Was uns nun aber interessiert (und worauf Sie auch klicken sollen), ist das Symbol Drucken (Print):
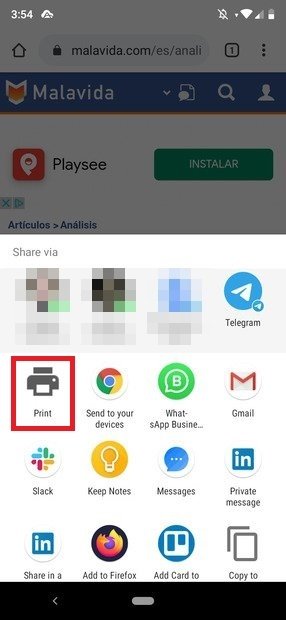 Optionen zum Teilen
Optionen zum Teilen
Dann wird dieser Bildschirm geöffnet, wo Sie einen Drucker auswählen können (Select a printer):
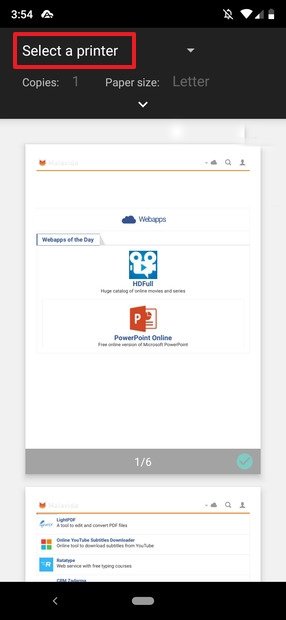 Drucker auswählen
Drucker auswählen
Klicken Sie im Auswahlmenü, das sich öffnet, auf Als PDF speichern (Save as PDF):
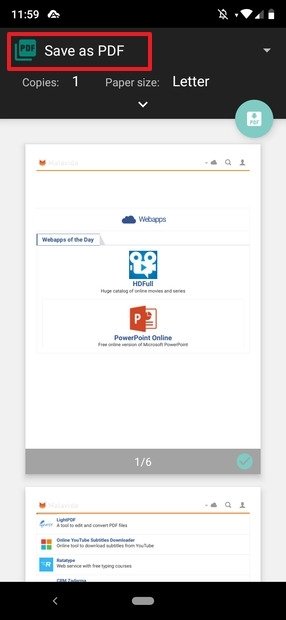 Auswahl des PDF-Druckers
Auswahl des PDF-Druckers
Drücken Sie dann die grün-weiße Taste auf der rechten Seite des Bildschirms, auf der ein Pfeil nach unten und der Text „PDF“ zu sehen ist:
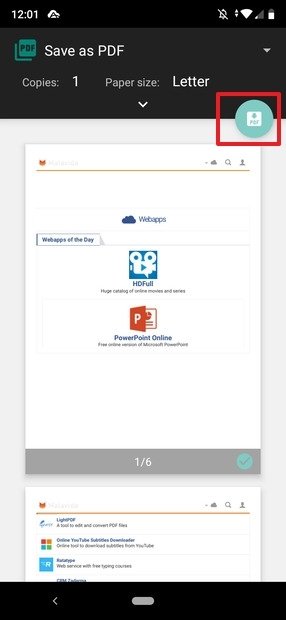 Website als PDF gespeichert
Website als PDF gespeichert
Das führt Sie zum Dateibrowser von Google (standardmäßig der Ordner Downloads), wo Sie den Speicherort wählen können. Wenn der Standardordner passt, müssen Sie nur mehr auf Speichern (Save) klicken:
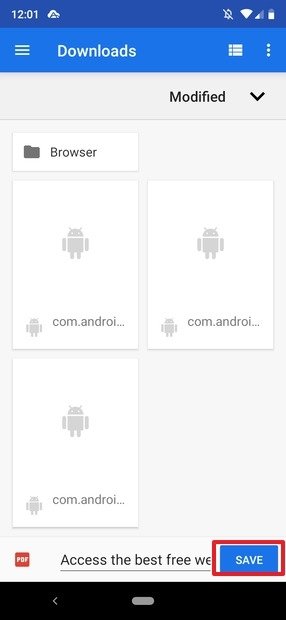 Download-Ordner im Dateibrowser von Android
Download-Ordner im Dateibrowser von Android
Wenn Sie das PDF in einen anderen Ordner speichern möchten, klicken Sie auf die Menütaste in der oberen linken Ecke des Bildschirms:
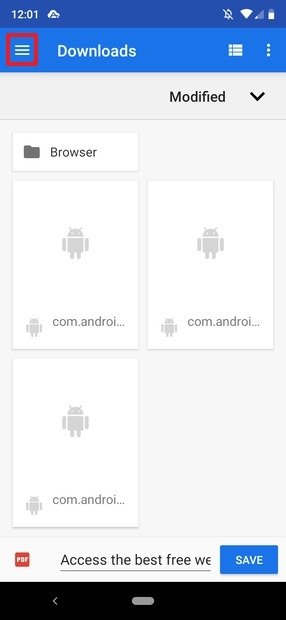 Suche nach neuem Speicherort
Suche nach neuem Speicherort
Wir können es entweder im Download-Ordner oder auf der SD-Speicherkarte speichern. Klicken Sie darauf, um einen neuen Speicherort auszuwählen:
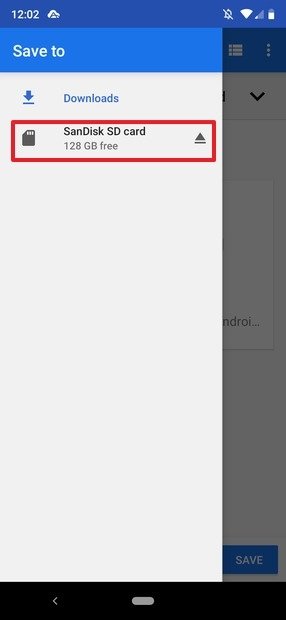 Auswahl der Speicherkarte
Auswahl der Speicherkarte
In diesem Fall ist der Vorgang der gleiche: Wenn Sie es im Stammverzeichnis speichern wollen, klicken Sie auf Speichern (Save). Andernfalls wählen Sie einen Ordner aus oder erstellen sie einen, wenn er noch nicht vorhanden ist. Um einen Ordner zu erstellen, drücken Sie die Taste in der oberen rechten Ecke des Bildschirms:
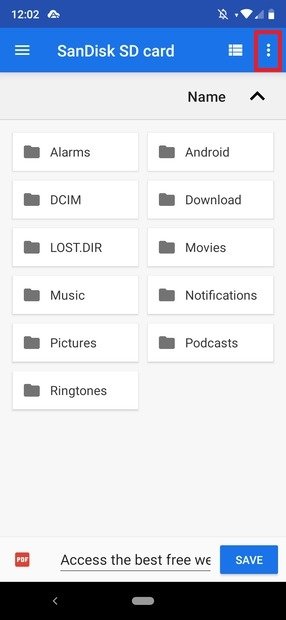 Browsermenü von Google
Browsermenü von Google
Dann drücken Sie auf Ordner erstellen (New folder):
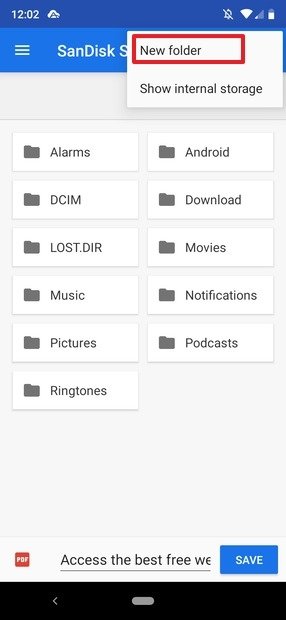 Einen neuen Ordner erstellen
Einen neuen Ordner erstellen
Wir geben dem neuen Ordner den gewünschten Namen (in unserem Fall nennen wir ihn "PDFs") und klicken auf OK:
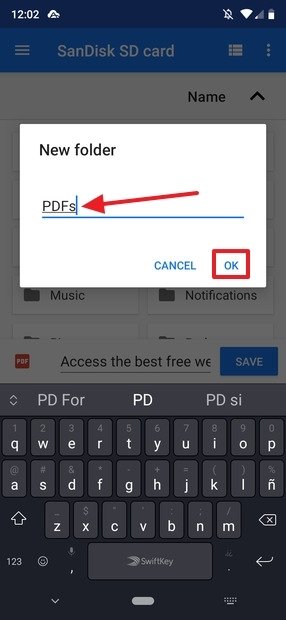 Name für den neuen Ordner
Name für den neuen Ordner
Der Ordner wird automatisch geöffnet und wir können sehen, dass er leer ist. Klicken Sie anschließend auf Speichern (Save), um das PDF-Dokument im neu erstellten Ordner zu speichern:
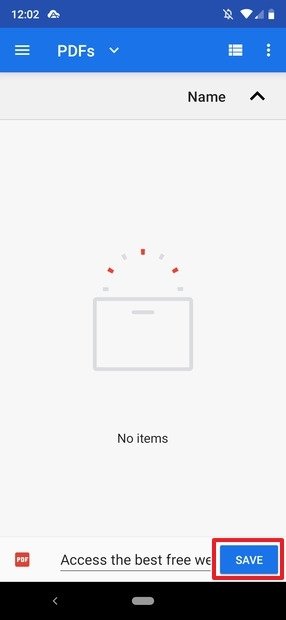 Das gespeicherte Dokument im neuen Ordner
Das gespeicherte Dokument im neuen Ordner
Um zu überprüfen, ob alles korrekt gespeichert wurde, öffnen Sie Ihren Dateibrowser und navigieren Sie zu dem Pfad, in dem Sie das PDF gespeichert haben. Wenn alles geklappt hat, sollte das PDF dort vorzufinden sein:
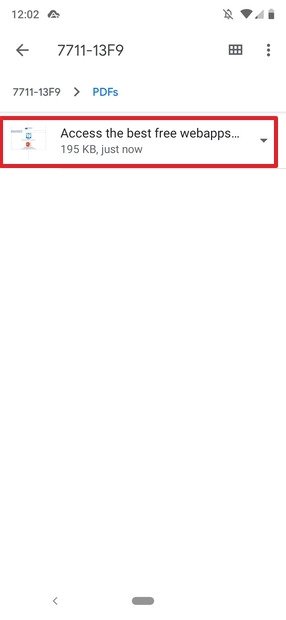 Speicherort des PDFs
Speicherort des PDFs
Durch diese einfache Anleitung können Sie ab jetzt jede gewünschte Webseite im PDF-Format speichern.