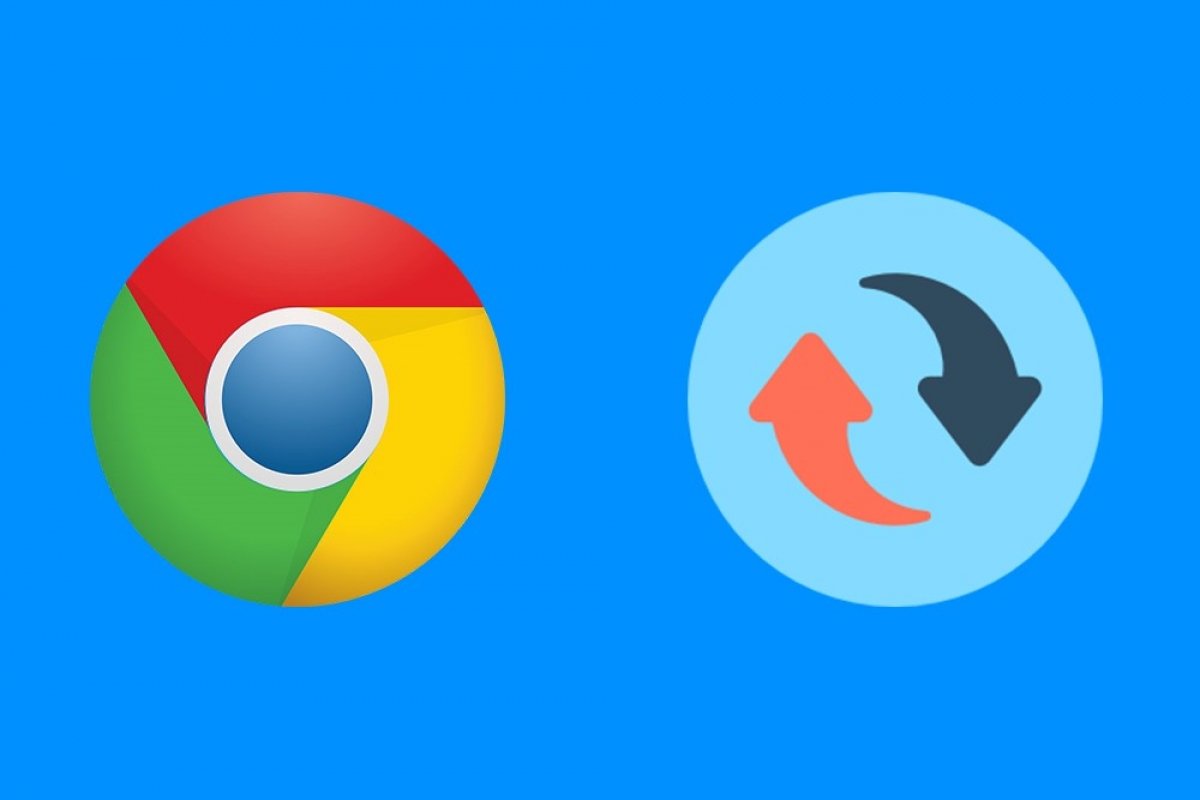Es gibt zwei Möglichkeiten, Chrome für Android zu aktualisieren: über unsere Website oder über Google Play, wir erklären dir beiden Optionen
Chrome mit Malavida updaten
Stelle zunächst sicher, dass die installierte Version aktualisiert werden muss. Dazu musst du überprüfen, um welches es sich handelt, und um dies herauszufinden, musst du zuerst in das Menü Settings gehen. Suche nach einem Zahnradsymbol unter den Apps und klicke dann darauf:
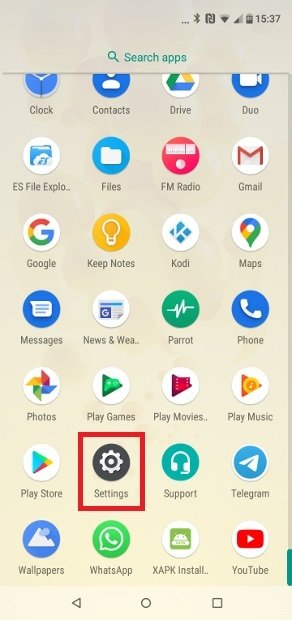 Den Zugang zu den Android-Einstellungen finden
Den Zugang zu den Android-Einstellungen finden
Sobald du die Android-Einstellungen öffnest, siehst du mehrere Menüs. In diesem Fall musst du auf Apps & Benachrichtigungen klicken:
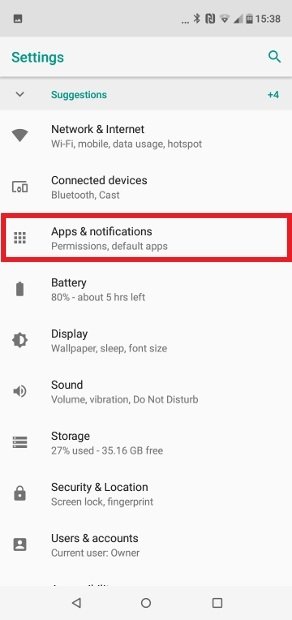 Klicke auf Apps & Benachrichtigungen
Klicke auf Apps & Benachrichtigungen
Je nach deiner Android-Version und dem Hersteller deines Handys sollte es einen Abschnitt mit dem Titel See all apps, AppInfo, Installed Apps oder ähnliches geben. Klicke darauf, um eine vollständige Liste aller auf deinem Telefon installierten Apps zu erhalten:
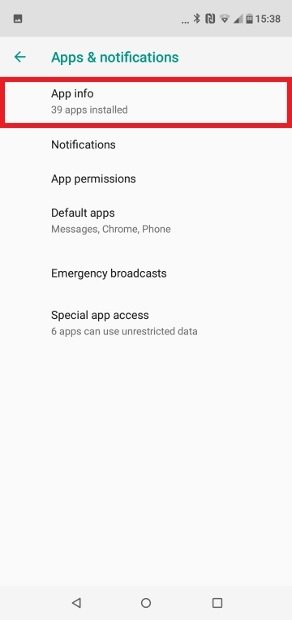 Öffne die vollständige Liste der Apps an
Öffne die vollständige Liste der Apps an
Jetzt kannst du alle Anwendungen sehen, die du auf deinem Handy installiert hast. Jetzt kannst du alle Anwendungen sehen, die du auf deinem Handy installiert hast.
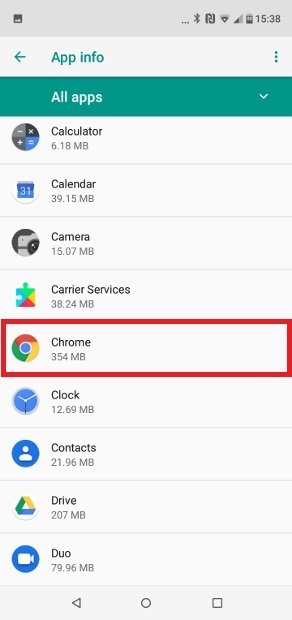 Suche nach Chrome unter den installierten Anwendungen
Suche nach Chrome unter den installierten Anwendungen
Du gelangst zu dem Bildschirm mit den Detailinformationen der App mit den für den Benutzer wichtigsten Eigenschaften. Wenn du dich umschaust, findest du am Ende einen Bereich mit dem Namen Advanced. Klicke darauf. Hinweis: Je nach Hersteller, Modell, Betriebssystemversion und Android-Skin deines Handys kannst du die Versionsnummer sehen, wenn du bis zum Ende scrollst. Dort erfährst du, welche Version von Chrome auf deinem Telefon installiert ist:
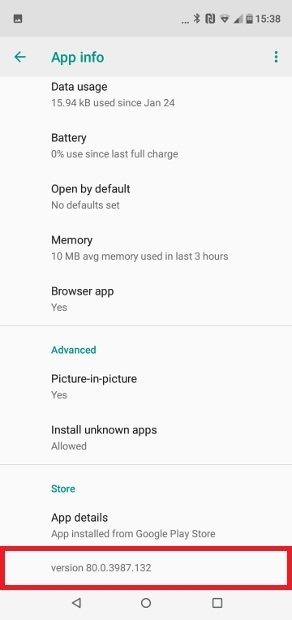 Scrolle, bis die installierte Version angezeigt wird
Scrolle, bis die installierte Version angezeigt wird
Mit dieser Nummer im Hinterkopf kannst du nun unsere Verzeichnisse checken um zu sehen, ob deine Versions mit der bei uns gehosteten übereinstimmt. Wenn du genau hinsiehst, erscheint neben dem Namen der Anwendung die Versionsnummer. Ist diese höher als die bei dir installierte Version? Wenn die Antwort ja ist, dann klicke darauf, um die Download-Seite zu öffnen. Danach klickst du auf die Schaltfläche Download:
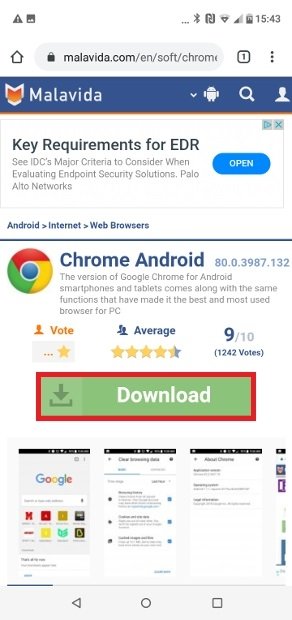 Lade die Chrome-APK von Malavida herunter
Lade die Chrome-APK von Malavida herunter
Du gelangst nun zu einer zweiten Download-Seite, auf der du erneut auf die gleiche Schaltfläche klicken musst, um die APK zu erhalten. Der Download beginnt und sobald er endet, hast du am unteren Bildschirmrand die Möglichkeit, die APK-Datei zu öffnen. Klicke auf Öffnen, um es zu installieren:
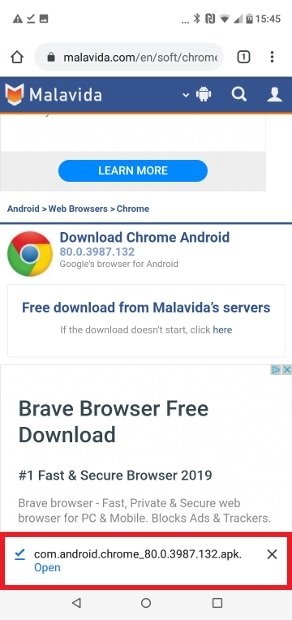 Öffne die heruntergeladene Chrome APK
Öffne die heruntergeladene Chrome APK
Beachte auch, dass unterschiedliche Android-Versionen möglicherweise nicht die gleiche Benachrichtigung anzeigen, obwohl du die Datei in deine Download-Ordner finden kannst. Wenn du andererseits Chrome nicht die Erlaubnis erteilt hast, Anwendungen aus dem Browser selbst zu installieren, wird die eine Meldung auf dem Bildschirm darüber informiert und dazu auffordern. Ebenso musst du in älteren Android-Versionen die Installation von Apps aus unbekannten Quellen aktiviert haben.
Du kommt nun zum Android-Paket-Installationsprogramm, das dich fragt, ob du die Aktualisierung der Anwendung installieren möchtest. Wenn du dies tun möchten, klicke auf Installieren:
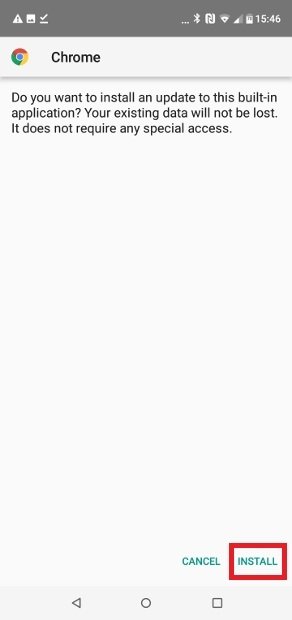 Klicke auf Installieren, um das Update zu starten
Klicke auf Installieren, um das Update zu starten
Nach der Installation erscheint die folgende Meldung auf dem Bildschirm:
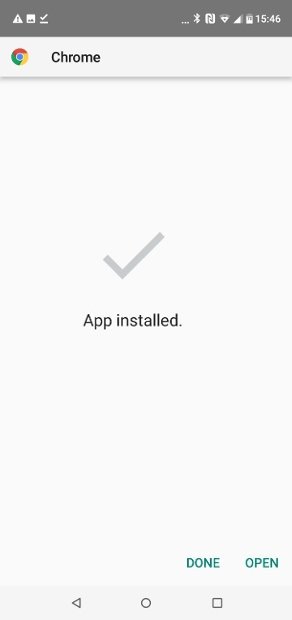 Das Chrome-Update ist installiert
Das Chrome-Update ist installiert
Und die App wird perfekt installiert und aktualisiert.
So aktualisierst du Chrome von Google Play aus
Wie gesagt, gibt es zwei Möglichkeiten, eine Anwendung zu aktualisieren. Die erste haben wir gerade gesehen, die zweite zeigen wir dir jetzt. Um Chrome über Google Play zu aktualisieren, öffne zunächst den Big G Store über dessen Verknüpfung auf deinem Gerät:
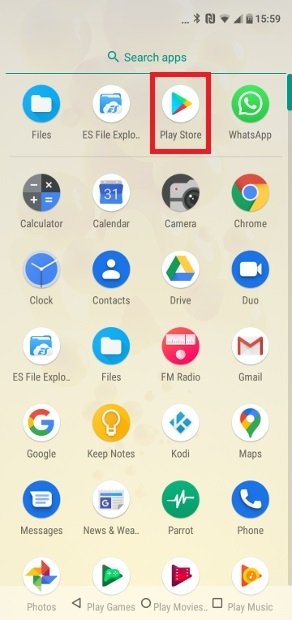 Gehen in den Play Store
Gehen in den Play Store
Klicke auf dem Hauptbildschirm auf die Suchleiste:
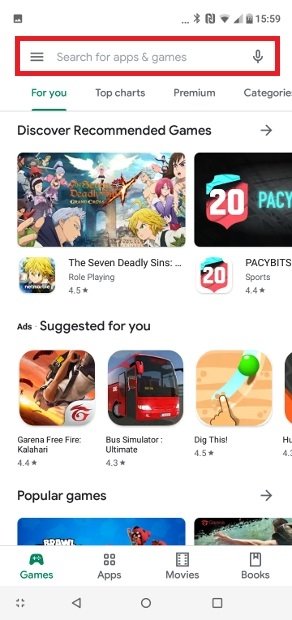 Klicke oben in das Suchfeld hinein
Klicke oben in das Suchfeld hinein
Gib „Chrome“ ein und klicke auf das Lupen-Symbol (oder einem vergleichbaren) auf deiner Tastatur:
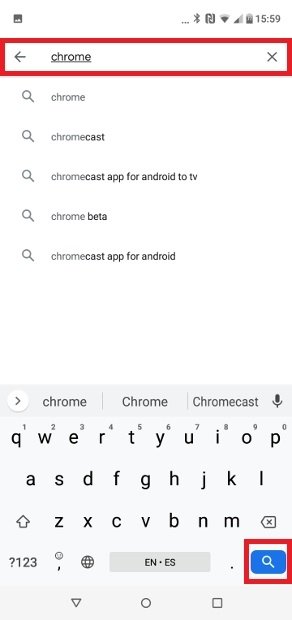 Gib Chrome ein und klicke auf das Vergrößerungsglas auf der Tastatur
Gib Chrome ein und klicke auf das Vergrößerungsglas auf der Tastatur
Du landest dann im Suchergebnisbildschirm. Wie zuvor klicken wir auf das erste Ergebnis, weil das die stabile Version des Browsers ist. Wir gehen auf die spezifische Seite der App, wo wir auf die Schaltfläche Update klicken müssen, wenn der Google-Shop feststellt, dass wir eine niedrigere Version als die neueste haben (in diesem Fall ist es so):
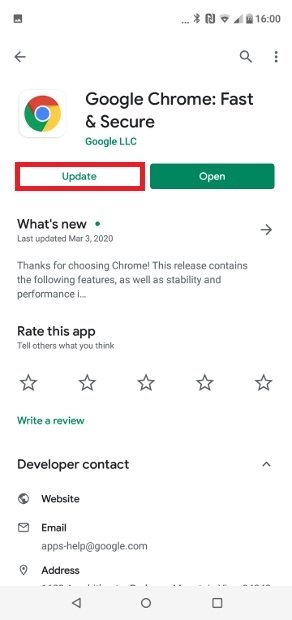 Klicke auf Aktualisieren
Klicke auf Aktualisieren
Sobald wir dies tun, beginnt der Download- und Installationsprozess. Wenn er beendet ist, werden wir sehen, dass aus der Schaltfläche zum Aktualisieren eine Schaltfläche zum Deinstallieren geworden ist:
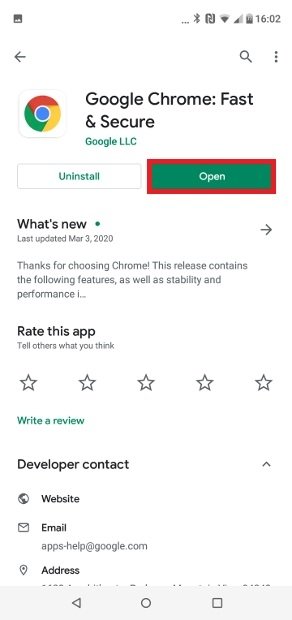 Öffne den Browser von hier aus
Öffne den Browser von hier aus
Jetzt gibt es nichts Weiteres zu tun. Auf diese Weise wird Chrome perfekt aktualisiert. Es ist erwähnenswert, dass dieser Prozess vom Betriebssystem automatisch durchgeführt werden kann. Wenn du also automatische Updates in den Einstellungen deines Terminals aktiviert hast, musst du diese nicht manuell überprüfen. Eines muss ich dir aber noch sagen, nämlich, dass die Versionen von Google Play nicht immer die neuesten verfügbaren Versionen sind, da sie manchmal länger brauchen, bis sie in diesem Archiv verfügbar sind. Wenn du also automatische Updates in den Einstellungen deines Terminals aktiviert hast, musst du diese nicht manuell überprüfen. Wenn du auf dem neuesten Stand sein willst, ist es zuverlässiger, die erste Methode zu verwenden.