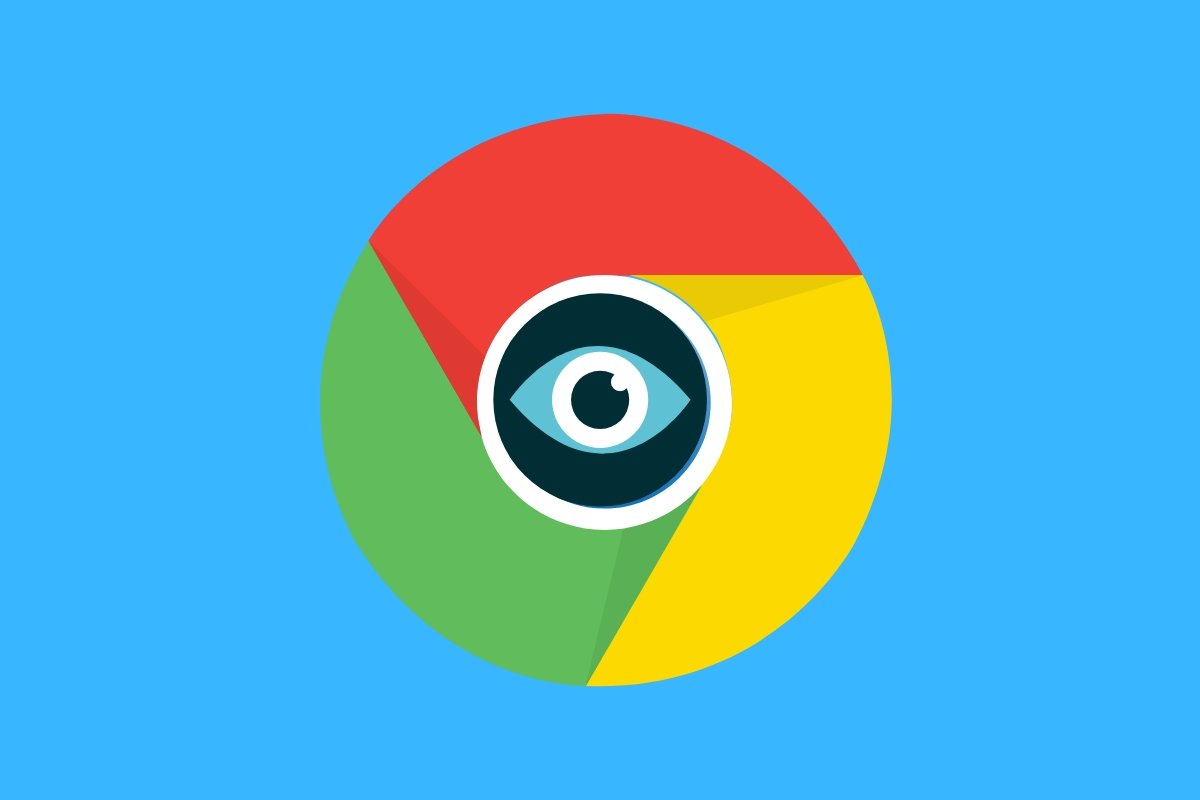Machen wir uns nichts vor. Google Chrome ist nicht der ideale Browser, wenn du dir Sorgen um deine persönlichen Daten machst. In dem Fall ist es besser, Optionen wie Firefox oder Brave zu verwenden. Falls du Chrome jedoch nicht ausschließen willst oder kannst, erfährst du in diesem Artikel einige Tipps und Optimierungen, mit denen du deine Daten ein wenig besser schützen kannst.
Cookies und andere Browserdaten löschen
Beginnen wir mit den Datenschutzoptionen, die im Chrome-Browser zur Verfügung stehen. Um darauf zuzugreifen, musst du das Hauptmenü öffnen und auf Settings (Einstellungen) klicken.
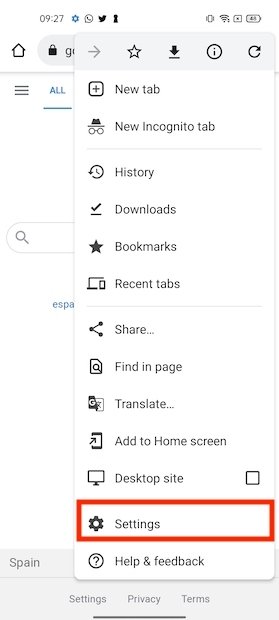 Chrome-Einstellungen öffnen
Chrome-Einstellungen öffnen
In der Liste der Optionen öffnest du den Abschnitt Privacy and security (Datenschutz und Sicherheit).
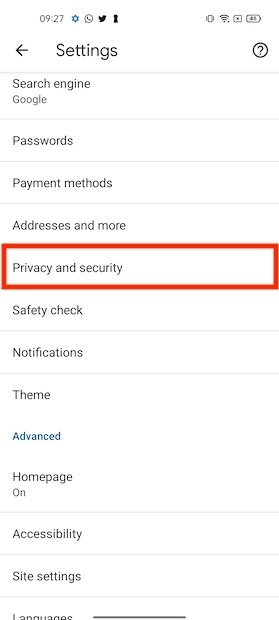 Optionen für Datenschutz und Sicherheit
Optionen für Datenschutz und Sicherheit
Gehe in Clear browsing data (Surfdaten löschen).
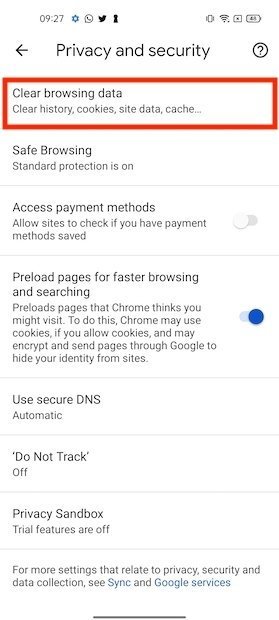 Browsing-Daten löschen
Browsing-Daten löschen
Tippe auf Advanced, wähle All time aus der Dropdown-Liste und bestätige mit der Schaltfläche Clear data (Daten löschen).
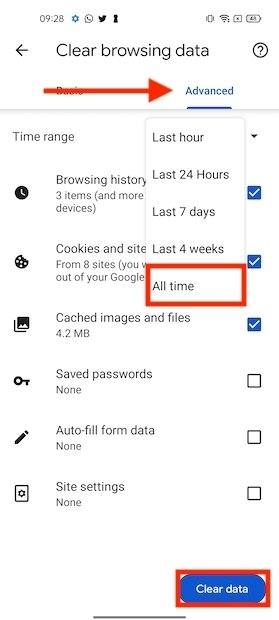 Erweiterter Modus
Erweiterter Modus
Dadurch werden alle Daten, die Google Chrome gespeichert hat, wie Cookies und Cache, gelöscht. Das kann sich positiv auf die Leistung und auch auf deine Privatsphäre auswirken, da es das Tracking deiner Aktivitäten durch bestimmte Unternehmen im Keim erstickt.
Verwende die richtige Sicherheitseinstellung
Ohne den Bereich Privacy and Security (Datenschutz und Sicherheit) zu verlassen, wende deine Aufmerksamkeit dem sicheren Browsen in Safe browsing zu.
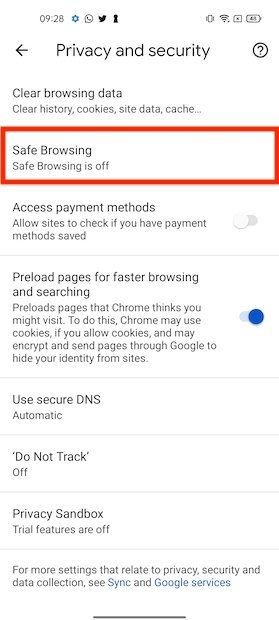 Sicherheitseinstellungen
Sicherheitseinstellungen
Dort wählst du den Standardschutz aus. Klicke unter keinen Umständen auf Enhanced protection (erweiterter Schutz).
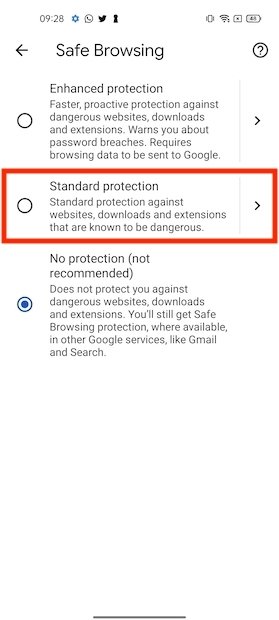 Standardschutz
Standardschutz
Obwohl diese Option die Sicherheit beim Surfen verbessern soll, erhöht sie die Datenmenge, die Chrome an die Google-Server sendet.
Zugang zu Zahlungsmethoden und Vorladen von Webseiten
Im gleichen Abschnitt der Einstellungen ist es außerdem ratsam, die Optionen für Zahlungsmethoden, Access payment methods, aufrufen und Preload pages for faster browsing and searching (Seiten vorladen für schnelleres Browsen und Suchen) zu deaktivieren.
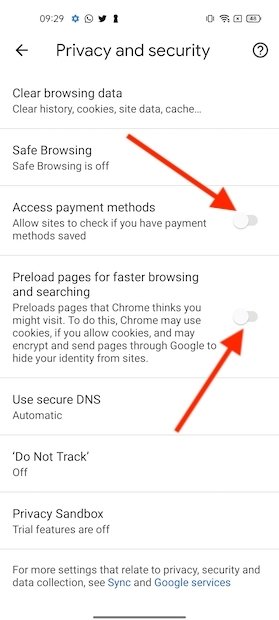 Andere Datenschutzeinstellungen
Andere Datenschutzeinstellungen
Ersteres verhindert, dass Websites auf die Zahlungsdaten zugreifen können, die du in Chrome gespeichert hast. Die zweite verhindert, dass Google Informationen über dein Surfverhalten erhält.
Eine Anfrage zur Nichtverfolgung stellen
Browser können eine Do-Not-Track-Anfrage an Seiten senden, um zu verhindern, dass sie dich verfolgen. In Chrome für Android befindet sich diese Option unter Privacy and Security (Datenschutz und Sicherheit) und ist durch den Namen Do Not Track gekennzeichnet. In diesem Fall musst du sie nur aktivieren.
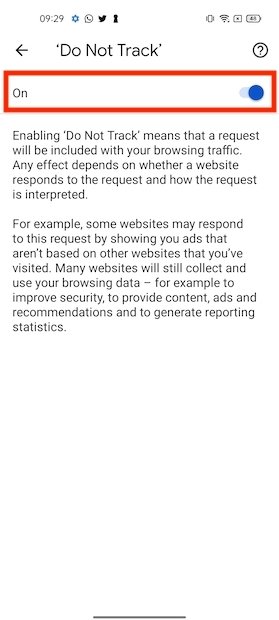 Aktiviere die Do Not Track-Anfrage
Aktiviere die Do Not Track-Anfrage
Du musst dir jedoch darüber im Klaren sein, dass die Annahme dieser Anfrage von der jeweiligen Website abhängt und Chrome nicht garantieren kann, dass sie befolgt wird.
Deaktiviere das Testen der Alternative zu Cookies, FLoC
FLoC ist ein vermeintlich datenschutzfreundliches System, das Google als Alternative zu Cookies vorschlägt. Anstatt einzelne Nutzer/innen zu verfolgen, werden sie zu Gruppen mit gemeinsamen Interessen zusammengefasst. Im Moment ist es jedoch ratsam, dies zu vermeiden und eine Einstellung zu verwenden, die herkömmliche Cookies blockiert. Öffne dafür die Privacy Sandbox, ohne die Datenschutzeinstellungen zu verlassen.
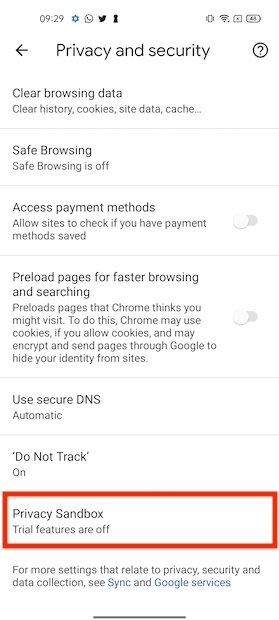 Einstellungen des Floc-Systems
Einstellungen des Floc-Systems
Deaktiviere den Schieberegler neben den Privacy Sandbox trials.
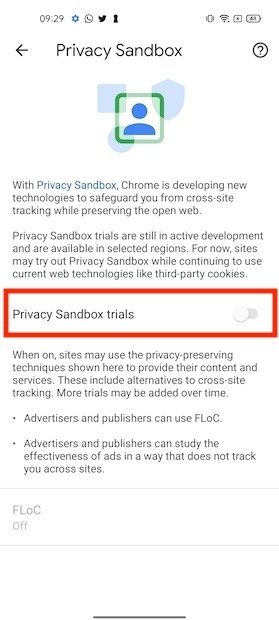 Floc-Test deaktivieren
Floc-Test deaktivieren
Cookies von Drittanbietern blockieren
Wenn du das FLoC von Google bereits deaktiviert hast, ist es jetzt an der Zeit, Cookies von Drittanbietern zu blockieren. Dies geschieht in den Einstellungen, indem du auf Website-Einstellungen, Site settings, klickst.
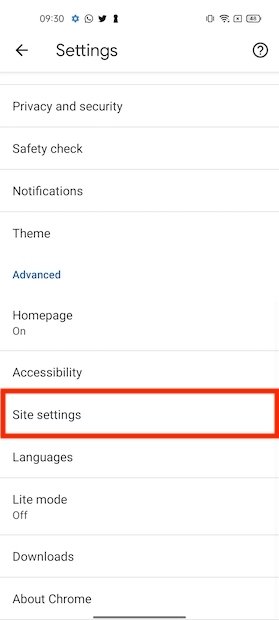 Website-Einstellungen
Website-Einstellungen
Gehen dann zu Cookies.
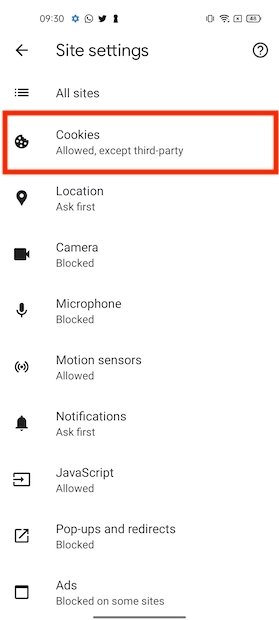 Cookie-Optionen
Cookie-Optionen
Aktiviere die Option Block third-party cookies, um die Cookies von Drittanbietern blockieren.
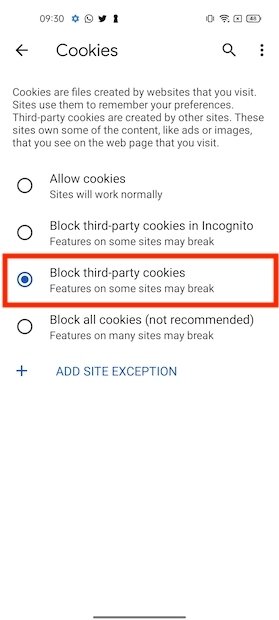 Cookies von Drittanbietern blockieren
Cookies von Drittanbietern blockieren
Dadurch wird das Tracking durch Dritte verhindert, wenn du eine Website besuchst, aber es verhindert nicht, dass die Website Cookies speichert, die für ihr ordnungsgemäßes Funktionieren notwendig sind. Allerdings kann es sein, dass die Portale nicht richtig funktionieren. In diesem Fall verwende die Option Add site exception hinzufügen, um solche Seiten als Ausnahme hinzuzufügen.
Weitere Website-Berechtigungen prüfen.
Da du schon in den Website-Einstellungen bist, schau dir einmal die gewährten Berechtigungen an.
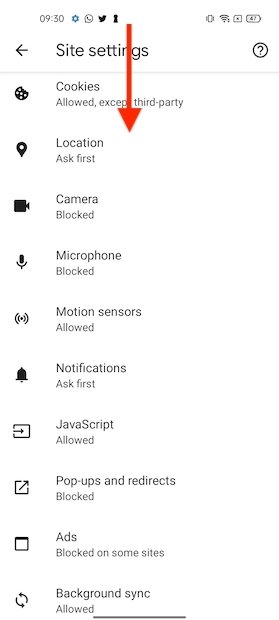 Andere Berechtigungen überprüfen
Andere Berechtigungen überprüfen
Einige Abschnitte sind besonders wichtig, wie zum Beispiel der Standort oder die Kamera.
Sag der Synchronisierung tschüss
Die Synchronisierung deiner Daten mit Google ist nützlich, bietet aber wenig Datenschutz. Öffne Sync im Einstellungsmenü.
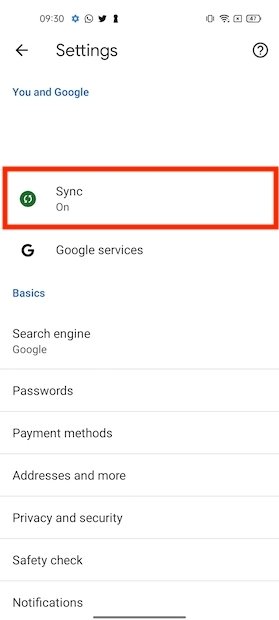 Mit Google synchronisieren
Mit Google synchronisieren
Klicke dann auf Sign out and turn off sync und schalte die Synchronisierung aus.
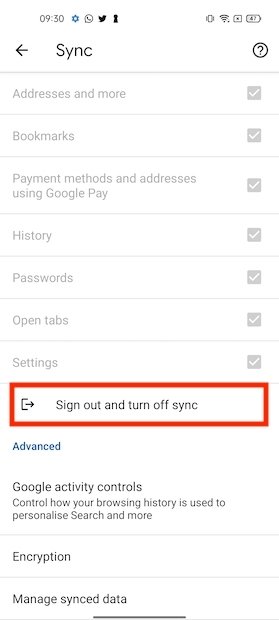 Die aktuelle Sitzung im Google-Konto abmelden
Die aktuelle Sitzung im Google-Konto abmelden
Chrome wird sich schnell abmelden und deine Daten nicht mehr speichern. Wenn du gerade dort bist, kannst du auch die Verfolgung der Webaktivitäten unterbrechen. Dazu tippst du auf Google activity controls.
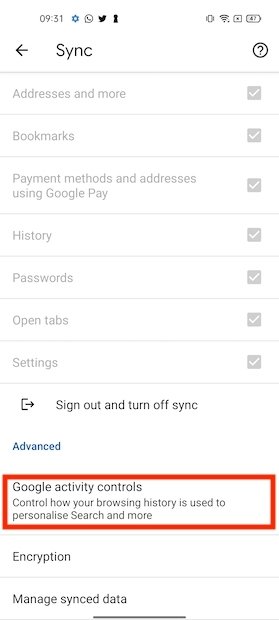 Google Browsing Log
Google Browsing Log
Deaktiviere die Optione Web & App Activity.
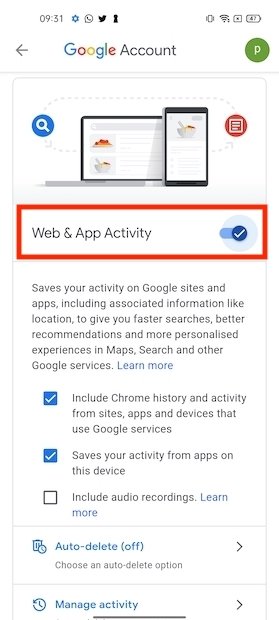 Webaktivität deaktivieren
Webaktivität deaktivieren
Tschüss Google, Hallo DucDuckGo
Das Herzstück von Google ist seine Suchmaschine. Schon die Verwendung einer Alternative wie DuckDuckGo verbessert die Privatsphäre bei der Nutzung von Chrome erheblich. Öffne die Einstellungen und gehe zu Search Engine (Suchmaschine).
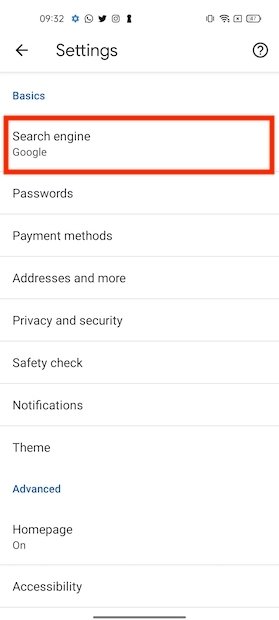 Standard-Suchmaschine ändern
Standard-Suchmaschine ändern
Klicke auf DuckDuckGo.
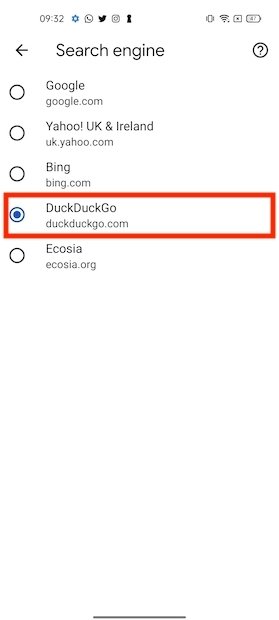 DuckDuckGo verwenden
DuckDuckGo verwenden
Von nun an wird Chrome diese Suchmaschine für Abfragen verwenden.
Lass eine Passwörter nicht von Chrome speichern
Wenn du in den Einstellungen auf Passwords gehst, kannst du entscheiden, ob Chrome deine Passwörter speichern soll. Damit verhinderst du, dass andere Nutzer/innen ohne großen Aufwand auf deine Online-Dienste zugreifen können.
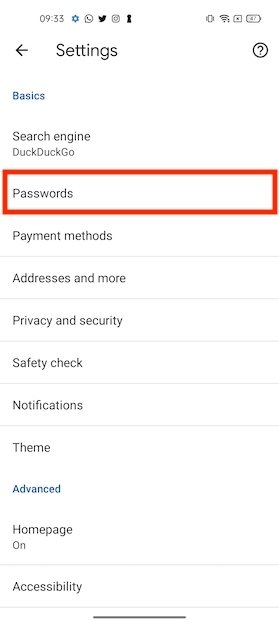 Passwort-Optionen
Passwort-Optionen
Deaktiviere auf dem nächsten Bildschirm die Option Save passwords.
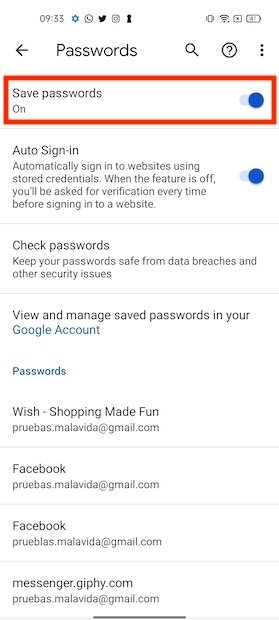 Passwörter nicht speichern
Passwörter nicht speichern
Chrome speichert deine Passwörter von diesem Zeitpunkt an nicht mehr.
Vorsicht bei Android-Berechtigungen
Das Entfernen des Root-Zugriffs von Chrome auf einige Ressourcen ist über den Abschnitt Android App Info aus etwas einfacher. Wenn du dort auf Permissions klickst, kannst du sehen, was der Browser tun kann und was nicht.
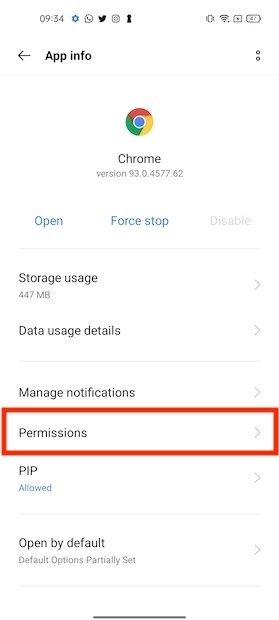 Berechtigungen der App
Berechtigungen der App
Die unter Allowed angezeigten Berechtigungen sind die, die aktiviert sind. Klicke auf eines der Symbole, um die jeweilige Einstellung zu ändern.
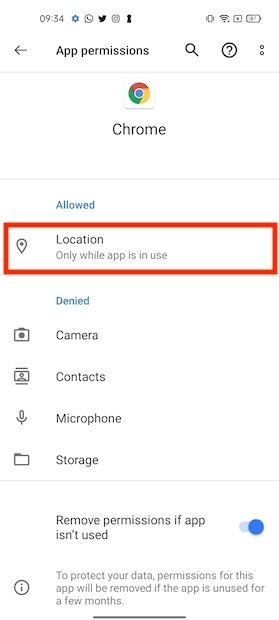 Berechtigung erteilt
Berechtigung erteilt
Wähle Deny, um den Zugriff zu verweigern.
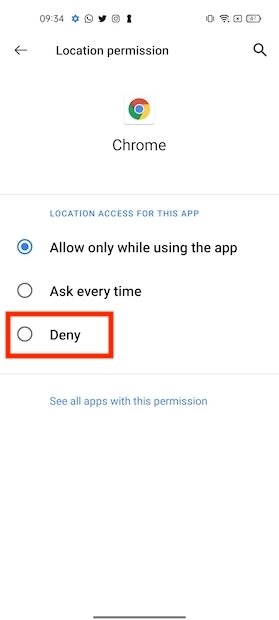 Eine erteilte Berechtigung deaktivieren
Eine erteilte Berechtigung deaktivieren
Chrome wird wahrscheinlich den Zugriff auf eine Berechtigung erneut anfordern, wenn eine Website eine Systemressource benötigt, um zu funktionieren.