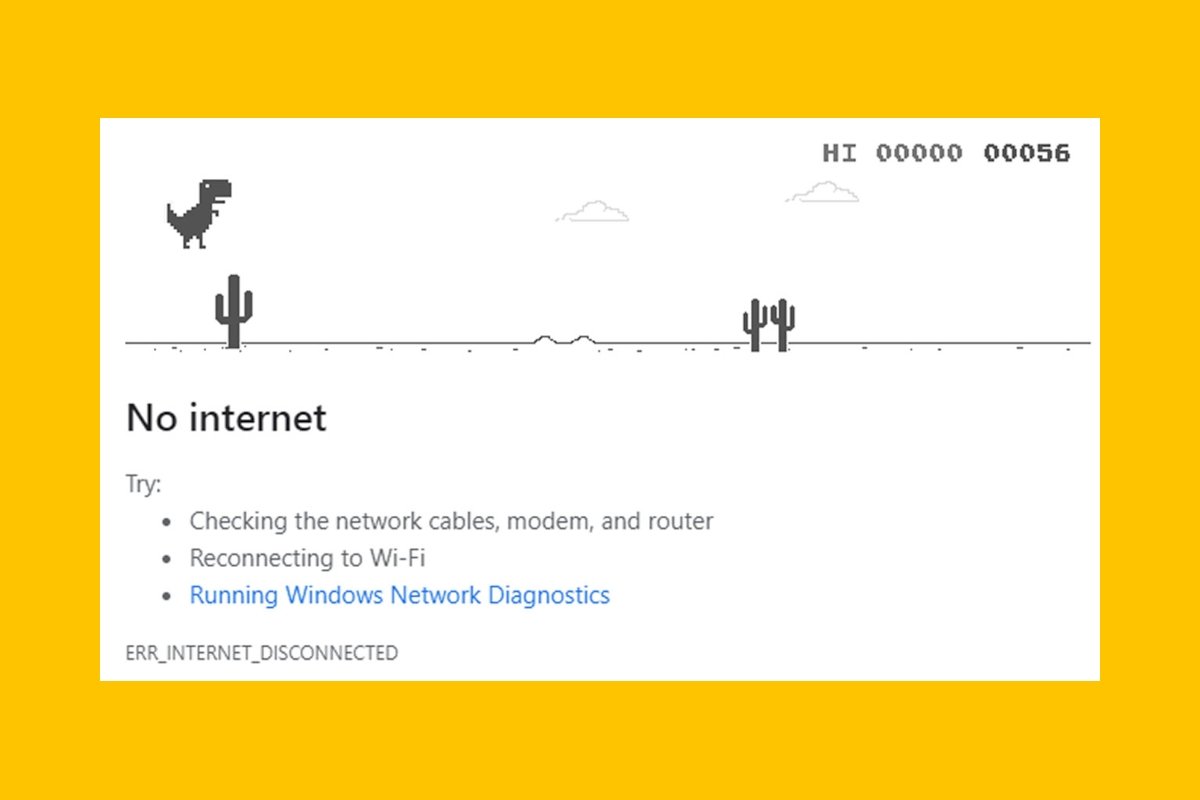Google Chrome kann wie jedes andere Computerprogramm abstürzen. Manchmal blockiert er und stürzt ab, manchmal lädt er die Seite nicht und manchmal öffnet er sich gar nicht. Je nachdem, welches Problem er uns bereitet, müssen wir die eine oder andere Maßnahme ergreifen. Hier verraten wir dir alle Probleme, die Google Chrome verursachen kann, und ihre jeweiligen Lösungen.
Google Chrome reagiert nicht
Falls Google Chrome einfriert, keine neuen Seiten mehr lädt oder nicht mehr auf Aktionen reagiert... empfehlen wir dir, zunächst eine Weile zu warten. Je nachdem, ob dein Computer mehr oder weniger mit Anwendungen ausgelastet ist, kann Google Chrome von wenigen Sekunden bis zu mehreren Minuten nicht mehr reagieren. Warte geduldig, auch wenn es 5 oder 10 Minuten dauert, vor allem, wenn der Tab, den du geöffnet hattest, ein Formular oder etwas sehr Wichtiges enthielt. Es ist besser zu warten, als etwas zu berühren und Google Chrome dadurch zu schließen.
Wenn schon viel Zeit vergangen ist oder du wieder problemlos auf die geöffneten Tabs zugreifen kannst, versuche Google Chrome zu schließen und erneut zu öffnen. Falls die Schaltfläche zum Schließen nicht funktioniert, verwende die Tastenkombination Strg+Umschalt+Esc. Die Umschalttaste ist die Taste mit der man einen Großbuchstaben schreibt, während man sie gedrückt hält. Du kannst auch das Dienstprogramm, das wir über das Startmenü aufrufen wollen, durch Eintippen von Task Manager im Startmenü finden. Dadurch wird der Task-Manager geöffnet.
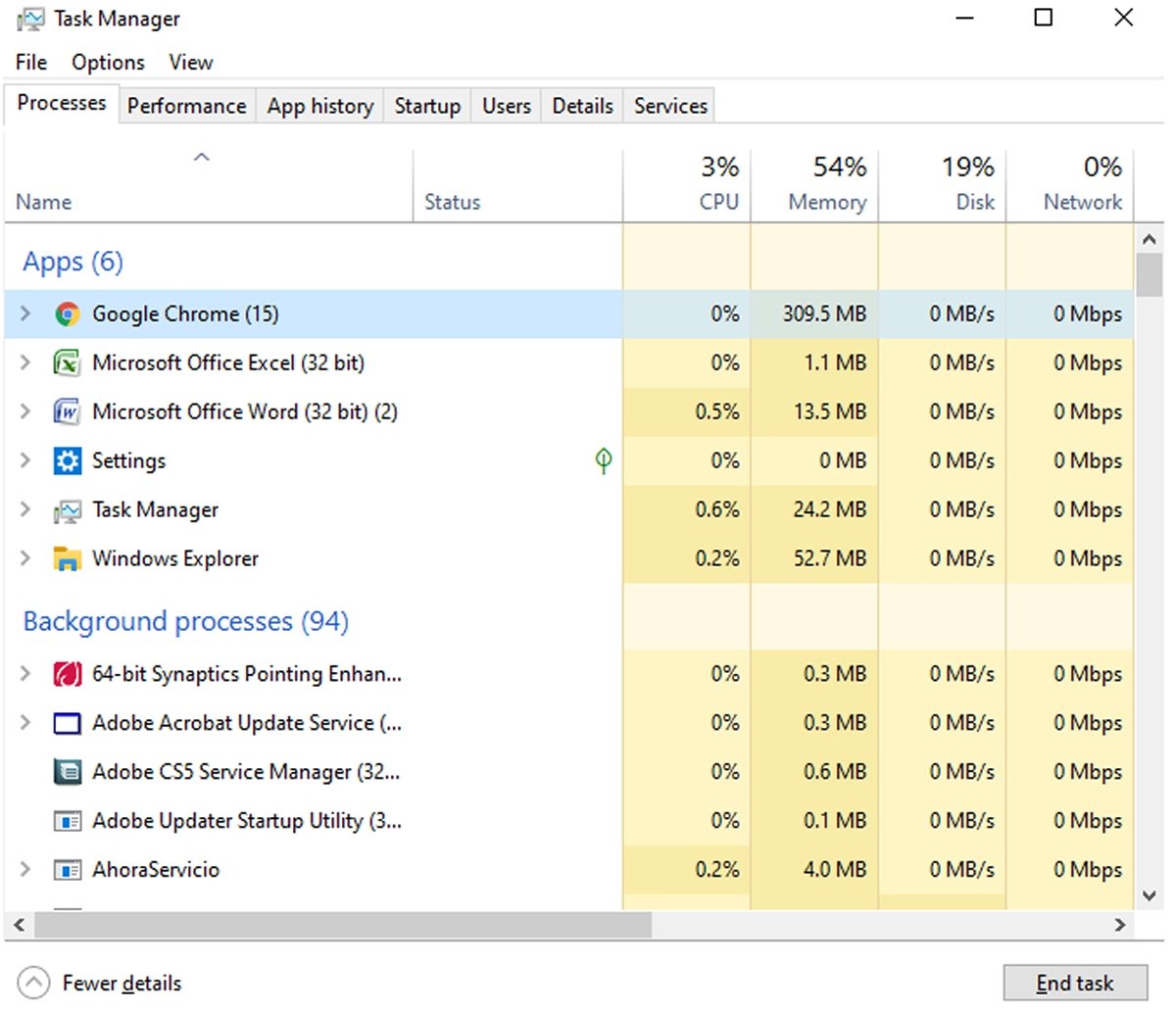 So sieht der Task Manager aus
So sieht der Task Manager aus
Suche im Abschnitt für die Apps nach Google Chrome, wähle ihn aus und klicke auf End task (Aufgabe beenden). Damit wird das Programm beendet, wenn auch abrupt.
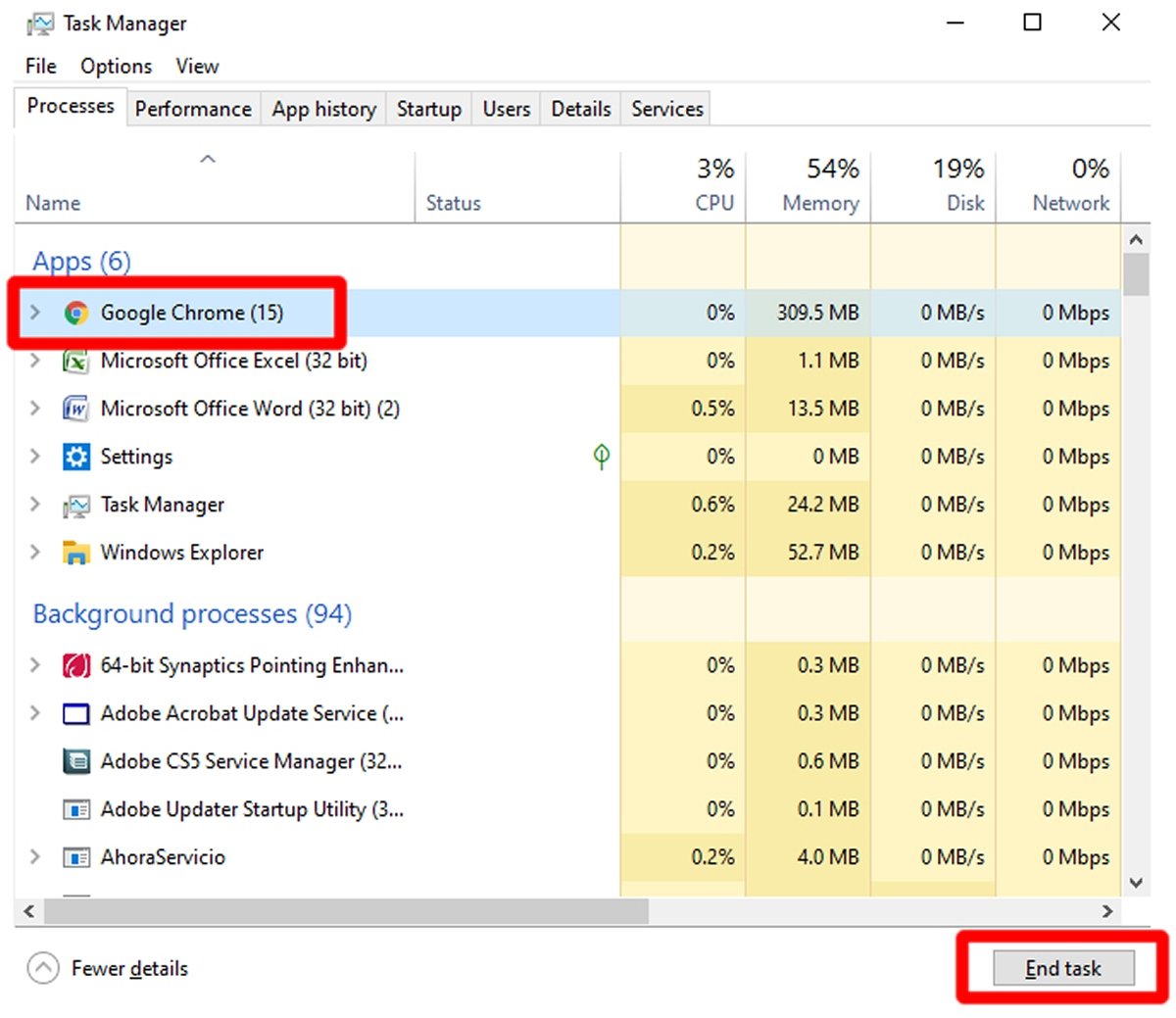 Wähle Google Chrome und klicke auf Task beenden
Wähle Google Chrome und klicke auf Task beenden
Starte danach Google Chrome erneut. Wenn er nicht lädt oder wieder einfriert, versuche deinen Computer neu zu starten. Außerdem wird empfohlen, dass du nicht zu viele Tabs oder Programme auf deinem Computer geöffnet hast, da dies den Internetbrowser erheblich verlangsamen kann.
Google Chrome lässt sich nicht öffnen
Wenn sich Google Chrome gar nicht erst öffnet, lautet die erste Lösung wieder, Windows neu zu starten. Wenn es immer noch nicht funktioniert, gibt es höchstwahrscheinlich ein Problem mit der Installation des Browsers: Du musst ihn neu installieren. Als Erstes musst du das Installationsprogramm für das Programm herunterladen. Wenn du es zuerst deinstallieren würdest, müsstest du es von Google Chrome selbst herunterladen... den du dann gerade nicht mehr hättest. Du kannst Google Chrome über die Schaltfläche am Ende dieses Leitfadens herunterladen. Sobald du es heruntergeladen hast, kannst du es deinstallieren. Drücke die Windows-Taste und gib dann Programme ein. Du siehst eine Option namens Add or remove programs ( Programme hinzufügen oder entfernen); klicke darauf.
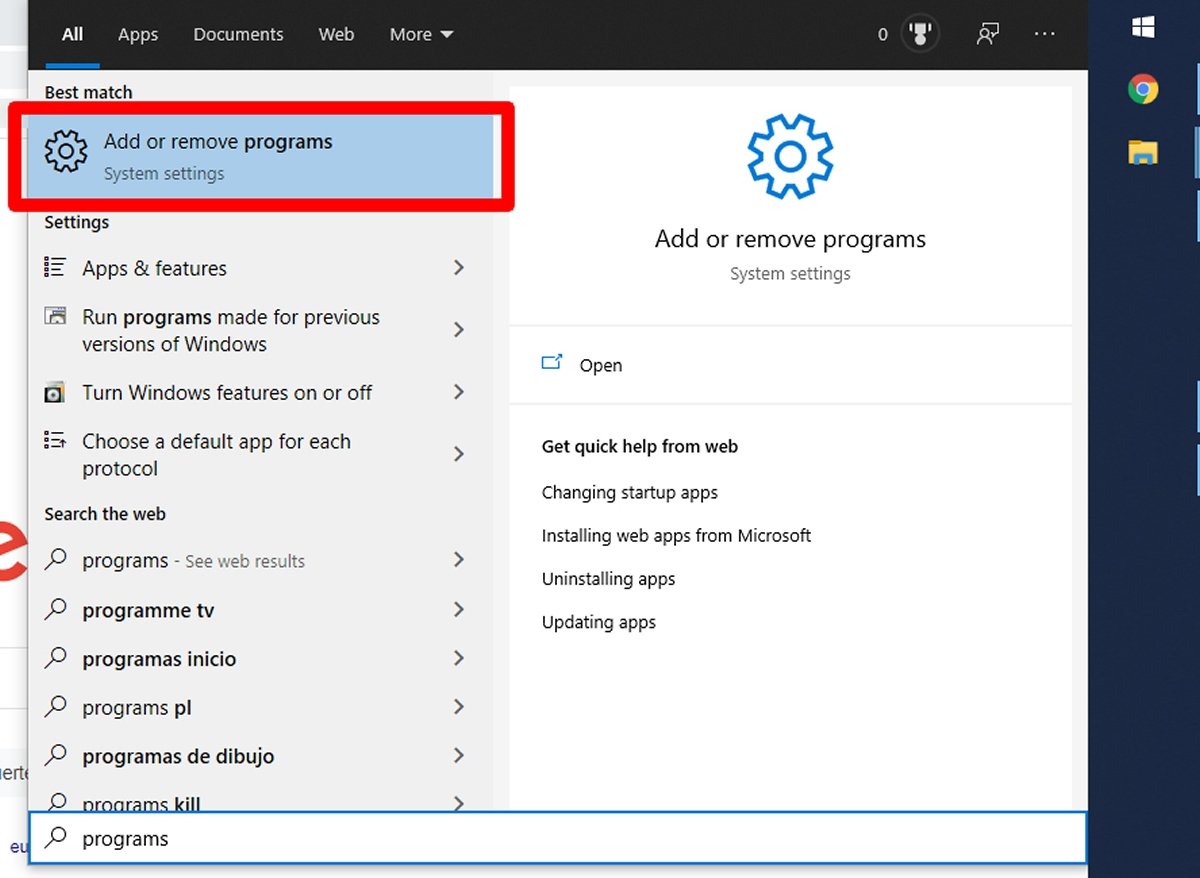 Klicke auf Programme hinzufügen oder entfernen
Klicke auf Programme hinzufügen oder entfernen
Es erscheint eine alphabetische Liste. Finde Google Chrome und klicke es an. Eine Schaltfläche mit der Anzeige Uninstall zum Deinstallieren wird angezeigt, klicke auch darauf.
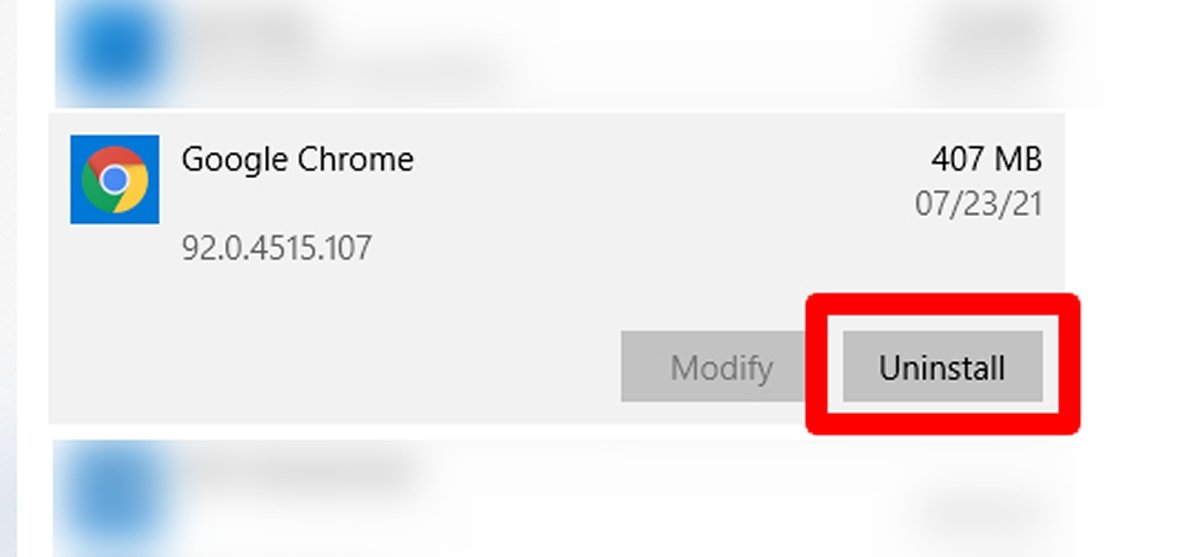 Suche nach Google Chrome und klicke auf Deinstallieren, um die Deinstallation zu starten
Suche nach Google Chrome und klicke auf Deinstallieren, um die Deinstallation zu starten
Es erscheint ein kleines Fenster mit der Bitte um Bestätigung. Klicke erneut auf Uninstall.
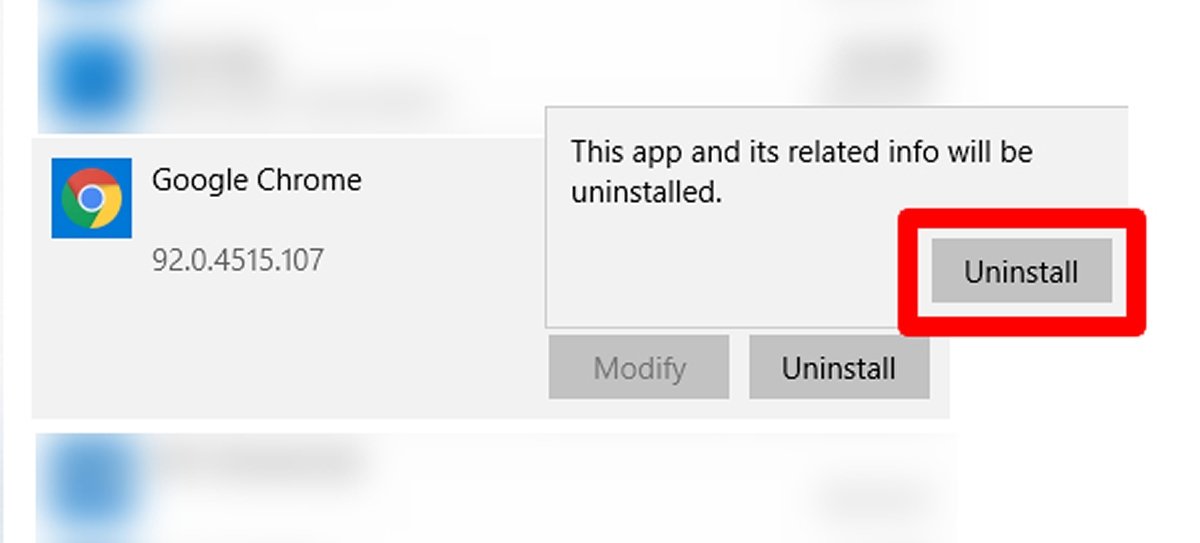 Klicke auf die neue Schaltfläche Deinstallieren
Klicke auf die neue Schaltfläche Deinstallieren
Es erscheint erneut eine Bestätigung, mit der du deine Surfdaten löschen kannst, wenn du das Kästchen Also delete your browsing data (auch deine Surfdaten löschen?) ankreuzt. Du kannst das Häkchen setzen, aber sei dir bewusst, dass Cookies, Verlauf, Passwörter, usw. damit gelöscht werden. Unabhängig davon, ob du das Häkchen setzt oder nicht, klicke erneut auf Uninstall.
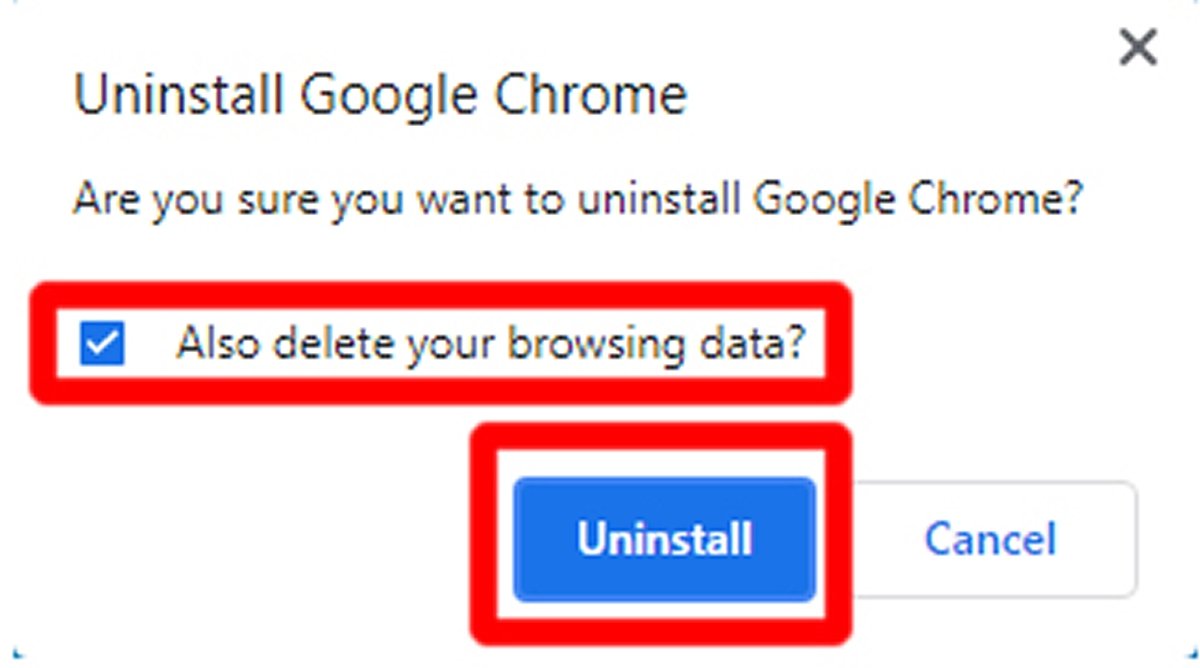 Aktiviere das Kontrollkästchen zum Löschen deiner Surf-Daten und klicke auf
Aktiviere das Kontrollkästchen zum Löschen deiner Surf-Daten und klicke auf
In wenigen Augenblicken sollte Google Chrome deinstalliert sein. Jetzt ist es an der Zeit, es neu zu installieren. Gehe in den Download-Ordner deines Computers und suche die Datei ChromeSetup.exe. Doppelklicke darauf.
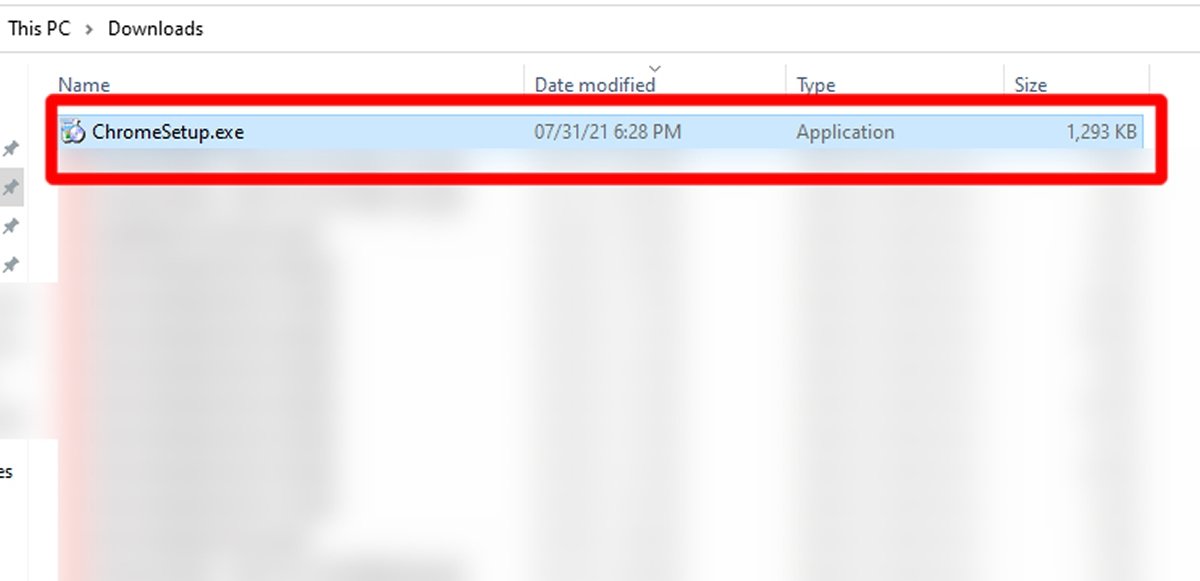 Doppelklick auf ChromeSetup, um das Installationsprogramm zu starten
Doppelklick auf ChromeSetup, um das Installationsprogramm zu starten
Das Installationsprogramm selbst erledigt alles automatisch. Nach einiger Zeit ist Google Chrome wieder auf deinem Computer installiert.
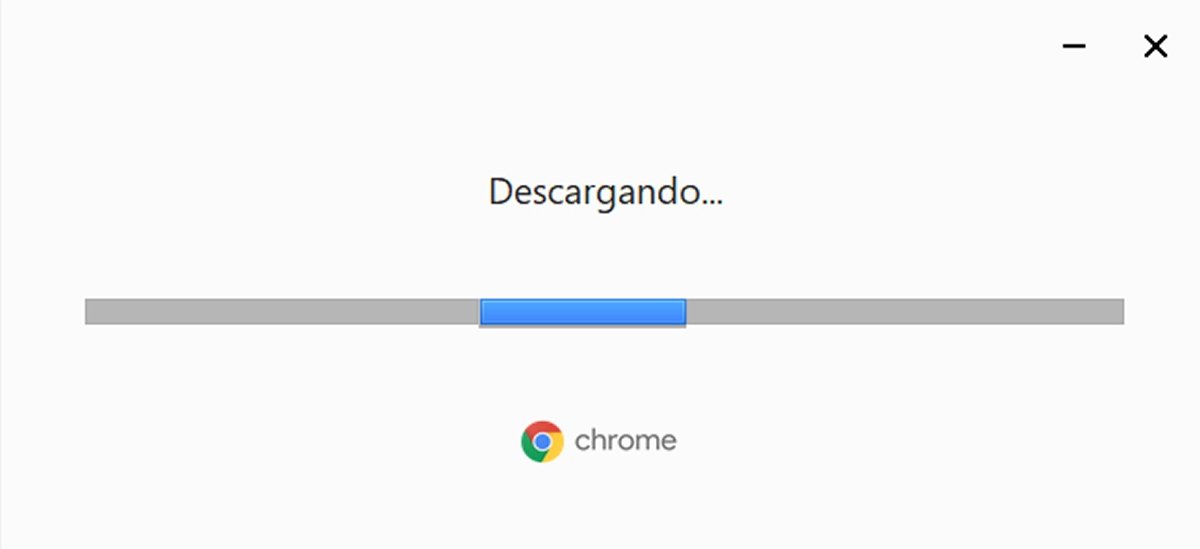 Das Google Chrome Installationsprogramm wird automatisch installiert
Das Google Chrome Installationsprogramm wird automatisch installiert
Danach sollte sich Google Chrome ohne Probleme öffnen.
Google Chrome schließt sich
Der Google-Browser stürzt auch sehr oft von selbst ab. Es gibt viele Ursachen, aber wir sind an den Lösungen interessiert. Hier findest du einige davon.
Erweiterungen deinstallieren
Abstürze von Google Chrome werden häufig durch die Fehlfunktion bestimmter Erweiterungen verursacht, die im Browser installiert sind. Um sie zu deinstallieren, öffnest du Google Chrome und klickst, ohne eine Webseite zu öffnen (um Abstürze zu vermeiden), auf die drei vertikalen Punkte in der oberen rechten Ecke, um das Menü aufzurufen.
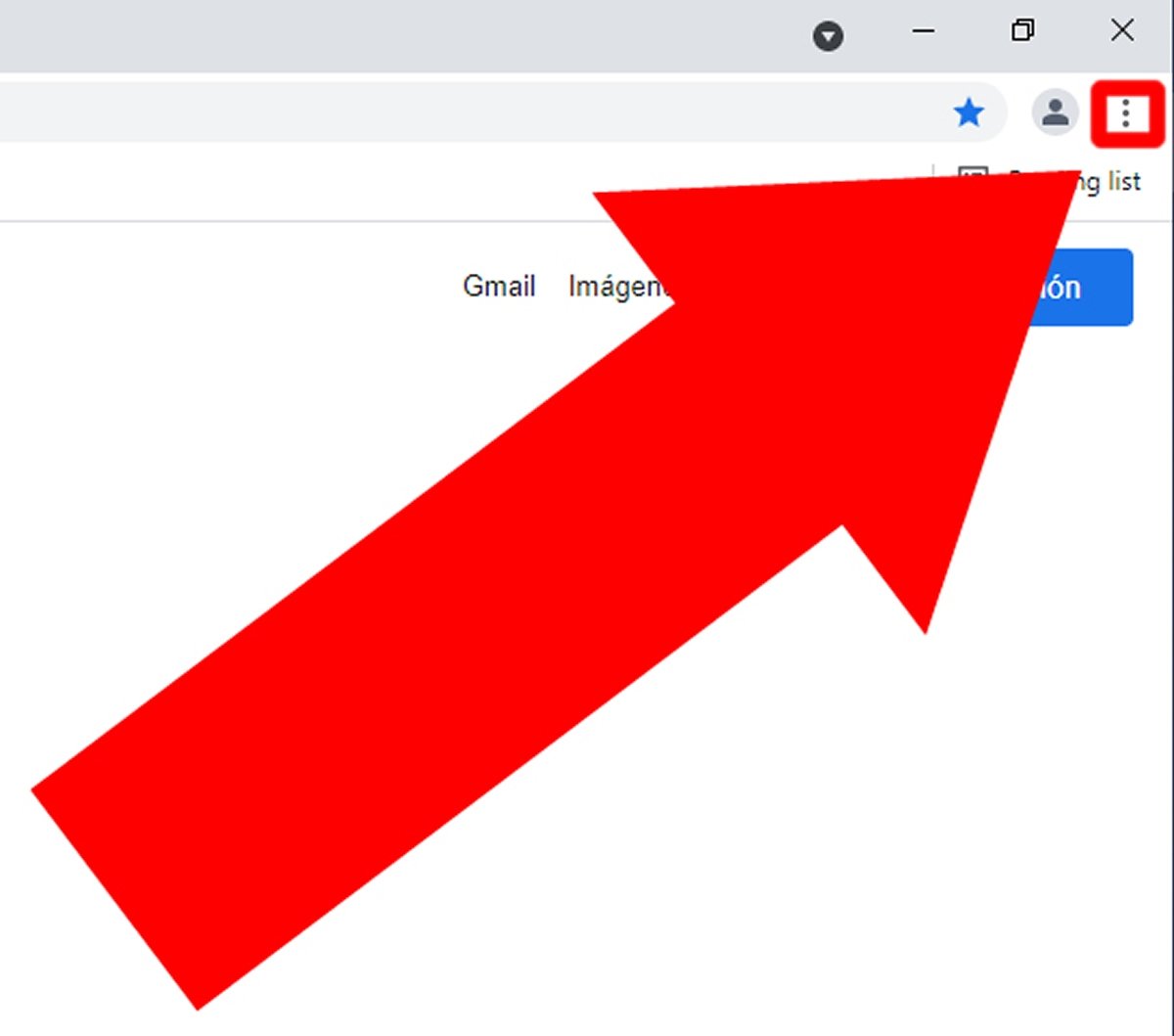 Klicke auf die Schaltfläche mit den drei vertikalen Punkten, um das Menü zu öffnen
Klicke auf die Schaltfläche mit den drei vertikalen Punkten, um das Menü zu öffnen
Wenn du mit dem Mauszeiger über More tools fährst, erscheinen auf der linken Seite weitere Menüs, klicke auf Extensions (Erweiterungen).
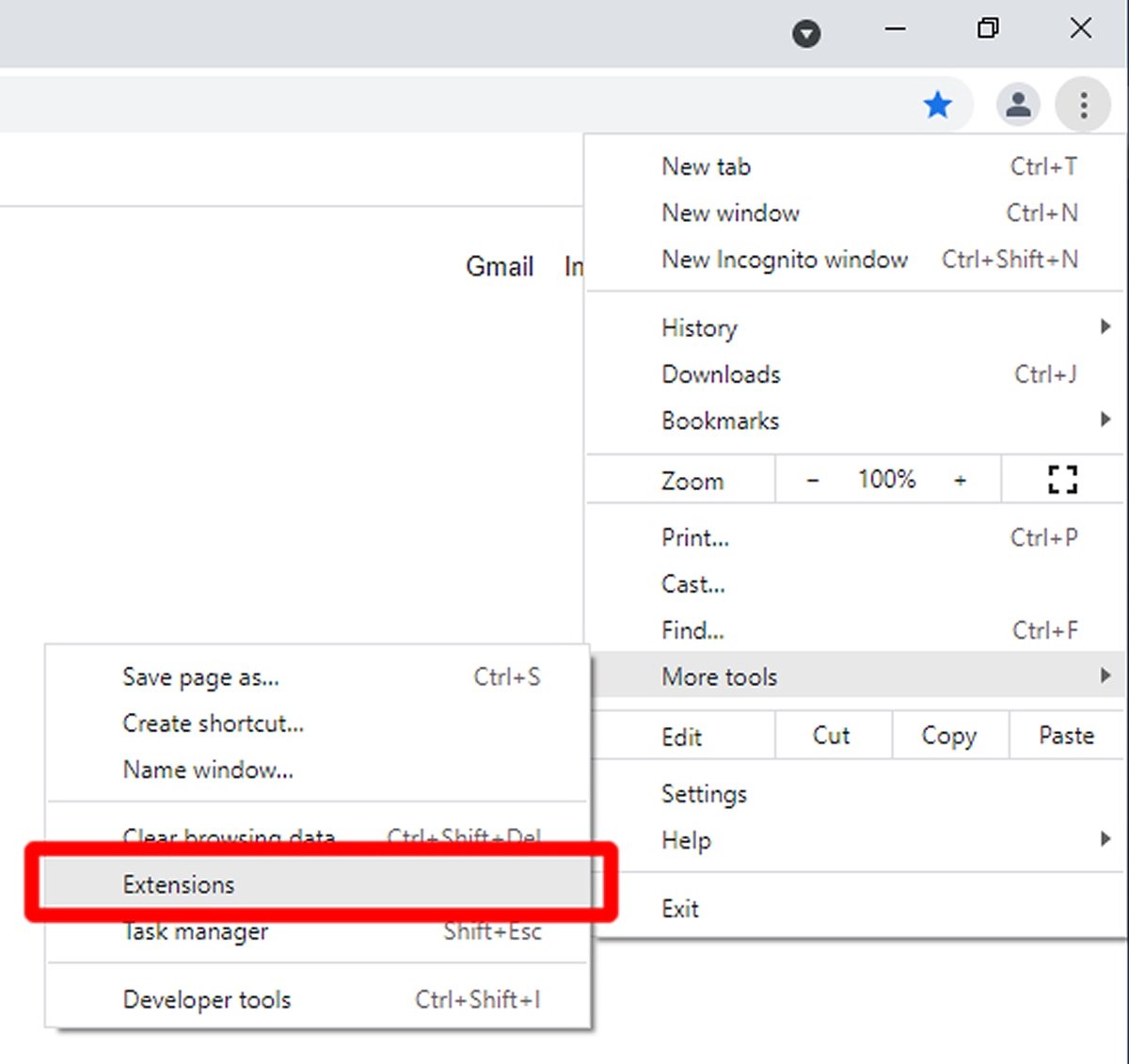 Klicke unter Weitere Tools auf Extensions (Erweiterungen)
Klicke unter Weitere Tools auf Extensions (Erweiterungen)
Du wirst alle installierten Erweiterungen sehen. Grundsätzlich solltest du idealerweise nur die von unbekannten oder unseriösen Marken deinstallieren. Wenn du aber sichergehen willst, dass es nicht an den Erweiterungen liegt, kannst du versuchen, sie alle zu löschen. Klicke bei denjenigen, die du testen möchtest, auf die Schaltfläche Remove.
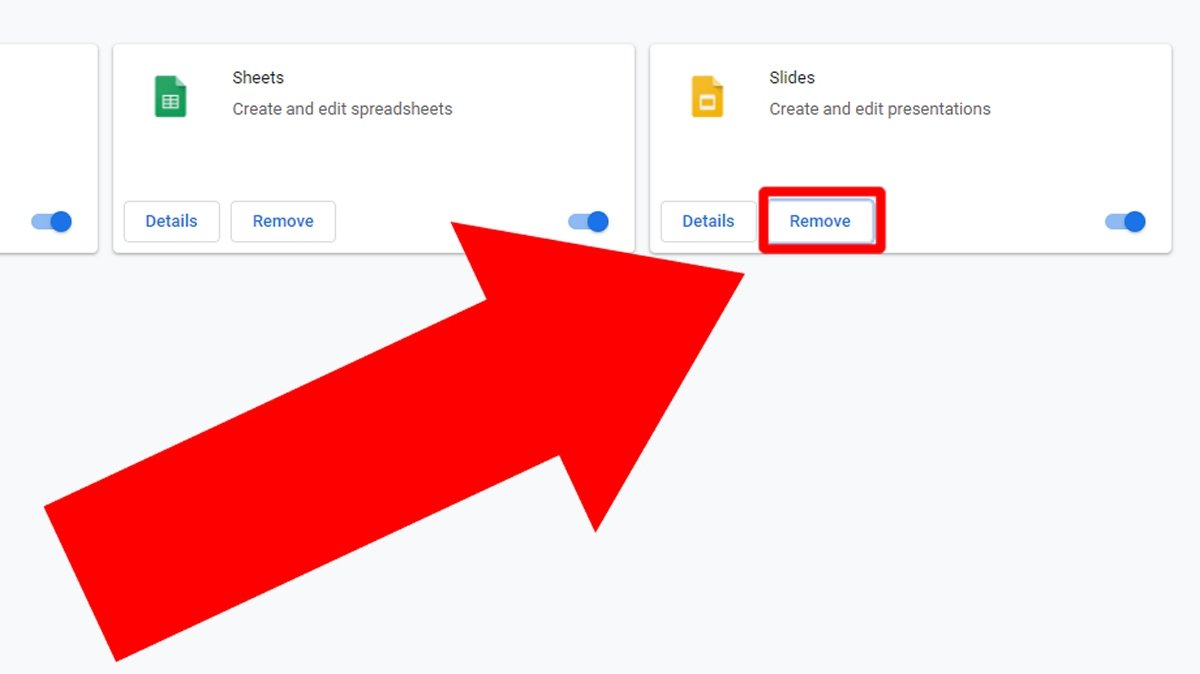 Klicke auf Remove (entfernen)bei der Erweiterung, die du deinstallieren möchtest
Klicke auf Remove (entfernen)bei der Erweiterung, die du deinstallieren möchtest
Es erscheint ein Pop-up-Fenster, in dem du zur Bestätigung aufgefordert wirst. Klicke erneut auf Remove.
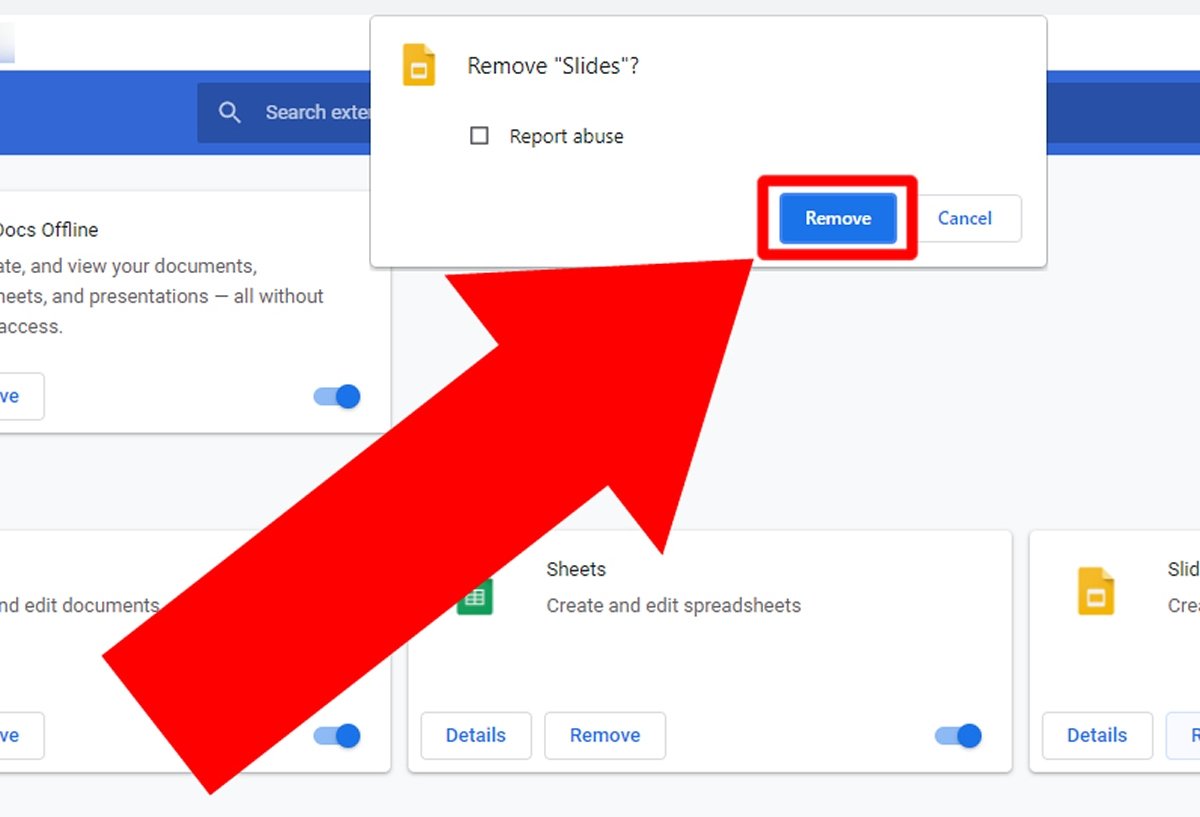 Klicke auf Remove (entfernen), um die Erweiterung zu entfernen
Klicke auf Remove (entfernen), um die Erweiterung zu entfernen
Werden die Erweiterungen gelöscht, wird Google Chrome möglicherweise nicht mehr automatisch beendet. Falls nicht, gibt es immer noch ein paar Möglichkeiten.
Windows und Google Chrome Updates installieren
Eine weitere Ursache für Abstürze von Google Chrome kann veraltete Software sein. Das kann entweder ein fehlendes Windows-Update sein oder eine nicht aktualisierte Version von Google Chrome. Für Google Chrome-Updates gehst du bei geöffnetem Browser wieder in das Browsermenü und klickst auf Settings (Einstellungen).
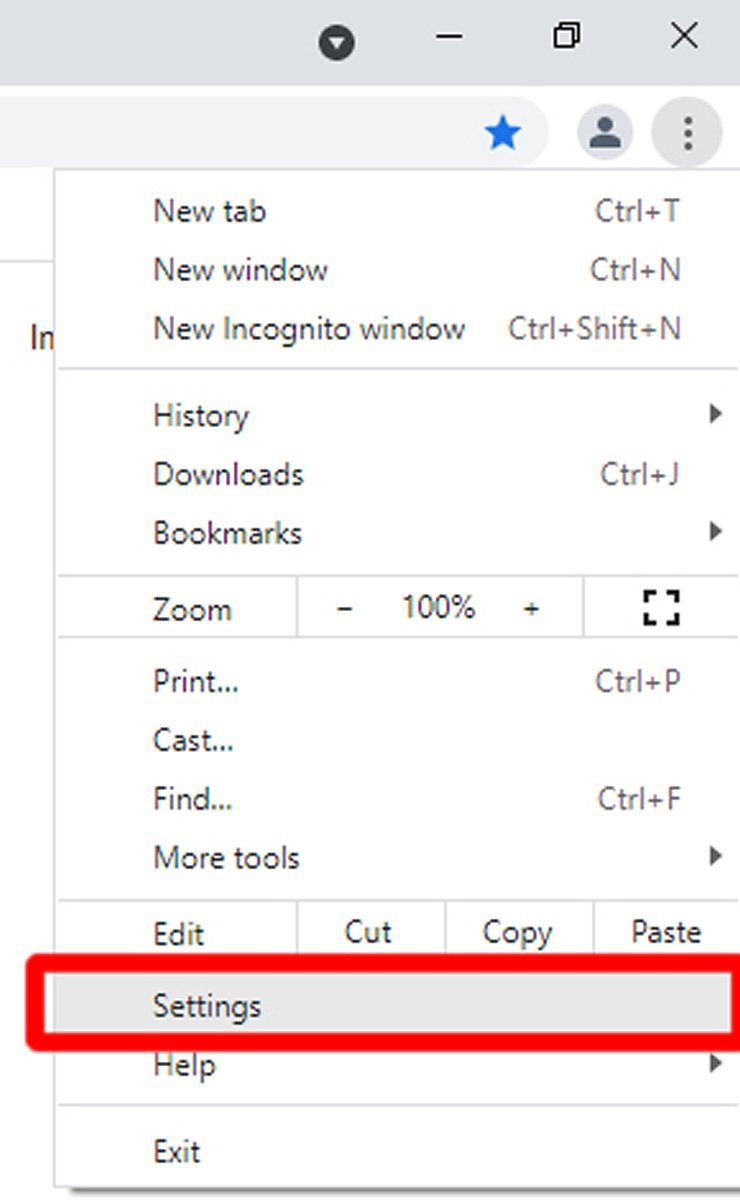 Klicke im Menü von Google Chrome auf Settings (Einstellungen)
Klicke im Menü von Google Chrome auf Settings (Einstellungen)
Unter den Menüs auf der linken Seite findest du eines mit der Aufschrift Safety check (Sicherheitsprüfung), klicke darauf.
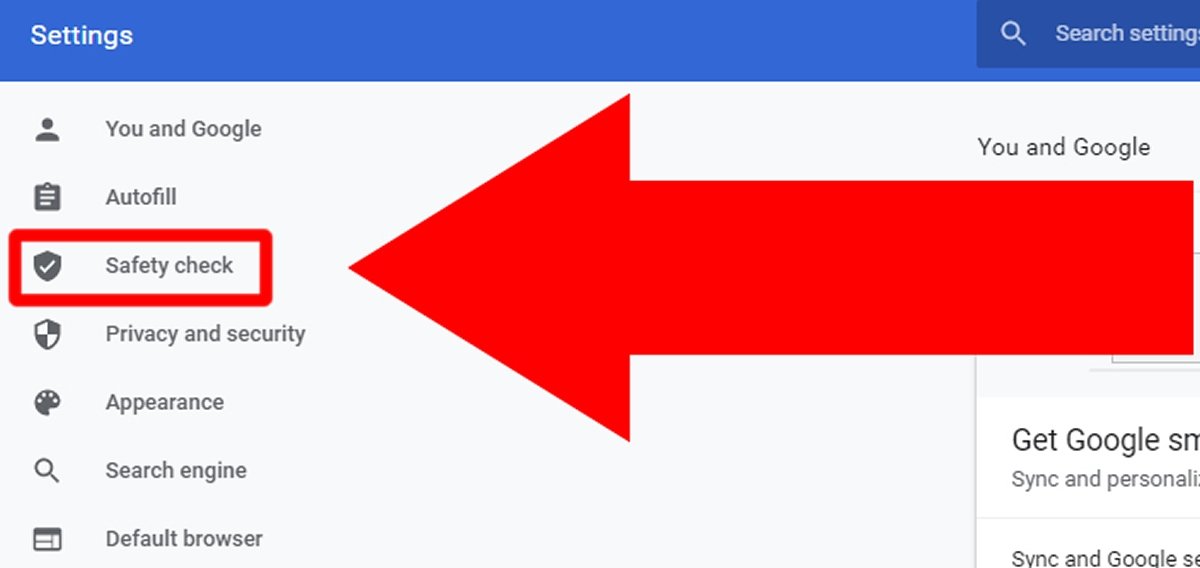 Klicke auf Sicherheitscheck
Klicke auf Sicherheitscheck
Klicke jetzt auf Check now, um die Prüfung zu starten.
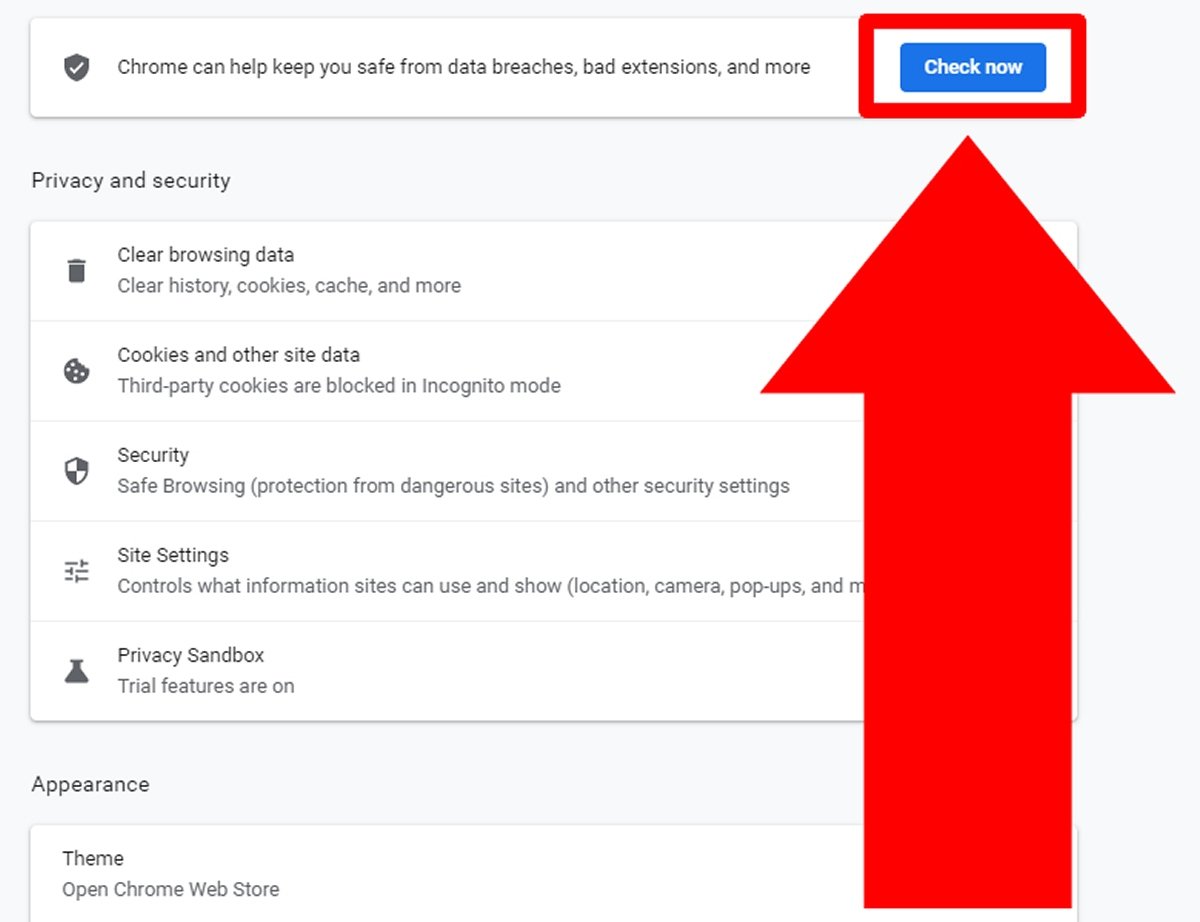 Klicke auf Check now, um die Sicherheitsprüfung zu starten.
Klicke auf Check now, um die Sicherheitsprüfung zu starten.
Diese Option überprüft den Status von Google Chrome und aktualisiert ihn bei Bedarf automatisch.
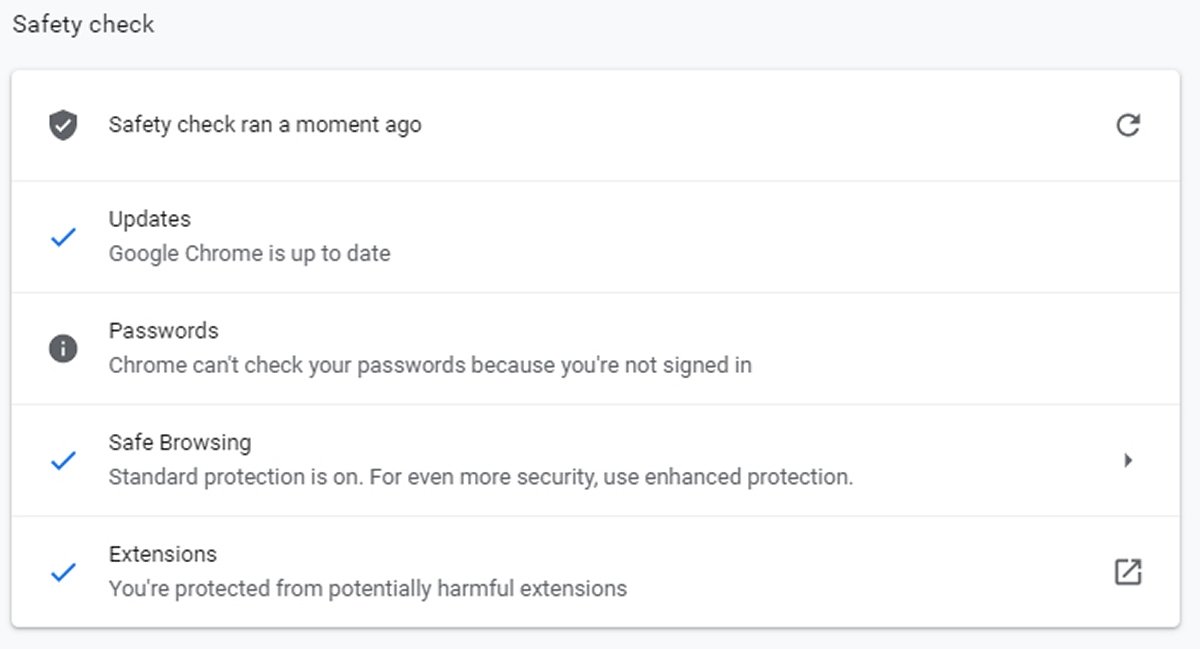 Bildschirm nach der Suchmaske nach Google Chrome Updates
Bildschirm nach der Suchmaske nach Google Chrome Updates
Bei Windows-Updates tippst du beim Start auf Update und wählst die Option Check for updates (nach Updates suchen).
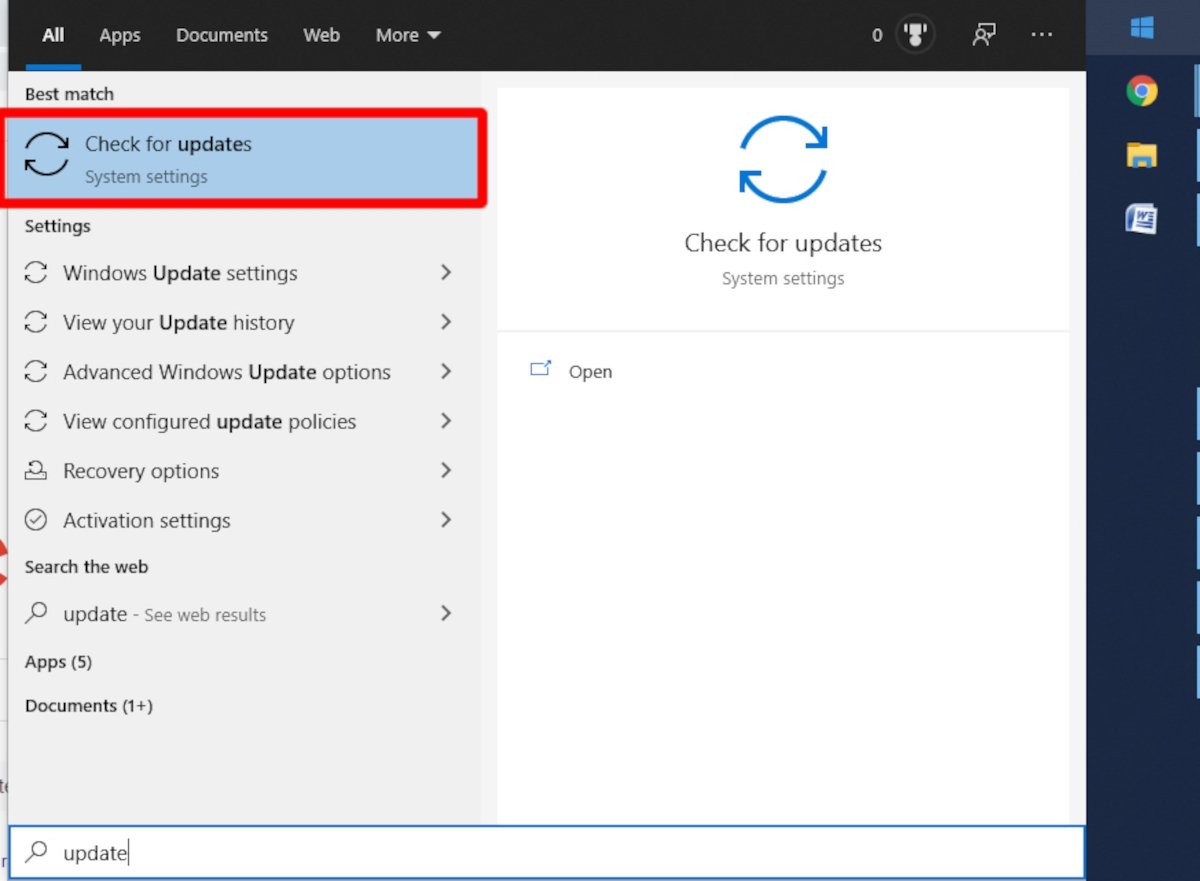 Tippe vom Startmenü aus Update ein und klicke auf Check for updates.
Tippe vom Startmenü aus Update ein und klicke auf Check for updates.
Du siehst eine Liste aller anstehenden wichtigen Updates. Du kannst auch andere Updates abrufen, indem du auf View all optional updates klickst.
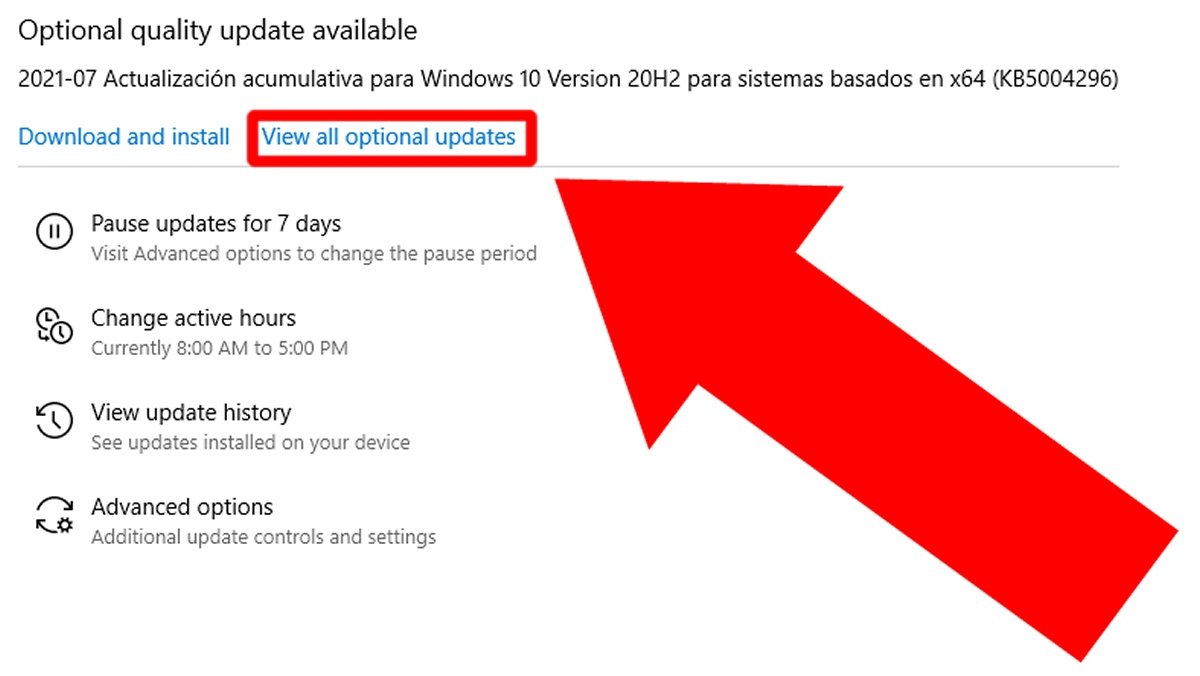 Klicke auf View all optional updates, um alle verfügbaren Updates zu sehen
Klicke auf View all optional updates, um alle verfügbaren Updates zu sehen
Wähle alle Windows-Updates aus und klicke auf Download and Install.
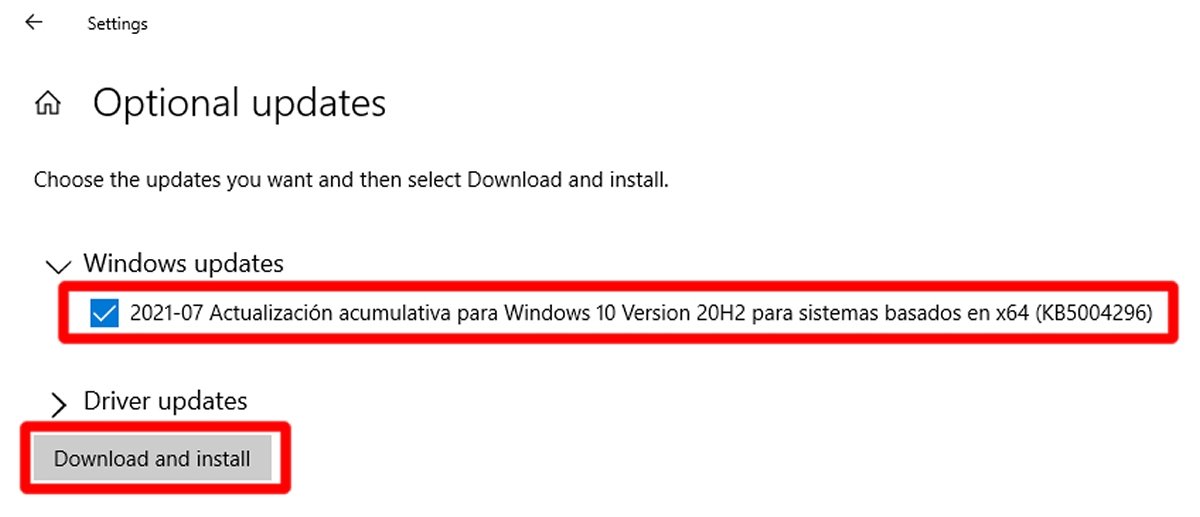 Wähle Windows Updates und klicke auf Download and install
Wähle Windows Updates und klicke auf Download and install
Google Chrome neu installieren
Wenn die beiden vorangegangenen Optionen nicht helfen, gibt es noch eine dritte Möglichkeit, nämlich die Neuinstallation von Google Chrome. Du kannst diesen Vorgang oben im Abschnitt Google Chrome lässt sich nicht öffnen in diesem Artikel sehen.
Google Chrome lädt die Seite nicht
Wenn dein Problem darin besteht, dass eine Webseite nicht geladen wird, hat Google Chrome vielleicht nicht viel damit zu tun. Im Folgenden beschreiben wir verschiedene Diagnosen und ihre jeweiligen Maßnahmen.
Der Server hat ein Problem
Versuche zunächst, verschiedene Webseiten zu laden. Wenn sie geladen werden, liegt das Problem wahrscheinlich bei dem Server, auf dem die Webseite liegt, die du dir ansehen möchtest. Versuche, dieselbe Webseite von einem Gerät mit einer anderen Verbindung aufzurufen (z. B. mit deinem Smartphone, das mobile Daten nutzt). Wenn diese bestimmte Website ebenfalls nicht geladen wird, die anderen aber schon, ist es definitiv ein Serverproblem und du musst warten, bis die Administratoren der Webseite eine Lösung gefunden haben.
Cache- und Cookie-Problem
Wenn dieselbe Webseite auf einem Gerät nicht geladen wird, auf einem anderen aber schon, und der Rest der Webseiten auf allen Geräten funktioniert, musst du möglicherweise den Cache und die Cookies deines Browsers löschen. Wenn du Google Chrome geöffnet hast, rufe das Optionsmenü auf, indem du auf die drei vertikalen Punkte oben rechts auf dem Bildschirm klickst.
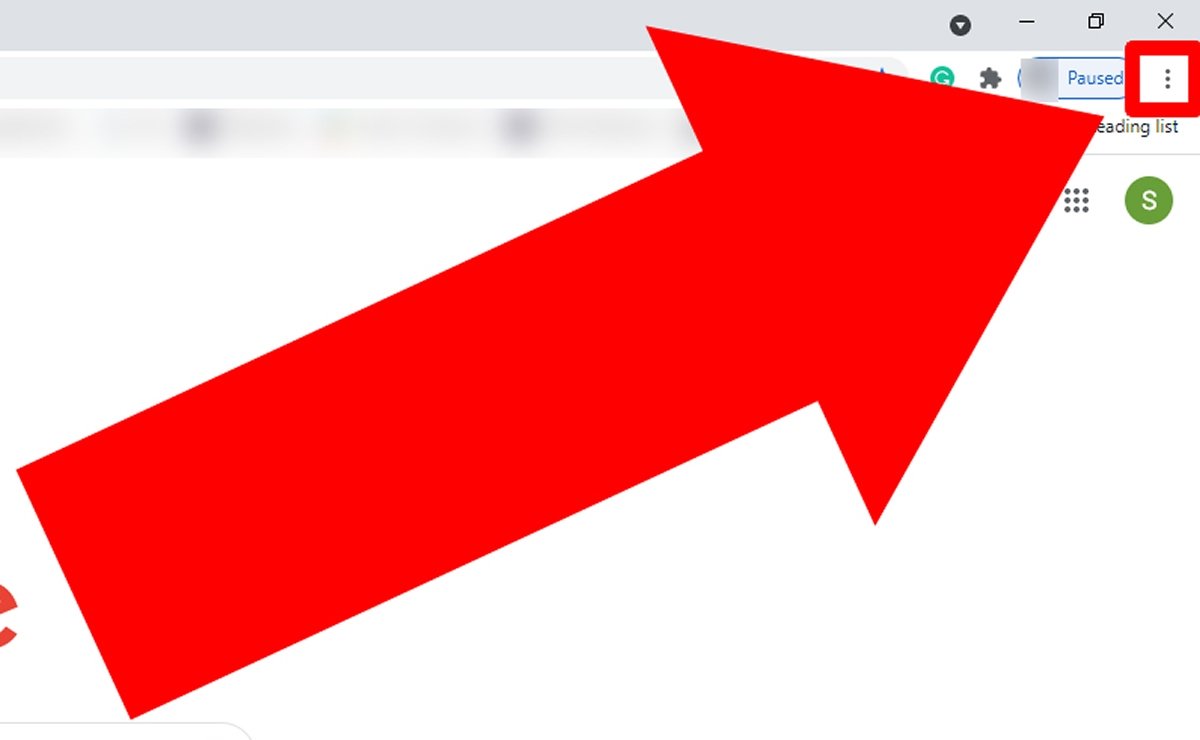 Klicke auf die drei Punkte, um das Optionsmenü von Google Chrome aufzurufen
Klicke auf die drei Punkte, um das Optionsmenü von Google Chrome aufzurufen
Es wird ein Menü mit verschiedenen Optionen angezeigt; fahre mit der Maus über Weitere Tools und klicke links auf Clear browsing data… (Browserdaten löschen)
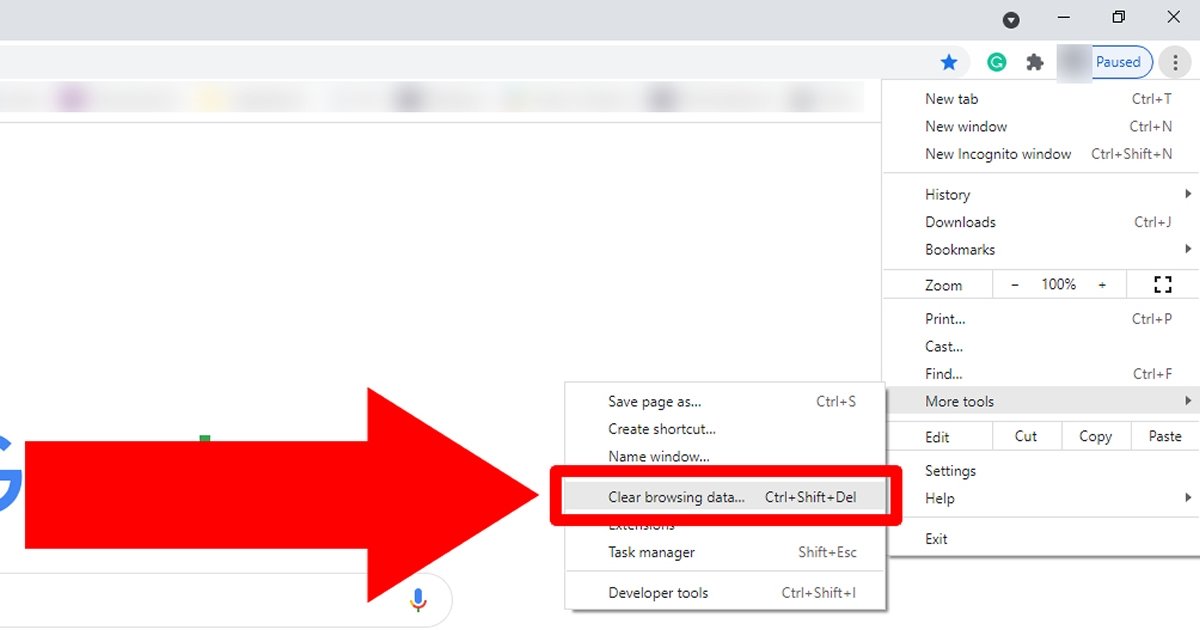 Halte deine Maus über More tools und klicke auf Clear browsing data
Halte deine Maus über More tools und klicke auf Clear browsing data
Es erscheint ein Menü, in dem du den Verlauf, die Cookies und die Passwörter löschen kannst. Du kannst so viele Kästchen ankreuzen, wie du willst, aber um das Problem zu beheben, solltest du zumindest die Häkchen bei Cookies and other site data und Cached images in Dateien setzen.
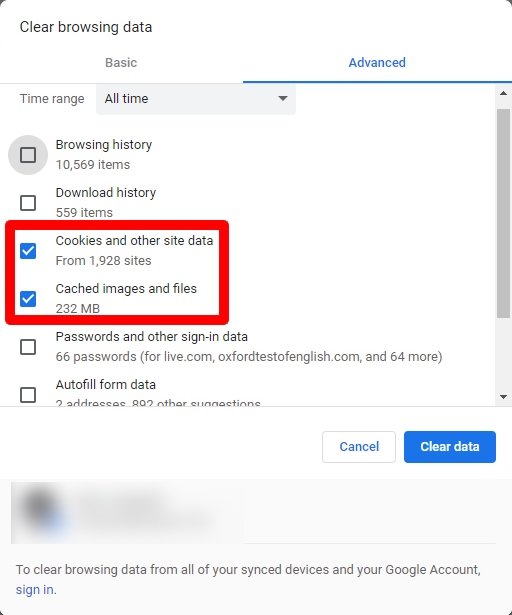 Aktiviere die Kontrollkästchen CCookies and other site data und Cached images en files unter Dateie
Aktiviere die Kontrollkästchen CCookies and other site data und Cached images en files unter Dateie
Jetzt solltest du unter Zeitbereich die Option All time auswählen, um alle gespeicherten Daten zu löschen.
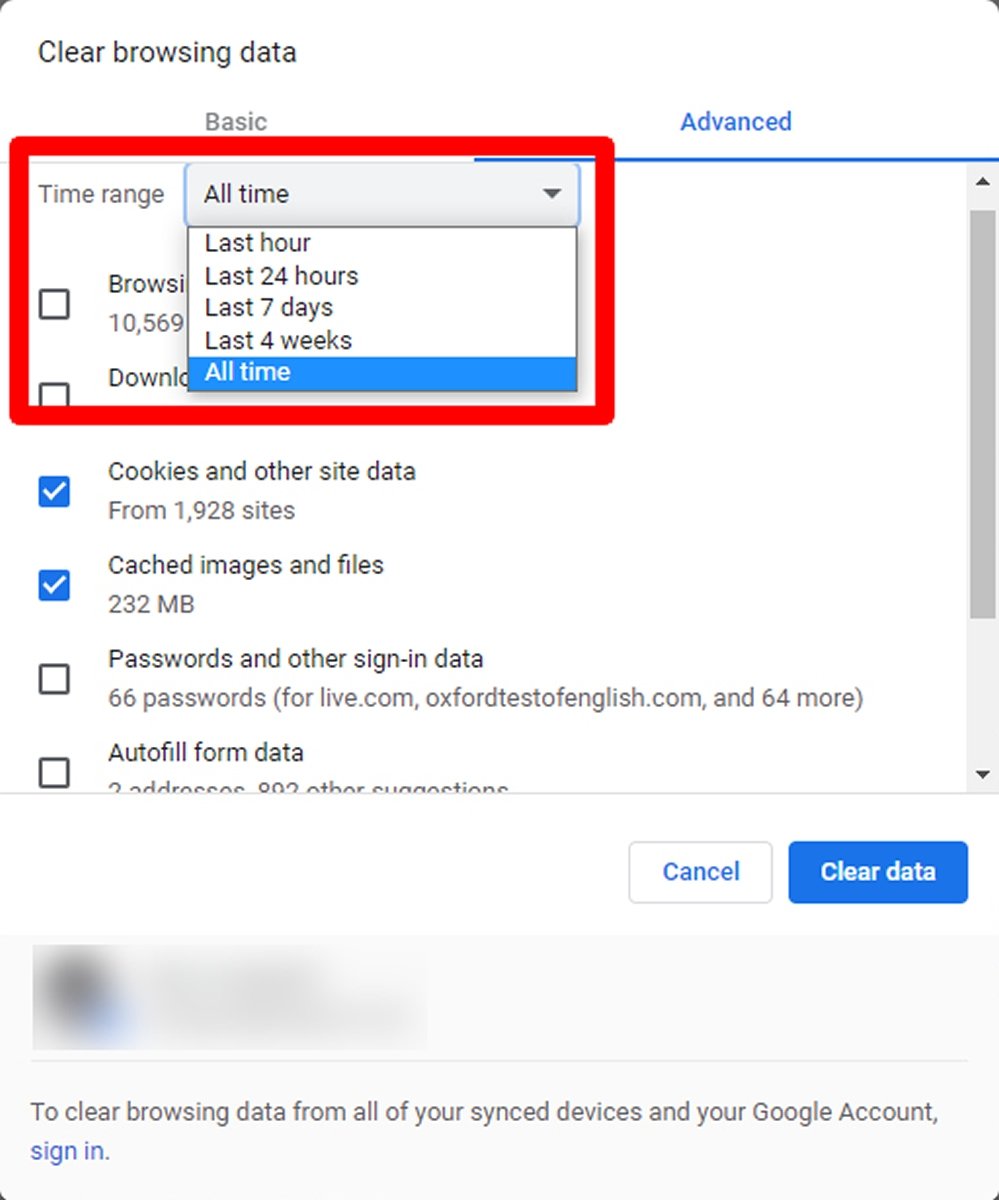 Unter Time range solltest du All time auswählen, um alle Cookies und den Cache zu löschen.
Unter Time range solltest du All time auswählen, um alle Cookies und den Cache zu löschen.
Klicke schließlich auf Clear data, um die Cookies und den Cache zu löschen.
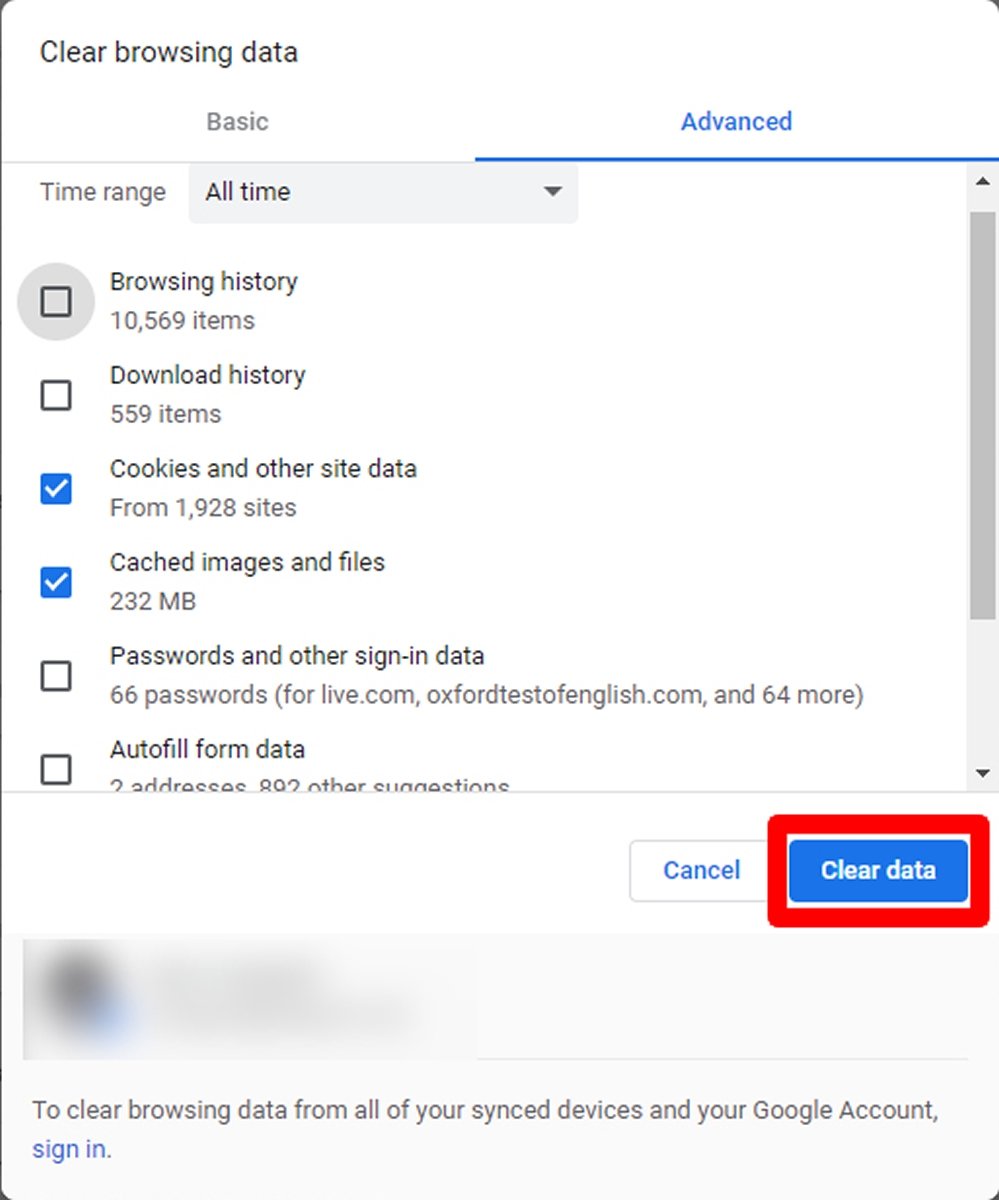 Klicke auf Clear data, um Cache und Cookies zu löschen
Klicke auf Clear data, um Cache und Cookies zu löschen
Nachdem du dies getan hast, kannst du versuchen, die gleiche Webseite aufzurufen, die nicht funktioniert hat. Wenn es dann immer noch nicht funktioniert, ist die Diagnose sicherlich kompliziert, aber es gibt immer noch einige Alternativen, die du ausprobieren kannst.
Ein Problem mit Windows
Manchmal werden die Probleme durch das Betriebssystem selbst verursacht. Dafür gibt es viele Gründe, aber was uns interessiert, sind die Lösungen. Als erstes kannst du versuchen, Programme und andere Google Chrome Tabs zu schließen. Wenn das Problem darin bestünde, dass es zu viele laufende Programme gibt, könnte diese Lösung funktionieren. Wenn das immer noch nicht funktioniert, kannst du versuchen, das Problem durch einen Neustart von Windows zu beheben. Manchmal wirkt ein einfacher Neustart Wunder, um Probleme zu beheben.
Problem mit dem Browser
Als nächstes kannst du versuchen, die Webseite, die nicht funktioniert, mit einem anderen Internetbrowser zu öffnen. Versuche dazu, die Seite mit einem anderen Browser zu öffnen, den du bereits installiert hast: Microsoft Edge, Mozilla Firefox, Safari ... Wenn die Website mit anderen Browsern funktioniert, kannst du versuchen, Google Chrome neu zu installieren, wie wir im Abschnitt Google Chrome lässt sich nicht öffnen am Anfang dieses Artikels erklärt haben.
Nach der Neuinstallation musst du nur noch versuchen, die Seite von Google Chrome aus zu laden. Wenn es dann immer noch nicht funktioniert, liegt der Fehler wahrscheinlich darin, dass die Website nicht für diesen Browser optimiert ist (was ungewöhnlich ist, aber passieren kann). Wie auch immer, lass uns weiter mögliche Lösungen ausprobieren.
Probleme mit der Verbindung
Wenn Google Chrome mit einer Webseite oder einem anderen Gerät oder Browser, das mit deinem Router verbunden ist, nicht funktioniert, liegt das Problem möglicherweise bei deinem Internetdienstanbieter. Um dies zu bestätigen, fahre mit der Maus über das Symbol für deine Internetverbindung. Dieses Symbol hat die Form einer magnetischen Welle, wenn es sich um eine WLAN-Verbindung handelt, und die Form eines Bildschirms mit einem eingesteckten Kabel auf der linken Seite, wenn es sich um eine kabelgebundene Verbindung handelt. Es wird eine Meldung angezeigt, ob eine Verbindung besteht:
- Internetzugang (mit Internetverbindung)
- Kein Internetzugang (keine Internetverbindung)
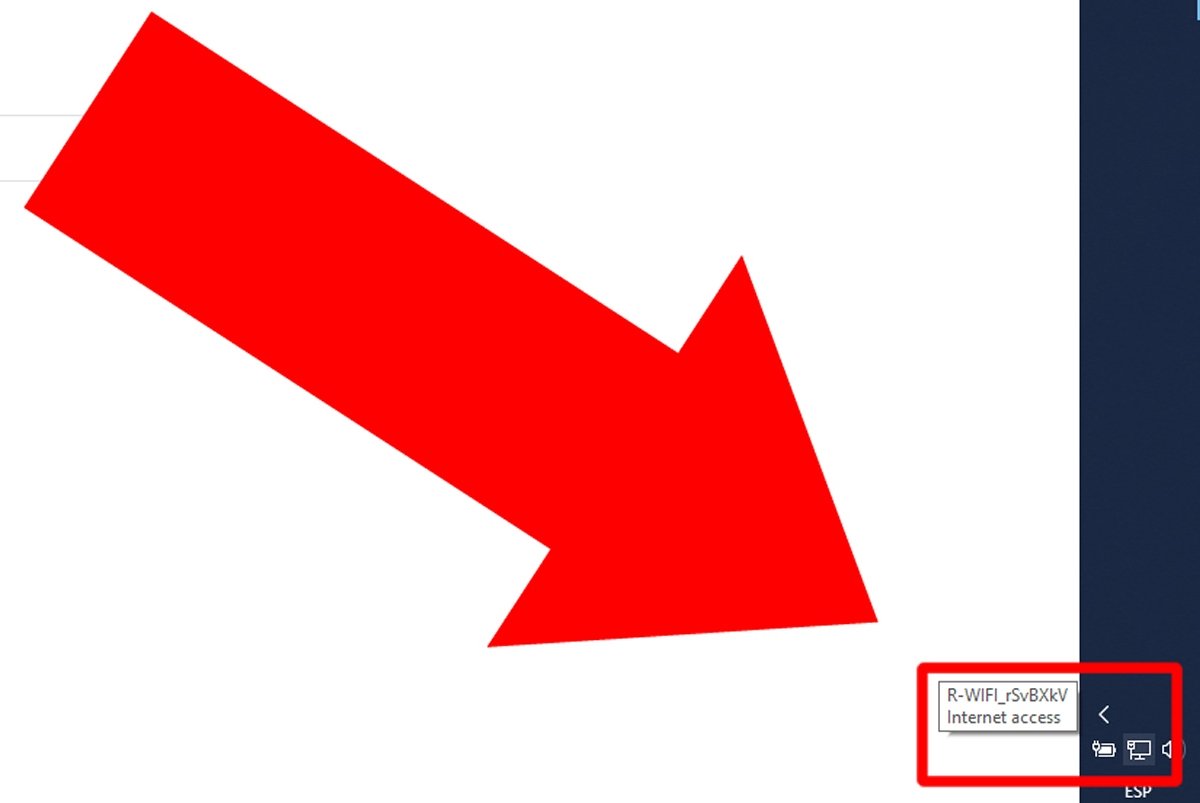 Windows bestätigt, dass dein Computer eine Internetverbindung hat.
Windows bestätigt, dass dein Computer eine Internetverbindung hat.
Wenn Kein Internetzugang angezeigt wird, kann es sein, dass die WLAN-Verbindung das Signal des Routers nicht gut erreicht. Wenn es ein Laptop ist, versuche, ihn näher an den Router zu stellen. Wenn dies nicht das Problem ist, rufst du am besten deinen Internetanbieter an, da es höchstwahrscheinlich in seiner Verantwortung liegt.
Andere mögliche Ursachen
Es gibt viele Möglichkeiten, warum eine Seite in Google Chrome nicht geladen wird. Um sie alle und ihre jeweiligen Lösungen zu betrachten, bräuchte man einen fast endlosen Hilfsartikel. Es könnte eine doppelte IP sein, DNS funktioniert nicht, die Netzwerkkarte funktioniert nicht, die Website, auf die du zugreifen willst, ist nicht für Google Chrome optimiert, die Server der Website haben ein Problem mit ihrem CDN ... ab einem gewissen Punkt gibt es viele Möglichkeiten und wenig Gewissheit.
Du kannst es anhand des Fehlercodes, der auf dem Bildschirm erscheint, weiter versuchen, auch wenn du dich irgendwann sowieso an jemanden wenden musst, um das Problem zu beheben. Und denk daran: Es ist nicht immer das Problem deines Computers; manchmal kann ein Anruf bei deiner Telefongesellschaft oder bei den Administratoren einer Website helfen.