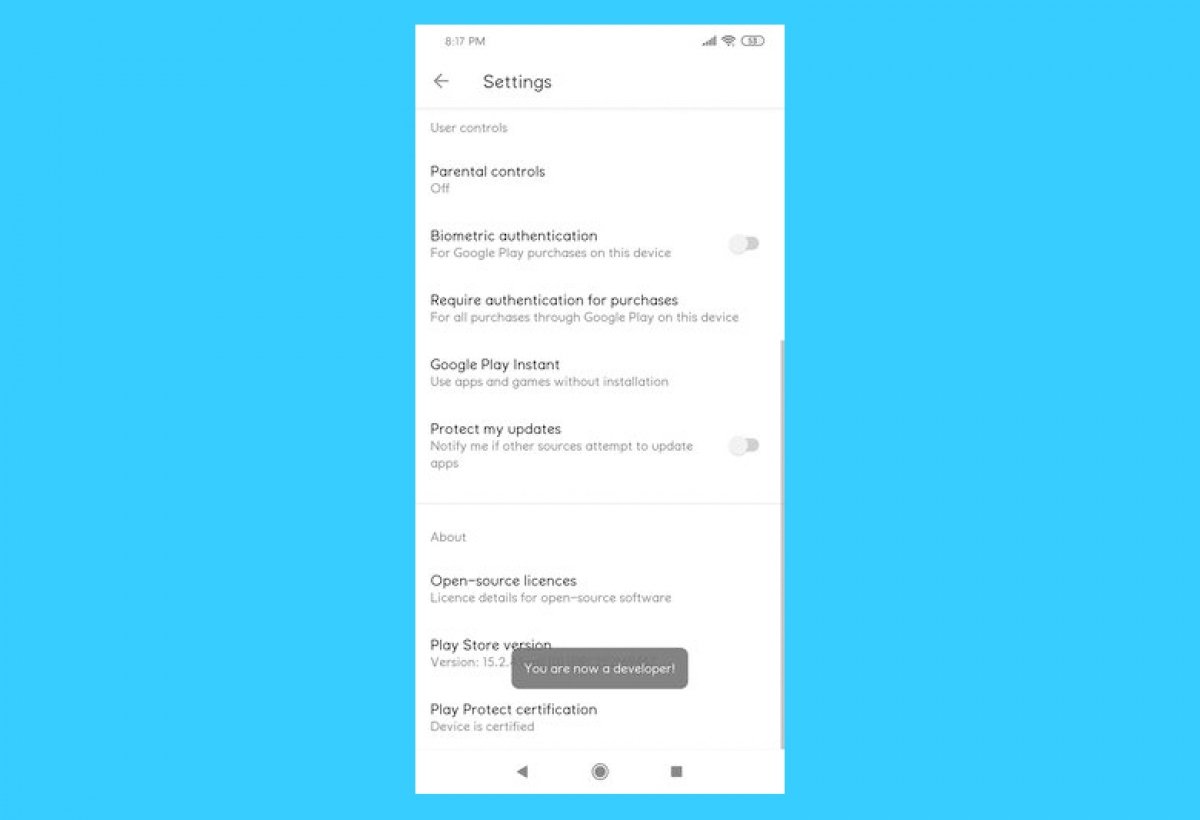Wenn du die Entwickleroptionen bei Google Play aktivieren möchtest, musst du die folgenden Schritte ausführen. Öffne die Google Play-App auf deinem Android-Gerät. Tipp auf das Symbol mit den drei Streifen in der oberen linken Ecke des Bildschirms.
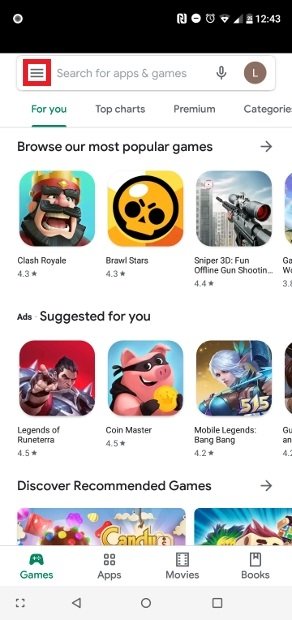 Zugriff auf das Google Play-Menü
Zugriff auf das Google Play-Menü
Wähle im angezeigten Menü die Option Einstellungen.
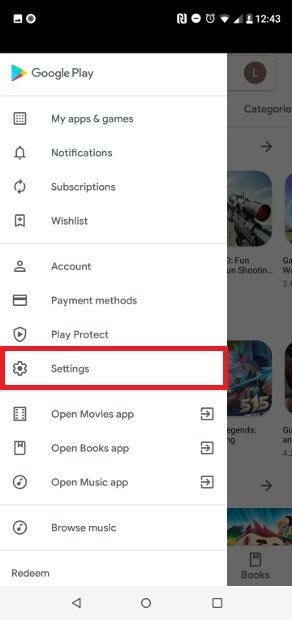 Einstellungen öffnen
Einstellungen öffnen
Scroll auf dem sich öffnenden Bildschirm zum Informationsbereich, such nach der Play Store-Version und berühre sie sieben Mal. Stell sicher, dass du schnell tippst. Andernfalls wird eine Benachrichtigung angezeigt, die angibt, ob deine Version von Google Play aktualisiert wurde oder nicht. Wenn du es richtig machst, dann wird dir angezeigt, dass nur noch wenige Berührungen bleiben, um die Entwickleroptionen zu aktivieren.
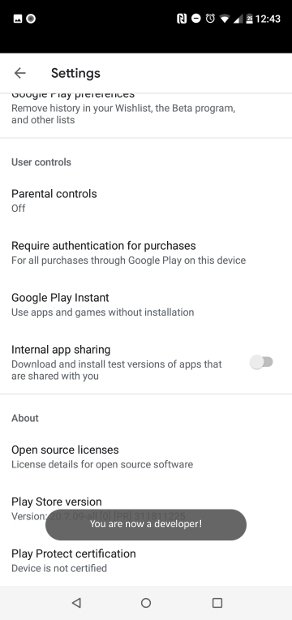 Entwickleroptionen sind aktiviert
Entwickleroptionen sind aktiviert
Denk aber daran, dass du sie nach der Aktivierung nicht mehr deaktivieren kannst, aber du brauchst die darüber keine Sorgen machen, da dies nur eine weitere Option im Menü ist. Sobald du diese Optionen aktiviert hast, wird im Google Play-Einstellungsmenü eine weitere Zeile mit dem Namen Anwendungen intern freigeben hinzugefügt. Wenn du diese Schaltfläche aktivierst, kannst du in der Testphase interne Tools herunterladen und installieren, die über Google Play freigegeben werden und anderen Nutzern nicht zur Verfügung stehen.
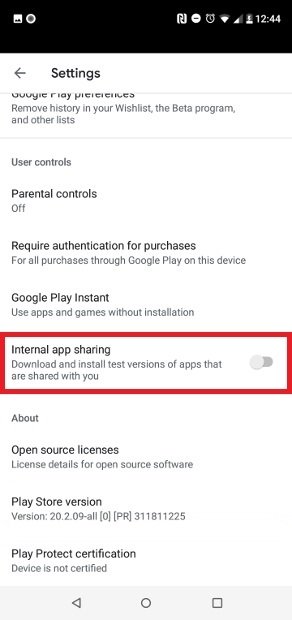 Neue Entwickleroption ist aktiviert
Neue Entwickleroption ist aktiviert
Als regulärer Benutzer ist die Aktivierung der Entwickleroptionen von Google Play sicherlich eher uninteressant. Diese internen Tests richten sich an fortgeschrittene Benutzer oder Entwickler, da es sich bei den Tools um unfertige Versionen von Apps handelt, die die Kontrollen von Google nicht bestanden haben. Für den durchschnittlichen Benutzer ist es ratsamer, sich auf die Apps zu beschränken, die der Öffentlichkeit bei Google Play zur Verfügung stehen.