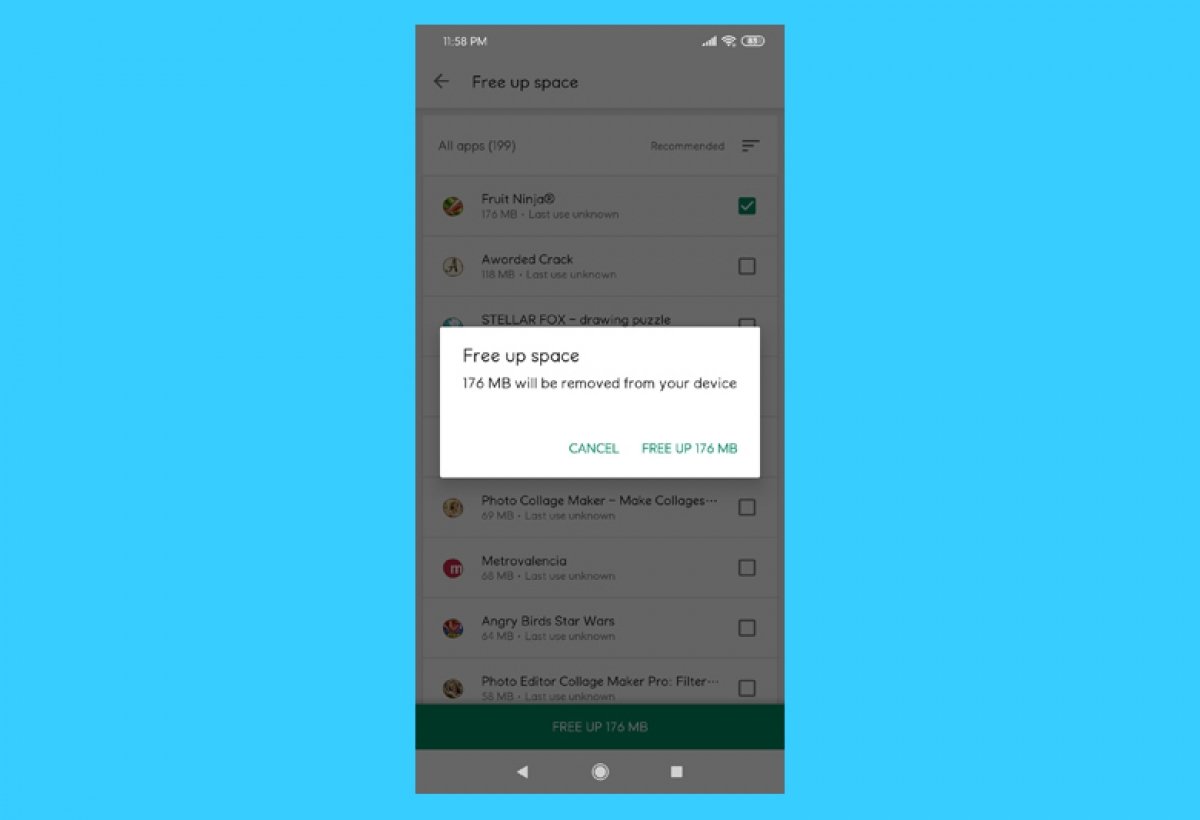Eines der größten Probleme der heutigen mobilen Geräte ist ihre begrenzte Speicherkapazität. Wenn du Speicherplatz auf Google Play freigeben möchtest, gibt es zwei Möglichkeiten. Die erste betrifft die App selbst und besteht darin, den Cache-Speicher zu leeren, den sie auf unserem Gerät verwendet, um Platz zu sparen. Die zweite Option geht direkt über das Löschen von installierten Apps, wofür Google Play ein eigenes Tool bereitstellt.
Speicherplatz in der Google Play App freigeben
Suche nach dem Google Play Symbol auf deinem Gerät. Drücke und halte den Druck ein paar Sekunden lang, bis ein schwebendes Menü erscheint. Dort angekommen, tippe auf das "i" in der unteren rechten Ecke.
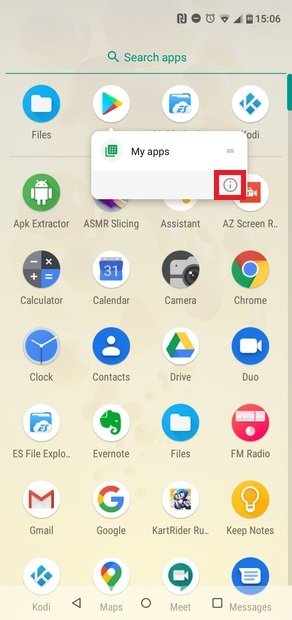 Zugriff auf das Google Play Menü für Android
Zugriff auf das Google Play Menü für Android
Sobald du im App-Infomenü bist, tippe auf Storage (Speicher).
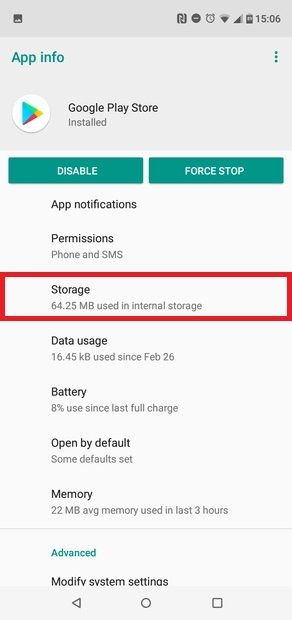 Zugriff auf Storage
Zugriff auf Storage
In diesem Bereich kannst du sehen, wie viel Platz die App als solche auf deinem Gerät einnimmt. Tippe auf Clear Caché (Cache löschen), um die Cache-Daten der App zu leeren, das gibt etwas Platz frei.
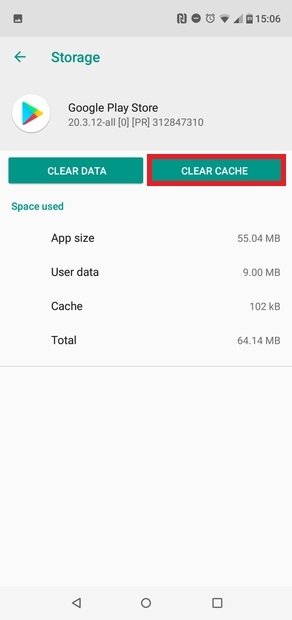 Klick auf Clear Cache
Klick auf Clear Cache
Wenn du auf Clear Data (Daten löschen) klickst, löschst du Dateien, Einstellungen, Datenbanken, Accounts ... Du sparst zwar Platz, aber es ist ein Problem für den Betrieb der App und anderer, die du über sie herunterladen kannst. Überlege dir sehr genau, ob du das machen willst.
Wie du mit Google Pay Speicherplatz auf deinem Gerät freimachst
Um mit der Google Play App Speicherplatz auf deinem Gerät freizugeben, öffne die Anwendung über das App-Menü deines Geräts oder über ihre Verknüpfung, falls sie existiert. Sobald das Tool gestartet ist, tippe auf das Symbol mit den drei Streifen in der oberen linken Ecke.
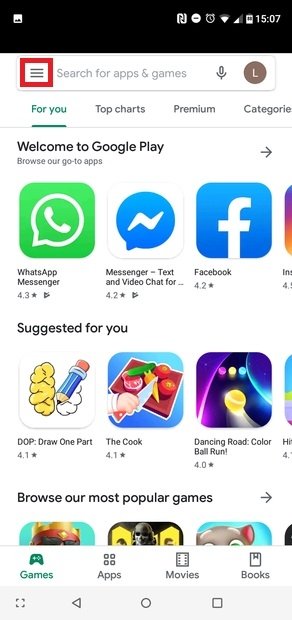 Rufe das Optionsmenü auf
Rufe das Optionsmenü auf
Tippe im Menü, das sich öffnet, auf My apps & games.
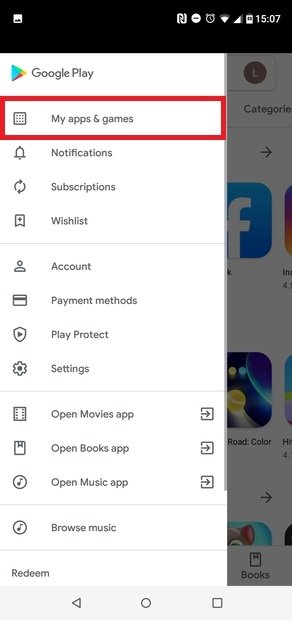 Tippe auf My apps & Games
Tippe auf My apps & Games
Klicke auf den Reiter Installed. Oben siehst du eine Grafik, die dir anzeigt, wie viel freier Speicherplatz auf deinem Android-Gerät noch vorhanden ist. Tippe darauf.
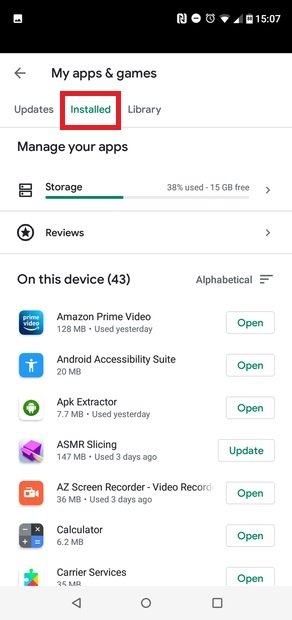 Gehe zu den installierten Anwendungen
Gehe zu den installierten Anwendungen
Jetzt siehst du eine Liste aller deiner installierten Apps. Du kannst sie nach von Google Play empfohlenen Apps, Größe, Datenverbrauch oder der klassischen alphabetischen Liste sortieren.
Tippe auf jede App, um die entsprechende Box zu aktivieren. Während du die zu löschenden Apps auswählst, zeigt Google Play in der grünen Leiste am unteren Rand des Bildschirms an, wie viel Platz du einsparen wirst. Tippe auf diese Schaltfläche, um Platz freizugeben.
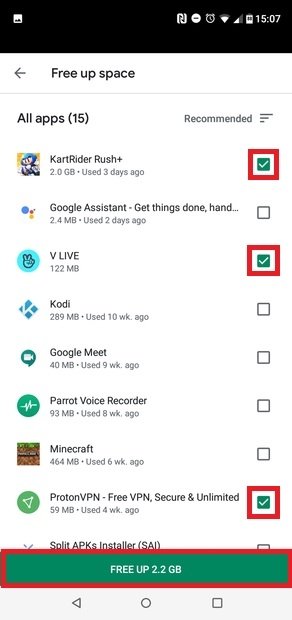 Wähle die zu deinstallierenden Apps aus
Wähle die zu deinstallierenden Apps aus
Es erscheint ein Pop-up-Fenster mit der Meldung Free up space (Speicherplatz freigeben). Tippe auf Free up X (X freigeben), wobei „X“ der Platz ist, der freigeben wird.
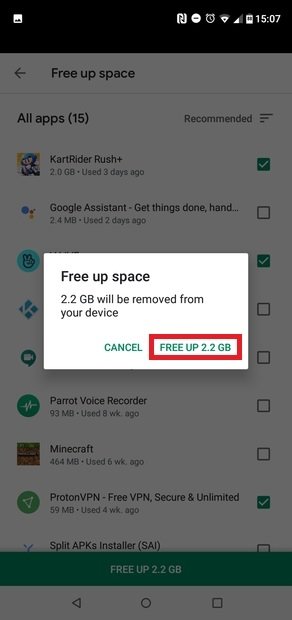 Bestätige die Löschung von Apps
Bestätige die Löschung von Apps
Am Ende bekommst du eine Nachricht.
 Überprüfe den freigewordenen Platz
Überprüfe den freigewordenen Platz
Es ist wichtig, zwischen Speicherplatz und Arbeitsspeicher zu unterscheiden. Am Speicherplatz werden deine Daten, wie z.B. Musik, Fotos oder Videos, gespeichert. Der Arbeitsspeicher hingegen ist der temporäre Speicherplatz, der aktiv ist, solange du Programme oder Anwendungen ausführst, wie zum Beispiel das geräteeigene Android-System. Jede Datei oder App nimmt mehr oder weniger Speicherplatz, Arbeitsspeicher oder beides in Anspruch, also musst du prüfen, was für dich am besten ist.