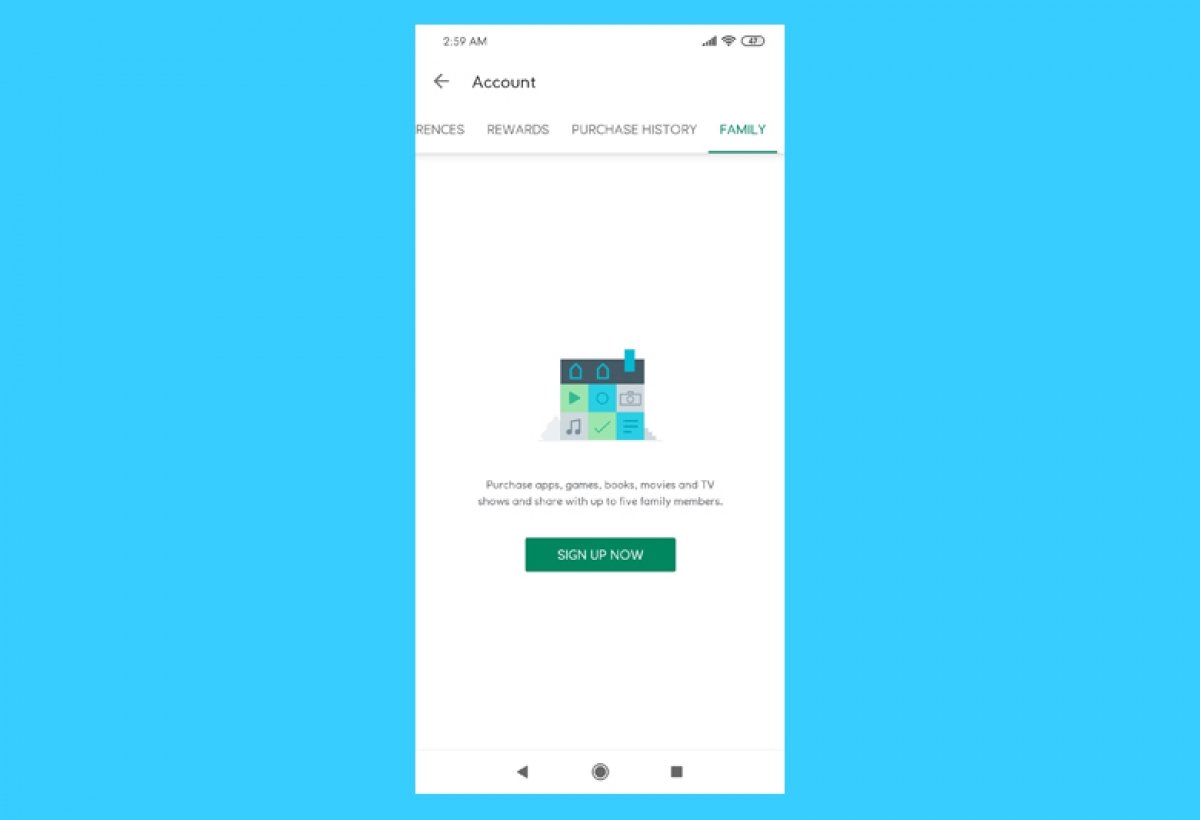Möchten Sie Ihre Google Play-Einkäufe mit anderen Familienmitgliedern teilen? Jetzt ist es möglich. Öffnen Sie die Google Play-Anwendung, und melden Sie sich für den Google-Familientarif an. Tippen Sie dazu auf das Symbol mit den drei Streifen in der oberen linken Ecke.
Suchen Sie nach dem Abschnitt Konto.
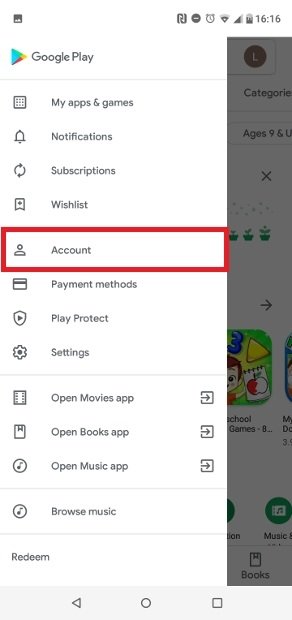 Gehen Sie in den Bereich Konto
Gehen Sie in den Bereich Konto
Tippen Sie im oberen Menü auf den Reiter Familie.
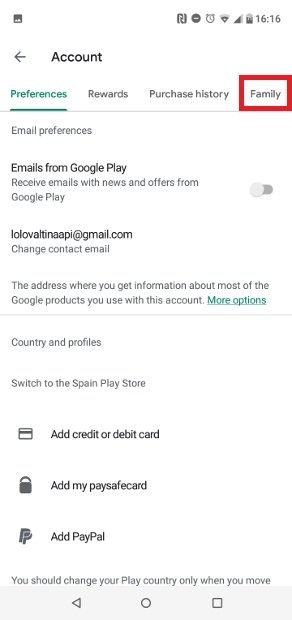 Suche nach der Registerkarte Familie
Suche nach der Registerkarte Familie
Tippen Sie auf die grüne Schaltfläche "Jetzt anmelden".
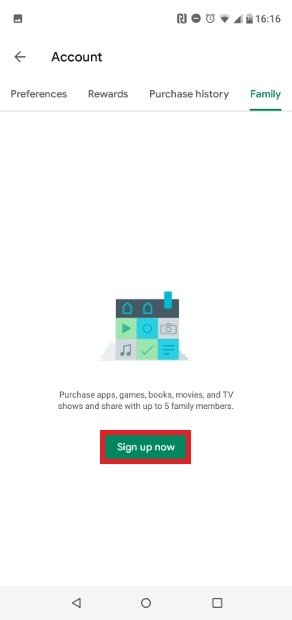 Drücken Sie auf Jetzt anmelden
Drücken Sie auf Jetzt anmelden
Folgen Sie den Anweisungen auf dem Bildschirm und schließen Sie die Registrierung ab, indem Sie die Mitglieder Ihrer Familie hinzufügen, die Zugriff auf die App haben sollen. Mehrere Fenster führen Sie durch den Prozess, in diesem tippen Sie auf Sign Up.
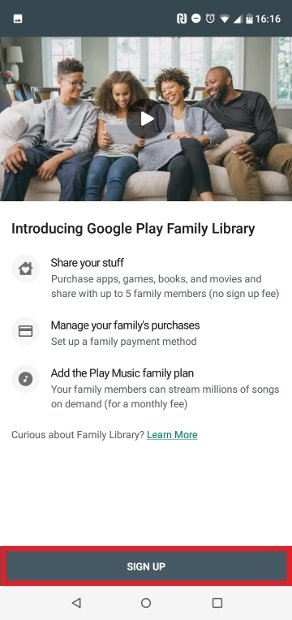 Tippen Sie auf Sign Up
Tippen Sie auf Sign Up
Richten Sie das Hauptkonto der Familie ein und tippen Sie auf Weiter.
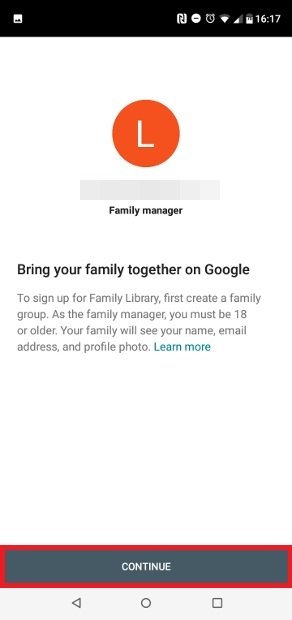 Drücken Sie unten auf dem Bildschirm auf Weiter
Drücken Sie unten auf dem Bildschirm auf Weiter
Um diese Funktion einzurichten, müssen Sie eine Kreditkarte als Zahlungsmethode einrichten. Tippen Sie auf Weiter, um den Vorgang zu starten.
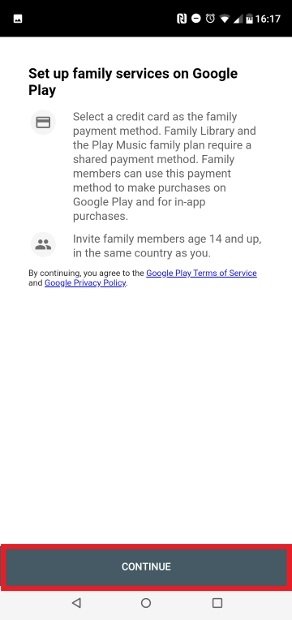 Warnung, dass eine Karte erforderlich ist
Warnung, dass eine Karte erforderlich ist
Tippen Sie im nächsten Fenster auf Einrichten.
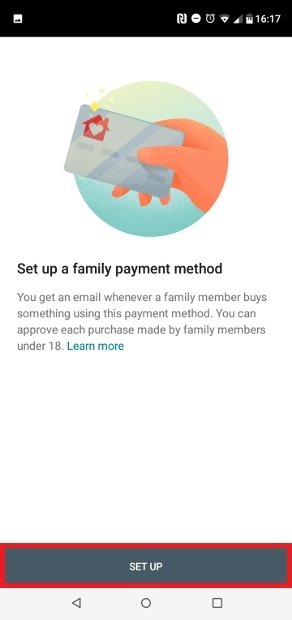 Drücken Sie Einrichten
Drücken Sie Einrichten
Die folgenden Schritte können nicht angezeigt werden. Das System verhindert die Aufnahme von Screenshots, da sie vertrauliche Informationen enthalten. In jedem Fall müssen Sie ein Formular mit allen notwendigen Informationen über die von Ihnen gewählte Zahlungsmethode ausfüllen.
Sobald dies erledigt ist, erhalten Sie einen Hinweis, um mit dem Hinzufügen von Inhalten zu Ihrer Bibliothek zu beginnen.
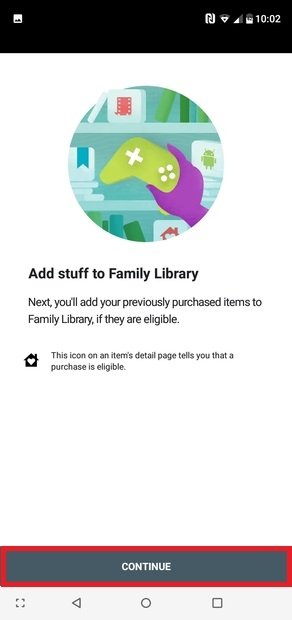 Beginn des Hinzufügens von Inhalten
Beginn des Hinzufügens von Inhalten
Sie müssen das Verhalten der Funktionalität wählen, ob Sie möchten, dass alle Käufe automatisch freigegeben werden, nachdem sie getätigt wurden, oder ob Sie derjenige sind, der manuell Inhalte zu dieser bekannten Bibliothek hinzufügt.
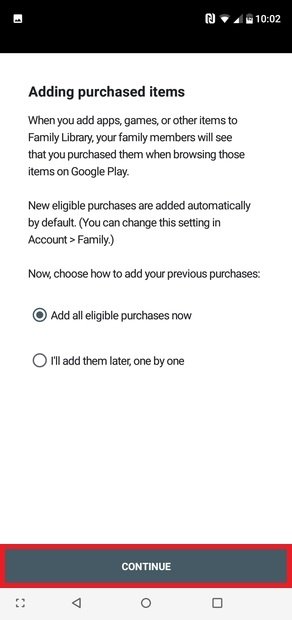 Wählen Sie das Verhalten der Funktion
Wählen Sie das Verhalten der Funktion
Im nächsten Fenster können Sie mit dem Einladen von Familienmitgliedern beginnen oder diesen Schritt überspringen. Sie können später Mitglieder hinzufügen. In diesem Fall tippen wir auf Weiter, um dies zu tun.
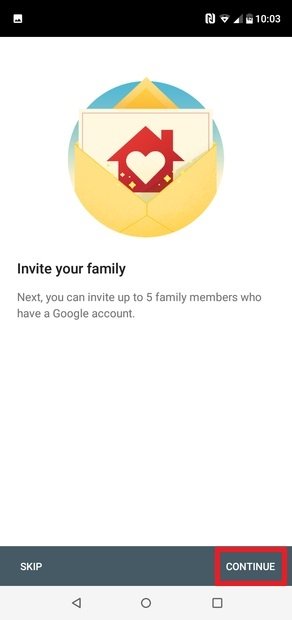 Familienmitglieder einladen
Familienmitglieder einladen
Wählen Sie die Kontakte in Ihrem Adressbuch, die Sie einladen möchten, und tippen Sie unten auf Senden, um ihnen eine Einladung zu senden.
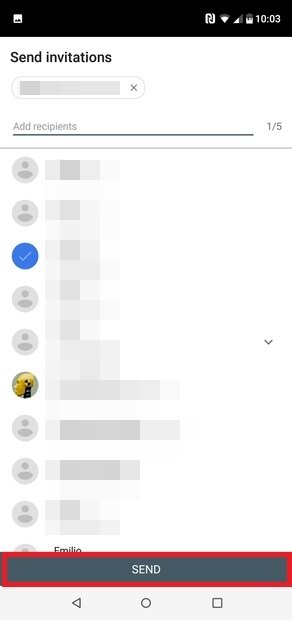 Wählen Sie die Kontakte aus Ihrer Liste aus
Wählen Sie die Kontakte aus Ihrer Liste aus
Wenn Sie alle Einladungen verschickt haben, können Sie die Konfiguration abschließen, indem Sie auf diese Schaltfläche tippen.
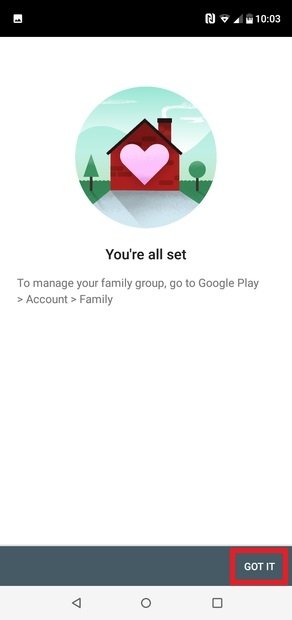 Konfiguration abgeschlossen
Konfiguration abgeschlossen
Wenn alles gut gelaufen ist, sollte im dreizeiligen Menü der Bereich Familienbibliothek erscheinen. Tippen Sie auf diese Option, um Ihre kompatiblen Einkäufe mit anderen Benutzern zu sehen, egal ob es sich um Spiele, Apps, Filme oder Bücher handelt.
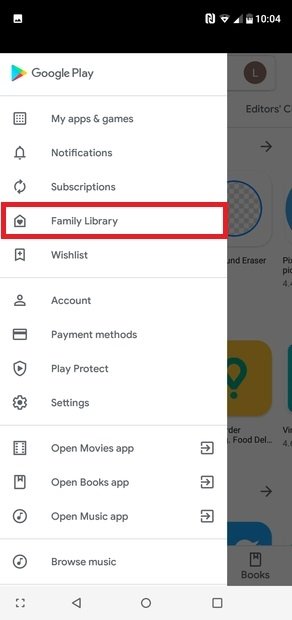 Familienbibliothek im Menü von Google Play
Familienbibliothek im Menü von Google Play
Um eine kostenpflichtige Anwendung freizugeben, tippen Sie auf das Symbol mit den drei Streifen und gehen Sie zum Abschnitt Meine Anwendungen und Spiele. Wählen Sie die Registerkarte "Installiert", suchen Sie die gewünschte App und tippen Sie sie an. Sie sehen die Option Familiensammlung neben einem Schieberegler. Wenn Sie sie aktivieren, wird sie grün und die ganze Gruppe kann diese Anwendung nutzen.
Wenn Sie eine App für Ihre Gruppe freigeben möchten, denken Sie daran, dass Sie nur Apps freigeben können, die ein Hauslogo mit einem Herz aus der Google Play-Familiensammlung haben.
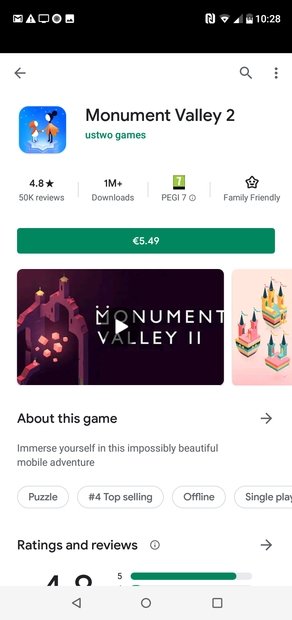 Bezahlbares Spiel, kompatibel mit Family Share
Bezahlbares Spiel, kompatibel mit Family Share
Außerdem können Abonnements nicht freigegeben werden und die meisten Anwendungen mit einer Freigabeoption gelten für Käufe, die am oder nach dem 2. Juli 2006 getätigt wurden.
Wenn Sie zurück zur Registerkarte "Familie" gehen und auf "Familiensammlungseinstellungen" tippen, können Sie je nach Inhalt verschiedene Optionen auswählen.
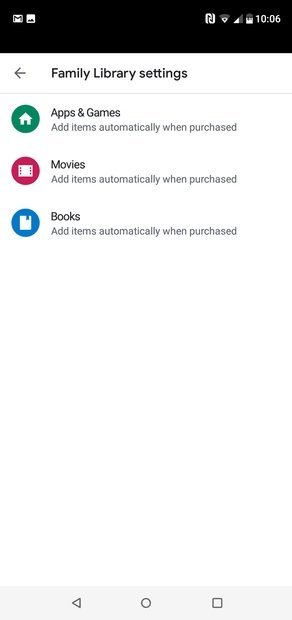 Einstellungen der Familienbibliothek
Einstellungen der Familienbibliothek
Wenn Sie bei Spielen und Apps alle Käufe automatisch mit der Gruppe teilen, die bereits getätigten Käufe zur Sammlung hinzufügen oder jeden Kauf manuell auswählen möchten, wählen Sie die entsprechende Option.
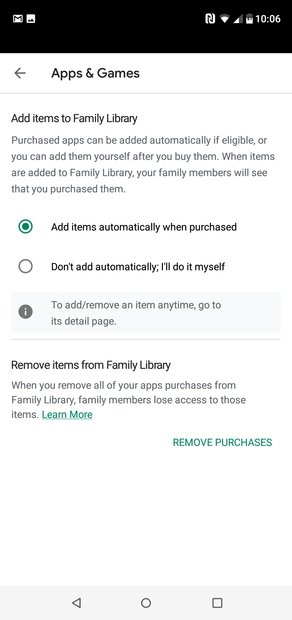 Einstellungen für Apps und Spiele
Einstellungen für Apps und Spiele
Möglicherweise ist dies eine der interessantesten Funktionen des Google Stores, genießen Sie seine Vorteile.