Kodi ist ein sehr umfangreiches Mediencenter. Eine App, die entwickelt wurde, um die Wiedergabe von Multimedia-Inhalten zentral zu steuern. Sowohl auf deinem Android-Handy abgespeicherte Contents als auch im Internet gefundene. Einer ihrer großen Vorteile ist die Möglichkeit, mit Hilfe von Add-ons oder Erweiterungen Online-Inhalte zu beziehen. Mit diesen Erweiterungen lässt sich Kodi für fast alles einsetzen.
Doch die Vielseitigkeit hat auch eine Kehrseite. Früher oder später kann es passieren, dass Kodi nicht mehr so reagiert, wie es sollte. Entweder wird die Leistung verringert oder es tut sich gar nichts mehr, wenn du es brauchst. Die Lösung? Kodi in den Ausgangszustand zurück zu bringen, in dem es perfekt funktioniert hat. Dies wird als Zurücksetzen bezeichnet. Unter Android hast du mehrere Möglichkeiten, um Kodi wieder zum Laufen zu bringen.
So stellst du den ursprünglichen Zustand von Kodi wieder her, damit es wieder wie am ersten Tag funktioniert
Wenn Kodi sich aufhängt, sich nicht richtig öffnet oder durch ein Add-on eine Fehlfunktion verursacht wurde, kannst du das Problem beheben, indem du Kodi zurücksetzt. Dafür gibt es mehrere Methoden.
Falls du das Problem erkannt hast und es mit einer Kodi-Konfiguration zusammenhängt, kannst du in jedem Bereich die Änderungen auf die Standardeinstellungen zurücksetzen. Du findest die Einstellungsoptionen, indem du auf den zahnradförmigen Button zwischen dem Aus-Button und dem Kodi-Suchbutton klickst. Dort siehst du in jedem Abschnitt einen Abschnitt mit dem Label, das in etwa so heisst: Vorherige Einstellungen auf Standardeinstellungen zurücksetzen.
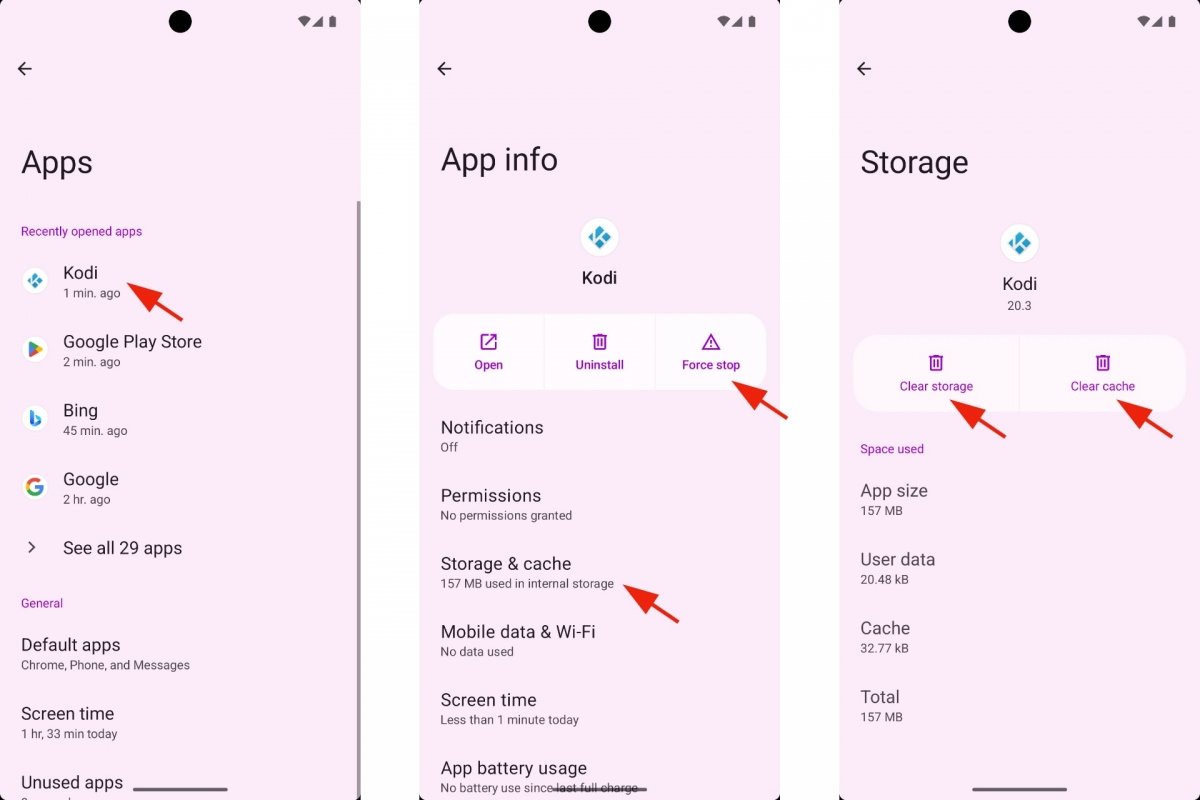 Kodi Cache und Speicher löschen
Kodi Cache und Speicher löschen
Aber meistens wissen wir gar nicht, warum Kodi nicht richtig funktioniert. In diesem Fall kannst du, wenn du mit Android arbeitest, die Daten in der App und den Cache löschen. Das ist normalerweise eine gute Lösung für alle Probleme, die du mit einer beliebigen Android-App hast.
- Öffne die Android-Einstellungen.
- Gehe zu den Anwendungen.
- Wähle Kodi.
- Tippe auf Stopp erzwingen.
- Gehe jetzt zu Speicher und Cache.
- Tippe auf Cache löschen.
- Tippe dann auf Speicher leeren.
- Es erscheint die Meldung „Daten aus dieser Anwendung, einschließlich Dateien und Einstellungen, werden dauerhaft von diesem Gerät gelöscht".
- Bestätige, indem du auf Löschen klickst.
- Öffne nun Kodi erneut und überprüfe, ob es richtig funktioniert.
- Der einzige Nachteil ist, dass du die App neu einrichten musst.
Die besten Add-ons zum Zurücksetzen von Kodi auf Android
Eine andere Methode, die oft von Kodi-Nutzern empfohlen wird, um diese Anwendung zurückzusetzen, ist die Installation eines Add-ons, das auf diese Aufgabe spezialisiert ist. Da die Kodi-Konfiguration keinen Button enthält, um die gesamte App auf einmal zurückzusetzen, müssen wir auf Add-ons oder Erweiterungen zurückgreifen, um diese Lösung zu nutzen. Das Installieren von Add-ons auf Kodi ist immer gleich. Nur der Link des Projektarchivs oder Repositorys, aus dem wir das Installationsprogramm herunterladen, ändert sich.
Das beliebteste Add-on zum Zurücksetzen von Kodi ist Fresh Start. Aufgrund rechtlicher Probleme ist das Ares Wizard Repository, in dem es bereitgestellt wird, jedoch nicht mehr online. Es ist zwar noch möglich, einen Installer zu finden, aber die Installation scheitert an einer Abhängigkeit, die mit der Python-Version in der neuesten Version von Kodi zusammenhängt. Ein weiteres beliebtes Add-on, das in Ungnade gefallen ist, ist Indigo.
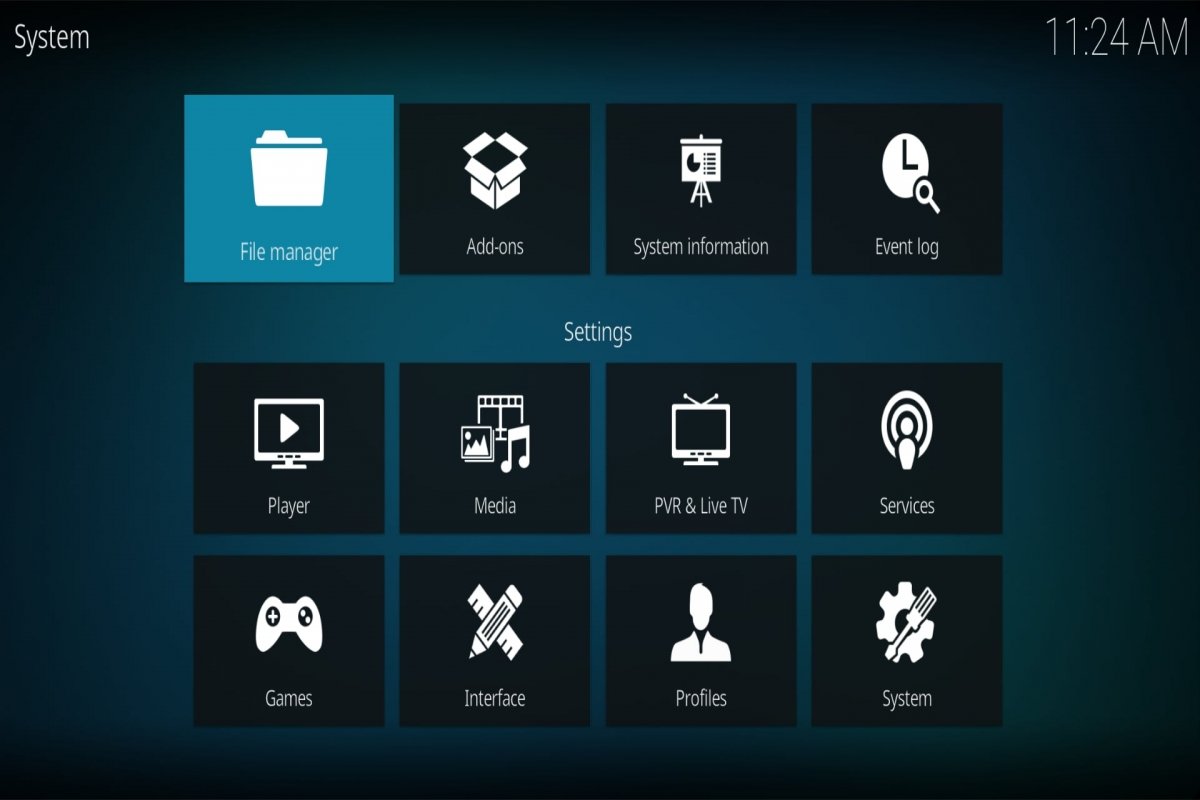 Konfigurationsmenü von Kodi
Konfigurationsmenü von Kodi
Aber wie du sehen kannst, gibt es viele Add-ons für alle möglichen Aufgaben. Zum Beispiel für das Löschen des Cache von Kodi. Wie wir bereits gesehen haben, kann das Leeren des Caches von Kodi Probleme mit der Performance lösen. Egal, ob du das in der App selbst, mit Hilfe eines Add-ons oder in den Android-Einstellungen machst.
So installierst du ein Add-on auf Kodi:
- Öffne Kodi.
- Gehe zu den Einstellungen. Das ist das gezackte Zahnradsymbol.
- Gehe zu Dateiexplorer oder Dateimanager.
- Tippe auf Quelle hinzufügen oder Add source.
- Tippe auf Keine oder None.
- Gib den Link zum Repository ein.
- Gib ihm einen leicht zu findenden Namen und klicke auf Ok.
- Gehe jetzt zu Add-ons.
- Klicke auf das Symbol in Form einer offenen Box. Das ist der Add-on-Browser oder Add-on Explorer.
- Wähle die Option Aus Zip-Datei installieren. Möglicherweise musst du die Installation von Drittanbietern aktivieren.
- Wenn du die Warnmeldung siehst, tippe auf Einstellungen, aktiviere die Option Unbekannte Quellen oder Unknown sources und akzeptiere erneut.
- Zurück im Add-on-Browser gehst du zu Aus Zip-Datei installieren.
- Wähle die Quelle, die du zuvor hinzugefügt hast.
- Wähle nun die ZIP-Datei aus, die im Repository erscheint, und klicke auf Ok.
- Sobald das Repository installiert ist, gehe auf Aus Repository installieren.
- Wähle das Repository aus.
- Dort kannst du das zu installierende Add-on auswählen.
- Wenn die Installation abgeschlossen ist, findest du das Add-on unter Add-ons im Hauptmenü.
Open Wizard
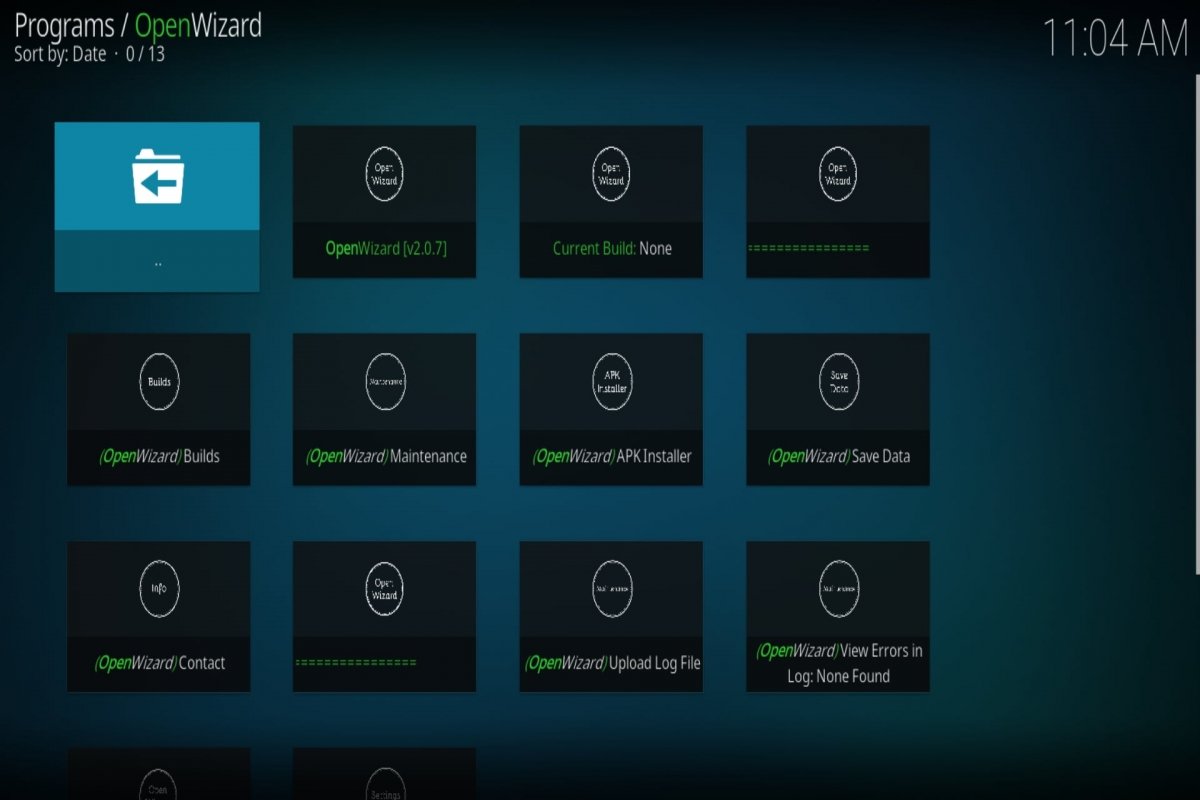 Open Wizard für Kodi öffnen
Open Wizard für Kodi öffnen
Wir beginnen mit einem natürlichen Erben von Ares Wizard und Indigo. Ein Add-on, das mehrere Reinigungsoptionen bietet, mit denen du Kodi-Dateien, die deine Fehler verursachen, bereinigen kannst, z. B. den Cache, zuvor heruntergeladene Pakete, Datenbanken usw. Außerdem kannst du damit auf die Logdateien zugreifen, aus denen hervorgeht, worin der betreffende Fehler besteht. Und in diesem Fall gibt es auch die Möglichkeit, Kodi komplett zurückzusetzen.
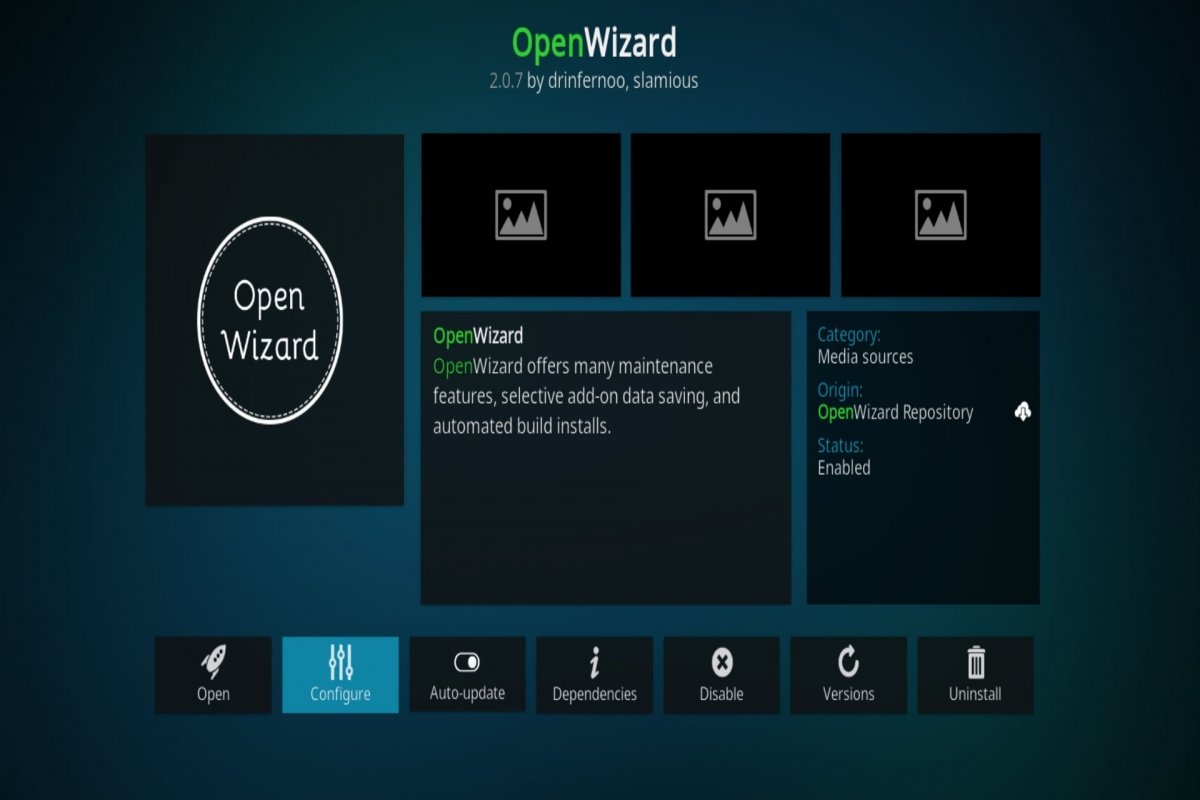 Open Wizard Installer
Open Wizard Installer
So installierst du Open Wizard auf Kodi:
- Öffne Kodi.
- Gehe zu Einstellungen.
- Gehe zu Datei-Explorer.
- Tippe auf Quelle hinzufügen.
- Klicke auf Keine.
- Füge das Repository https://a4k-openproject.github.io/repository.openwizard/ hinzu und gib ihm einen Namen.
- Gehe zurück zum Hauptmenü.
- Gehe zu Add-ons.
- Tippe auf das Symbol Add-ons Explorer.
- Gehe auf Aus Zip-Datei installieren.
- Tippe auf den Namen des Repositorys.
- Wähle den Zip-Installer aus.
- Gehe nun zurück zu Aus Repository installieren.
- Tippe auf OpenWizard Repository.
- Gehe zu Software Add-ons.
- Klicke auf OpenWizard.
- Du findest die Open Wizard App unter Add-ons.
Rock Cleaner
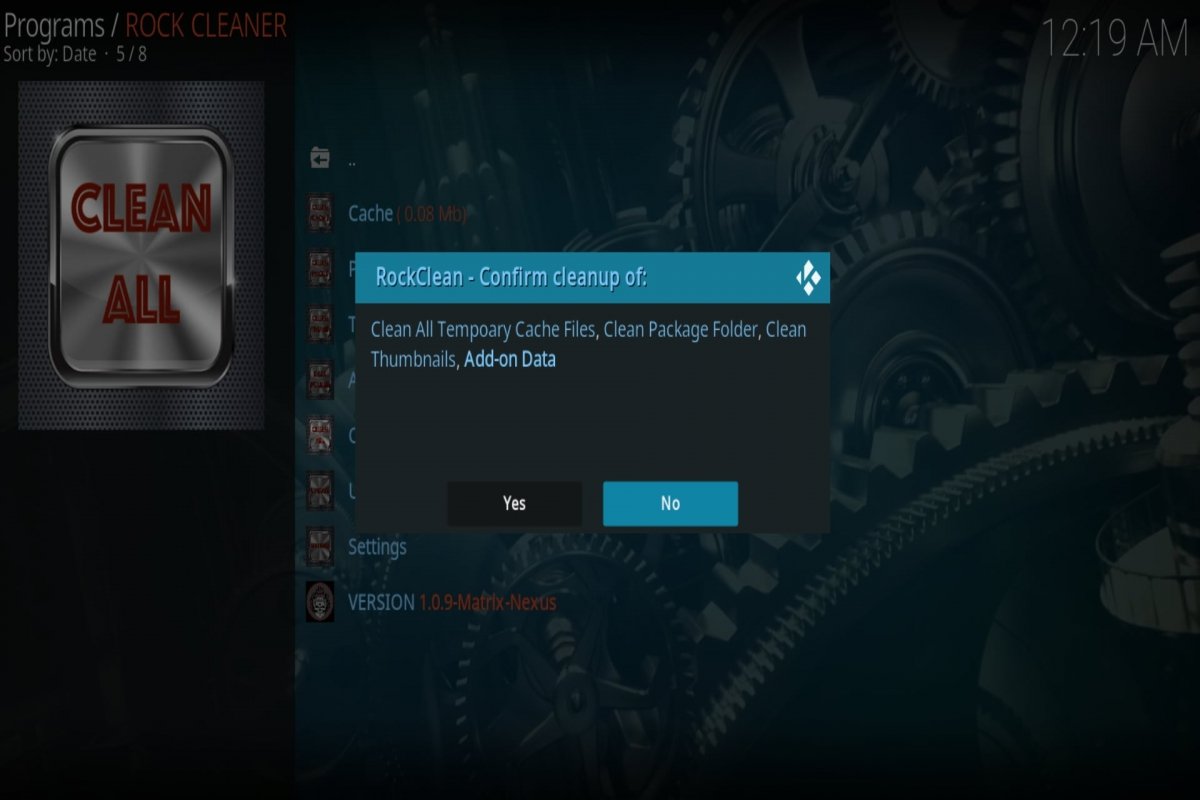 Das Rock Cleaner Menü für Kodi
Das Rock Cleaner Menü für Kodi
Ein weiteres gutes Reinigungs-Add-on für Kodi ist Rock Cleaner. Es ist ein Programm-Add-on, das dazu dient, Cache, Pakete, Thumbnails und andere Dateien und Daten zu löschen. So kannst du die Änderungen, die wir vorgenommen haben, rückgängig machen und das ursprüngliche Kodi in einem guten Zustand wiederherstellen. Außerdem kannst du so Speicherplatz auf deinem Android-Telefon wiederherstellen.
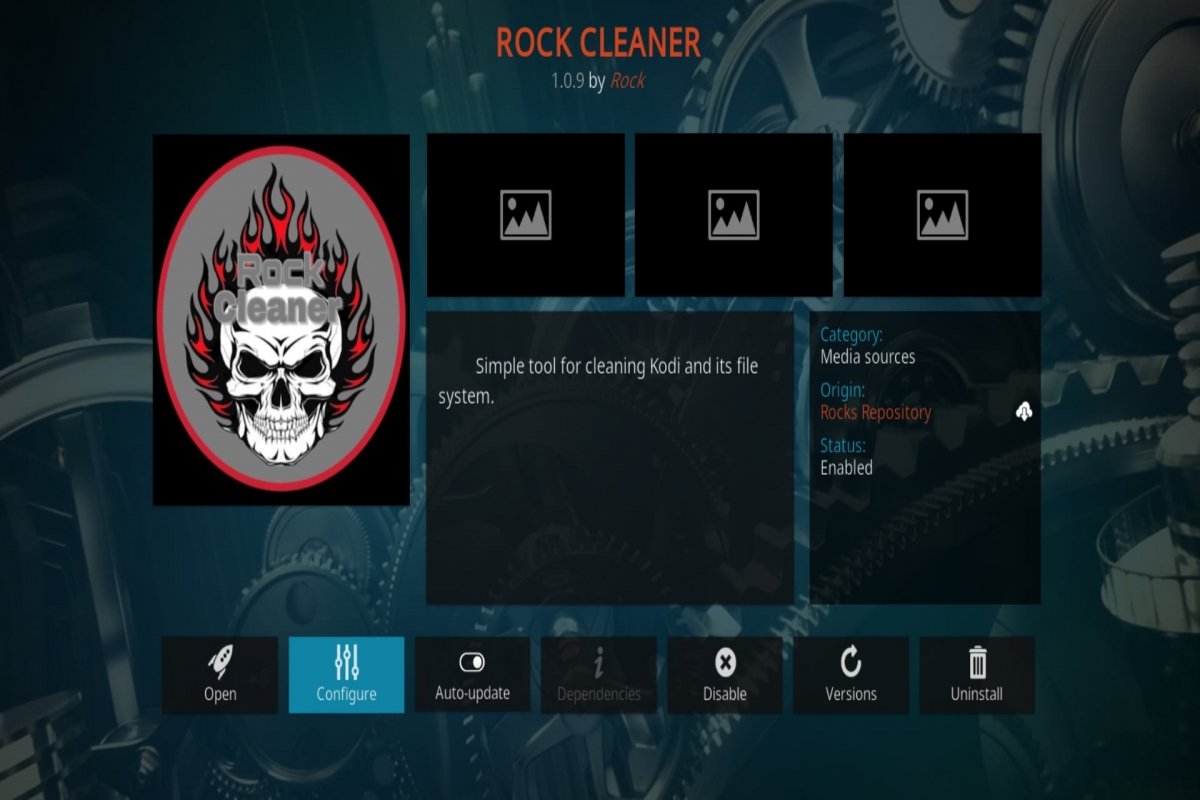 Rock Cleaner Installation
Rock Cleaner Installation
So installierst du Rock Clean auf Kodi:
- Öffne Kodi.
- Gehe zu Einstellungen.
- Gehe zu Datei-Explorer.
- Tippe auf Quelle hinzufügen.
- Klicke auf Keine.
- Füge das Repository https://rockodi.com/ hinzu und gib ihm einen Namen.
- Gehe zurück zum Hauptmenü.
- Gehe zu Add-ons.
- Tippe auf das Symbol Add-ons Explorer.
- Gehe auf Aus Zip-Datei installieren.
- Tippe auf den Namen des Repositorys.
- Wähle den Rockcrusher Zip-Installer.
- Gehe nun zurück zu Aus Repository installieren.
- Tippe auf Rocks Repository.
- Gehe zu Software Add-ons.
- Klicke auf RockCleaner.
- Du findest die Rock Cleaner App unter Add-ons.
Reinige dein Kodi
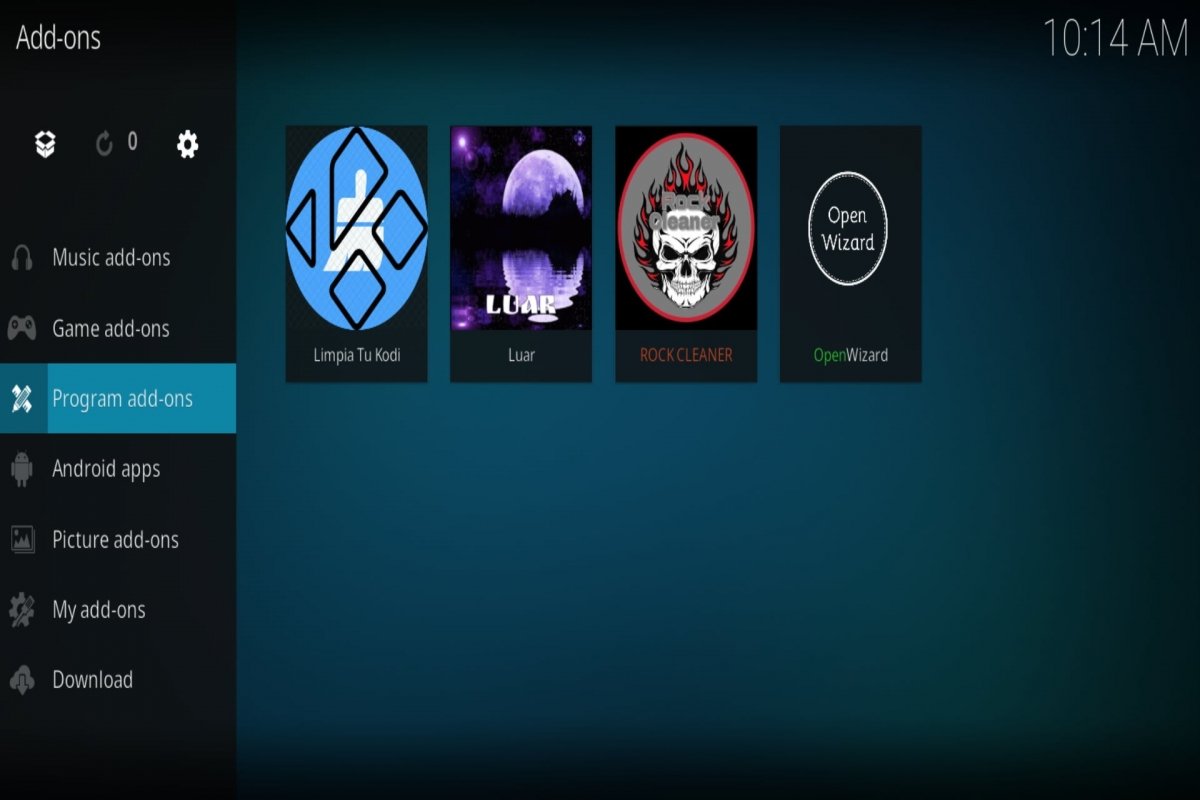 Reinige deinen Kodi öffnen
Reinige deinen Kodi öffnen
Als dritte Option löscht dieses Add-on den Cache und andere Elemente, die das gute Verhalten von Kodi beeinträchtigen können. Mit seiner Hilfe kannst du Kodi zurücksetzen und wieder in den Normalzustand versetzen.
So installierst du Reinige deinen Kodi auf Kodi:
- Öffne Kodi.
- Gehe zu Einstellungen.
- Gehe zu Datei-Explorer.
- Tippe auf Quelle hinzufügen.
- Klicke auf Keine.
- Füge das Repository https://luarsource.github.io/Fuente/ hinzu und gib ihm einen Namen.
- Gehe zurück zum Hauptmenü.
- Gehe zu Add-ons.
- Tippe auf das Symbol Add-ons Explorer.
- Gehe auf Aus Zip-Datei installieren.
- Tippe auf den Namen des Repositorys.
- Wähle den Luar-Zip-Installer aus.
- Gehe nun zurück zu Aus Repository installieren.
- Du findest Luar unter Programm-Add-ons, unter Add-ons.
- Dort siehst du mehrere Tools, die du installieren kannst.
- Das Tool, das uns interessiert, heißt Reinige deinen Kodi.
- Es befindet sich in Scripts, unter Addons, Scripts und Repositories.
- Wenn du es installiert hast, findest du es unter Programm-Add-ons, innerhalb von Add-ons.



