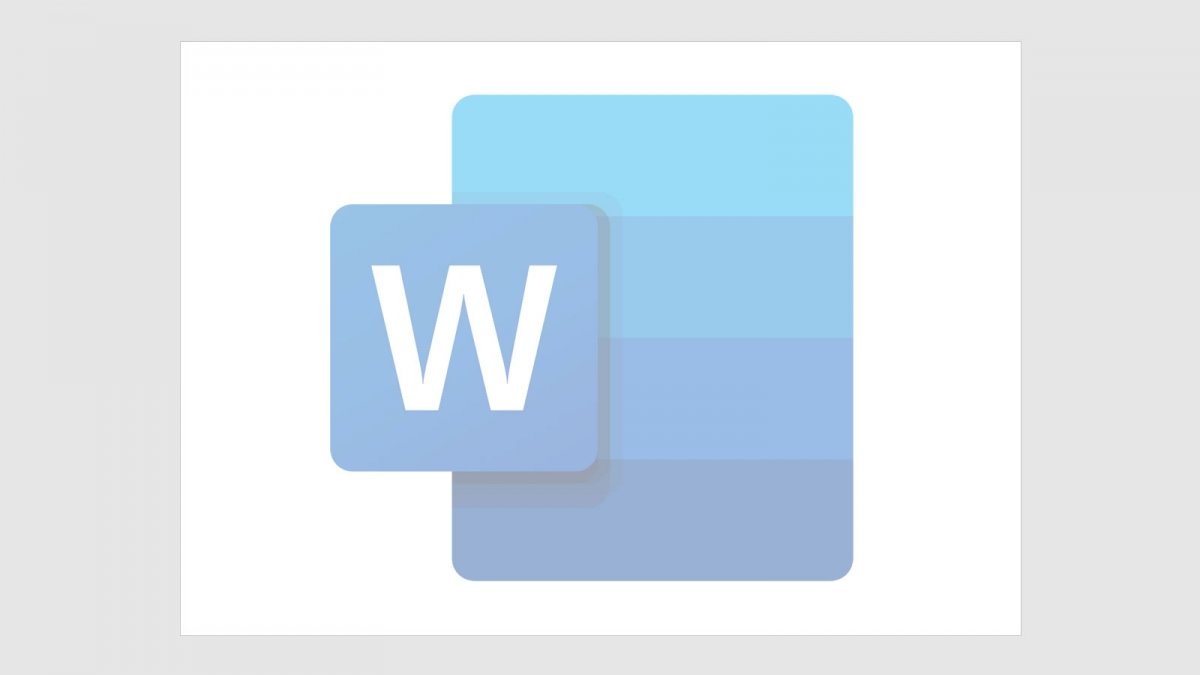Wasserzeichen sind Hintergrundtexte und/oder Bilder, die wir auf allen Seiten eines Dokuments einfügen. Da sie nur für den Hintergrund gedacht sind, werden die Wasserzeichen mit einer geringen Deckkraft gedruckt, so dass jeder Text, der darüber geschrieben wird, sie verdeckt. Dies ist in verschiedenen Fällen nützlich: um ein offizielles Dokument eines Unternehmens zu erstellen, indem das Firmenlogo in den Hintergrund gedruckt wird, um zu verdeutlichen, dass es sich bei einem Dokument um einen Entwurf handelt, indem das Wort "Entwurf" in großen Buchstaben auf jeder Seite steht, usw..
Microsoft Word bietet verschiedene Wasserzeichen und einige Anpassungsmöglichkeiten. Wir erklären sie im Folgenden.
So fügst du ein Wasserzeichen mit vordefiniertem Text ein
Wenn du dein Word-Dokument geöffnet hast, gehe auf die Registerkarte Design.
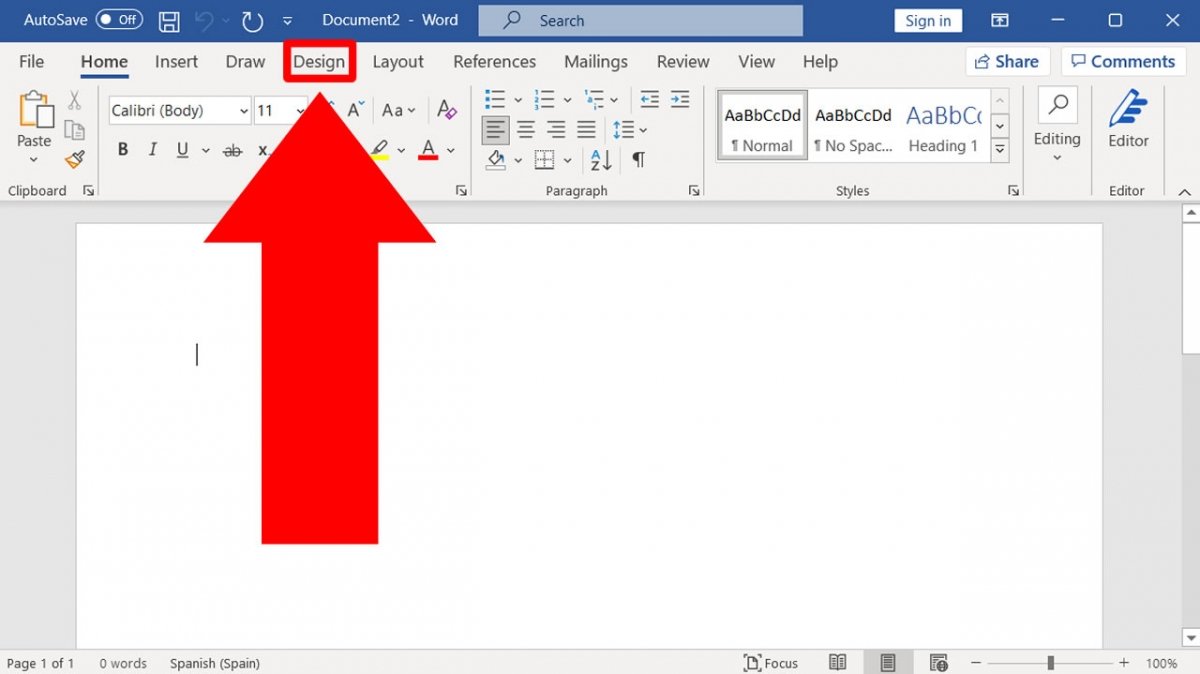 Wechsel in den Menübereich Design
Wechsel in den Menübereich Design
Unter den Schaltflächen, die unten erscheinen, ist eine davon die Schaltfläche Watermark. Klicke darauf.
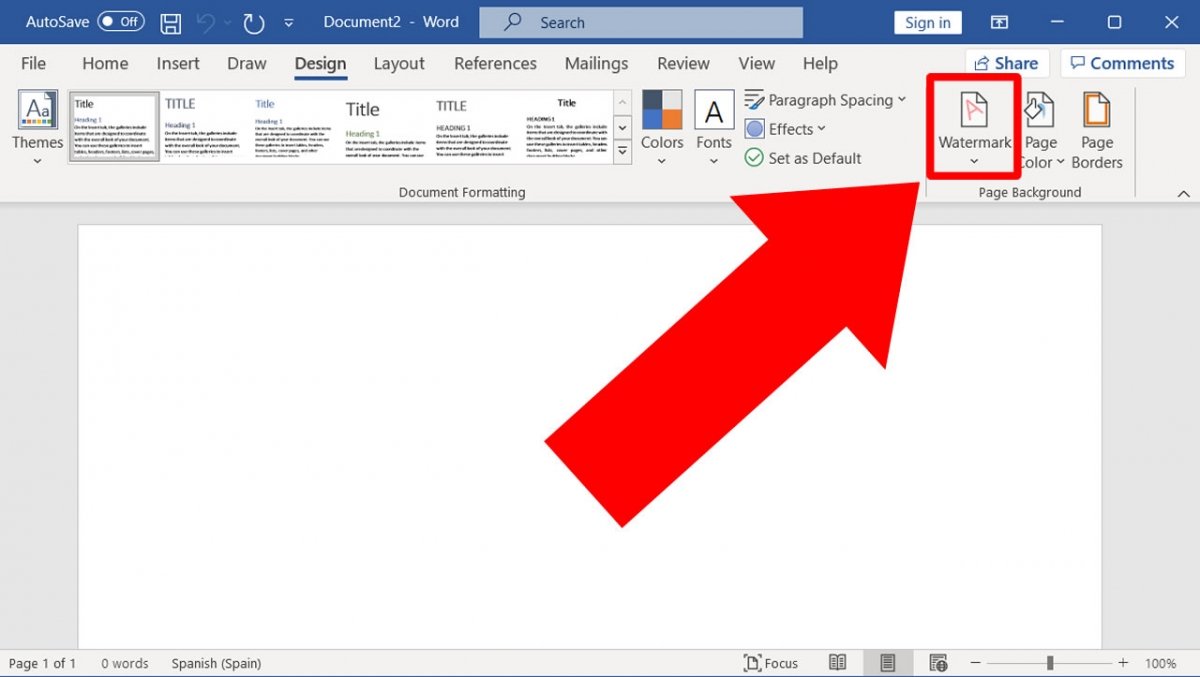 Klicke auf die Schaltfläche Watermark
Klicke auf die Schaltfläche Watermark
Das Menü zeigt ein paar Beispiele für Wasserzeichen mit wiederkehrendem Text: Confidential, Do not copy, Urgent…
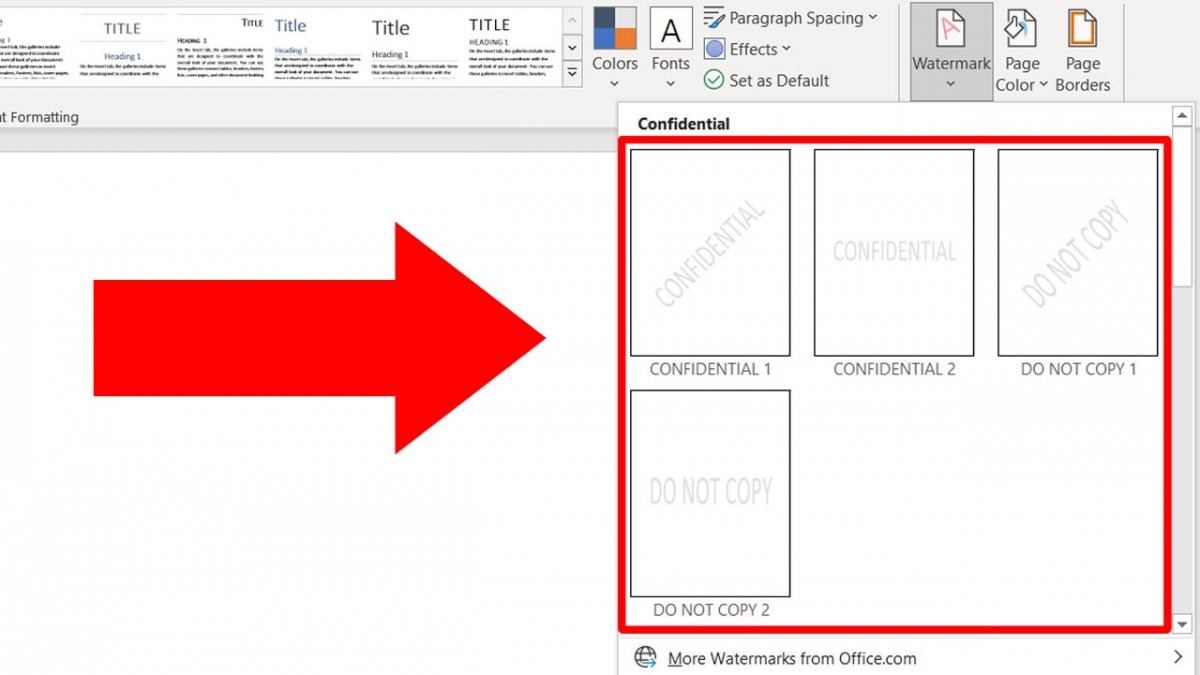 Vordefinierte Wasserzeichen
Vordefinierte Wasserzeichen
Wenn dir eine davon zusagt, kannst du sie anklicken und das Wasserzeichen wird automatisch in alle Seiten des Dokuments eingefügt.
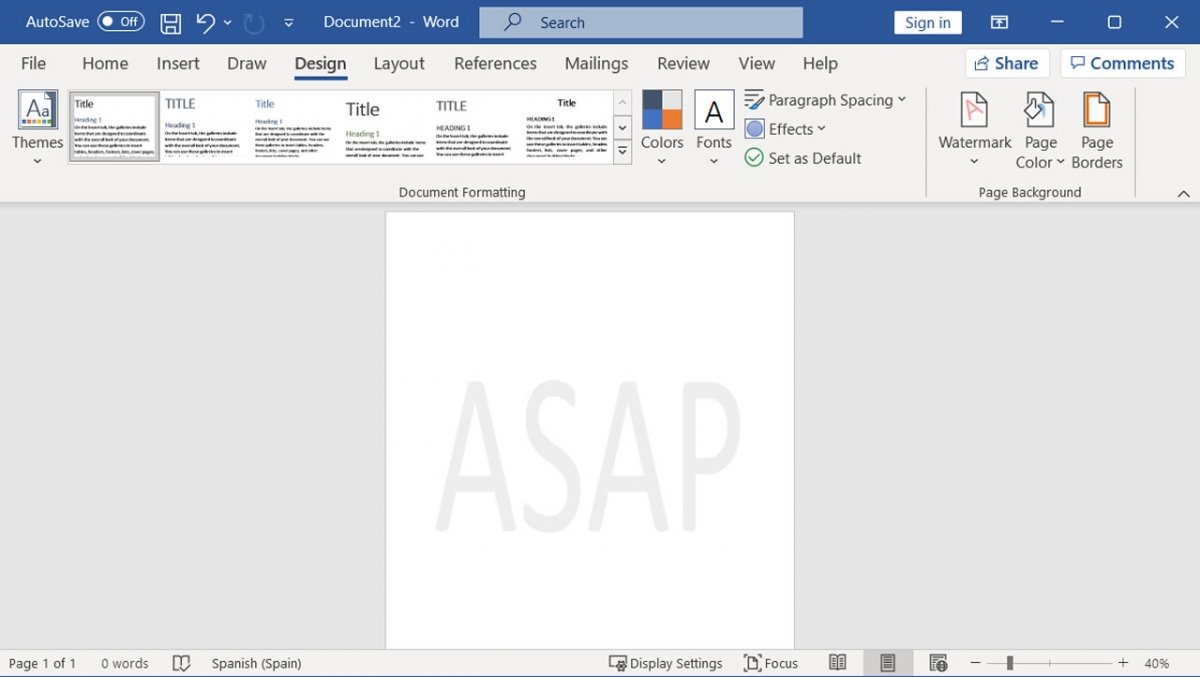 Ansicht eines Dokuments mit Wasserzeichen
Ansicht eines Dokuments mit Wasserzeichen
So fügst du ein Wasserzeichen mit einem persönlichen Text ein
Um ein benutzerdefiniertes Textwasserzeichen hinzuzufügen, klicke erneut auf Watermark und dann auf Custom Watermark.
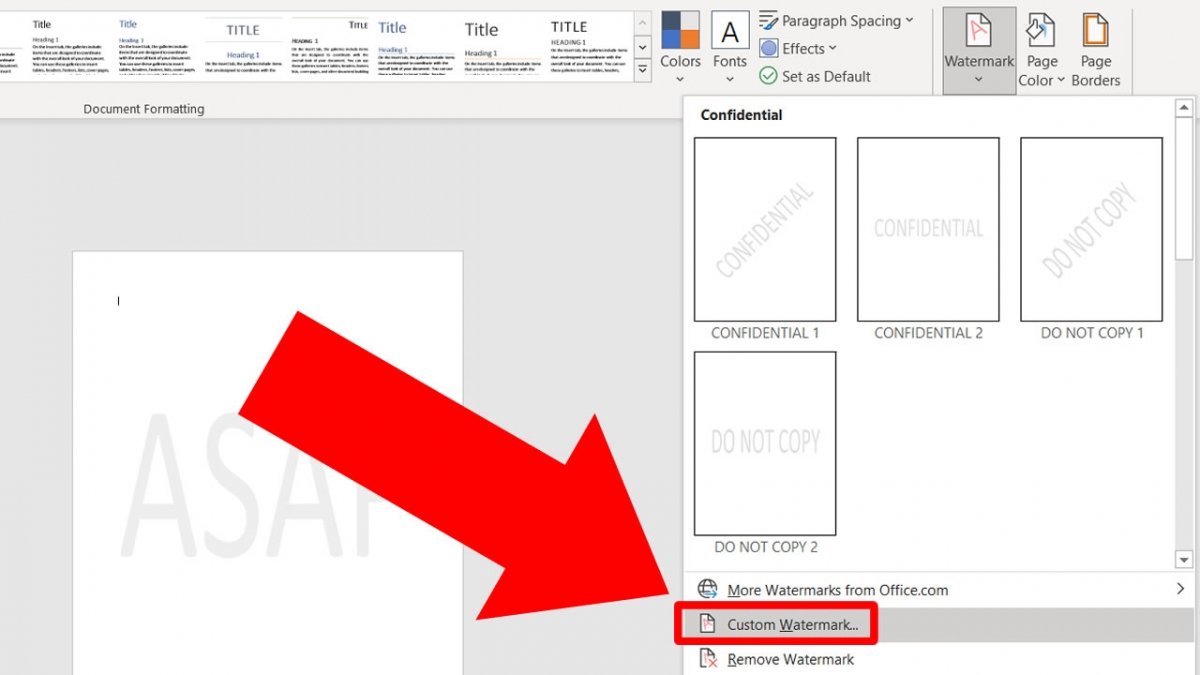 Klicke auf Custom Watermark, um den Text zu ändern
Klicke auf Custom Watermark, um den Text zu ändern
Es wird eine neue Registerkarte angezeigt, in der du den Text, seine Größe, Schriftart, Farbe und Ausrichtung ändern kannst.
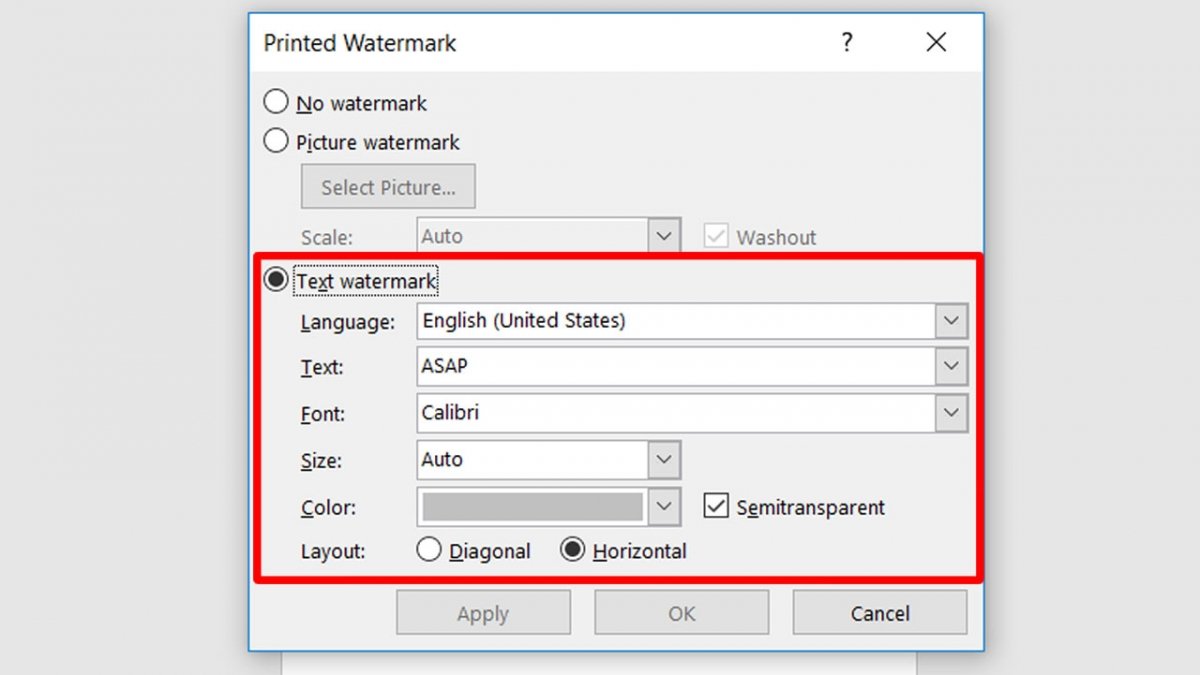 Du kannst den Text nach Belieben in einem neuen Fenster ändern
Du kannst den Text nach Belieben in einem neuen Fenster ändern
Nachdem du alle gewünschten Änderungen vorgenommen hast, klickst du auf Anwenden, um zu sehen, wie das Wasserzeichen auf dem Dokument aussieht, und klickst auf OK, wenn die Änderungen dir gefallen.
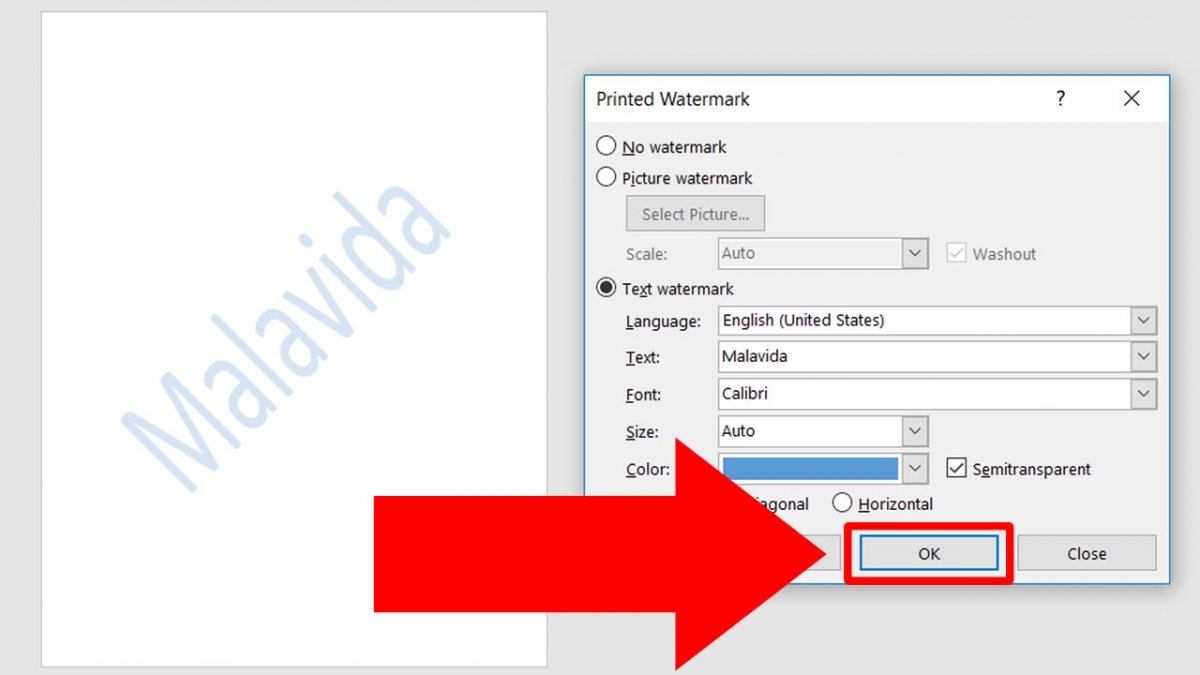 Klicke nach den gewünschten Änderungen auf OK
Klicke nach den gewünschten Änderungen auf OK
Wie man ein Wasserzeichen in ein Bild einfügt
Wasserzeichen mit Bildern sind in Unternehmensdokumenten sehr verbreitet. Es ist üblich, das Firmenlogo in der Mitte jeder Seite zu platzieren. Gehe wieder auf die Schaltfläche Watermark und klicke auf Custom Watermark.
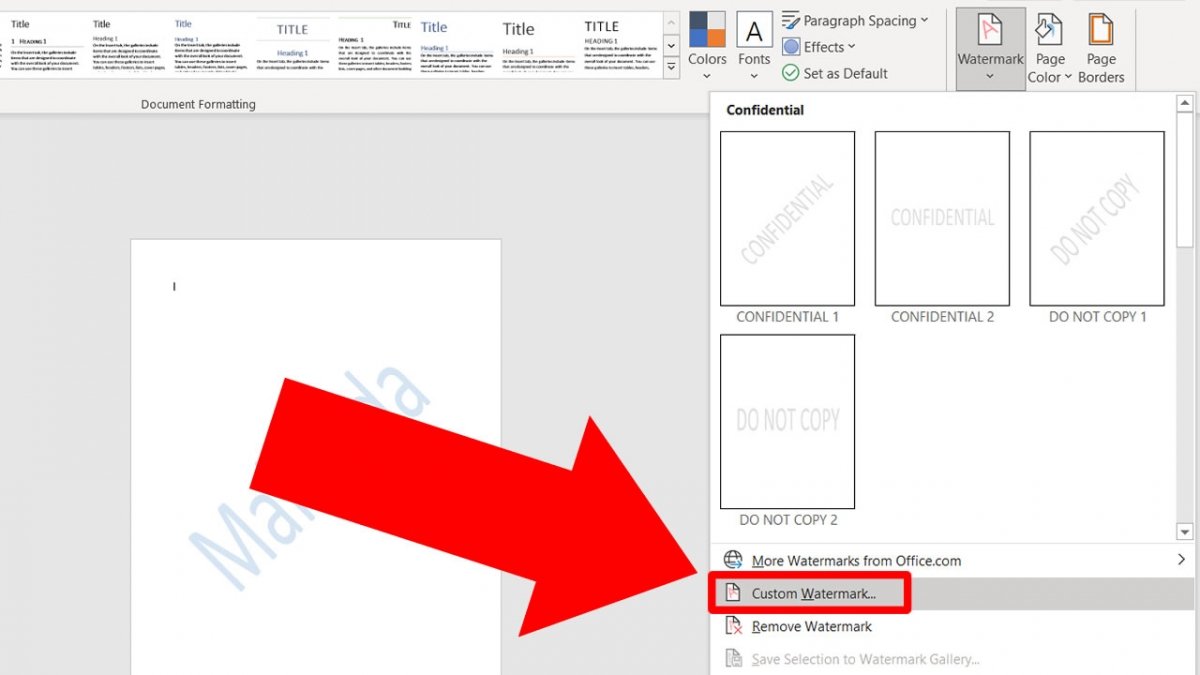 Klicke auf Custom Watermark
Klicke auf Custom Watermark
Wähle die Option Picture watermark aus.
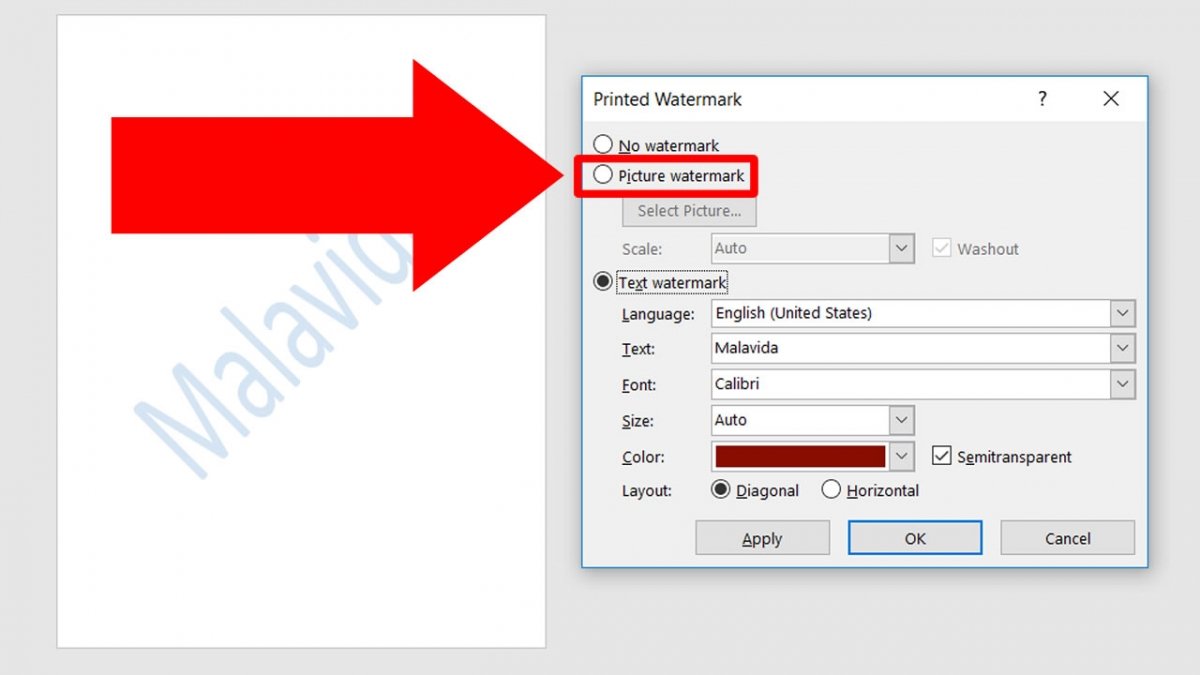 Wähle die Option Picture Watermark
Wähle die Option Picture Watermark
Klicke auf Select Picture, um die Bildersuche zu starten.
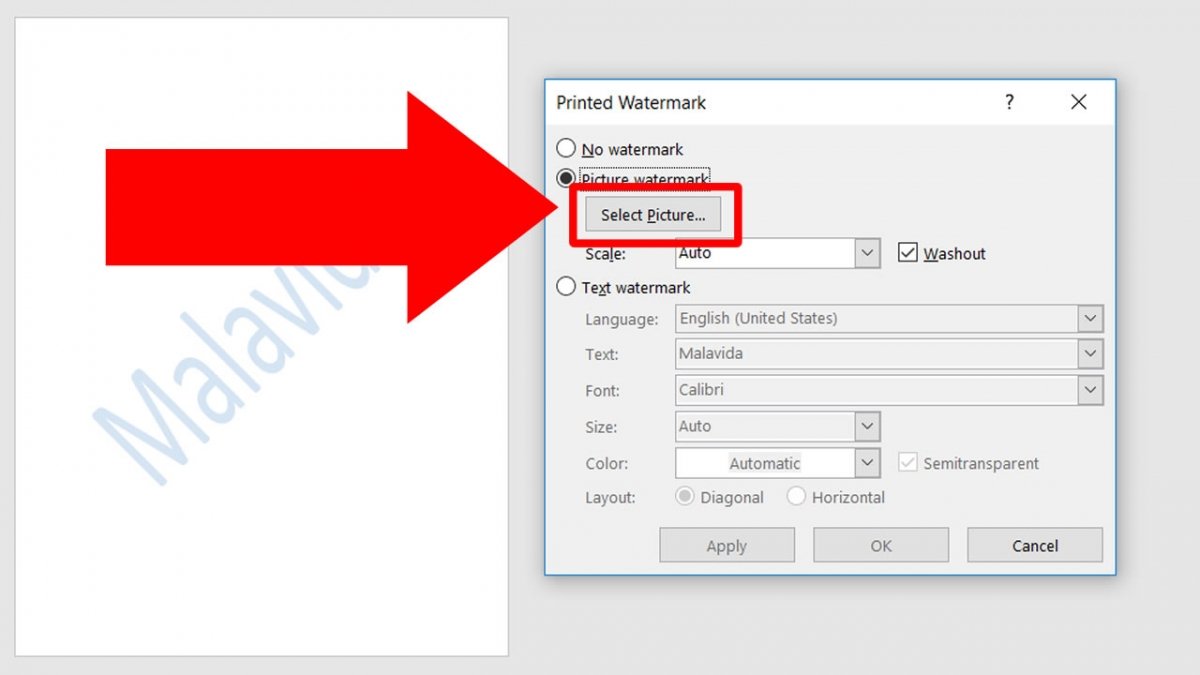 Wähle die Schaltfläche Select Picture
Wähle die Schaltfläche Select Picture
Klicke dann auf Browse, rechts von From a file.
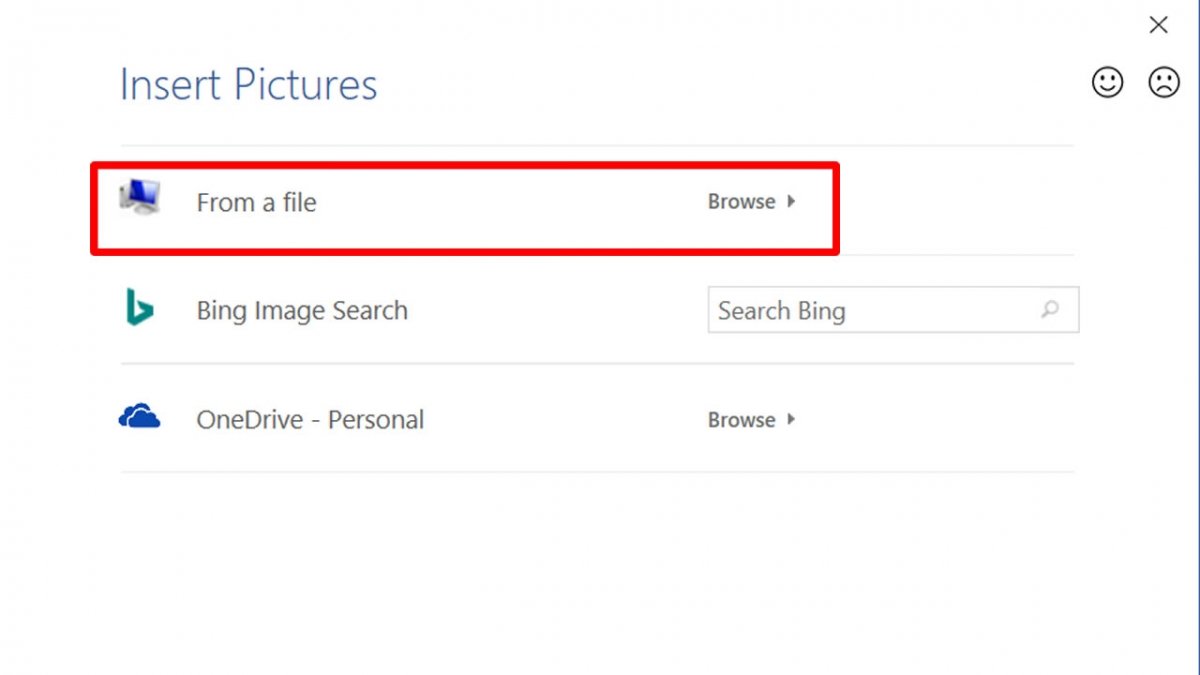 In der Option From a File, klicke auf Browser
In der Option From a File, klicke auf Browser
Suche nun auf deinem Computer nach dem Bild, das du als Wasserzeichen verwenden möchtest. Sobald du es ausgewählt hast, klicke auf Insert.
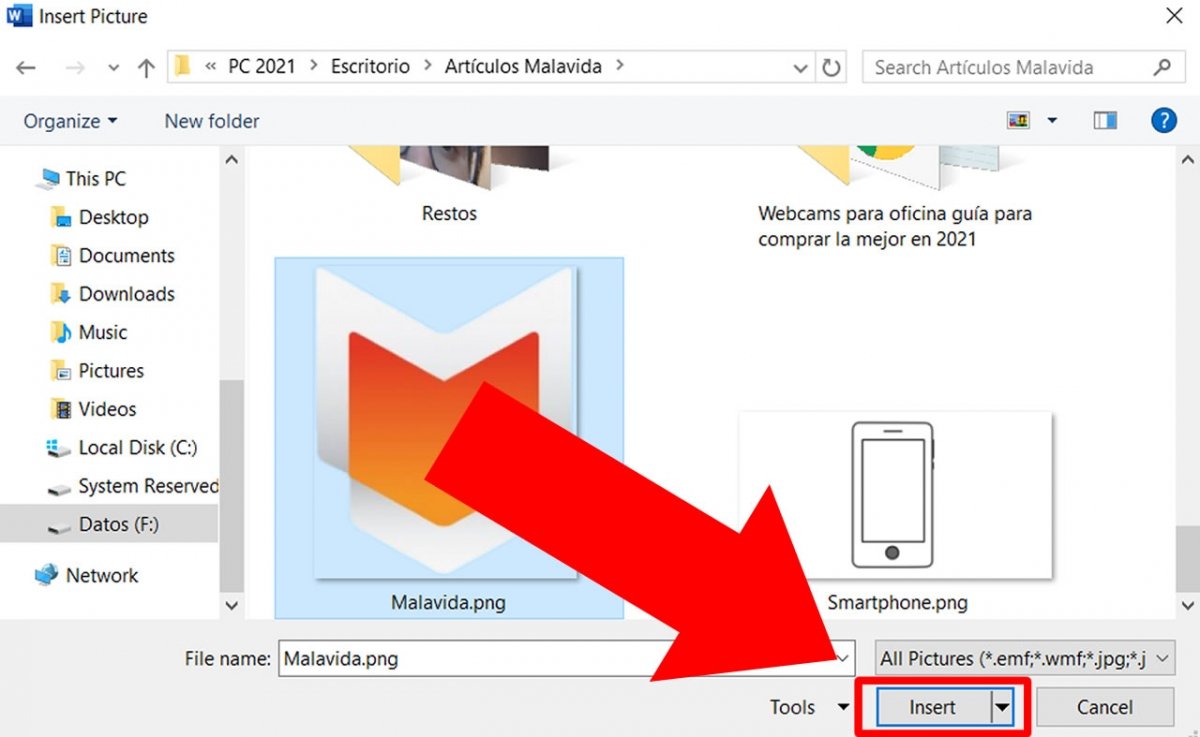 Durchsuche deinen PC nach dem Bild und klicke auf Insert
Durchsuche deinen PC nach dem Bild und klicke auf Insert
Du kannst die Größe ändern (Skalieren) und auswählen, ob du sie verfärben möchtest oder nicht. Diese zweite Option ist sehr wichtig, da das Bild sehr helle Töne haben muss, um eine Überschneidung zwischen Text und Wasserzeichen zu vermeiden. Danach klickst du auf Apply (übernehmen), um eine Vorschau des Bildes zu sehen, und auf OK, um das Bild im gesamten Dokument zu platzieren.
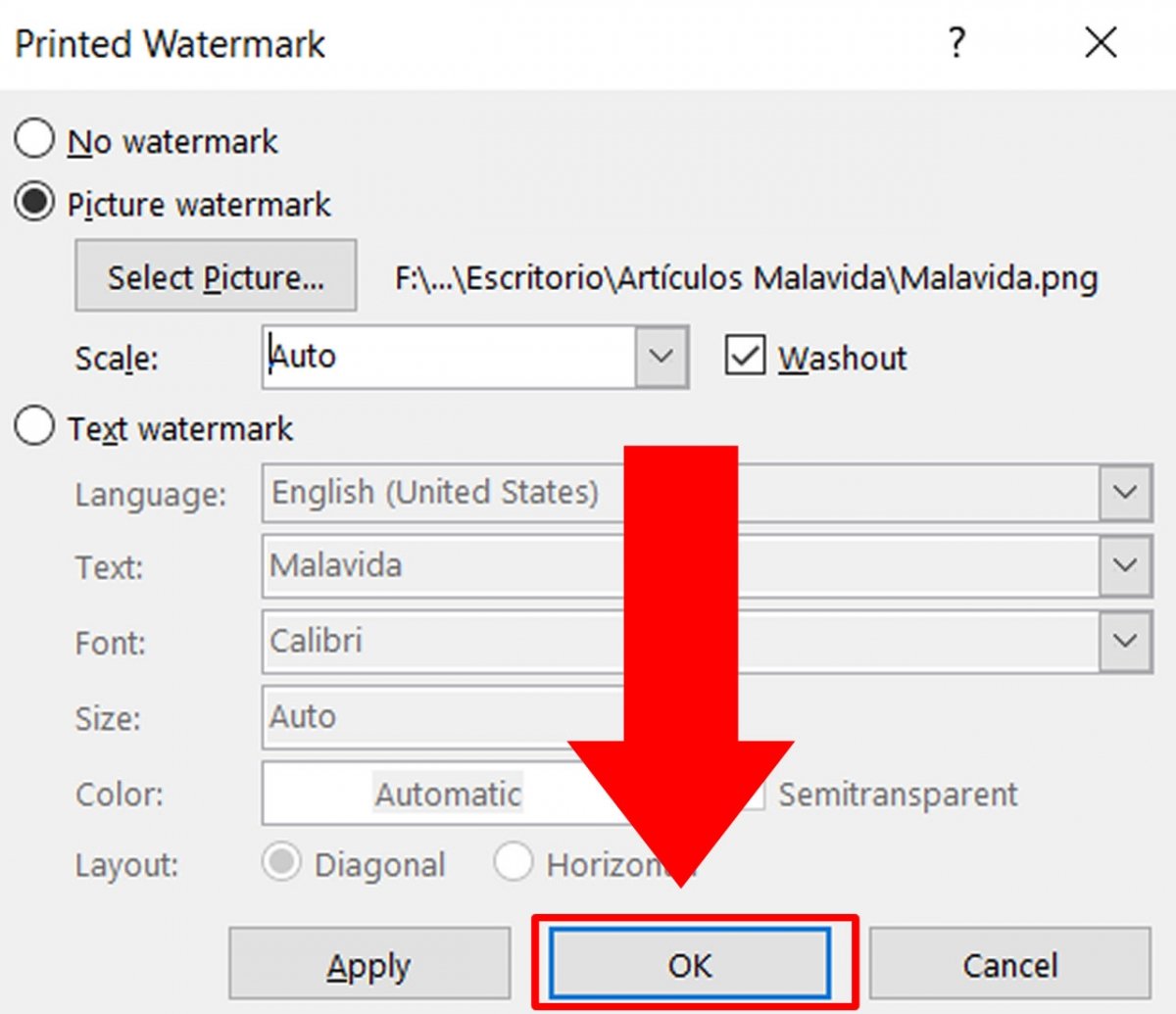 Klicke auf OK und das Wasserzeichen wird neu eingefügt
Klicke auf OK und das Wasserzeichen wird neu eingefügt
Das Bildwasserzeichen ist jetzt eingefügt worden.
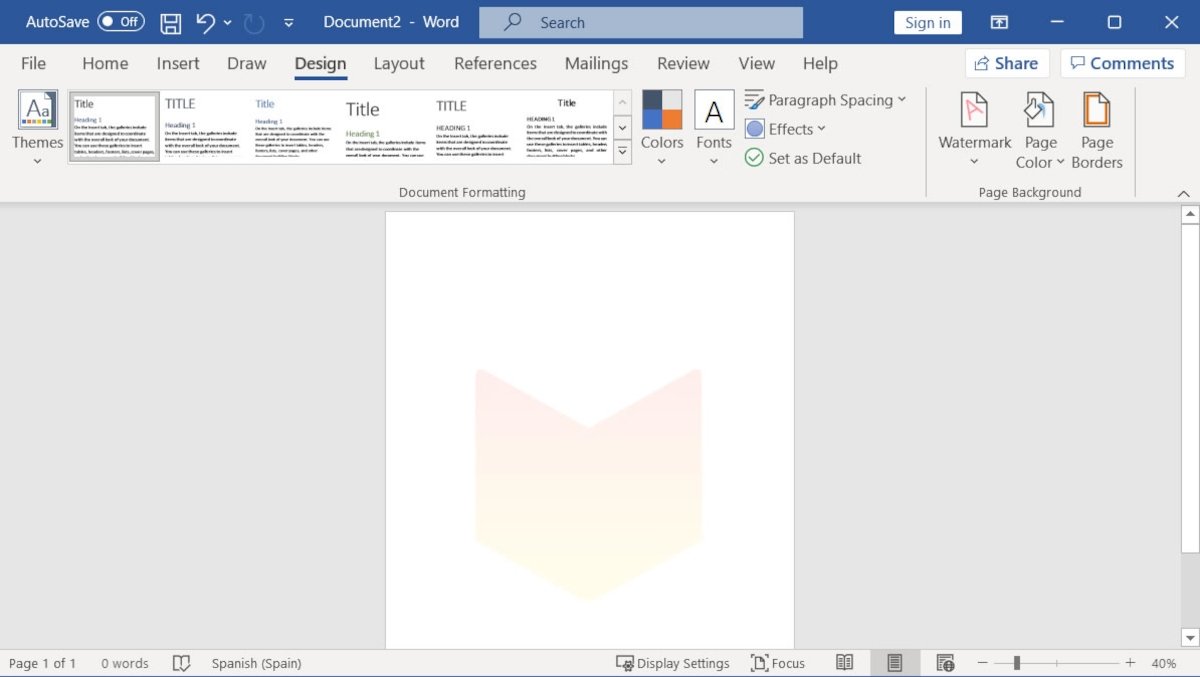 Endgültige Ansicht des Dokuments mit einem eingefügten Bild als Wasserzeichen
Endgültige Ansicht des Dokuments mit einem eingefügten Bild als Wasserzeichen
Das Wasserzeichen wird in allen Blättern immer hinter dem Text platziert und du kannst es nur über das Wasserzeichenmenü ändern.