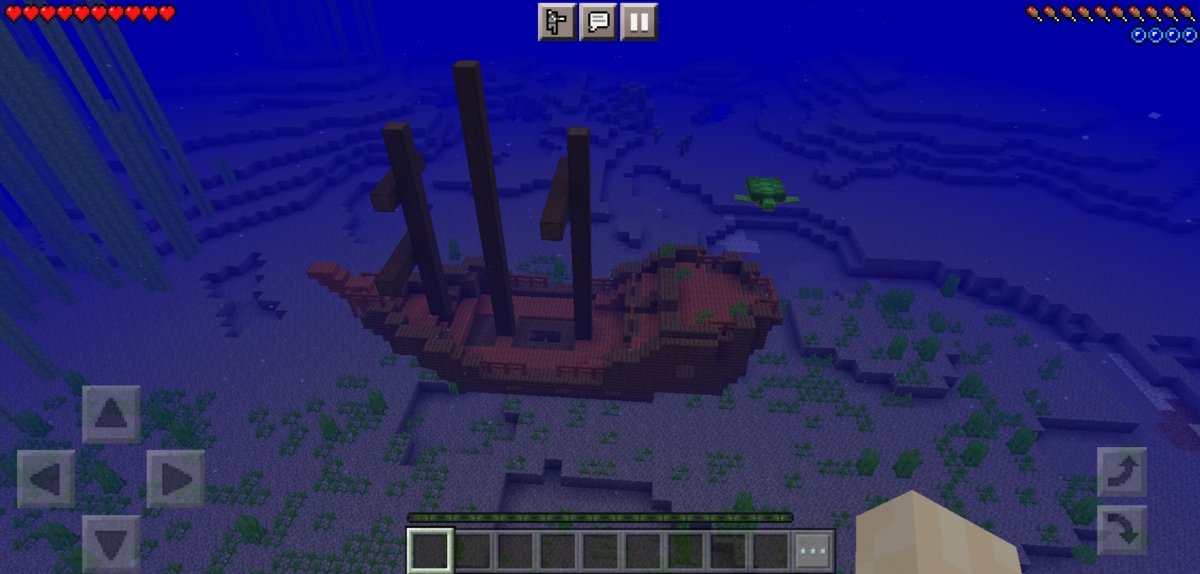In Minecraft ist es möglich, Mods über verschiedene Dateitypen und Apps zu installieren. Es gibt jedoch einen Schritt, der vor der Installation von fast allen erledigt werden muss. Und das ist, den Speicher von Minecraft auf extern zu ändern. Denke daran, dass dieser Schritt dazu führt, dass man bei Null anfängt. Wenn du also deine erstellten Welten nicht verlieren willst, solltest du vorher ein Backup erstellen.
Sobald du alles gespeichert hast, öffne das Mojang Spiel und tippe auf das Zahnradsymbol, um auf die Optionen zuzugreifen
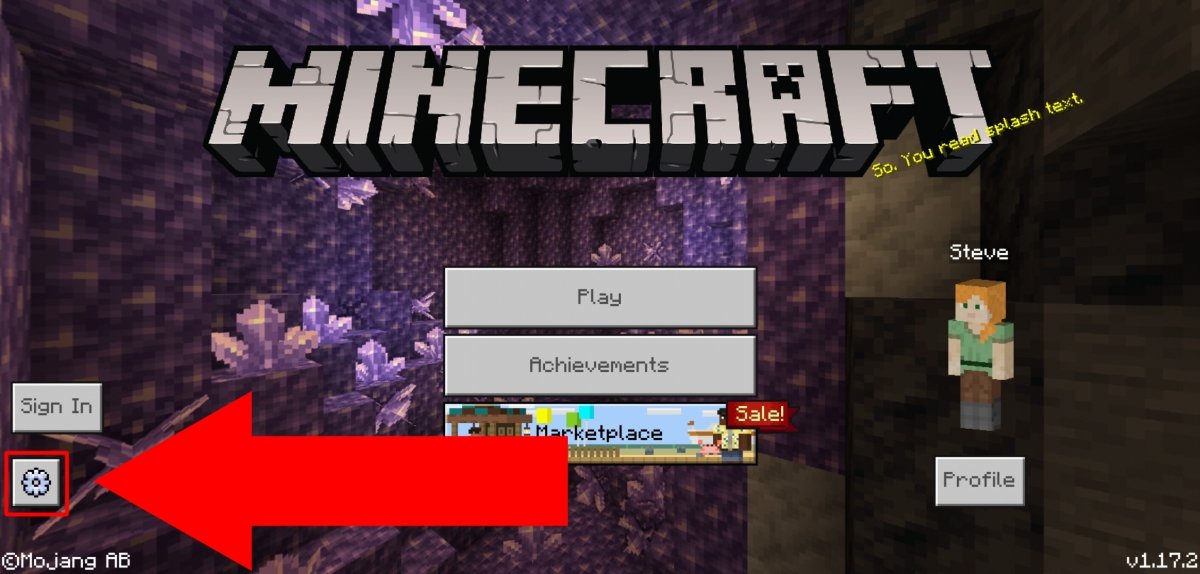 Berühre das Zahnradsymbol um die Einstellungen aufzurufen
Berühre das Zahnradsymbol um die Einstellungen aufzurufen
Tippe im Menü auf der linken Seite auf Profile und stelle sicher, dass der Dateispeicherort File Storage Locatio auf External eingestellt ist.
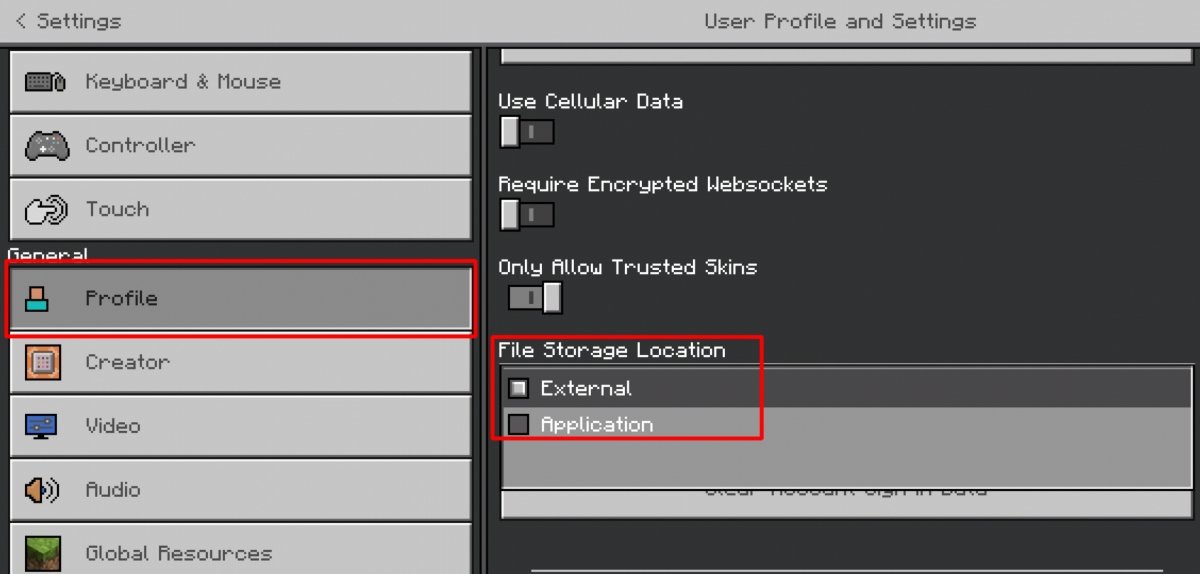 In Profile muss ein externer Speicherort für die Dateien ausgewählt werden
In Profile muss ein externer Speicherort für die Dateien ausgewählt werden
Wenn du noch keine hast, dann erstelle mindestens eine Welt in Minecraft. Damit ist es nun möglich, Mods in Minecraft zu installieren. Es gibt jedoch mehrere Möglichkeiten, Mods in Minecraft zu installieren, abhängig von der Art der Datei und dem Inhalt, den du hinzufügen möchtest. In diesem Inhalt erklären wir dir die kostenlosen Möglichkeiten, dies zu tun:
- Addons
- .MCPack-Dateien
Bevor wir einen nach dem anderen erklären, solltest du als erstes den entsprechenden Mod finden und herunterladen. Dazu kannst du jede Webseite besuchen, die sich dem Download von Mods für Minecraft widmet, wie z.B. https://www.mcpedl.com.
Nachdem du die Mod heruntergeladen hast, musst du, je nach Format, die eine oder andere Art der Installation durchführen. Im Folgenden erklären wir alle Möglichkeiten.
Installieren von Addons über komprimierte Dateien
Für diese Methode musst du einen Datei-Explorer installiert haben. Wenn du keinen hast, kannst du den ES File Explorer herunterladen, den du gleich hier unten herunterladen kannst.
Für unser Beispiel haben wir ein Add-On namens Parkour Blocks heruntergeladen. Wenn du ihn herunterlädst, findest du ihn im Ordner Downloads, wohin wir gehen, um ihn zu entpacken. Klicke und halte den Finger auf die Datei, um sie auszuwählen.
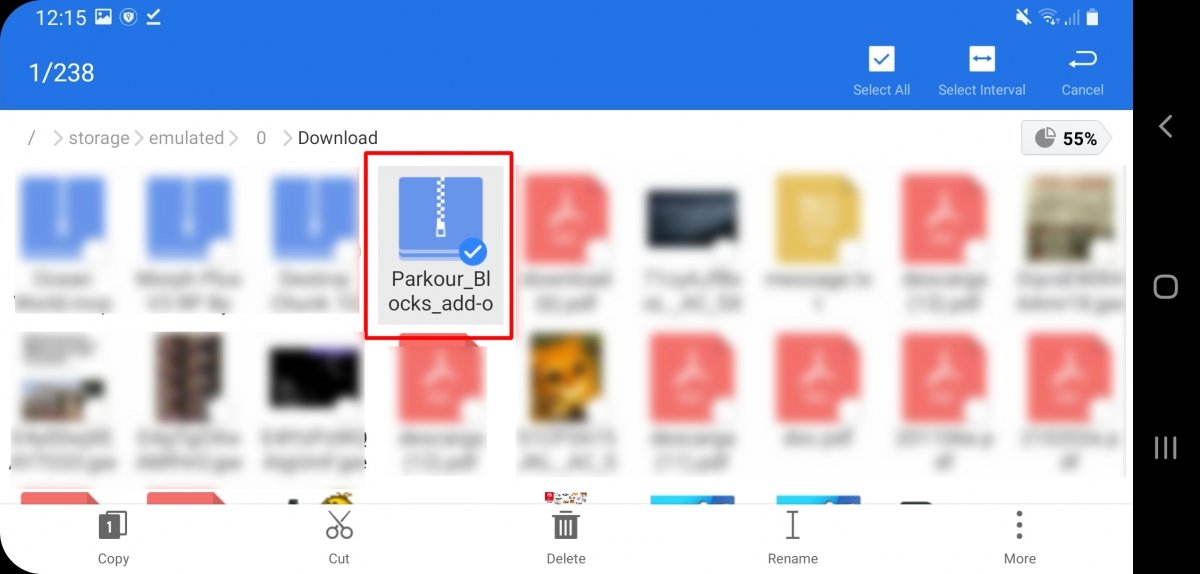 Tippe und halte den Finger etwas länger auf die komprimierte Datei
Tippe und halte den Finger etwas länger auf die komprimierte Datei
Tippe auf More
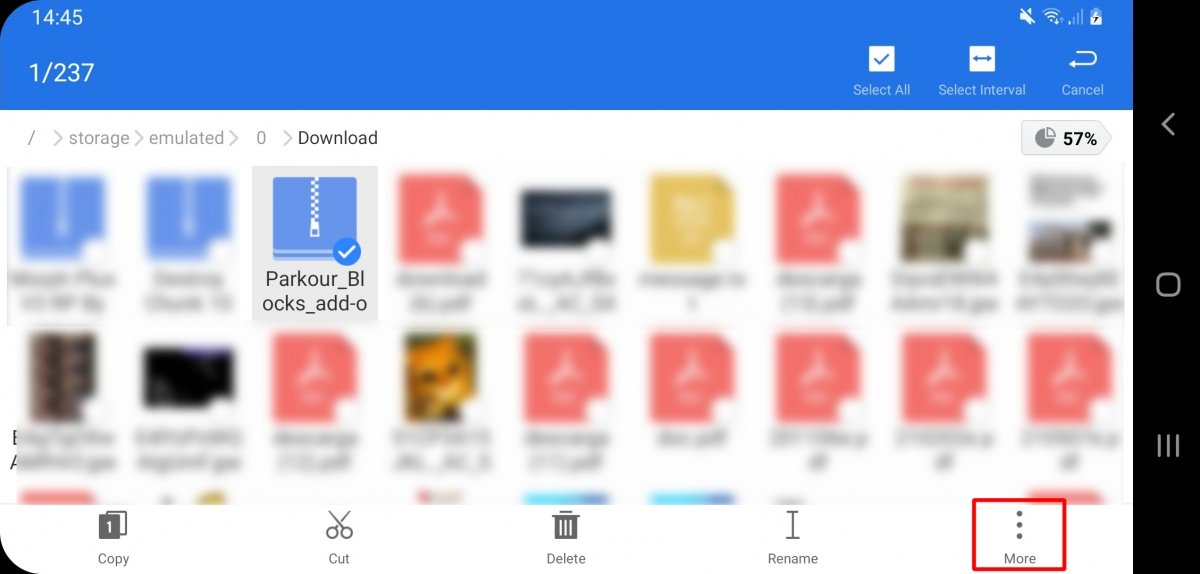 Tippe auf More, um die Dateioptionen aufzurufen
Tippe auf More, um die Dateioptionen aufzurufen
Tippe nun auf Extract to
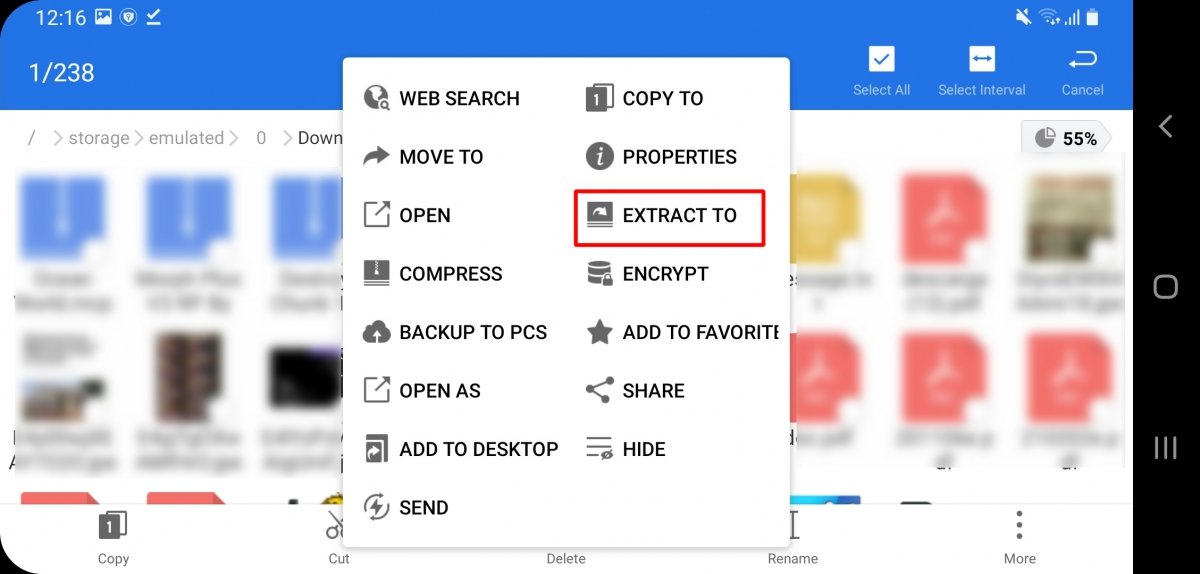 Tippe auf Extract to
Tippe auf Extract to
Die Standardoption ist in Ordnung, tippe auf OK.
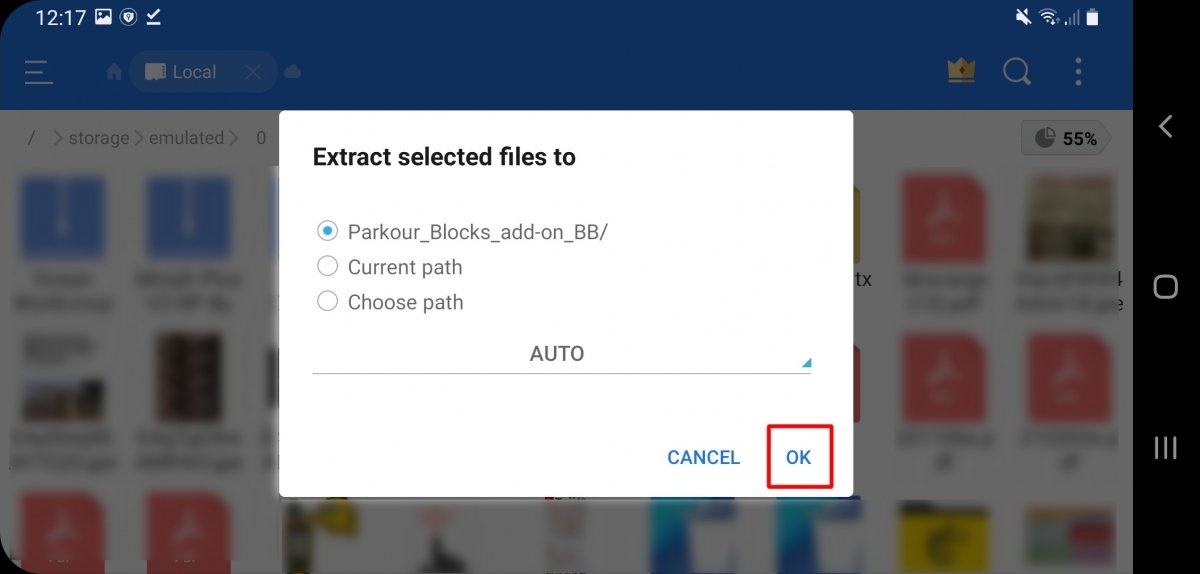 Tippe auf OK, um die Datei zu extrahieren
Tippe auf OK, um die Datei zu extrahieren
Nachdem die Datei entpackt ist, greife auf den neu erstellten Ordner zu.
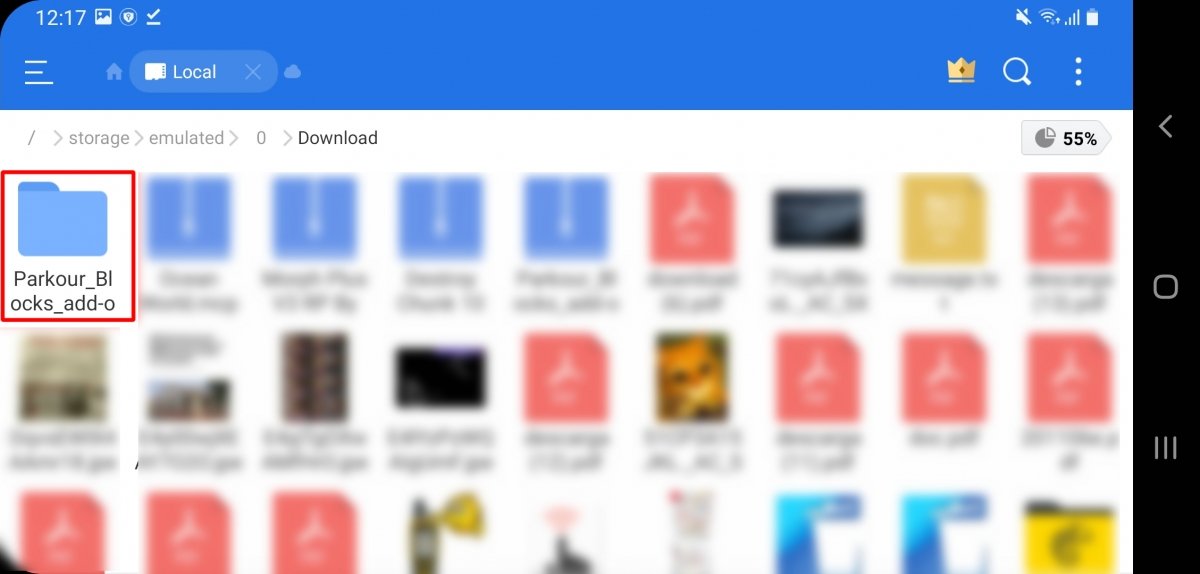 Tippe auf den neu erstellten Ordner
Tippe auf den neu erstellten Ordner
Im Inneren befinden sich zwei Ordner. Wenn du ihren vollen Namen nicht siehst, kannst du auf Umbenennen klicken, um ihn zu sehen. Einer von ihnen enthält das Wort Behaviour und einer enthält das Wort Resources in der Mitte seines Namens. Wähle einen von ihnen aus und drücke auf Copy.
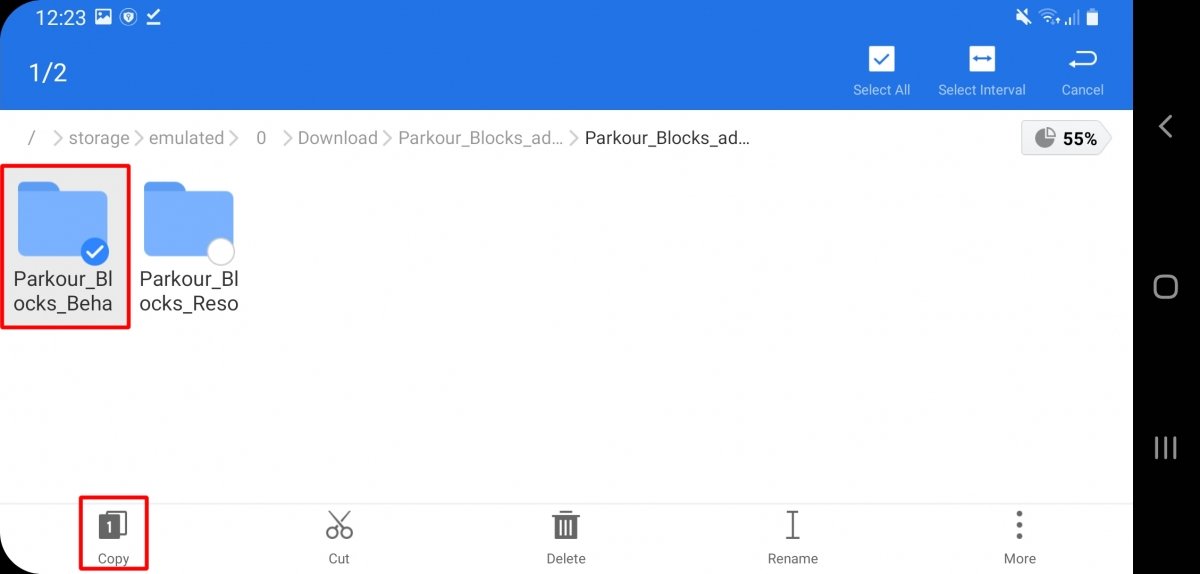 Wähle einen Ordner aus und tippe auf Copy
Wähle einen Ordner aus und tippe auf Copy
Jetzt musst du zu den Minecraft Dateien gehen. Diese befinden sich in folgendem Pfad: storage/emulated/0/0/games/com.mojang/ Tippe auf den behaviour_packs oder resource_packs Ordner, je nachdem ob du den behaviour oder resources Ordner kopiert hast.
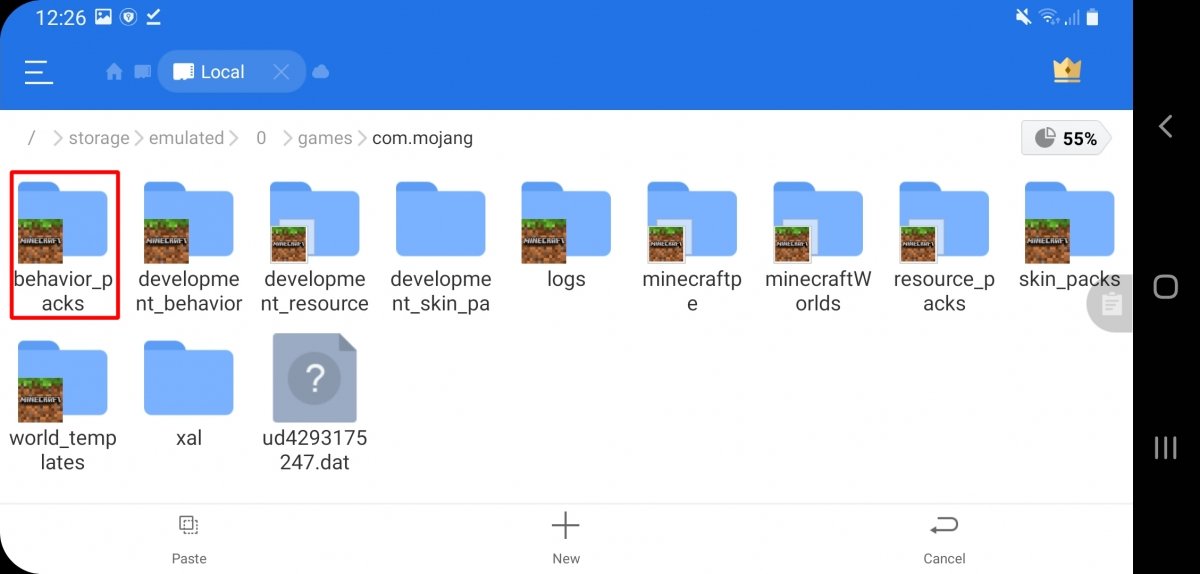 Gehen in den entsprechenden Ordner, in diesem Fall behaviour_packs
Gehen in den entsprechenden Ordner, in diesem Fall behaviour_packs
Tippe nun auf Paste (Einfügen).
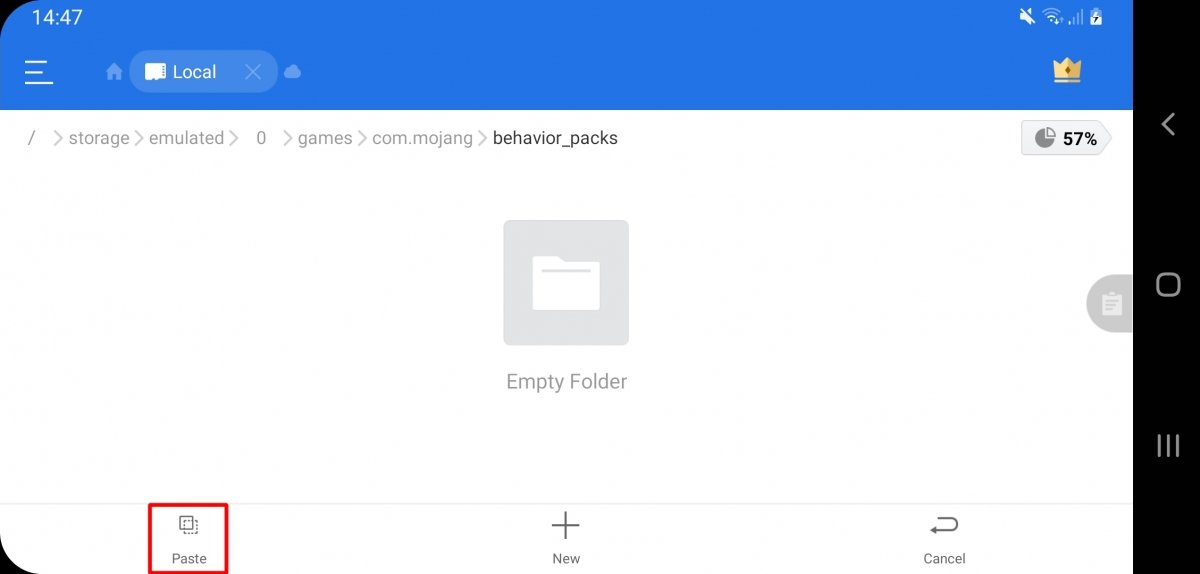 Tippe auf Paste um den kopierten Ordner einzufügen
Tippe auf Paste um den kopierten Ordner einzufügen
Sobald du mit einem Ordner (behaviour oder resources) fertig bist, folge den gleichen Schritten, um den anderen Ordner zu kopieren. Danach schaltest du Minecraft ein und bevor du zu einer der Welten gehst, tippst du auf das Bearbeiten-Symbol. Wenn du möchtest, dass der Mod in einer neuen Welt installiert wird, klicke auf Create New.
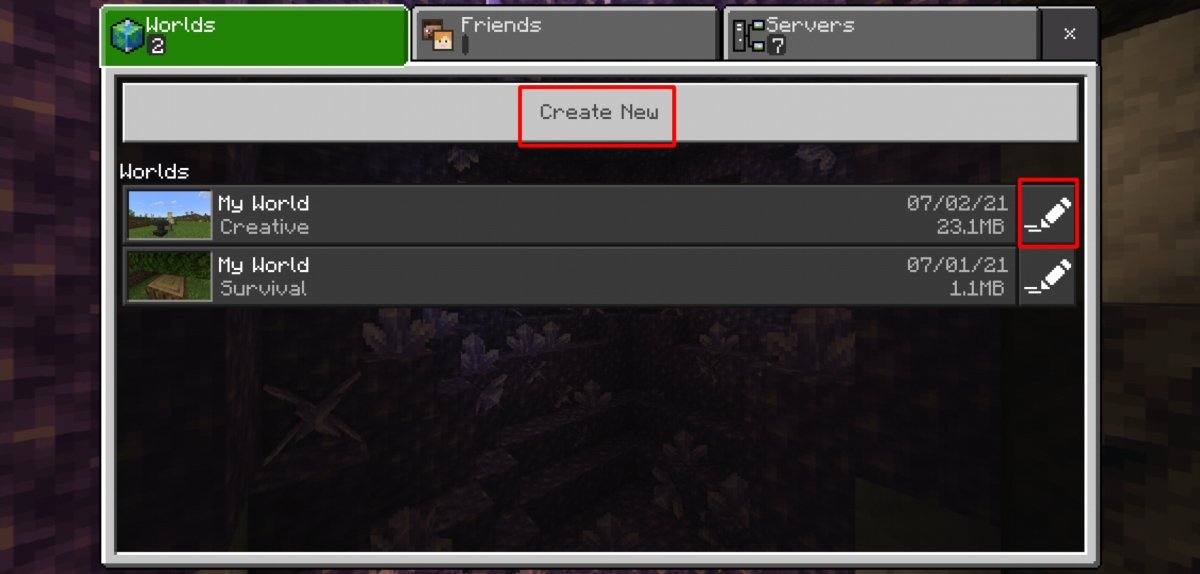 Tippe auf Karte erstellen oder editieren, je nachdem ob du das AddOn auf einen neue oder bereits exi
Tippe auf Karte erstellen oder editieren, je nachdem ob du das AddOn auf einen neue oder bereits exi
Im linken Menü siehst du zwei Tabs für Add-Ons, einen für Resource Packs und einen für Behavior Packs, tippe auf einen von ihnen und dann auf My Packs.
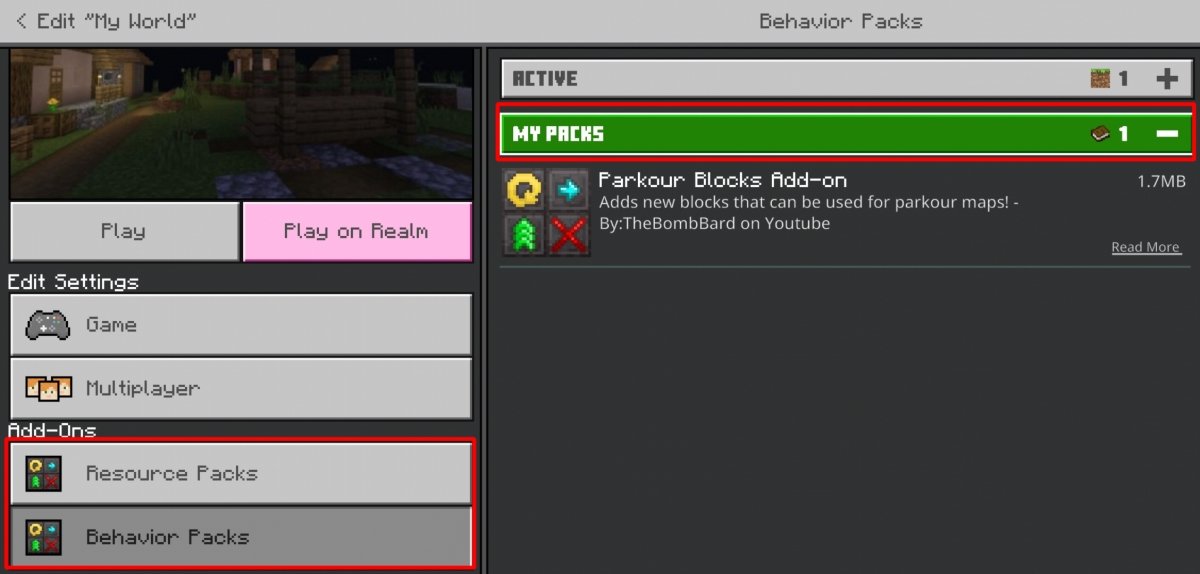 Sowohl in Behaviour Packs als auch in Resource Packs, tippe auf die Option My Packs
Sowohl in Behaviour Packs als auch in Resource Packs, tippe auf die Option My Packs
Du wirst das Add-On sehen, das du gerade kopiert hast. Tippe darauf und dann auf Aktivieren, um sie zu aktivieren.
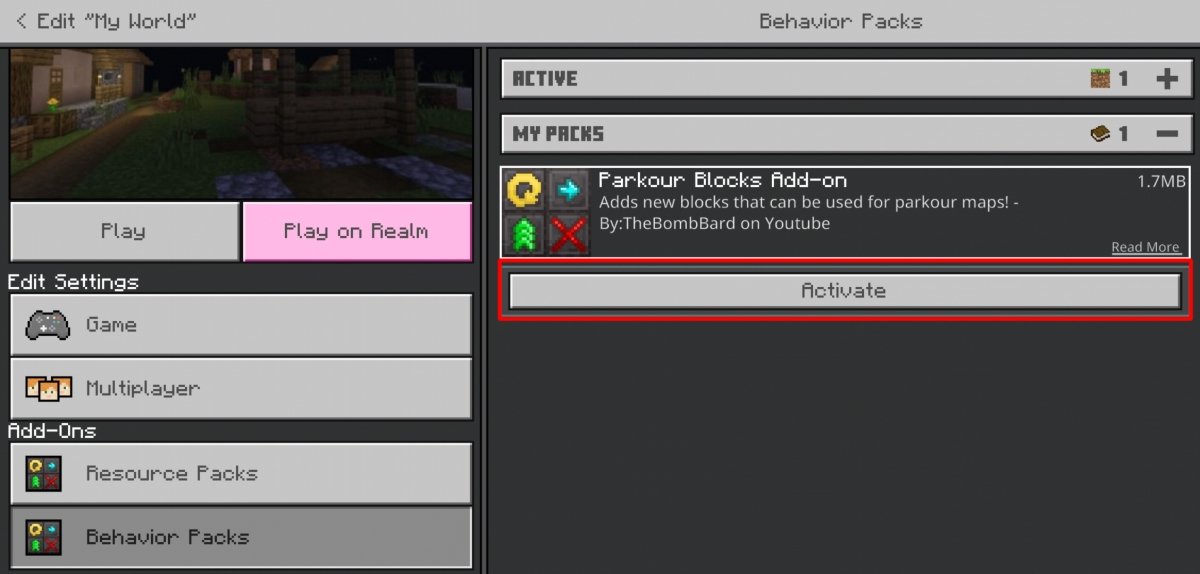 Tippe auf Activate um das Addon zu aktivieren
Tippe auf Activate um das Addon zu aktivieren
Wiederhole den Prozess mit Resource Packs oder Behavior Packs. Wenn du beide Add-Ons aktiviert hast, kannst du sie nun in deiner Minecraft-Welt genießen.
mcpack Dateien installieren
Für die Installation der mcpack Dateien wird ebenfalls ein Datei-Explorer benötigt. Suche darin nach deinem mcpack.
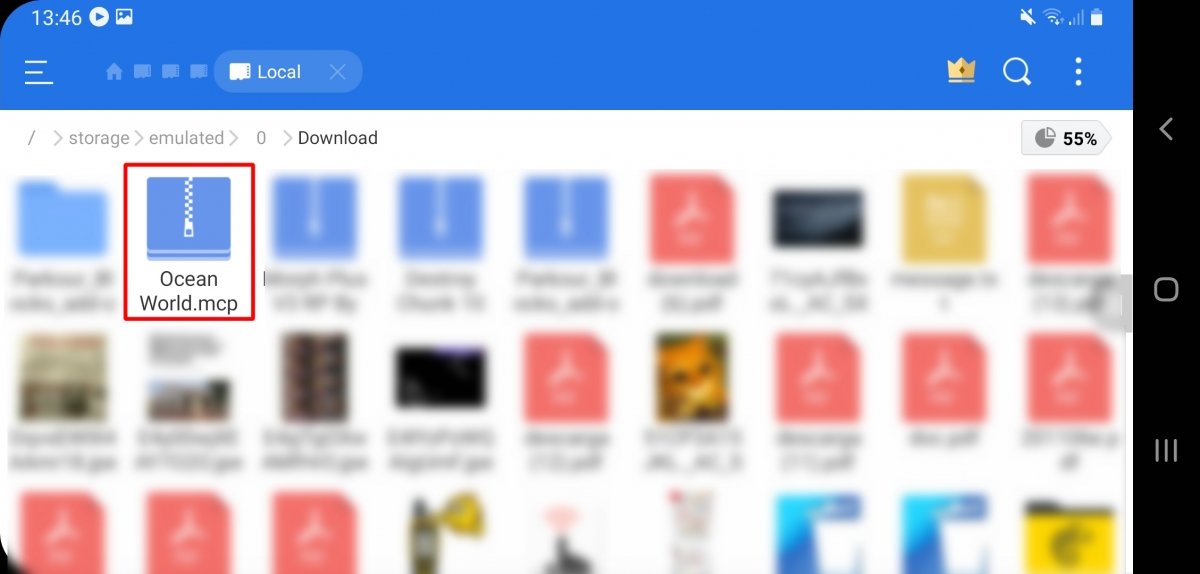 Halte die Datei mcpack angetippt
Halte die Datei mcpack angetippt
Es ist möglich, dass die mcpack Datei auf .zip endet. In diesem Fall entpacke die Datei nicht, halte sie gedrückt und tippe auf Rename (umbenennen), um sie umzubenennen.
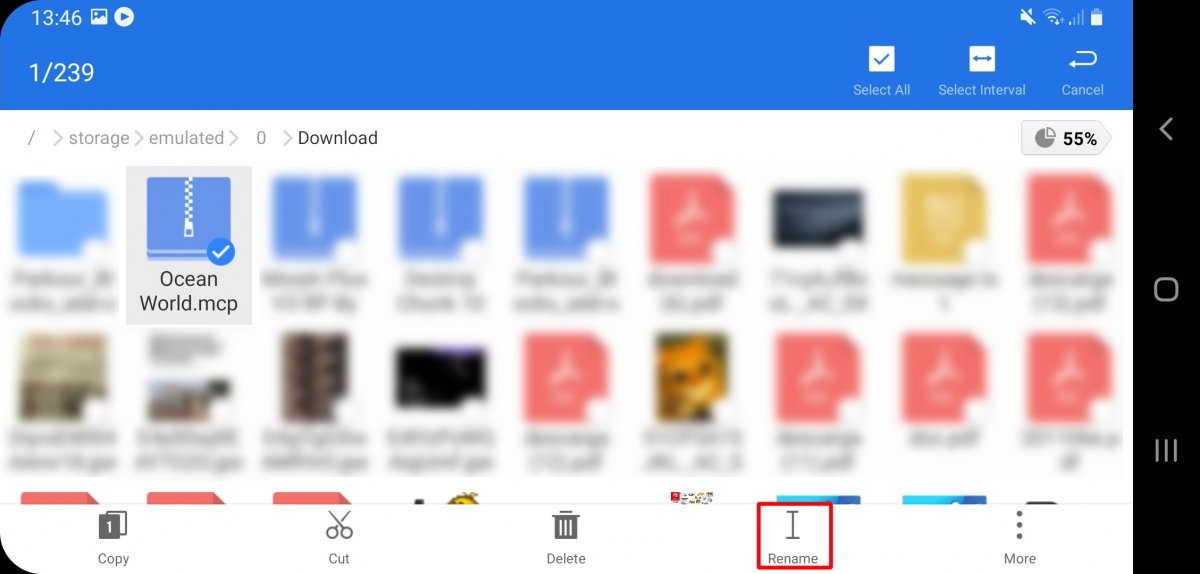 Wenn die Datei eine Erweiterung für eine komprimierte Datei besitzt, tippe auf Rename
Wenn die Datei eine Erweiterung für eine komprimierte Datei besitzt, tippe auf Rename
Entferne das .zip aus dem Dateinamen, so dass er direkt in .mcpack endet.
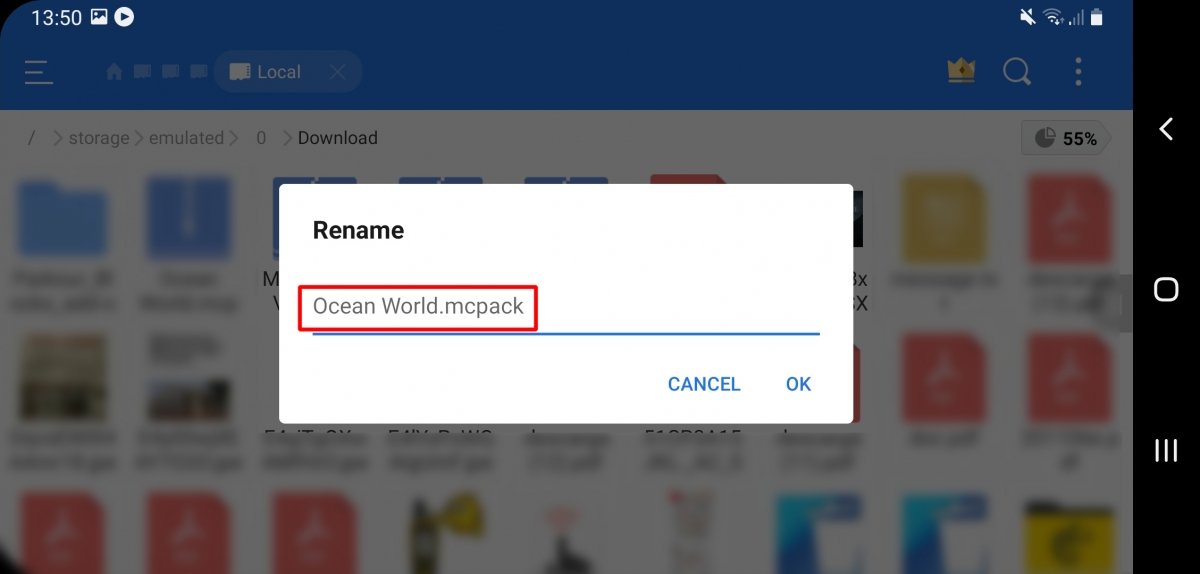 Stelle sicher, dass der Dateiname auf .mcpack endet
Stelle sicher, dass der Dateiname auf .mcpack endet
Wenn du eine Zip-Datei hattest, wirst du nun sehen, dass sich ihr Symbol geändert hat. Tippe auf die Datei, um sie zu öffnen.
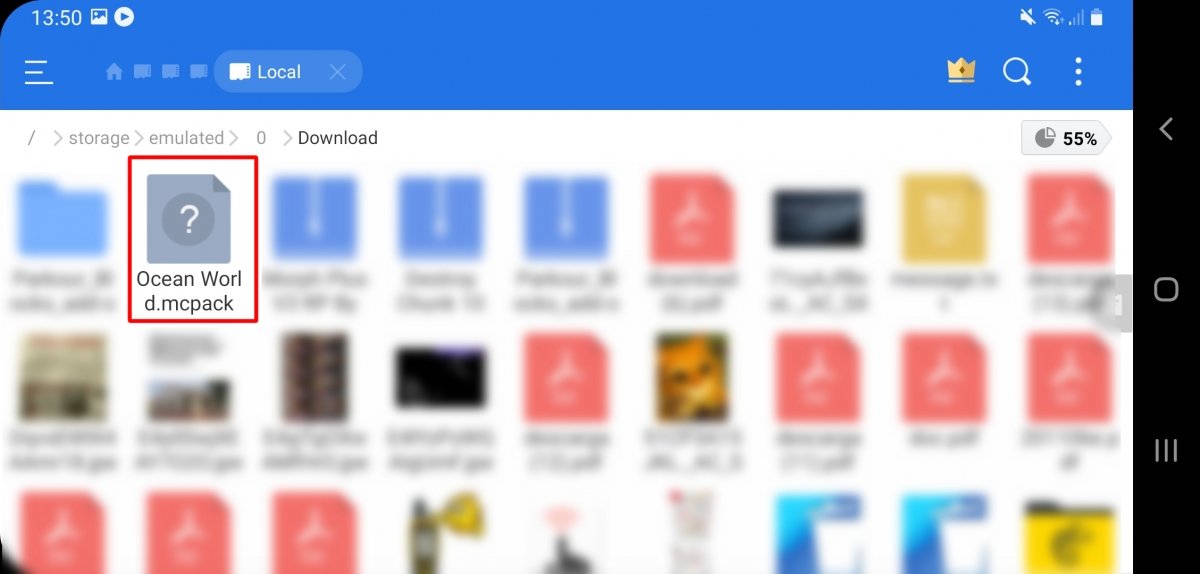 Tippe auf die mcpack-Datei
Tippe auf die mcpack-Datei
Wähle Minecraft als Anwendung, um sie zu öffnen. Tippe auf Always oder This Time Only (nur dieses Mal).
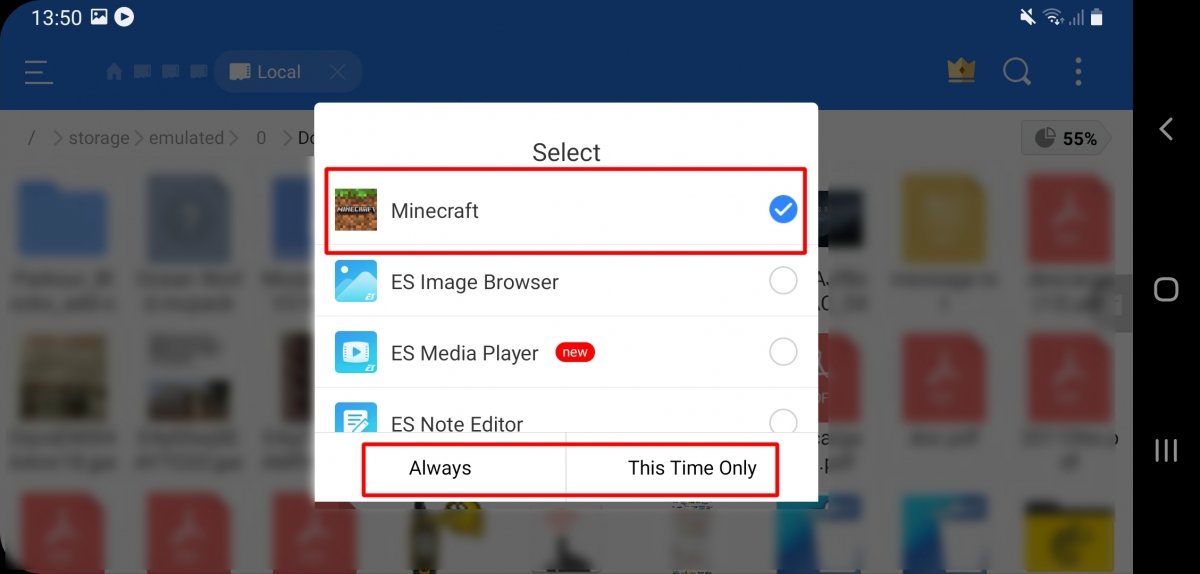 Tippe auf Minescraft und wähle eine der beiden Optionen
Tippe auf Minescraft und wähle eine der beiden Optionen
Minecraft wird sich öffnen und die Mod installieren. Sobald es fertig ist, wird eine Nachricht erscheinen, die mit Sucessfully imported anzeigt, dass der Mod erfolgreich importiert wurde und den Name des Mods.
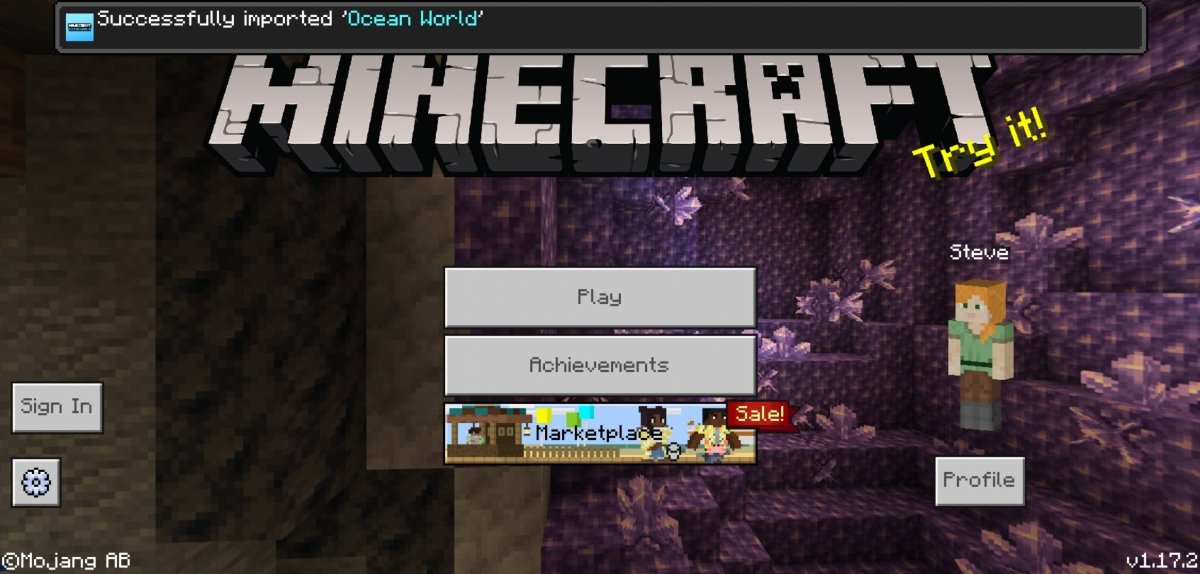 Minecraft öffnet sich mit einer Nachricht über die erfolgreiche Installierung des Mods
Minecraft öffnet sich mit einer Nachricht über die erfolgreiche Installierung des Mods
Bevor du die Welt betrittst, in der du den Mod aktivieren willst, tippe auf das Bearbeiten-Symbol. Du kannst auch eine neue Welt erstellen, indem du auf Create New klickst.
Im Menü auf der linken Seite tippst du auf Behavior Packs, im Bereich auf der rechten Seite, unter My Packs, siehst du den neu installierten Mod.
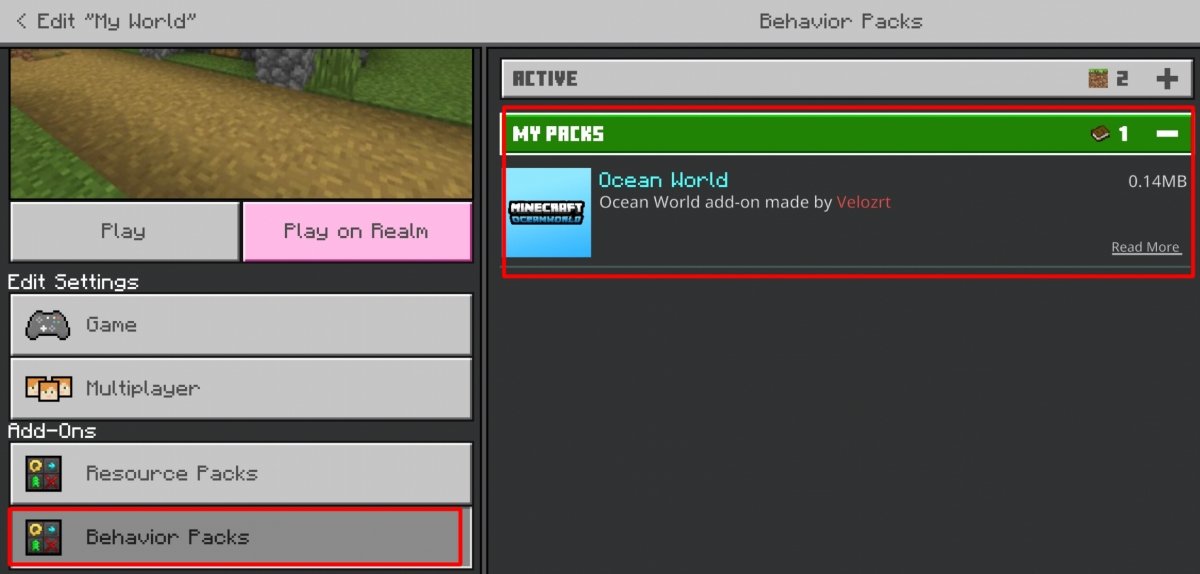 In Behaviour Packs kannst du deinen installierten Mod sehen
In Behaviour Packs kannst du deinen installierten Mod sehen
Tippe darauf und tippe auf Aktivieren, um ihn zu aktivieren.
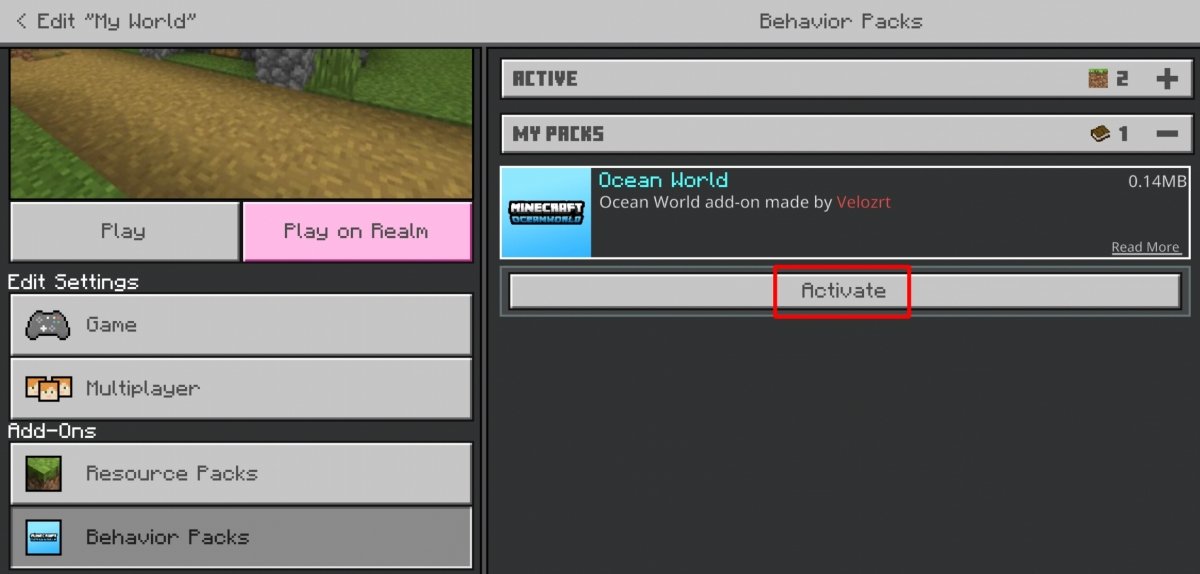 Tippe auf Activate um den Mod in dieser Welt zu aktivieren
Tippe auf Activate um den Mod in dieser Welt zu aktivieren
Einmal aktiviert, wird das Add-on deiner Minecraft-Welt zugewiesen. Denke daran, dass einige Add-ons eine neue Welt erfordern, da sie bei der Welterstellung die Einführung bestimmter Elemente beeinflussen.