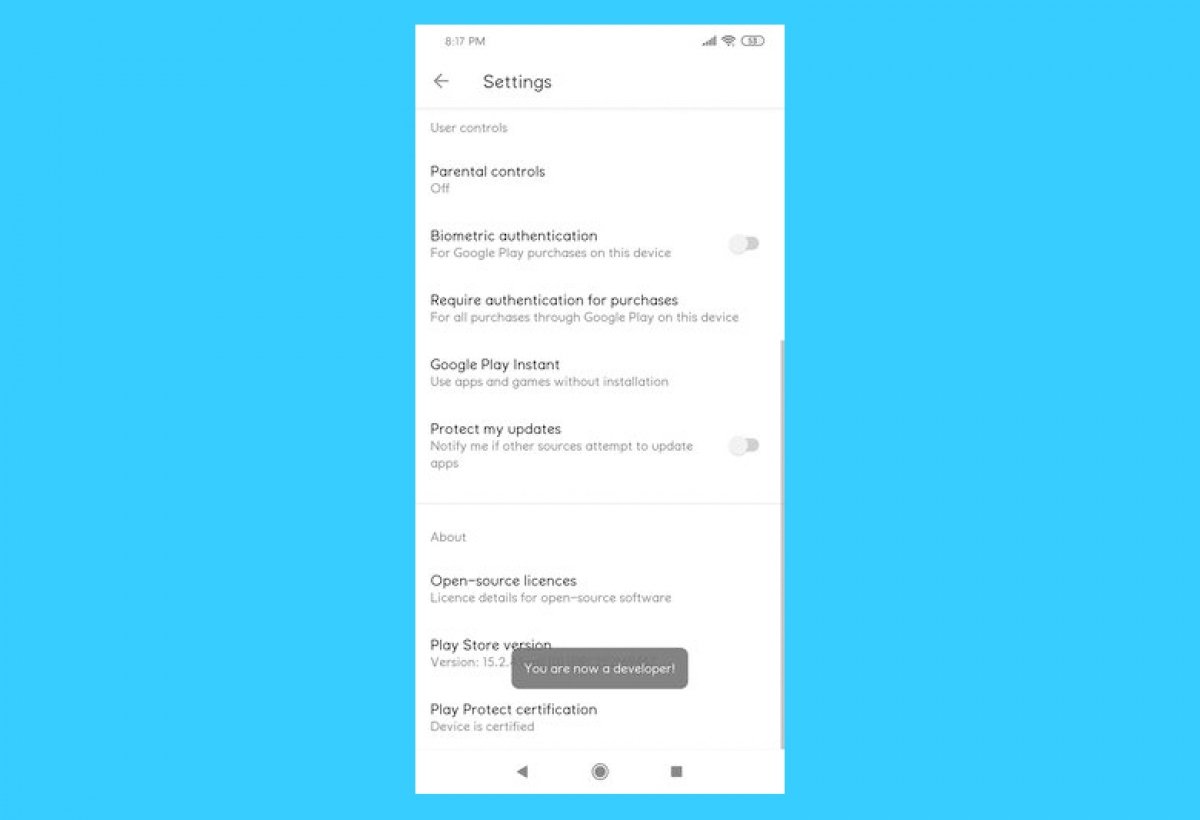Mit Entwickleroptionen oder dem Entwicklermodus werden versteckte Funktionen oder Menüs bezeichnet, die für fortgeschrittene Nutzer gedacht sind. In Android können wir damit erweiterte Funktionen unseres Geräts konfigurieren, auf die wir standardmäßig keinen Zugriff haben. Wenn du nicht genau weißt, wofür sie da sind, lässt du sie am besten so, wie sie sind. Aber sie sind sehr nützlich. Und bei Google Play sieht es nicht anders aus.
Im Android AppStore, Google Play, gibt es auch Entwickleroptionen. Auf den ersten Blick versteckt, aber für jeden verfügbar, der sie zu aktivieren weiß. Auch wenn man sie nicht wahllos anklicken sollte, können sie, wenn man weiß, was man tut, sehr nützlich sein, wenn es darum geht, Apps und Spiele auf den Android-Geräten zu installieren, zu aktualisieren oder zu verwalten.
Was sind die Google Play-Entwickleroptionen und wozu dienen sie?
Die Google Play Entwickleroptionen sind, wie der Name schon sagt, Funktionen, die aktiviert oder deaktiviert werden können und für Anwendungsentwickler gedacht sind. Deshalb werden sie standardmäßig ausgeblendet. Denn im Prinzip hat der durchschnittliche Android-Nutzer keinen Grund, sie zu nutzen.
Die Entwickleroptionen von Google Play sind im Grunde auf eine einzige Option reduziert. Sie heißt Interne App-Freigabe und erleichtert die Arbeit der App-Entwickler. Im Menü heißt es: "Lade und installiere Testversionen von Apps, die mit dir geteilt wurden". Anstatt also Testversionen von Apps, die sich in der Entwicklung befinden, in Form eines APK-Installers zu versenden, können sie direkt über den Android-Shop, den Google Play Store, verschickt werden.
Diese Option hat ihre Vorteile, aber auch einen Nachteil. Wenn du Apps auf diese Weise teilst, durchlaufen sie nicht die Sicherheitsprüfungen von Google, wodurch du bösartige oder fehlerhafte Apps freigeben kannst. Es lohnt sich, vorsichtig zu sein.
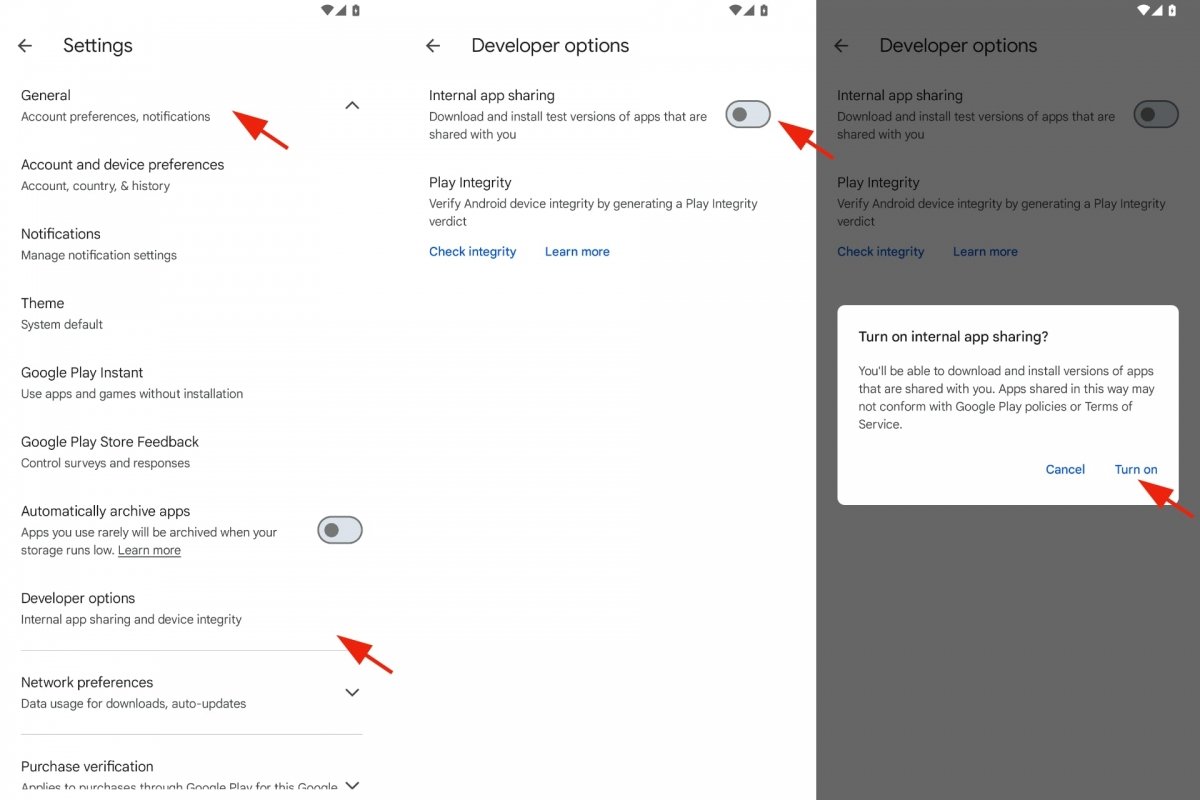 Aktiviere die interne Anwendungsfreigabe
Aktiviere die interne Anwendungsfreigabe
So aktivierst du die interne Funktion zur gemeinsamen Nutzung von Anwendungen:
- Öffne den Google Play Store.
- Tippe auf das Symbol deines Benutzerprofils.
- Gehe zu Einstellungen.
- Klappe nun den Abschnitt Allgemeines auf.
- Gehe zu den Entwickleroptionen.
- Tippe auf die Schaltfläche neben Apps intern teilen.
- Du siehst ein Fenster mit einem Warnhinweis.
- Tippe auf Aktivieren, um deine Entscheidung zu bestätigen.
Für die interne Freigabe von Apps:
- Öffne die Seite Interne Freigabe von Anwendungen.
- Du musst dich mit deinem Google-Konto anmelden, das mit dem Google Play Store verbunden ist.
- Wähle Upload.
- Wähle die Datei aus und gib einen Versionsnamen ein.
- Tippe auf Upload bestätigen.
- Kopiere den URL-Link neben der Datei, die du hochgeladen hast
- .Gib diesen Link weiter, um die Anwendung intern herunterzuladen.
So aktivierst du die Google Play Entwickleroptionen
Um die Google Play Entwickleroptionen zu aktivieren, musst du die Google Play Store App auf deinem Android-Telefon oder -Gerät öffnen. Als Erstes musst du überprüfen, ob du die neueste Version der App hast. Dann musst du die Entwickleroptionen freischalten, die sich im Verborgenen befinden. Das ist dasselbe, wie wenn du auf die Entwickleroptionen von Android zugreifen willst. Sobald sie freigeschaltet sind, kannst du das Menü durchstöbern und von all den Vorteilen profitieren. Informiere dich aber richtig, bevor du etwas aktivierst oder deaktivierst, was du nicht kennst.
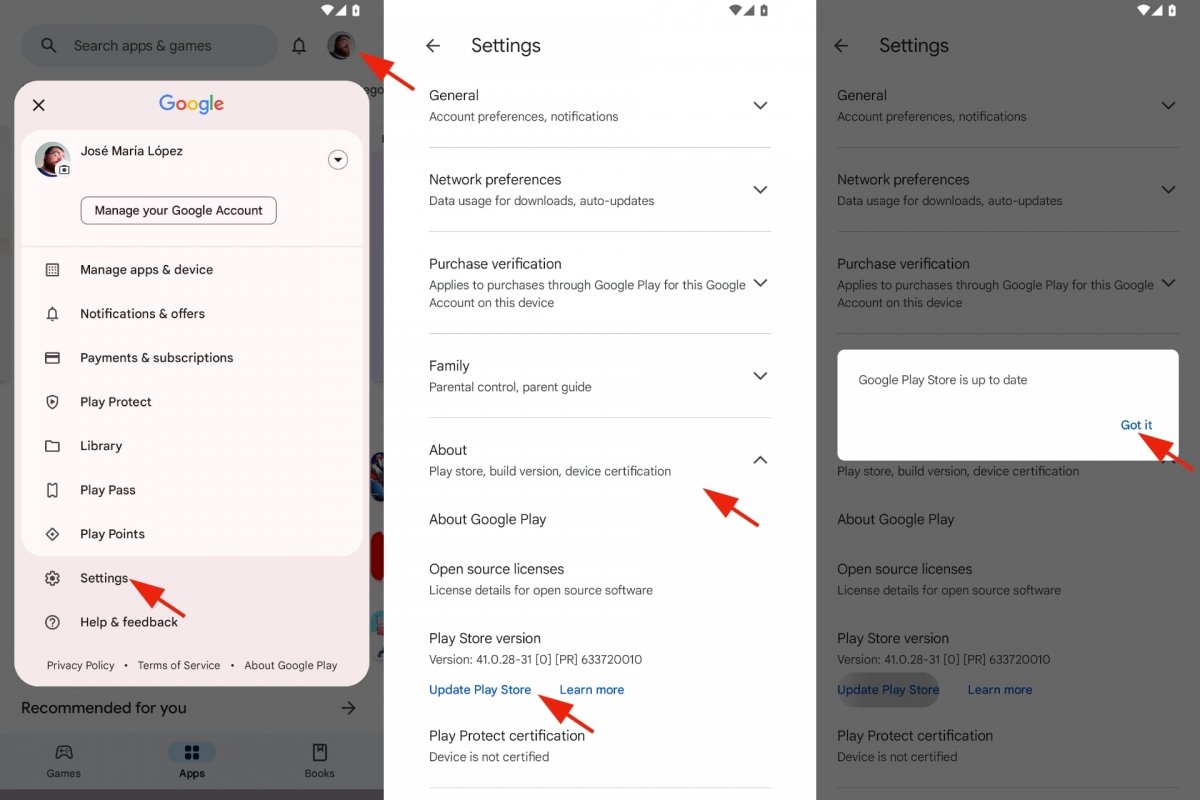 Google Play Store aktualisieren
Google Play Store aktualisieren
So überprüfst du, ob du die Google Play Store App aktualisiert hast:
- Öffne den Google Play Store.
- Tippe auf das Symbol deines Benutzerprofils.
- Gehe zu Einstellungen.
- Erweitere den Bereich Info, indem du darauf tippst.
- Tippe auf Play Store aktualisieren.
- Wenn es eine neue Version gibt, kannst du sie installieren.
- Wenn nicht, wird dir mitgeteilt: Google Play Store ist aktualisiert.
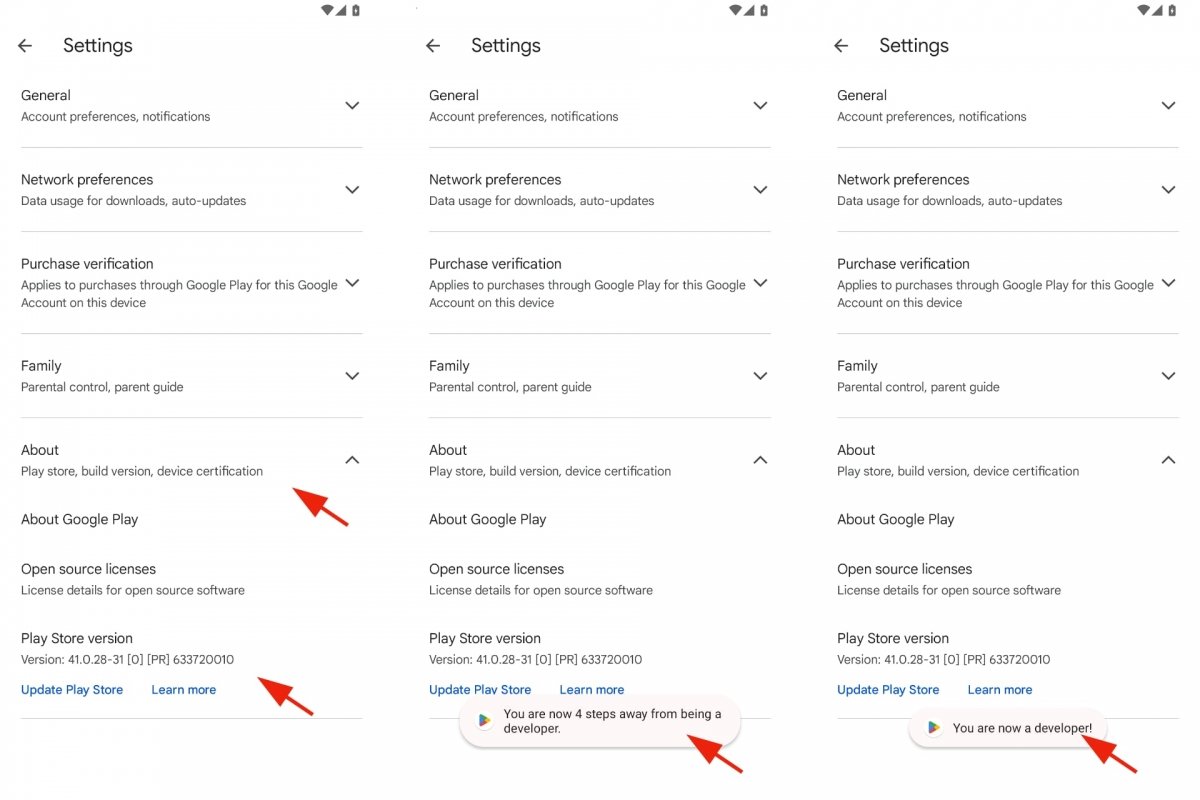 Aktiviere die Google Play Entwickleroptionen
Aktiviere die Google Play Entwickleroptionen
So aktivierst du die Google Play Entwickleroptionen:
- Ohne das zuvor gezeigte Menü zu verlassen.
- Tippe sieben Mal auf die Stelle, an der Play Store Version steht.
- Während du tippst, wird eine Countdown-Meldung angezeigt.
- Wenn der Countdown abgelaufen ist, siehst du die Meldung Entwickleroptionen sind jetzt aktiviert!
Angenommen, du brauchst dieses versteckte Menü mit den Entwickleroptionen nicht mehr. Oder du würdest es lieber wieder verstecken, um Überraschungen oder Probleme zu vermeiden. Mit dir oder denjenigen, mit denen du dein Android-Telefon oder -Gerät teilst.
So deaktivierst du die Google Play Entwickleroptionen:
- Öffne die Android-Einstellungen.
- Gehe zu Apps oder Anwendungen.
- Gehe auf die Detailseite des Google Play Store.
- Wähle Speicher und Cache.
- Tippe auf die Option Speicher löschen.
- Du musst deine Entscheidung bestätigen, indem du auf Löschen tippst.
- Damit werden die Google Play Entwickleroptionen wieder ausgeblendet.