In dieser Anleitung erklären wir dir, wie du Add-ons auf Kodi für den PC installierst. Zuerst erklären wir, was genau diese Add-ons sind und welche Dinge du damit erreichen kannst. Dann sehen wir uns zwei Möglichkeiten an, um sie auf deinem Kodi zu installieren und ihm neue Funktionen hinzuzufügen. Zum Schluss zeigen wir dir eine Auswahl an Add-ons, die es wert sind, heruntergeladen und implementiert zu werden.
Wir werden dir alles anhand der PC-Version von Kodi erklären, die du sicher über den Link oben herunterladen kannst. Es ist jedoch ähnlich wie das, was wir bereits über die Installation von Kodi-Add-ons auf Android erklärt haben, da sich diese Software auf allen Plattformen gleich verhält. Wenn du das Beste aus deinem Media Center herausholen willst, solltest du diesen Leitfaden auf keinen Fall verpassen!
Was sind Kodi Add-ons?
Kodi-Add-ons sind Erweiterungen, mit denen du deinem Mediencenter Funktionen hinzufügen kannst, die über die Standardfunktionen hinausgehen. Sie sind den Add-ons für Browser wie Google Chrome sehr ähnlich. Obwohl der Browser bereits mit einer Reihe von spezifischen Funktionen ausgestattet ist, ist es dank der Erweiterungen möglich, sein Aussehen zu verändern, neue Tools hinzuzufügen und vieles mehr. Das Gleiche gilt für Kodi-Add-ons.
Dank dieser Add-ons kannst du unter anderem der Kodi-Benutzeroberfläche ein neues Aussehen geben, auf bestimmte Streaming-Dienste zugreifen, Musik von speziellen Plattformen hören oder das Wetter in deiner Gegend von deinem Fernseher aus überprüfen. Die Wahrheit ist, dass die Möglichkeiten dank der großen Anzahl an verfügbaren Add-ons enorm sind.
Hier ist zum Beispiel ein Button. Stell dir vor, du hast Kodi auf einem PC installiert, den du als Mediencenter in deinem Wohnzimmer nutzen willst. Um nun auf YouTube zuzugreifen, musst du Kodi beenden, den Browser öffnen, die URL eingeben und die Website mit Maus und Tastatur steuern. Was wäre, wenn du YouTube innerhalb von Kodi aufrufen könntest? Installiere dazu einfach das für diesen Zweck entwickelte Add-on. Auf diese einfache Weise werden beide Plattformen vereint und YouTube kann direkt über die Kodi-Benutzeroberfläche gesteuert werden.
So installierst du Kodi-Add-ons aus Projektverzeichnissen auf dem PC
Das Potenzial von Add-ons ist enorm. Um den Zugang zu diesen Erweiterungen zu erleichtern, verfügt Kodi über ein offizielles Projektarchiv oder Repository, in dem alle Add-ons nach Kategorien geordnet sind. Wir zeigen dir, wie du darauf zugreifen und Add-ons mit diesem System einfach installieren kannst. Wir zeigen dir die Vorgehensweise Schritt für Schritt mit echten Bildern von Kodi für Windows und bieten dir dann eine Liste der Schritte, damit du sie so oft du willst nachschlagen kannst.
Gehe zunächst auf der Hauptseite von Kodi in den Bereich Add-ons. Wähle einfach die Schaltfläche Add-ons in der linken Seitenleiste, wo sich auch die anderen Bereiche der Anwendung befinden.
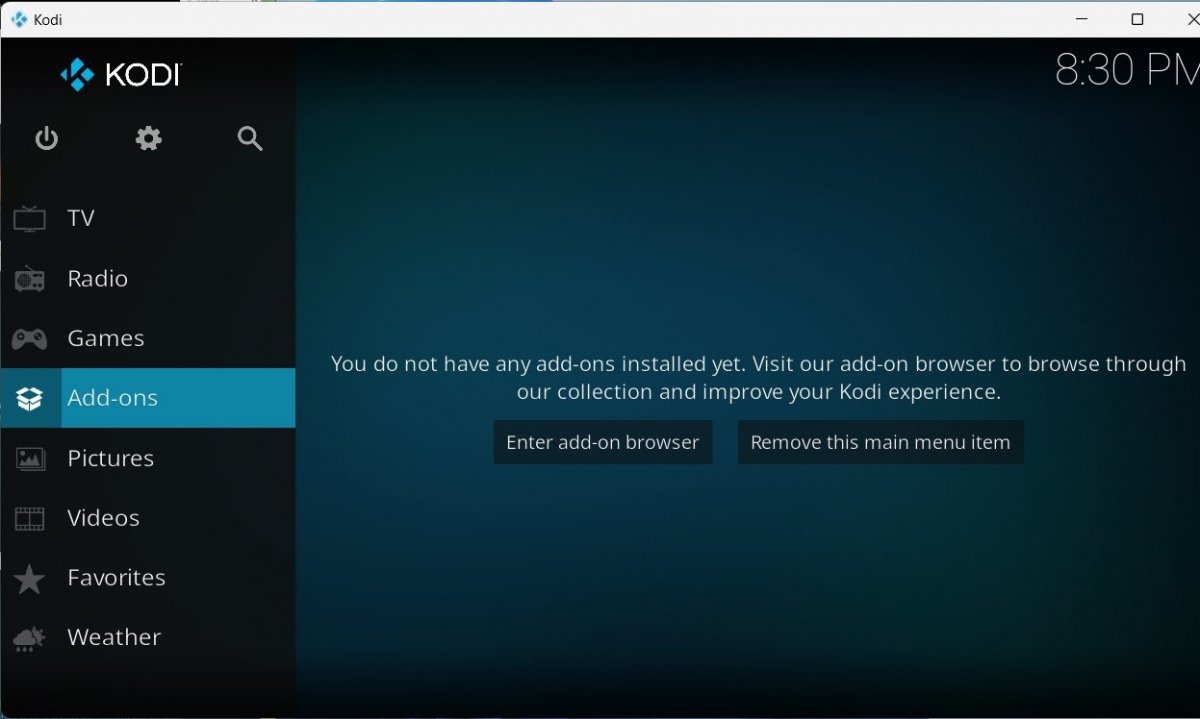 Gehe zuerst in den Bereich der Kodi-Add-ons.
Gehe zuerst in den Bereich der Kodi-Add-ons.
Wenn du drin bist, siehst du oben ein Symbol in Form eines offenen Kartons. Verwende deinen Controller, deine Maus oder deine Tastatur, um dorthin zu scrollen und drücke die Taste, um es zu betreten.
Du befindest dich jetzt in dem, was Kodi den Add-on Explorer nennt. Nun ist es an der Zeit, die Option Vom Repository installieren auszuwählen. Standardmäßig hast du nur Zugriff auf das offizielle Kodi-Repository, aber du kannst weitere Repositories hinzufügen.
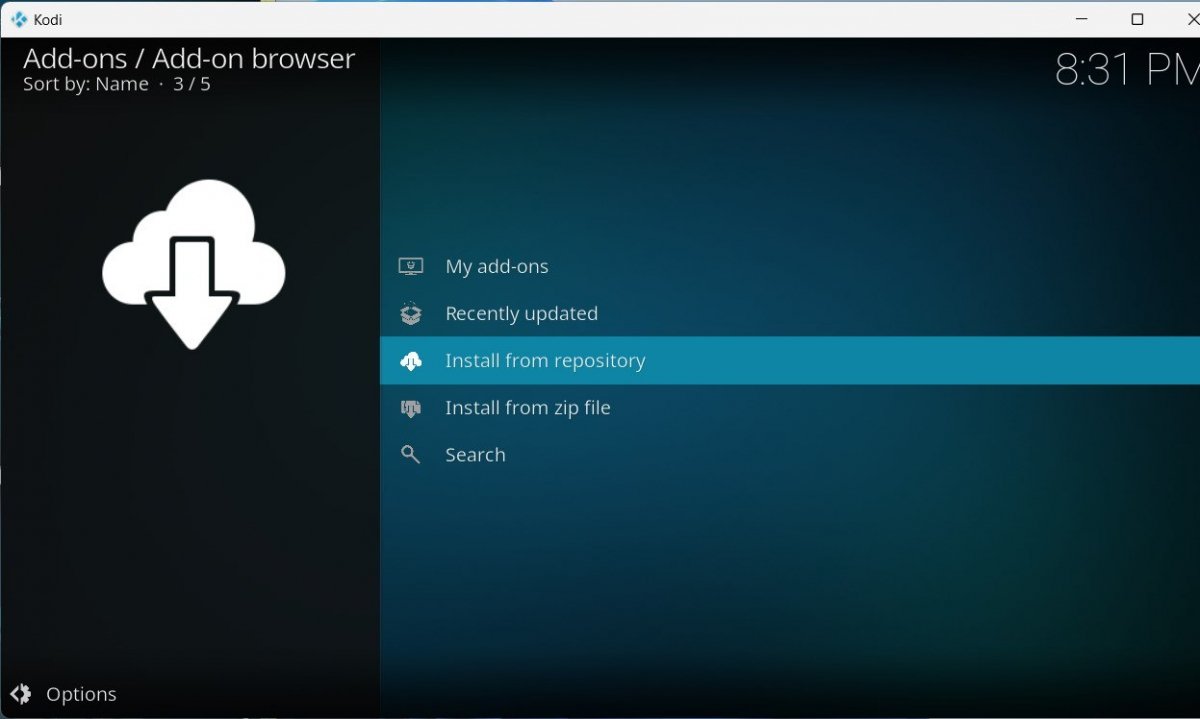 Vom Repository installieren ermöglicht es dir, alle Add-ons zu durchsuchen
Vom Repository installieren ermöglicht es dir, alle Add-ons zu durchsuchen
Sobald du im entsprechenden Bereich bist, siehst du, dass verschiedene Kategorien erscheinen. Geh zum Beispiel zu Video-Add-ons, wo du alle findest, mit denen du Inhalte von bekannten Plattformen konsumieren kannst. Ohne weiter zu gehen, wirst du in der Liste auf Twitch stoßen.
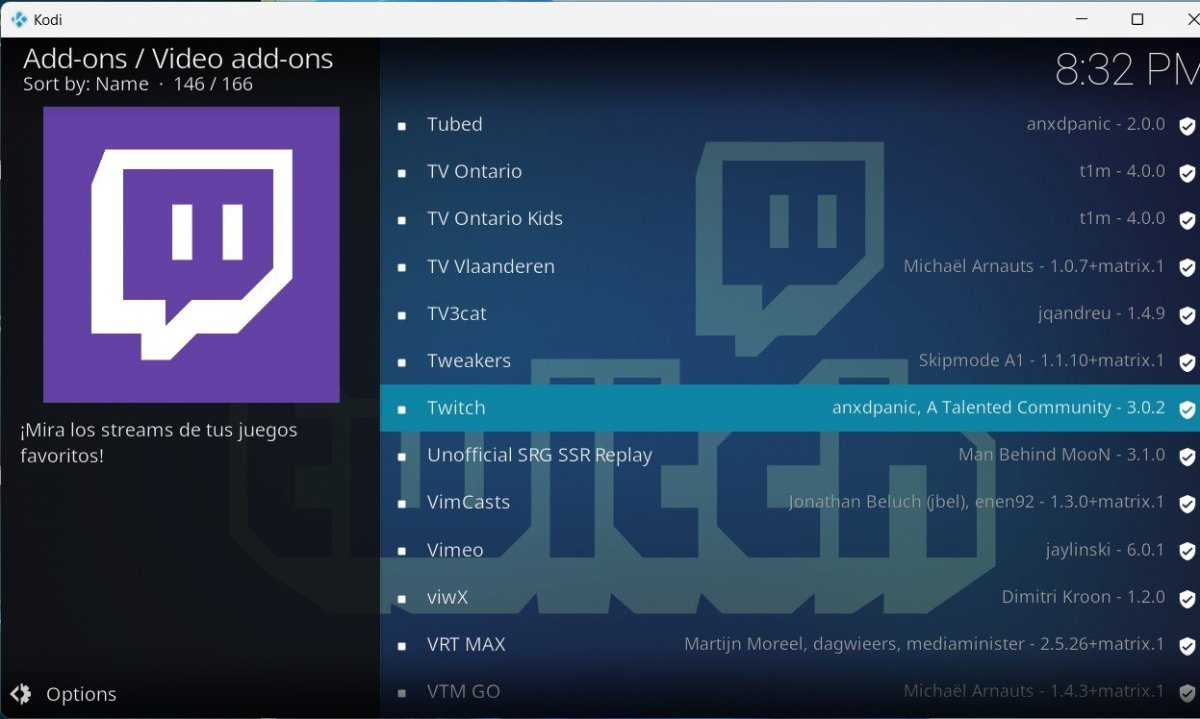 Auswählen eines Add-ons zum Starten des Downloads
Auswählen eines Add-ons zum Starten des Downloads
Wenn du auf ein Add-on klickst, gelangst du zu seiner Registerkarte, die wie das Bild unten aussieht. Hier findest du je nach den Kriterien des Entwicklers mehr oder weniger Informationen. In jedem Fall klickst du einfach auf Installieren, um den Download zu starten.
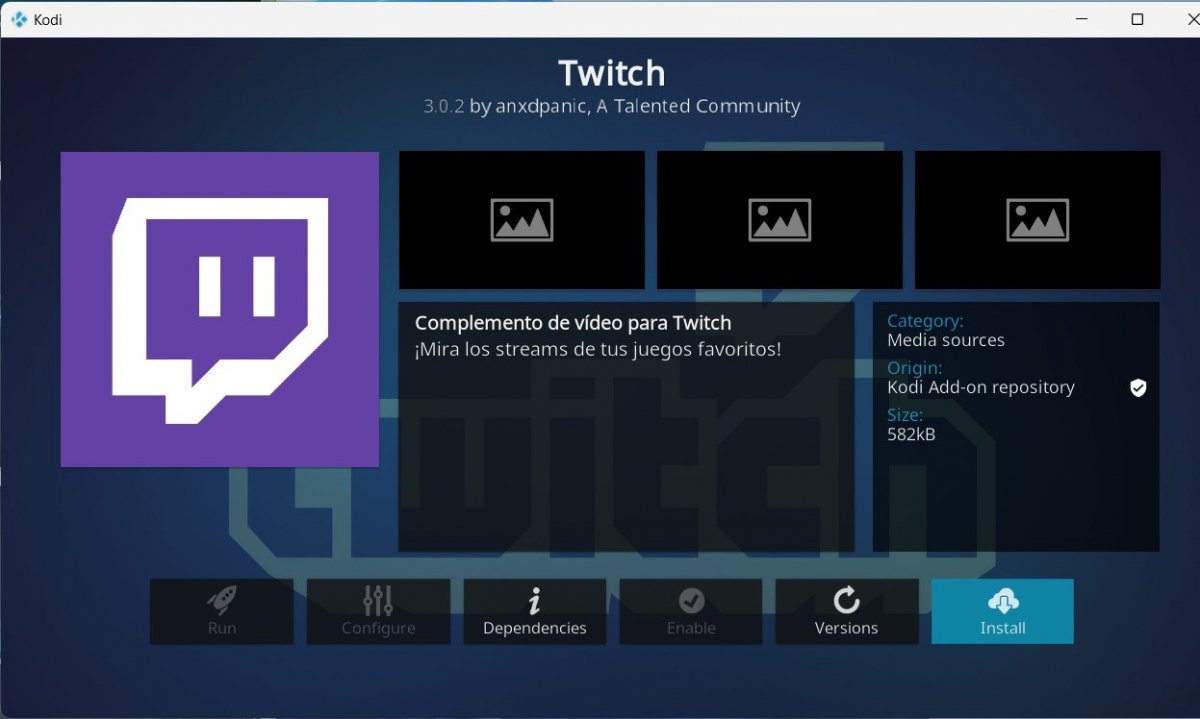 Die Registerkarte für die Erweiterung und die Schaltfläche zur Installation des Add-ons
Die Registerkarte für die Erweiterung und die Schaltfläche zur Installation des Add-ons
Die Add-ons, die du installierst, werden im entsprechenden Bereich des Startbildschirms angezeigt. Kurz gesagt, um ein Add-on auf Kodi für PC aus einem Repository zu installieren, musst du Folgendes tun:
- Gehe zu Add-ons.
- Rufe den Add-ons Explorer auf, indem du auf das Symbol im geöffneten Feld klickst.
- Klicke auf Vom Repository installieren.
- Finde das Add-on, das du installieren möchtest.
- Klicke auf der Registerkarte des Add-ons auf Installieren.
So installierst du Kodi-Add-ons aus ZIP-Dateien auf dem PC
Eine andere Möglichkeit ist, dass das Add-on in einer ZIP-Datei verpackt ist. Dadurch erhöht sich das Risiko, dass die Kodi-Installation beschädigt oder das Gerät mit einem Virus infiziert wird. Installiere daher nur Erweiterungen, die vertrauenswürdig sind und von seriösen Anbietern stammen.
Wenn du das Add-on auf dem internen Speicher deines Computers hast, sind die Schritte, die du befolgen musst, in jedem Fall sehr einfach. Gehe zunächst zum Add-ons Explorer, indem du auf das Symbol des kleinen offenen Kastens klickst. Dort siehst du die Option Aus einer .zip-Datei installieren. Klicke sie an.
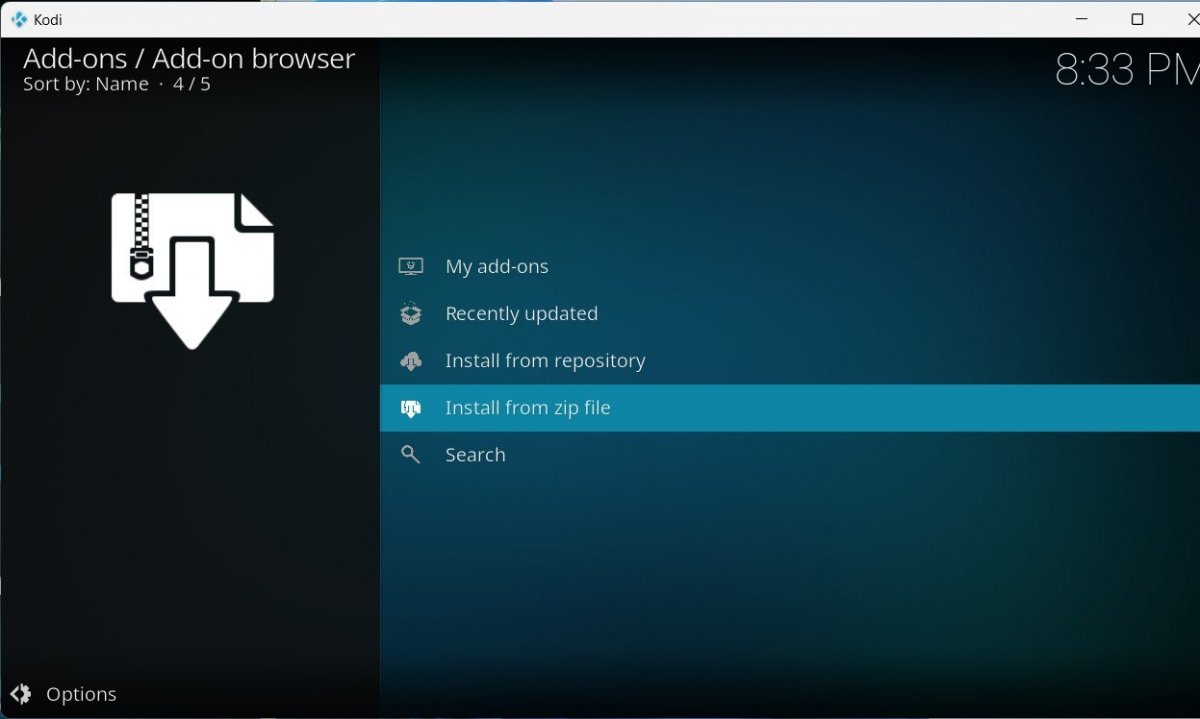 Option zur Installation des Add-ons aus einer ZIP-Datei
Option zur Installation des Add-ons aus einer ZIP-Datei
Wenn du dies zum ersten Mal tust, wähle im Pop-up-Dialog Einstellungen. Diese Warnung erinnert dich daran, dass die Installation von Add-ons aus unbekannten Quellen standardmäßig deaktiviert ist.
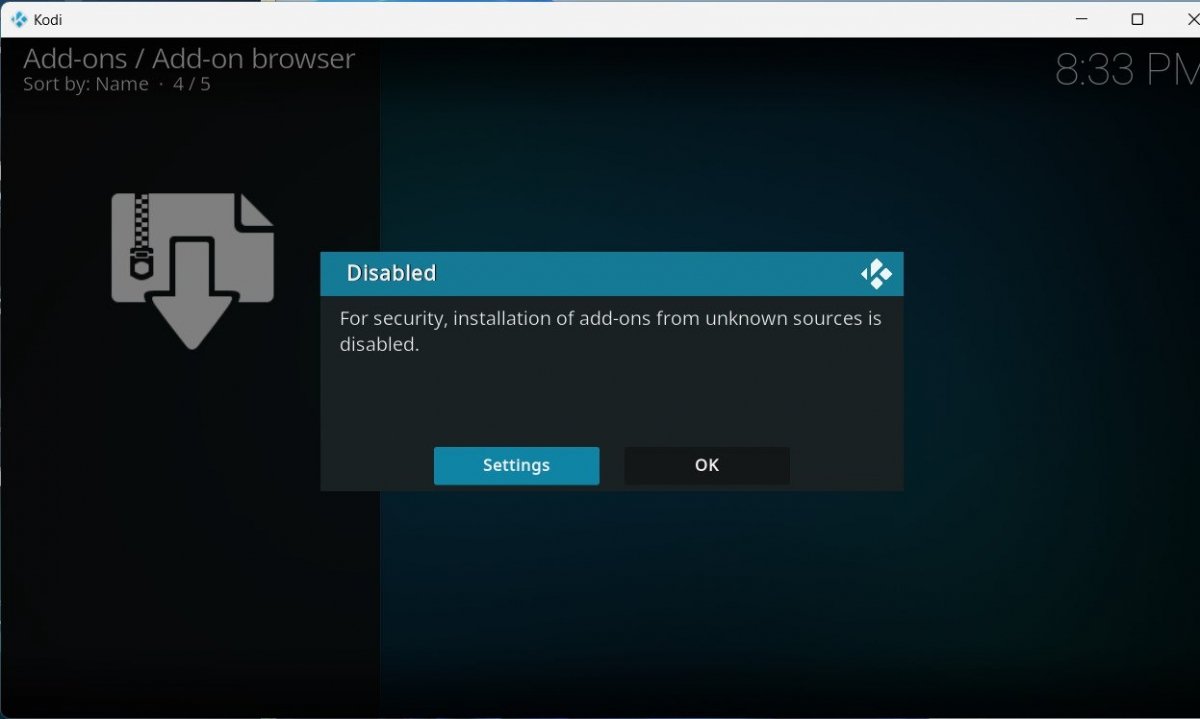 Warnung, die dich daran erinnert, dass unbekannte Ursprünge nicht erlaubt sind.
Warnung, die dich daran erinnert, dass unbekannte Ursprünge nicht erlaubt sind.
Wenn du die Einstellungen erreicht hast, gehe zu Add-ons und aktiviere Unbekannte Quellen. Gehe dann zurück zum Add-ons Explorer und klicke erneut auf die Option Aus ZIP installieren.
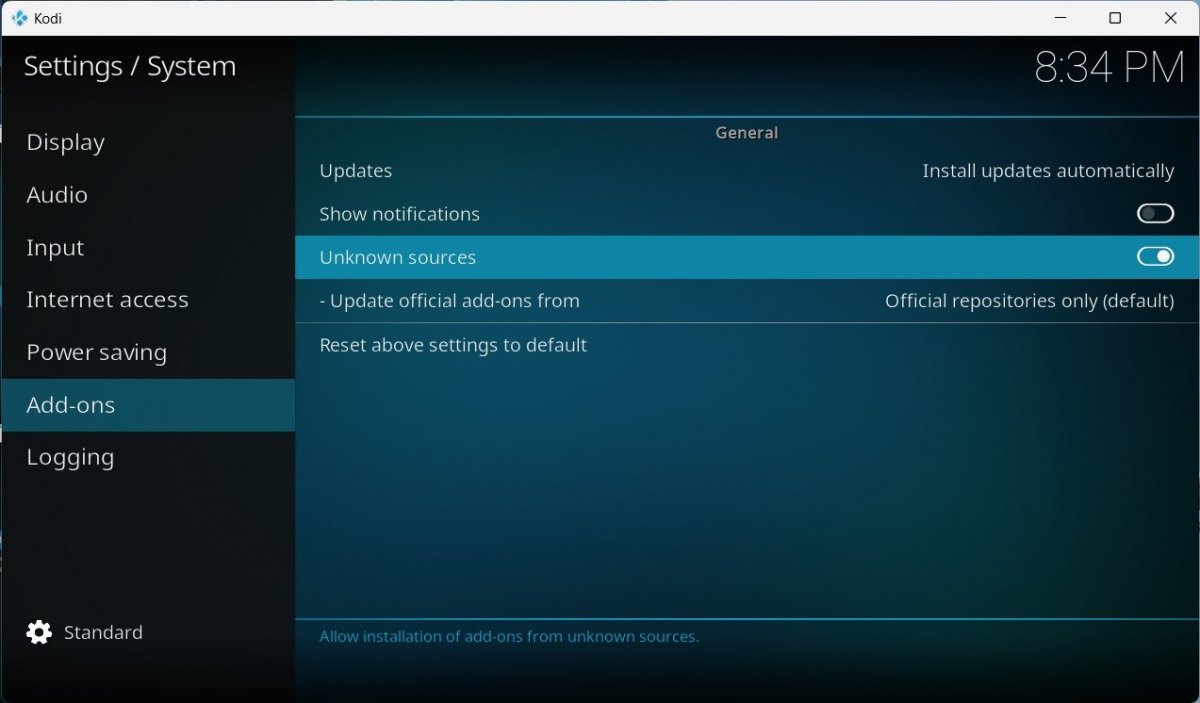 Aktivieren der Installation aus unbekannten Quellen
Aktivieren der Installation aus unbekannten Quellen
Wenn du Kodi aufforderst, ein Add-on aus einer ZIP-Datei zu installieren, musst du dem Programm auch angeben, wo es sich befindet. Bei einem Windows-PC ist es möglich, dass mehrere Laufwerke erscheinen, wie es bei unserem Testgerät der Fall war. In jedem Fall ist es sehr einfach, zwischen den verschiedenen Systemverzeichnissen zu navigieren. Klicke einfach auf die einzelnen Verzeichnisse und wenn du zurückgehen möchtest, wähle die Ellipsen am oberen Rand der Liste.
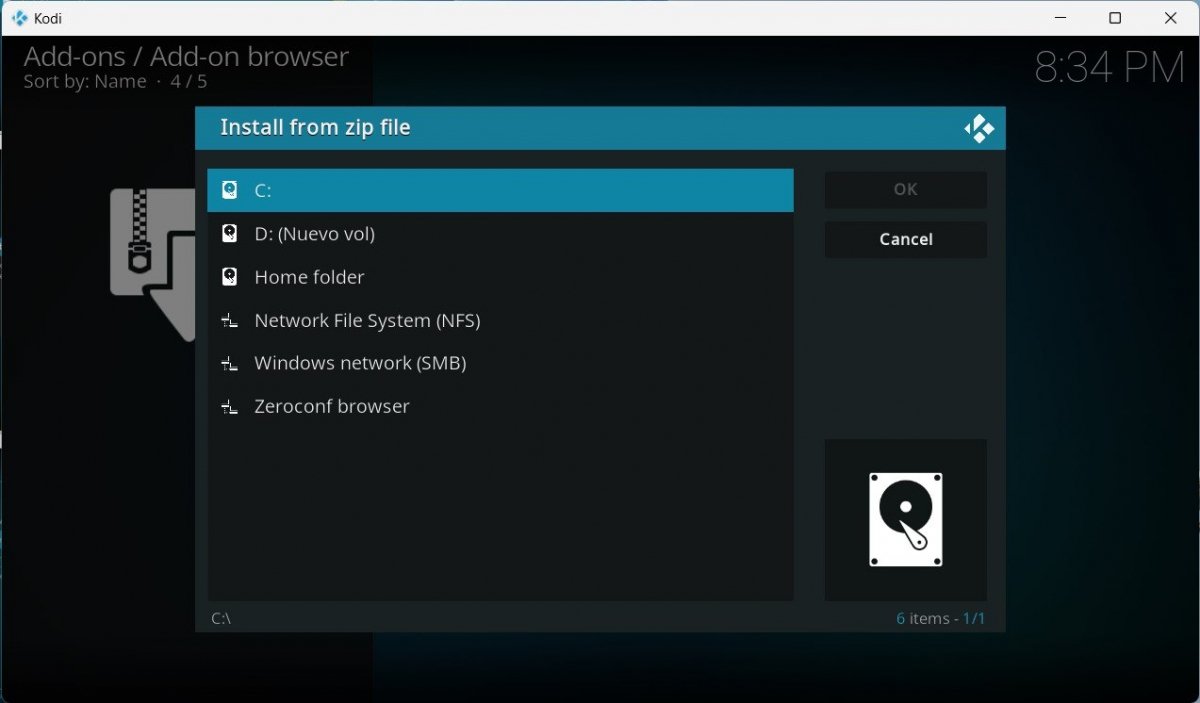 Scanne das Laufwerk C oder das Laufwerk deiner Wahl auf deinem PC
Scanne das Laufwerk C oder das Laufwerk deiner Wahl auf deinem PC
Sobald du die ZIP-Datei ausgewählt hast, wird das Add-on installiert. Die ZIP-Datei kann das Add-on direkt enthalten oder sie kann ein neues Repository hinzufügen, aus dem du es herunterladen kannst. Im Folgenden findest du die Schritte, die du befolgen musst, um ein Add-on aus einer ZIP-Datei auf Kodi zu installieren:
- Gehe im Add-ons Explorer auf Installieren aus einer .zip-Datei.
- Wenn die Installation aus unbekannten Quellen deaktiviert ist, gehe zu den Einstellungen und aktiviere sie.
- Durchsuche die Verzeichnisse deines Computers dank des Explorers von Kodi.
- Wähle die ZIP-Datei aus und befolge die Anweisungen auf dem Bildschirm, um die Installation abzuschließen.
Die besten Kodi Add-ons für Windows
Jetzt, wo du die beiden Möglichkeiten kennst, ein Kodi-Add-on zu installieren, lassen wir dich mit einer Auswahl der besten Add-ons allein. Wir haben versucht, die Vorschläge abwechslungsreich zu halten, damit du Erweiterungen aus so vielen Kategorien wie möglich kennenlernen kannst. Alle sind im offiziellen Kodi-Repository zu finden.
Google Fotos
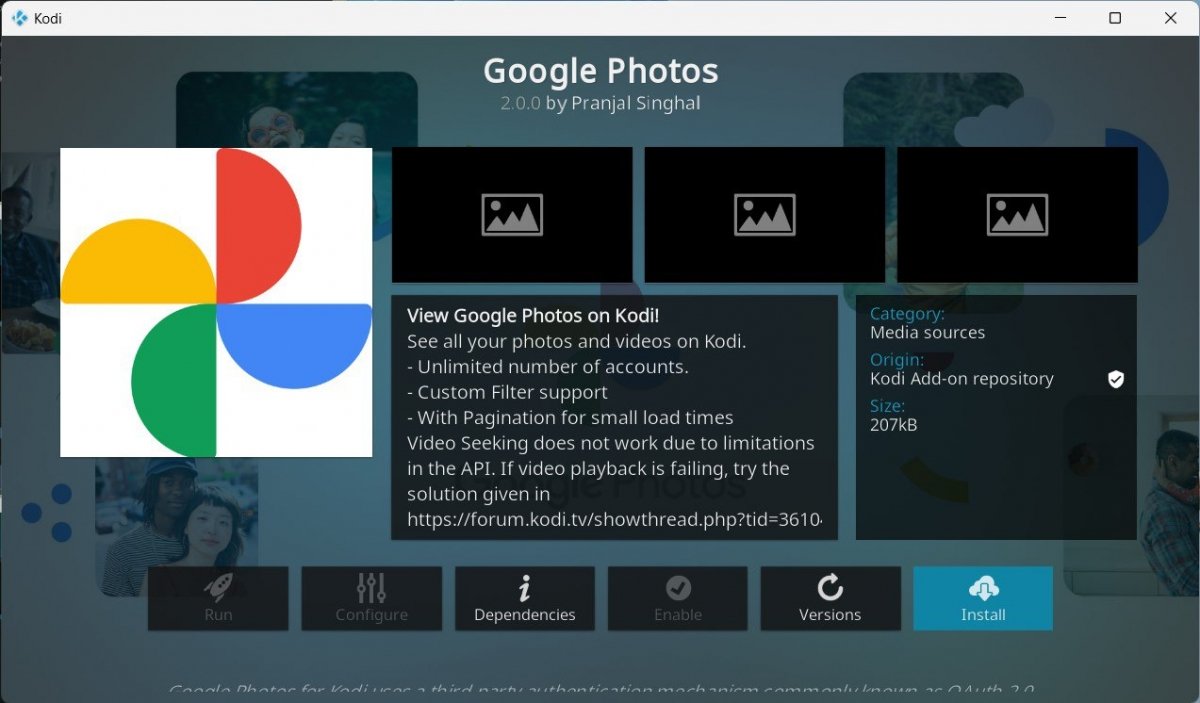 Google Fotos für Kodi für PC
Google Fotos für Kodi für PC
Google Fotos ist ein Add-on, mit dem du direkt von Kodi aus die Fotos sehen kannst, die du in die Google Cloud hochgeladen hast. Wenn du diesen Dienst regelmäßig nutzt, wirst du es lieben, deine Lieblingserinnerungen abzuspielen, ohne das Mediencenter verlassen zu müssen.
Bandcamp
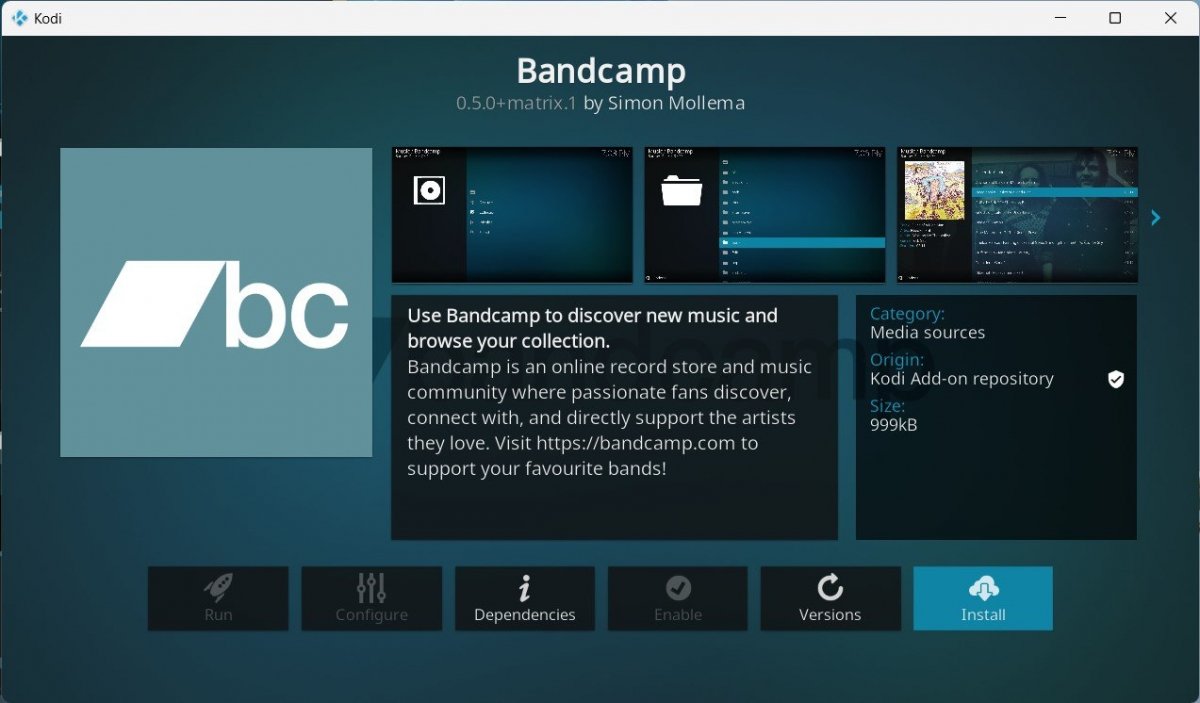 BandCamp für Kodi für PC
BandCamp für Kodi für PC
Bandcamp ist ein toller Ort für alle, die ihre Lieblingsmusik direkt von Kodi aus genießen wollen. Bandcamp ist auch ideal, um neue Musik zu entdecken, denn viele aufstrebende Bands nutzen Bandcamp, um ihre Musik zu veröffentlichen.
TubeCast
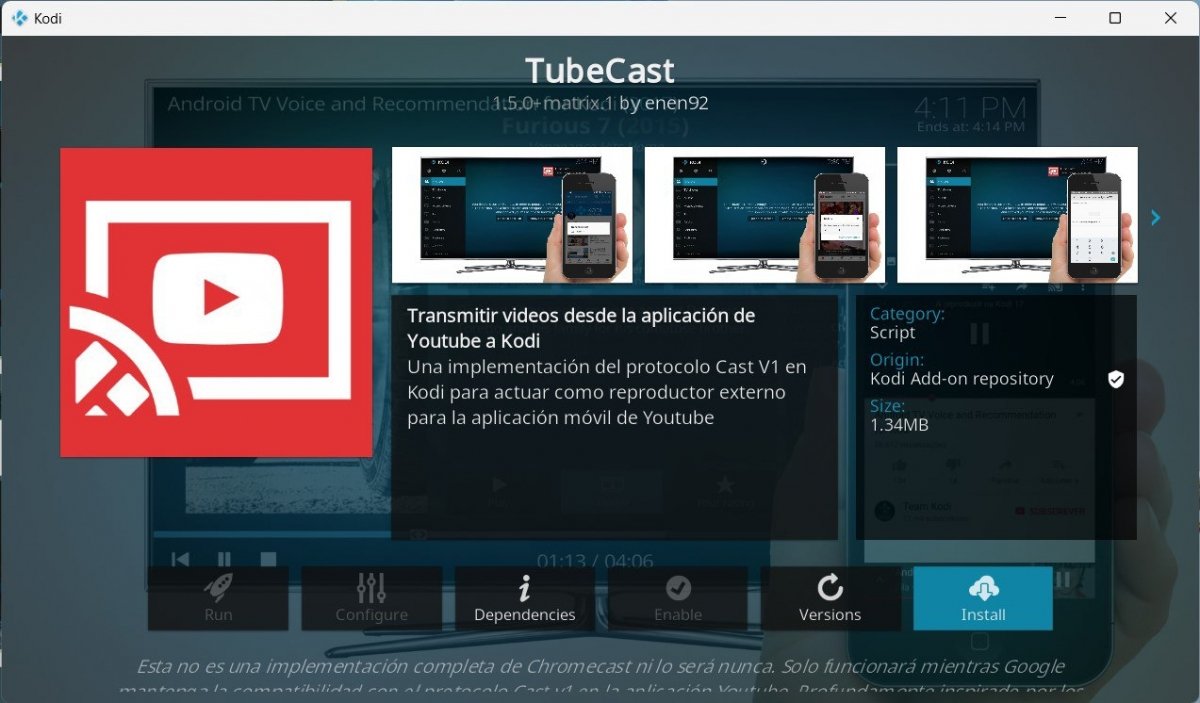 TubeCast für Kodi für PC
TubeCast für Kodi für PC
TubeCast ist eine Implementierung des Cast V1-Protokolls, mit der du YouTube-Videos von deinem Mobilgerät an Kodi senden kannst. Es verwandelt dein Mediacenter in eine Art externen Player, der über die mobile YouTube-App gesteuert wird.
Wikipedia
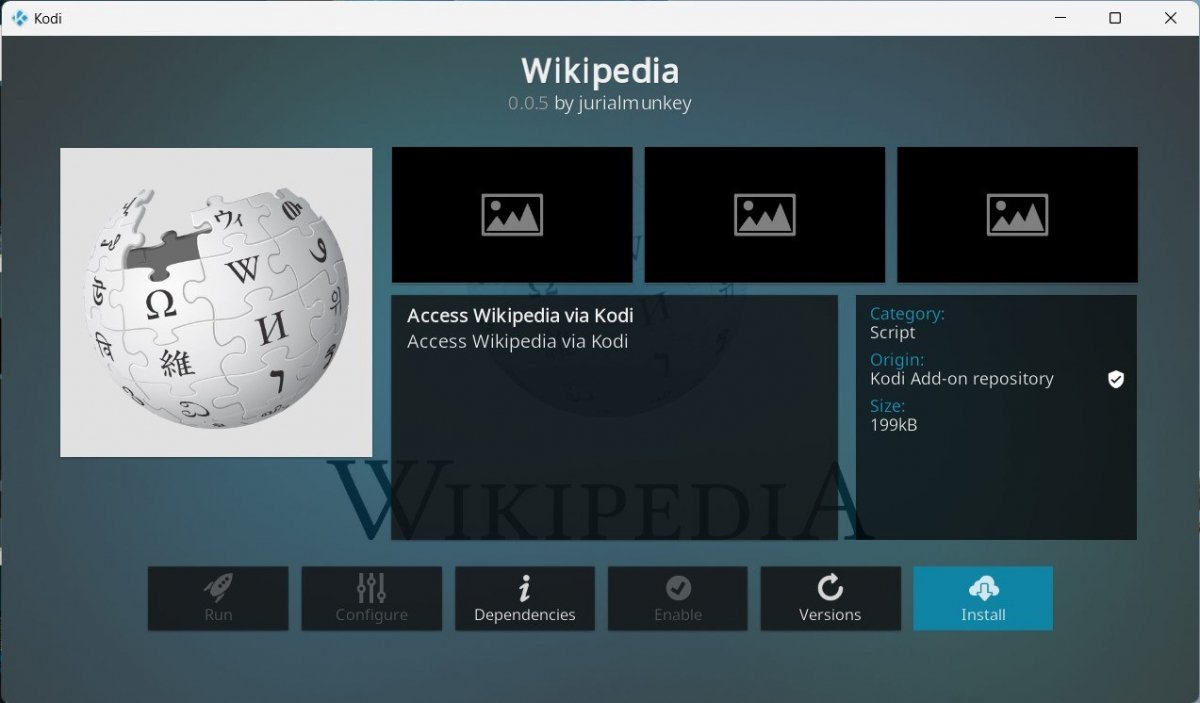 Wikipedia für Kodi für PC
Wikipedia für Kodi für PC
Wikipedia ist ein Add-on, das den Zugang zu allen Inhalten dieser Online-Enzyklopädie direkt über den Fernseher ermöglicht. Wenn du also etwas abfragen willst, musst du nicht zu deinem Handy gehen oder deinen PC-Browser öffnen.
Pluto TV
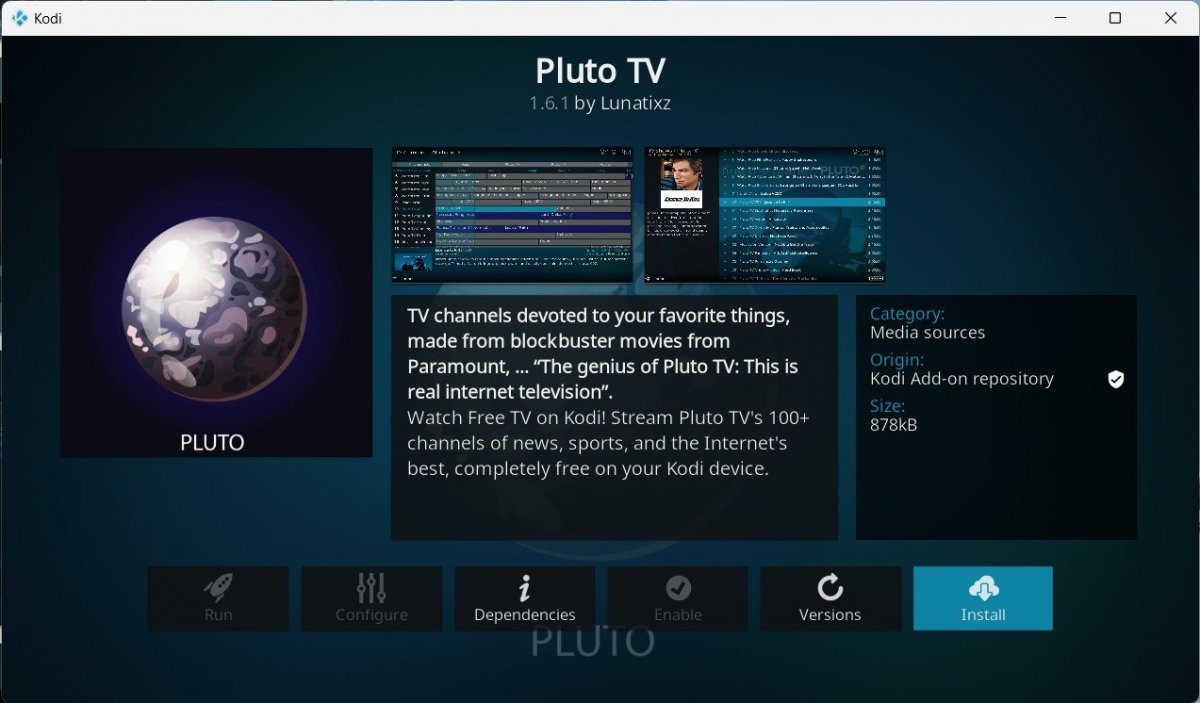 Pluto TV für Kodi für PC
Pluto TV für Kodi für PC
Pluto TV ist eine Plattform, die eine lange Liste von kostenlosen Live-Kanälen anbietet. Mit diesem Add-on kannst du alle Inhalte genießen, die sie ausstrahlt, und zwar, wie bei den offiziellen Apps, ohne Registrierung oder Abonnement.
Invidious
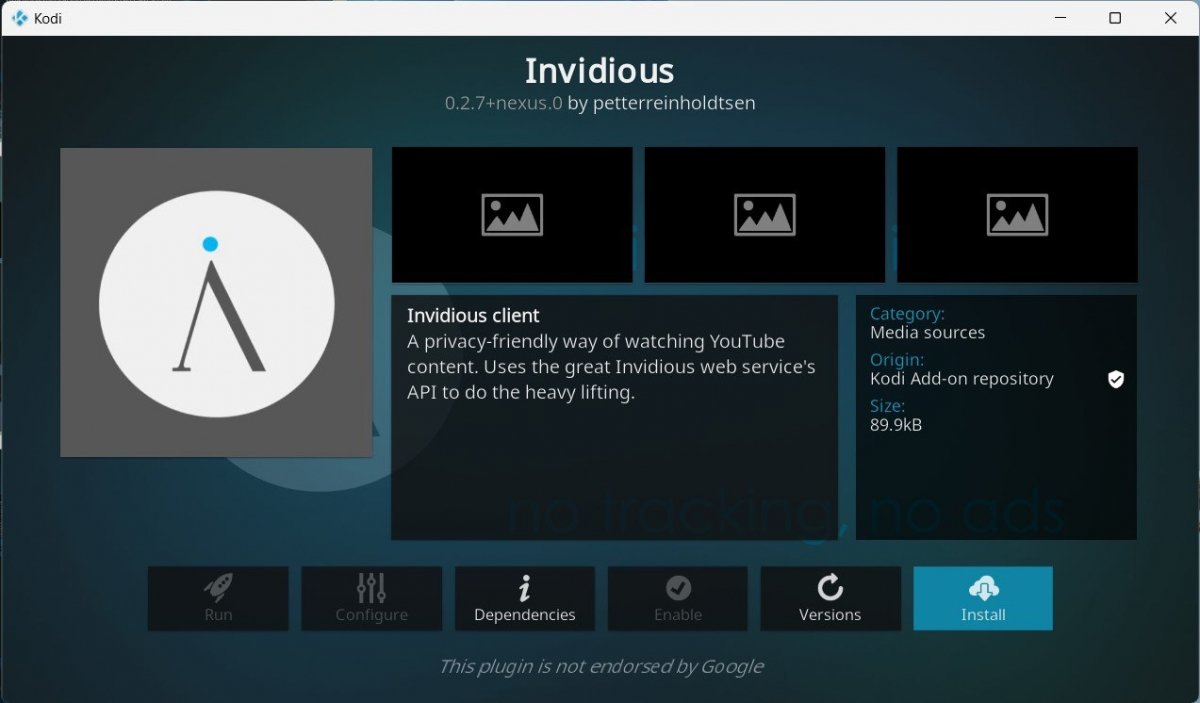 Invidious für Kodi für PC
Invidious für Kodi für PC
Du kennst Invidious vielleicht nicht, aber dank dieses Add-ons kannst du anonym auf den gesamten YouTube-Katalog zugreifen. Es handelt sich dabei um eine Schnittstelle, die dank der API auf den Katalog dieser Plattform zugreift und die nicht nur auf Kodi zu finden ist, sondern auch über mehrere Instanzen auf der ganzen Welt verteilt ist, die über den Browser zugänglich sind.
Multi Weather
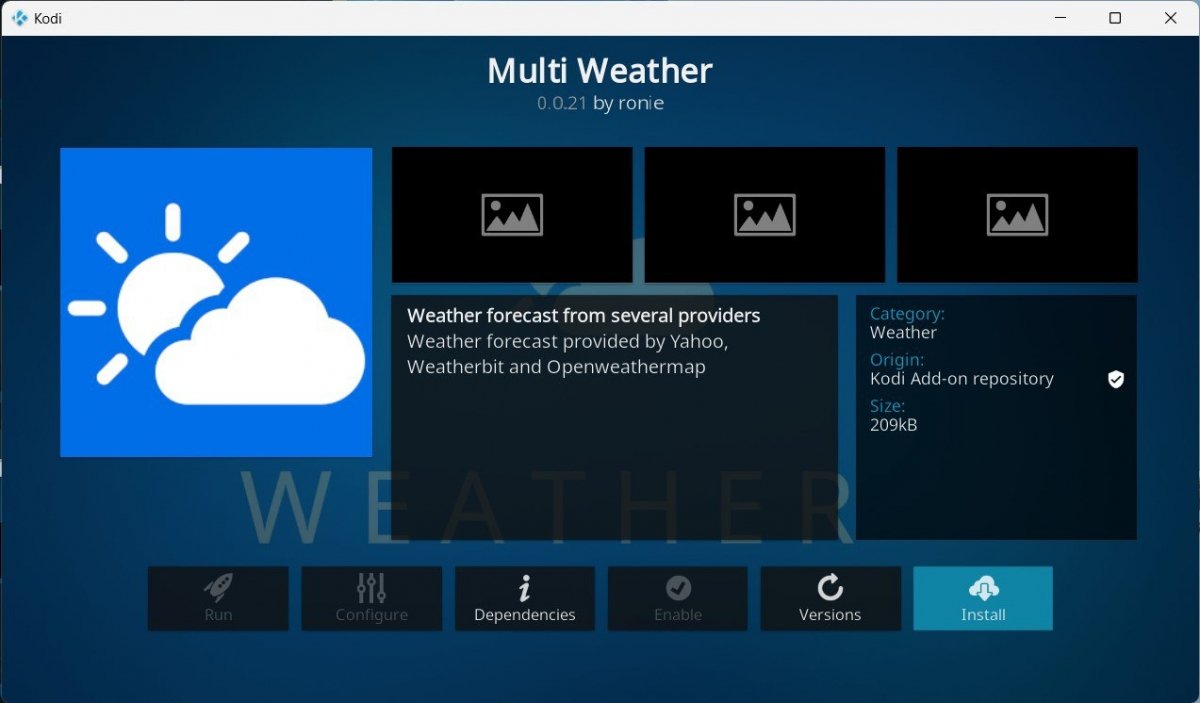 Multi Weather für Kodi für PC
Multi Weather für Kodi für PC
Willst du das Wetter in deinem Gebiet bei verschiedenen Diensten abfragen? Mit Multi Weather ist das möglich. Diese Kodi-Erweiterung nimmt Daten von verschiedenen spezialisierten Diensten und zeigt sie dir in der Mediacenter-Oberfläche an, ohne dass du einen Browser brauchst.



