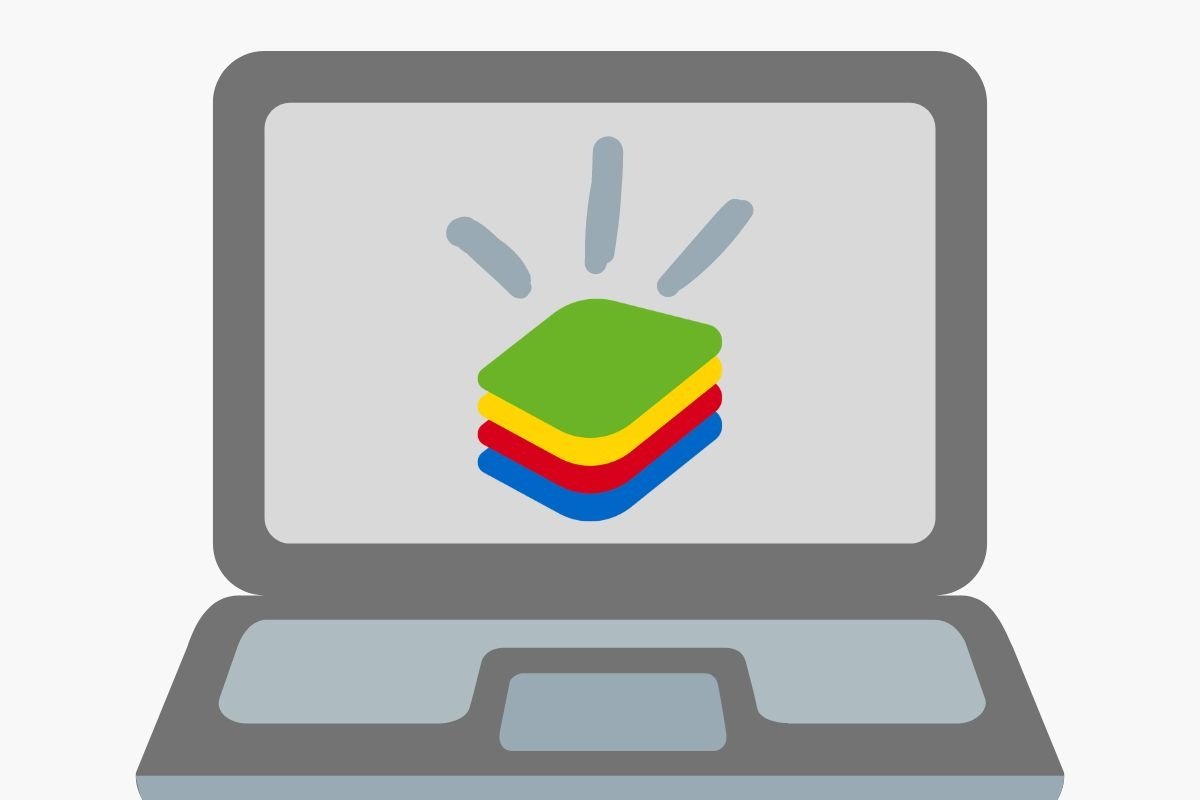In diesem Guide erzählen wir dir alles über BlueStacks. Zuerst werden wir darüber sprechen, was genau diese Anwendung ist und was ihre Hauptfunktionen sind. Außerdem zeigen wir dir, wie es funktioniert, welche ersten Schritte du unternehmen musst, um dieses Tool richtig zu konfigurieren und welche Unterschiede es im Vergleich zu BlueStacks X gibt. Alle Informationen, die du über diesen hervorragenden Android-Emulator wissen musst, findest du hier.
Was Bluestacks ist und wozu es dient
BlueStacks ist eine Virtualisierungsplattform, mit der man Android auf einem PC oder Mac nutzen kann, um Apps und Spiele dieses mobilen Betriebssystems auszuführen. Wichtig zu wissen ist, dass es zwar möglich ist, jede App aus dem Play Store herunterzuladen oder sie mit einer APK-Datei auf BlueStack zu installieren, dass es sich aber um eine Plattform handelt, die speziell auf Spiele zugeschnitten ist. Was meinen wir damit?
Es stimmt, dass BlueStacks dir technisch dabei hilft, mit der Android-App auf Facebook zu surfen oder mit dem mobilen Gmail-Client eine E-Mail zu versenden. Seine Hauptaufgabe besteht jedoch darin, für Android entwickelte Videospiele auszuführen. Dabei ist zu bedenken, dass viele der aktuellen Titel speziell für dieses Betriebssystem entwickelt wurden. Das schränkt den Nutzer erheblich ein, da er nur bestimmte Spiele von einem Tablet oder Handy aus spielen kann. Dank BlueStack entfällt diese Einschränkung, denn die Umgebung passt diese Titel an das Spielerlebnis auf einem Desktop-Computer an.
Derzeit ist dieses Tool ein Teil von Now.gg, einem cloudbasierten Videospielportal, auf dem du von deinem Browser aus ohne Installation auf deinem Computer spielen kannst. Wie wir weiter unten sehen werden, ist dieses Detail wichtig, denn es hat dazu geführt, dass es zwei Versionen von BlueStacks auf dem Markt gibt. Bis heute ist diese Emulationsplattform völlig kostenlos und uns sind keine Pläne bekannt, sie kostenpflichtig zu machen.
Wie BlueStacks funktioniert
Was die technische Seite angeht, so arbeitet BlueStacks mit Virtualisierung. Das bedeutet, dass es ähnlich wie VirtualBox (tatsächlich scheint es dessen Technologie zu nutzen) oder irgendeine andere Plattform für virtuelle Maschinen funktioniert. Einfach ausgedrückt: Diese Anwendung richtet eine geeignete Umgebung für die Ausführung von Android ein. Die Software simuliert sozusagen ein echtes Gerät, mit all seinen notwendigen Hardwarekomponenten.
Dadurch kann es ein mobiles Betriebssystem, wie beispielsweise Android, in einem eigenen Fenster deines Computers ausführen. Wenn du BlueStacks startest, erscheint meistens die Meldung „Das Tablet wird hochgefahren“. Für das Betriebssystem des PCs ist diese Plattform nichts anderes als jedes andere eingestöpselte Gerät.
Aus der Sicht des Nutzers funktioniert BlueStacks wie jedes andere Programm, aber im Inneren ist es ein App-Launcher. Er zeigt alle Apps an, die auf dem virtuellen Gerät installiert wurden.
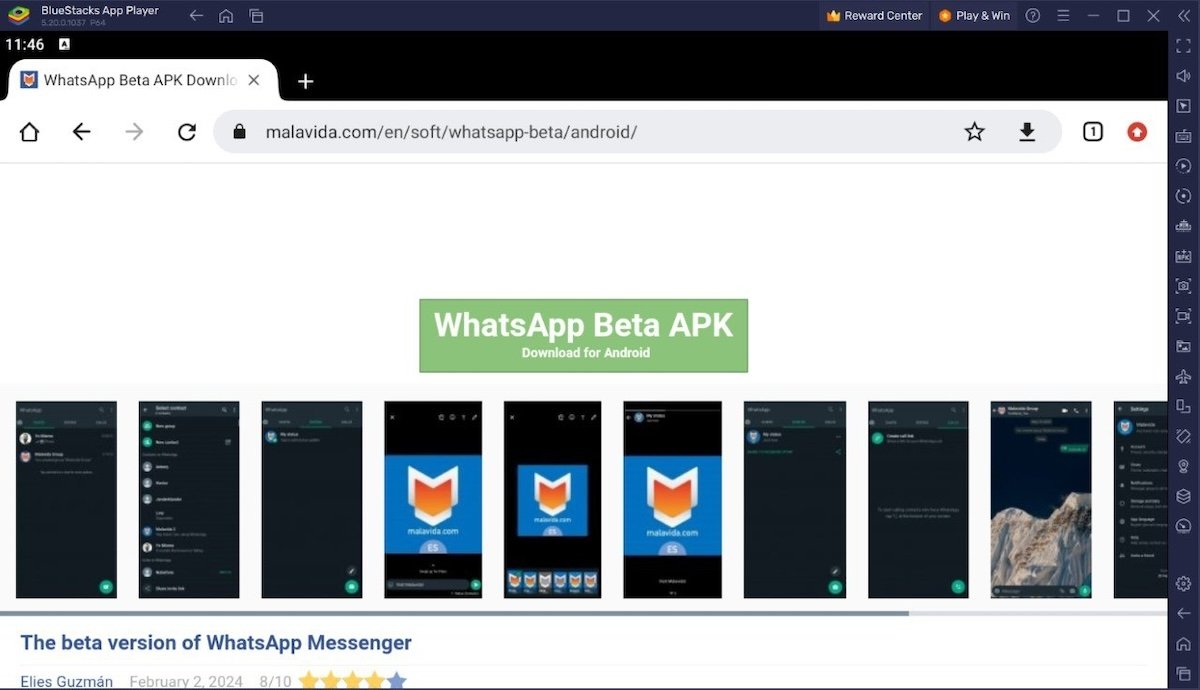 Chrome für Android läuft im BlueStacks Fenster
Chrome für Android läuft im BlueStacks Fenster
Mit einem Klick auf eine dieser Apps wird sie auf dem Computer gestartet. Einige Apps sind sogar schon vorinstalliert, z. B. der Play Store oder der Chrome-Browser. So sehen sie aus, wenn sie auf dem virtuellen Gerät ausgeführt werden:
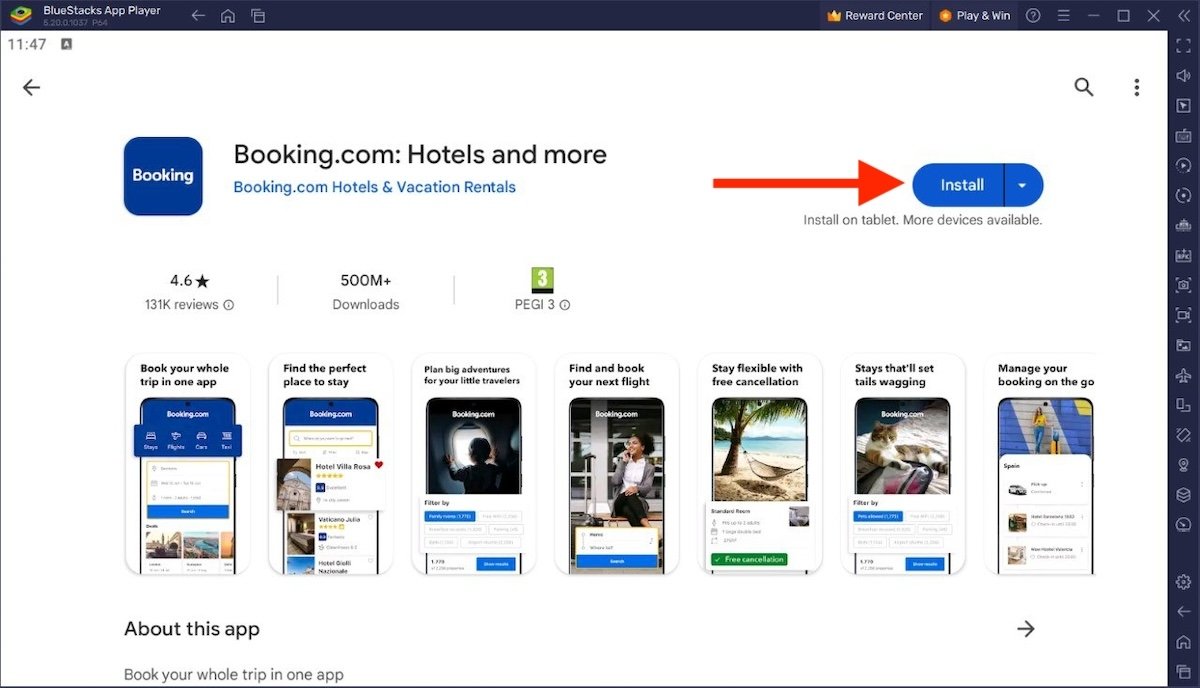 Installieren einer App aus dem Play Store mit BlueStacks
Installieren einer App aus dem Play Store mit BlueStacks
In BlueStacks kannst du Anwendungen auf zwei verschiedene Arten installieren:
- Über den Play Store. Er zwingt dich, dich wie bei jedem anderen Android-Gerät anzumelden, und erlaubt dir dann, Spiele und Apps herunterzuladen. Das Interessante daran ist, dass der Shop mit deinem Profil verknüpft ist und alle von deinem Handy aus gekauften Entwicklungen hier verfügbar sind.
- Über eine APK-Datei installieren. Du kannst die APK-Datei von einem vertrauenswürdigen Repository wie Malavida beziehen. Du kannst sie dann entweder dank des integrierten Chrome-Browsers direkt in BlueStacks herunterladen oder die Datei aus Windows importieren. Im letzteren Fall verfügt der Emulator über ein eingebautes Tool zum Senden und Empfangen von Dateien vom PC. Alles, was du tun musst, ist, die APK zu ziehen und abzulegen, um die Installation zu starten.
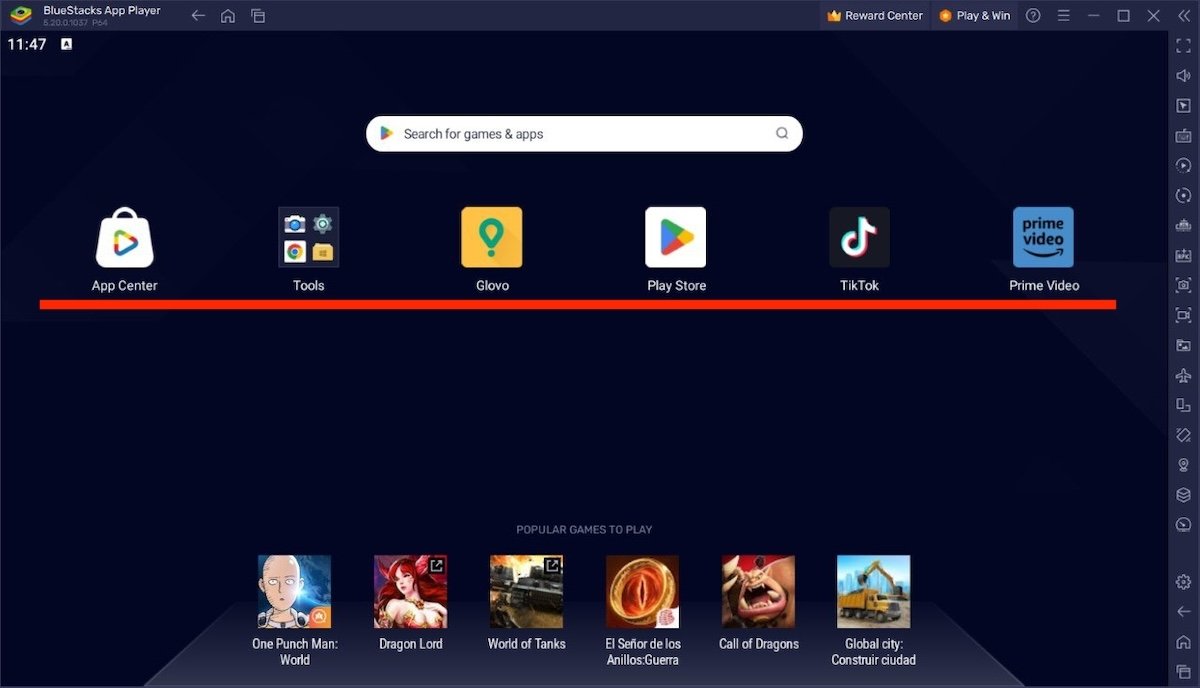 BlueStacks Application Launcher mit allen installierten Apps
BlueStacks Application Launcher mit allen installierten Apps
Sobald die Installation einer Anwendung abgeschlossen ist, wird sie im Anwendungsstarter auf dem Hauptbildschirm angezeigt. Außerdem wird eine Verknüpfung zum Windows-Desktop hinzugefügt, mit der du Android-Apps, die du auf dem Emulator installiert hast, schneller ausführen kannst.
Wie man BlueStacks konfiguriert
Kommen wir nun zu einer anderen Frage: Wie richtet man BlueStacks ein? Zunächst einmal solltest du wissen, dass BlueStacks, sobald du es auf deinem Computer gestartet hast, sofort einsatzbereit ist. Mit den Standardeinstellungen kannst du bereits Apps installieren, dich mit deinem Play Store-Konto anmelden und deine Lieblingsspiele spielen.
Wie du dir vorstellen kannst, funktionieren nicht alle Titel auf dieselbe Weise. Einige erfordern Touch-Gesten, andere sind mit externen Controllern kompatibel und wieder andere werden mit Tastaturkürzeln gesteuert. Es geht darum, das Benutzererlebnis zu individualisieren und den Emulator an jedes Spiel oder jede Anwendung anzupassen.
Als ersten Schritt solltest du dich mit den Schnellfunktionen vertraut machen, die sich auf der rechten Seite von BlueStacks befinden. In dieser Werkzeugleiste findest du unter anderem die Befehle, die du brauchst, um einen Screenshot zu machen, eine APK zu installieren, das Gerät zu schütteln oder seine Ausrichtung zu ändern. In diesem Bereich findest du die meisten Aktionen, die du auch mit einem echten Gerät durchführen würdest.
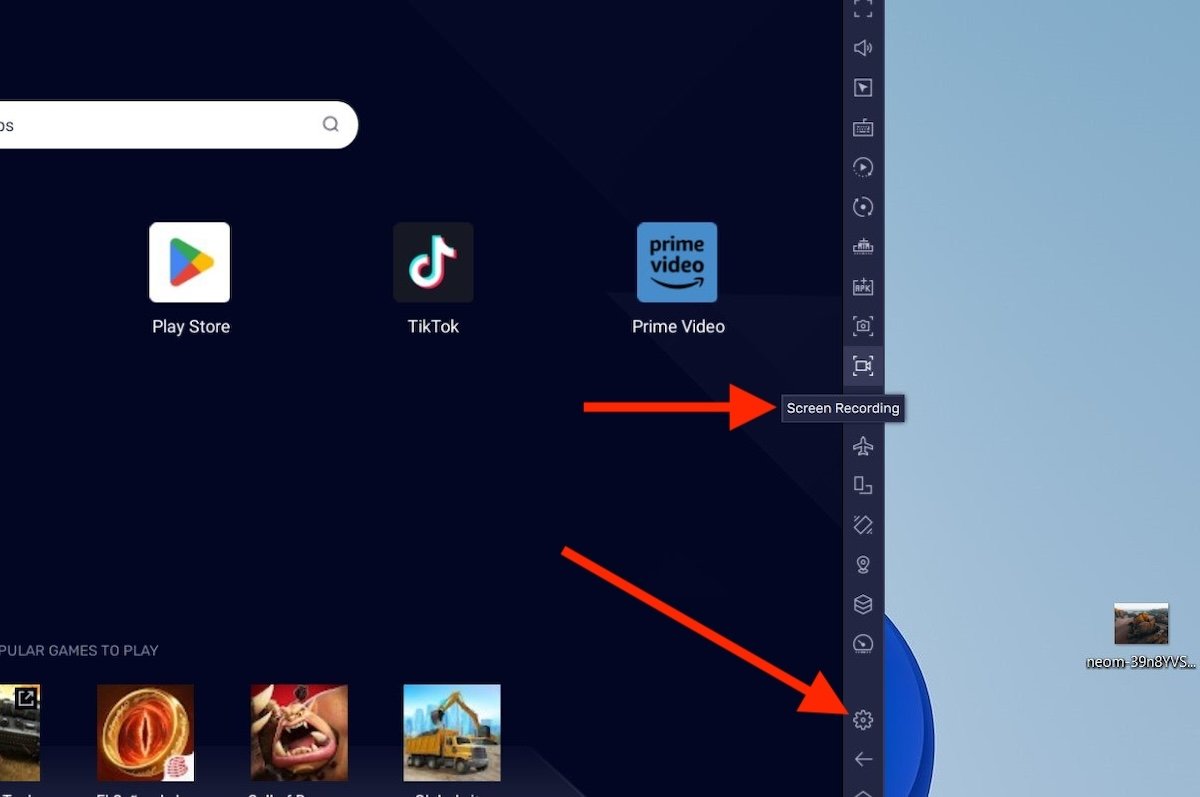 BlueStacks-Symbolleiste, in der sich die Kurzbefehle befinden.
BlueStacks-Symbolleiste, in der sich die Kurzbefehle befinden.
Außerdem befinden sich unten in der Seitenleiste die Schaltflächen Home und Kürzlich verwendete Apps. Du kannst auch den Befehl Zurück aufrufen. Und natürlich gibt es eine Verknüpfung zu den BlueStacks-Einstellungen, die durch das typische Zahnrad-Symbol dargestellt wird.
Wenn du auf den Button Einstellungen klickst, hast du Zugriff auf eine wirklich großzügige Liste von Parametern. Beachte, dass es wichtig ist, zwischen den BlueStacks-Einstellungen und den Android-Einstellungen zu unterscheiden. Diese sind, wie bei einem echten Gerät, über den Haupt-Launcher oder den Startbildschirm zugänglich. In den BlueStacks-Einstellungen findest du die Einstellungen, die sich auf das Verhalten des Emulators beziehen. Mit den Einstellungen in der Android-App kannst du die Sprache des virtuellen Geräts ändern, dein Google-Konto verwalten und so weiter.
Bei den BlueStacks-Einstellungen befindet sich im ersten Abschnitt der Bereich Performance. Hier kannst du die Einstellungen für die Hardware-Ressourcen ändern, die BlueStacks zur Verfügung stehen. Es ist zum Beispiel möglich, mehr CPU-Kerne oder mehr RAM zuzuweisen. Außerdem gibt es mehrere Leistungsmodelle, die das Verhalten des Emulators verändern.
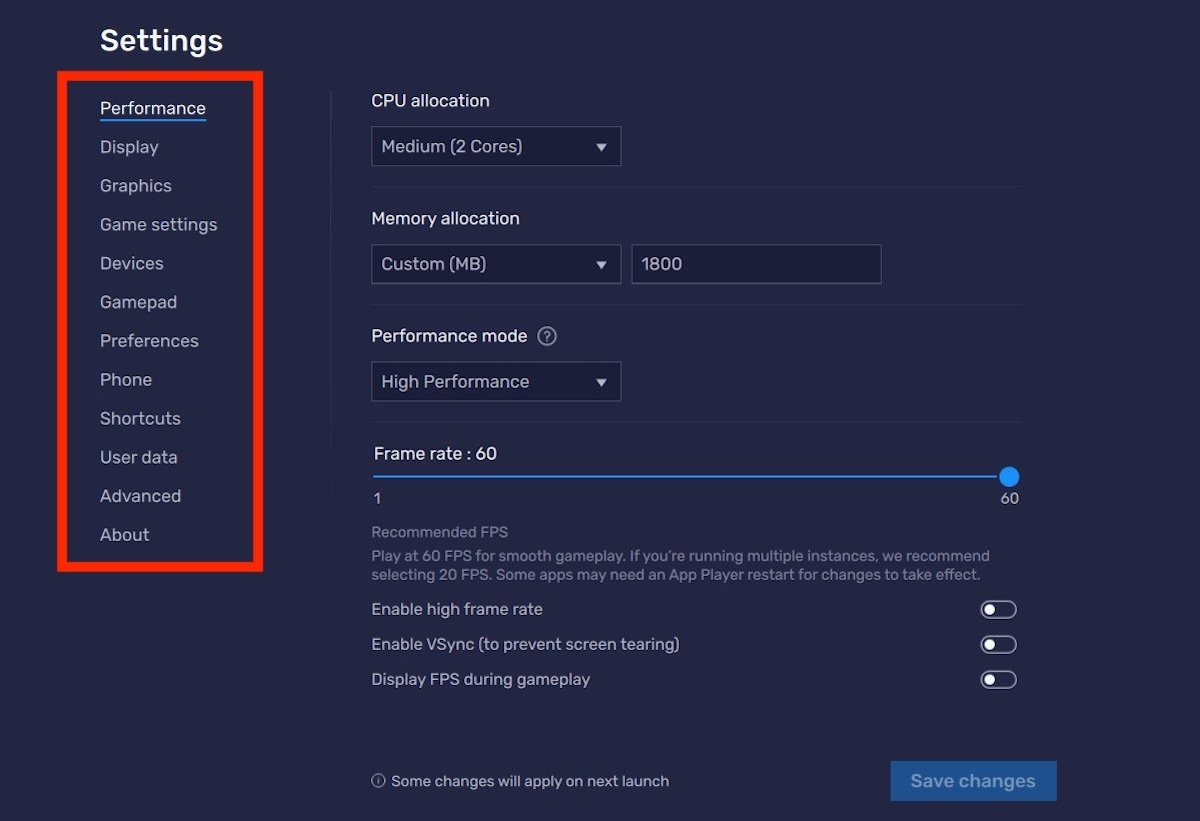 Abschnitt Performance und alle anderen Einstellungsbereiche
Abschnitt Performance und alle anderen Einstellungsbereiche
Ein weiterer wichtiger Bereich ist der Bereich Gamepad. Nur hier kannst du dieses Gerät aktivieren und den Spielen erlauben, es zu nutzen. Es ist sogar möglich, den Emulator zu bitten, die Vibrationsfunktion des Controllers zu nutzen.
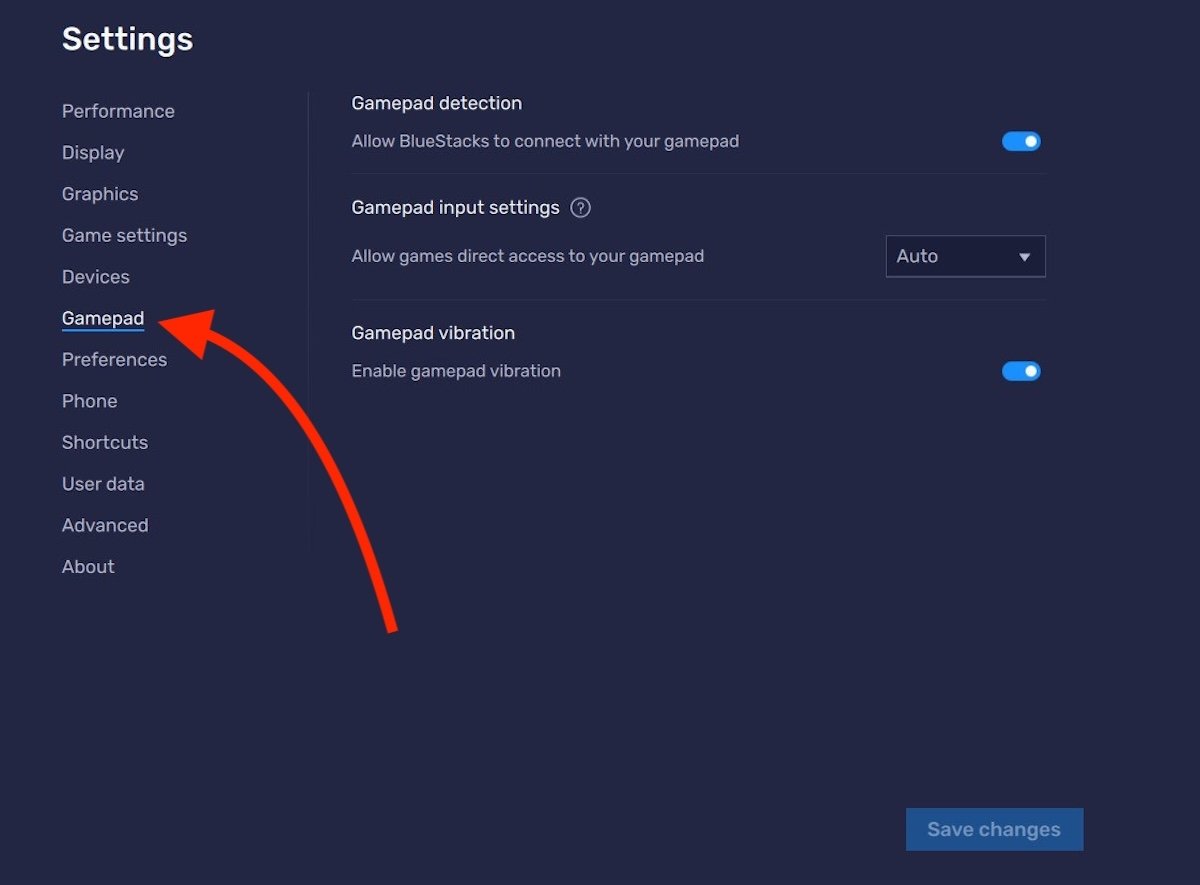 Einstellungen für externe Controller in BlueStacks
Einstellungen für externe Controller in BlueStacks
Zum Schluss heben wir noch einen dritten Bereich der Einstellungen hervor. Das ist der Bereich Shortcuts. Hier kannst du die Tastaturkürzel für die meisten Aktionen in BlueStacks anpassen. Vergiss nicht, dass du jederzeit zu den Standardeinstellungen zurückkehren kannst, indem du auf Standardwerte wiederherstellen klickst.
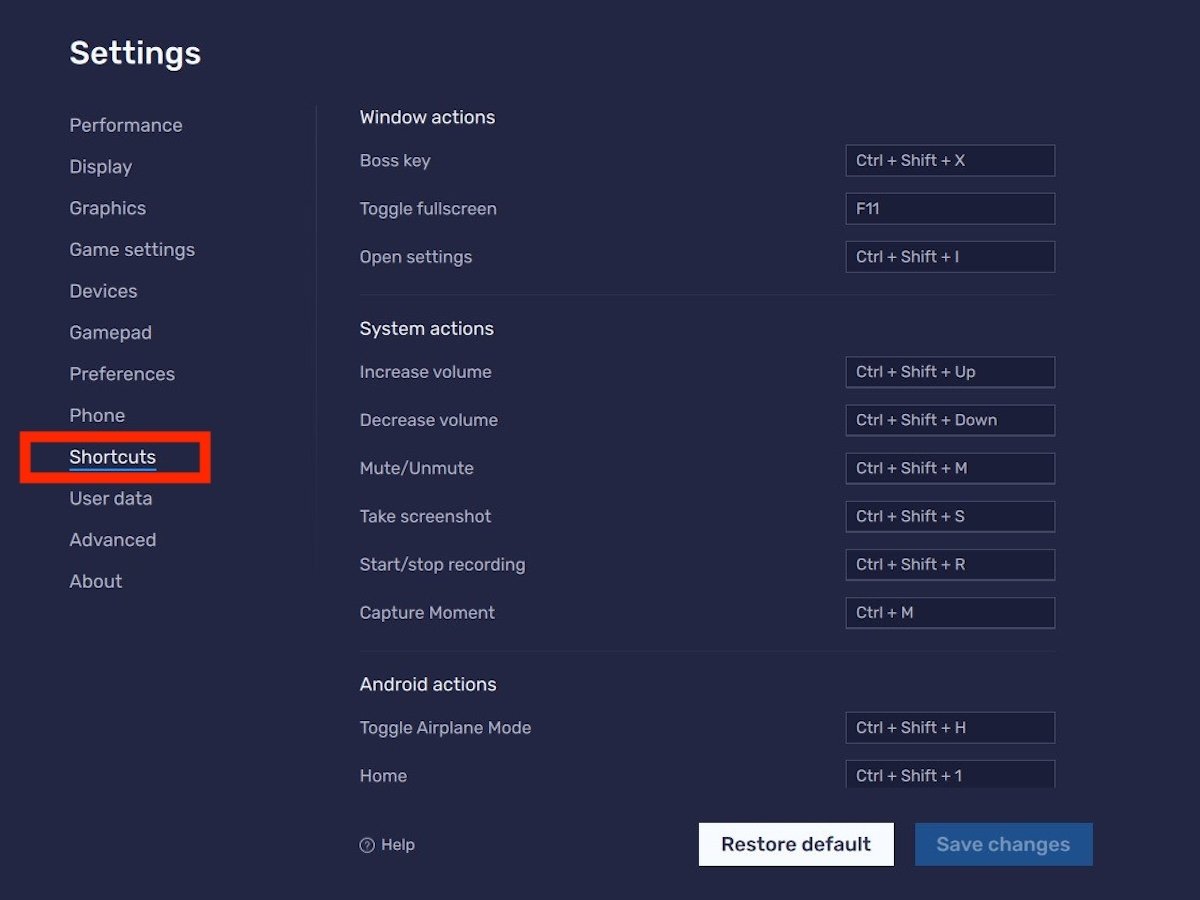 Einstellungen für Tastaturkürzel
Einstellungen für Tastaturkürzel
Zusätzlich zu diesen drei Abschnitten findest du in der Konfiguration des Emulators noch diese anderen, die ebenfalls wichtig sind:
- Darstellung. Konfiguration der Anzeige: Änderung von DPI, Geräteausrichtung, Auflösung...
- Grafik. Grafikbezogene Einstellungen: Rendering-System, GPU-Nutzung...
- Spielkonfigurationen. Aktivierung des Spiels im Vollbildmodus.
- Geräte. Auswahl der Standard-Lautsprecher sowie des Mikrofons und der Kamera.
- Voreinstellungen. Weitere interessante Einstellungen, wie die Verknüpfung von BlueStacks mit Discord oder das Verhalten der ESC-Taste.
- Telefon. Hier kannst du das Geräteprofil und das Netz auswählen. Du kannst den Emulator zum Beispiel bitten, sich wie ein Galaxy S22 zu verhalten, das mit dem Telekom-Netzwerk verbunden ist.
- Benutzerdaten. Es enthält ein Tool zum Löschen von Daten, um Speicherplatz auf deinem Computer zurückzugewinnen. Außerdem hilft es dir, ein Backup des virtuellen Geräts zu erstellen.
- Advanced. Andere erweiterte Einstellungen, wie zum Beispiel die Aktivierung der ADB-Verbindung.
Jetzt, wo du die BlueStacks-Einstellungen im Detail kennst, wird es dir leichter fallen, das Verhalten des Emulators an deine persönlichen Vorlieben und an die Spiele und Apps anzupassen, die du auf deinem PC oder Mac ausführen möchtest.
Was ist BlueStacks X: Vergleich und Unterschiede zu BlueStacks
Die letzte Frage, auf die wir in diesem Artikel eingehen, ist die nach dem Unterschied zwischen BlueStacks X und BlueStacks 5. Zunächst einmal solltest du wissen, dass BlueStacks X jetzt als BlueStacks 10 bekannt ist, zumindest wenn du versuchst, es von der offiziellen Website herunterzuladen. Zwischen den beiden Optionen gibt es einen bemerkenswerten Unterschied: die Art der Spiele, die sie bevorzugen.
Auf der einen Seite gibt es BlueStacks 5, das Programm, das wir hier analysiert haben. Wie bereits erwähnt, handelt es sich dabei um einen Emulator, der Android-Apps und Spiele ausführen kann. Sie werden alle auf deinen Computer heruntergeladen (natürlich innerhalb des virtuellen Geräts) und laufen auf den Hardware-Ressourcen deines Computers. Das Aussehen dieser Version ähnelt dem einer Virtualisierungsplattform. Das heißt, die Android-Oberfläche wird in einem Fenster auf deinem Computer angezeigt und von dort aus kannst du mit dem virtuellen Gerät interagieren.
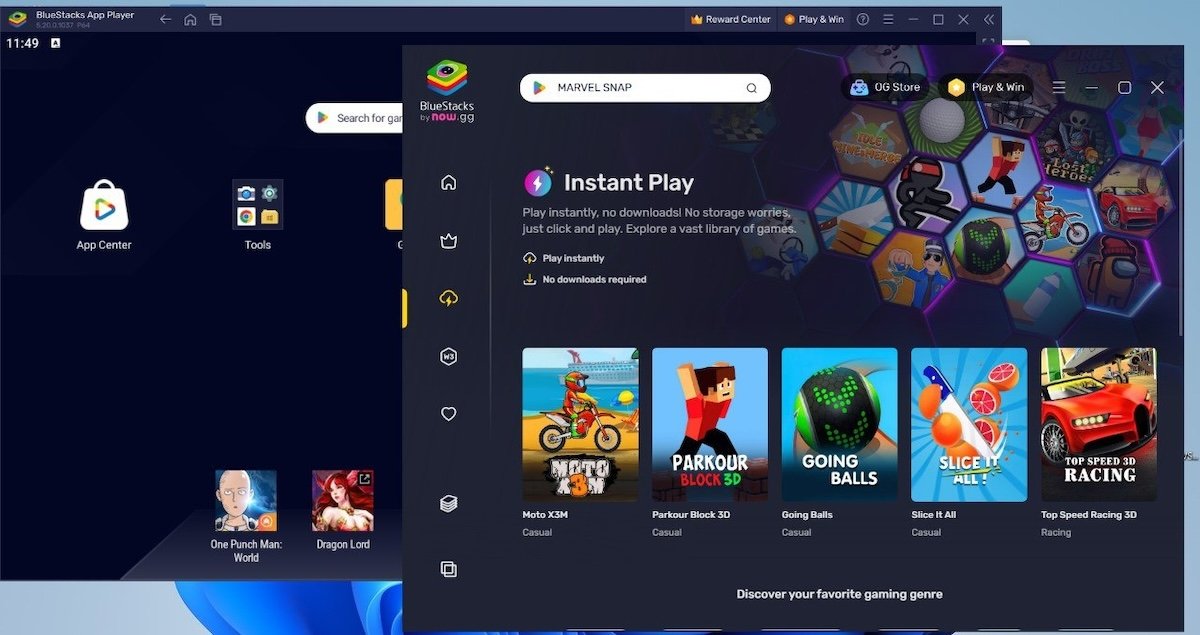 Unterschiede zwischen BlueStacks 5 und BlueStacks X
Unterschiede zwischen BlueStacks 5 und BlueStacks X
Im Fall von BlueStacks X handelt es sich um eine Anwendung, die dieselbe Virtualisierungstechnologie nutzt, aber den Schwerpunkt auf die Ausführung von Spielen in der Cloud legt. So werden viele der angebotenen Titel von einem externen Server aus gestartet und beanspruchen nicht die Ressourcen deines PCs. Außerdem ähnelt die Oberfläche dieser Variante von BlueStacks eher einem App-Shop als einem Emulator.
Unsere Empfehlung lautet, dass du dich für die klassische Version entscheiden solltest, wenn du deine eigenen Spiele emulieren möchtest und über die nötigen Ressourcen auf deinem Computer verfügst (es handelt sich nicht um einen sehr anspruchsvollen Emulator). Es ist möglich, dass der vom Unternehmen bereitgestellte Installer beide Tools installiert. Wenn das der Fall ist, musst du nur BlueStacks 5 anstelle von BlueStacks X öffnen.