In diesem Leitfaden erklären wir, was Kodi ist, wozu es dient und wie du deine ersten Schritte mit dieser Anwendung machst. Wir werfen einen Blick auf die wichtigsten Verfahren, die dir helfen, das berühmteste Mediencenter der Android-Szene optimal zu nutzen. Alles, was wir dir hier erklären, kannst du auf deinem Computer, Handy oder Mediaplayer durchführen.
Was ist Kodi und wozu dient es?
Kodi ist ein Open-Source-Mediencenter, das sich als vielseitige Plattform zum Organisieren und Abspielen aller denkbaren Inhalte etabliert hat. Es ist vollständig plattformübergreifend, d.h. es wurde so entwickelt, dass es auf zahlreichen unterschiedlichen Geräten funktioniert, z.B. auf Computern, mobilen Geräten und Mediaplayern. Es bietet eine intuitive Benutzeroberfläche mit Unterstützung für Fernbedienungen, Maus und Tastatur und sogar taktische Eingaben, mit denen du deine Medienbibliothek effizient verwalten oder auf Streaming-Inhalte zugreifen kannst.
Wie du dir vielleicht vorstellen kannst, besteht die Hauptfunktion von Kodi in der Wiedergabe von Multimedia-Inhalten wie Videos, Musik, Bildern, Live-TV und mehr. Ermöglicht wird dies durch die Integration von Add-ons und Erweiterungen, aber auch durch die Fähigkeit, den lokalen Speicher zu durchsuchen. Außerdem ist es für seine Fähigkeit bekannt, Inhalte aus dem Internet zu streamen und auf beliebte Streaming-Dienste zuzugreifen. Zusätzlich zu all diesen Funktionen gibt es auch Anpassungsmöglichkeiten, die es leicht machen, das Erscheinungsbild an das gewünschte Erlebnis für jeden Nutzer anzupassen.
Was sind die Mindestanforderungen für die Nutzung von Kodi auf Android?
Kodi ist für Windows, Android und eine Menge anderer Betriebssysteme verfügbar. Die Mindestanforderungen für alle sind recht erschwinglich. Bei Android sollte dein Gerät folgende Voraussetzungen erfüllen:
- Kodi 17 und spätere Versionen benötigen Android 5.0 oder höher.
- Ein Intel x86-Prozessor oder ein NEON-kompatibler ARM-Prozessor (alle 64-Bit-Prozessoren werden unterstützt)
- Verwendung in ferngesteuerten Geräten, wie z. B. Mediaplayern,
- Unter Android 11 oder höher (auch Android TV) ist es notwendig, Kodi den Zugriff auf lokale Dateien zu erlauben. Diese Berechtigung wird beim ersten Booten oder im Tab Anwendung in den Geräteeinstellungen erteilt.
Kodi läuft normalerweise auf jedem relativ modernen Android-Gerät, du musst dir also keine allzu großen Gedanken über diese Anforderungen machen.
Wie du Kodi installierst und konfigurierst, Schritt für Schritt
Schauen wir uns die einzelnen Schritte an, um Kodi herunterzuladen und Schritt für Schritt einzurichten. Wir werden das Verfahren auf einem Android-Handy durchführen. Auf allen anderen Plattformen, einschließlich Android TV, sind die Schritte praktisch identisch.
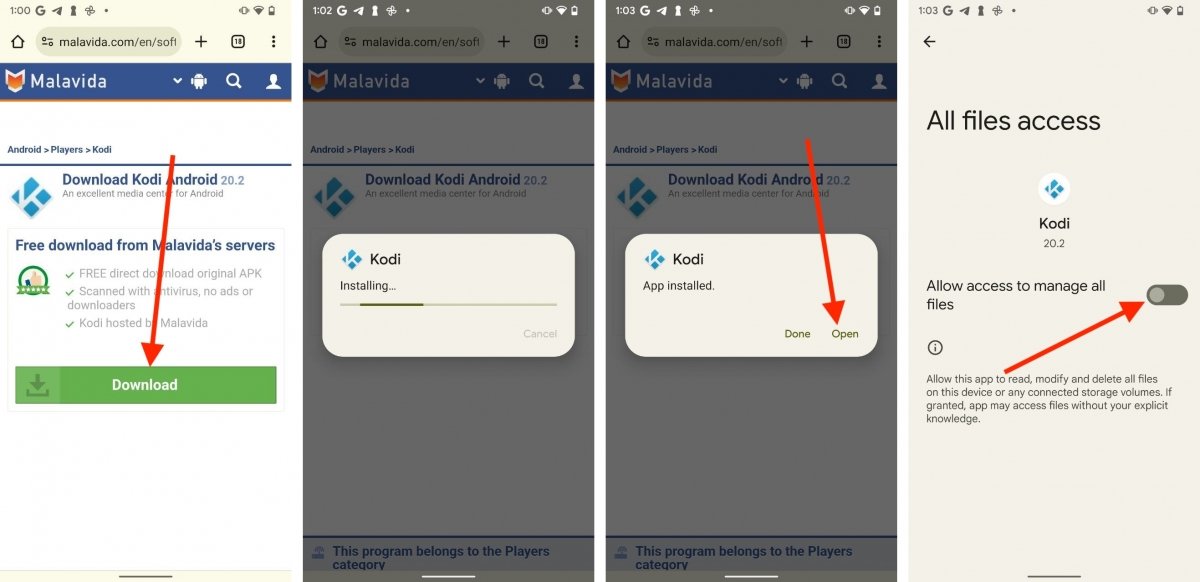 Kodi Installationsprozess
Kodi Installationsprozess
Als Erstes musst du die Kodi-Downloadseite auf Malavida aufrufen und die APK herunterladen. Sobald du sie hast, öffne sie und befolge diese Schritte:
- Klicke im Pop-up-Fenster auf Installieren.
- Warte, bis der Vorgang abgeschlossen ist.
- Tippe auf Öffnen, um Kodi sofort zu starten..
- Auf dem Bildschirm erscheint eine Meldung, in der du darauf hingewiesen wirst, dass du der Anwendung den Zugriff auf alle Dateien erlauben musst.
- Dann musst du die Erlaubnis erteilen, das Mikrofon zu benutzen..
- Zum Schluss musst du, wie du in der Abbildung oben sehen kannst, die Option Zugriff gewähren, um alle Dateien zu verwalten aktivieren.
- Wenn du diesen Bildschirm verlässt, siehst du, dass Kodi jetzt das Hauptmenü der Anwendung anzeigt.
Wie man mit Kodi Filme und Serien guckt
Du kannst Kodi nutzen, um Filme und Serien zu schauen, dank der vielen Add-ons, die im offiziellen Repository verfügbar sind. In diesem Zusammenhang solltest du wissen, dass du zwar über die Kodi-Oberfläche auf Dienste wie Netflix oder HBO Max zugreifen kannst, aber trotzdem ein aktives Abonnement brauchst. Außerdem gibt es Add-ons, die urheberrechtlich geschützte Inhalte unrechtmäßig anbieten. Malavida empfiehlt dir, diese unter keinen Umständen zu benutzen.
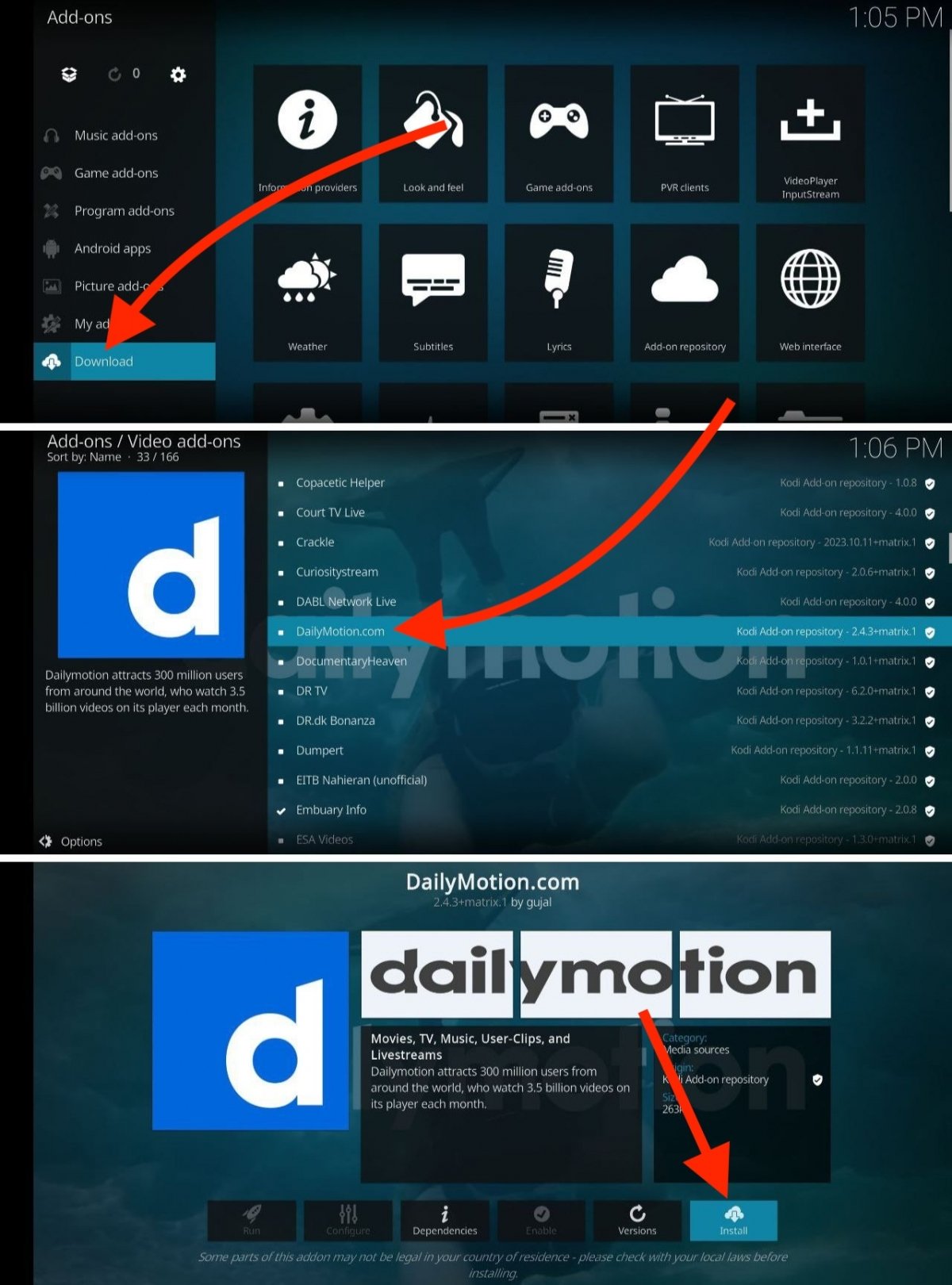 Installiere ein Video-Add-on, um Filme, Serien und andere Inhalte anzusehen
Installiere ein Video-Add-on, um Filme, Serien und andere Inhalte anzusehen
Um Add-ons für Videoinhalte zu installieren, gehst du wie folgt vor
- Gehe auf der Hauptseite zum Bereich Add-ons.
- Wähle Download, in der linken Seitenleiste.
- Gehe zu Video Add-ons.
- Wähle einen Dienst aus, um mehr Details zu sehen. In der Abbildung haben wir zum Beispiel das Add-on zum Ansehen von Videos von DailyMotion ausgewählt..
- Klicke auf Installieren.
- Browse jetzt zum Abschnitt Add-ons auf der Homepage, um das neue Add-on zu öffnen, das du installiert hast. Es befindet sich im Bereich Video-Add-ons.
Vergiss nicht, dass du auch deine eigenen Inhalte von deinem Gerät hinzufügen kannst. Das können Videos, Lieder oder Fotos sein, die du auf dein Gerät heruntergeladen hast. Wie du das machst, erfährst du im letzten Abschnitt dieses Leitfadens.
Wie man Kodi für Videospiele verwendet
Kodi kann auch in eine Art Konsole verwandelt werden. Das ist dank der Spiele-Add-ons möglich.
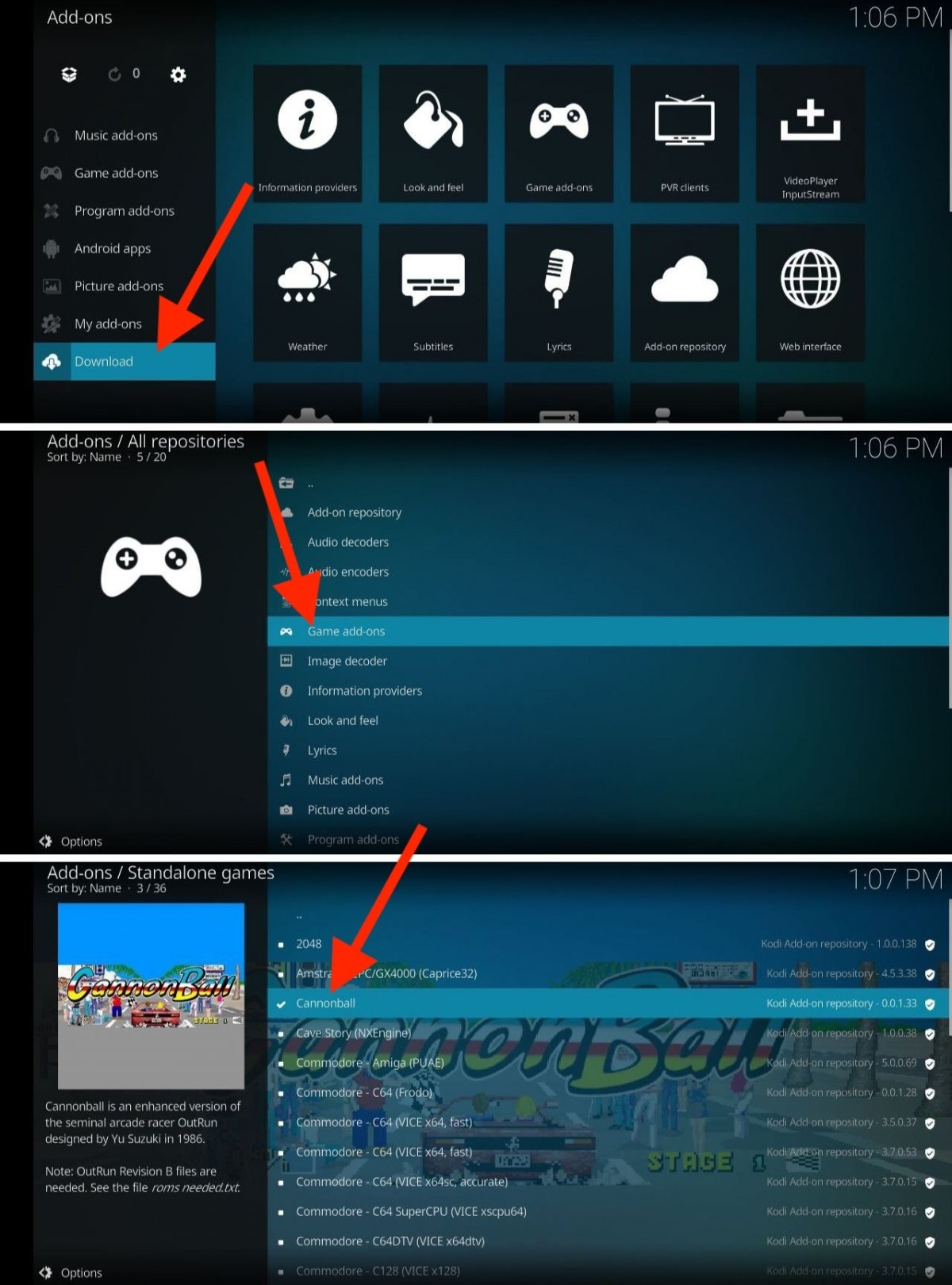 Spiele auf Kodi installieren - Schritt für Schritt
Spiele auf Kodi installieren - Schritt für Schritt
Hier sind die Anweisungen, wie du Kodi zum Spielen benutzt:
- Gehe zum Abschnitt Add-ons und wähle Download.
- Öffnet die Kategorie Spiele Add-ons.
- Gehe zu der Unterkategorie, die dich am meisten interessiert, z.B. Independent Games.
- Wähle ein Spiel aus.
- Klicke auf Installieren.
- Rufe das Spiel über den Abschnitt Add-ons auf dem Hauptbildschirm auf.
Wie man Add-ons auf Kodi installiert und verwendet
Um ein anderes Add-on oder Erweiterung zu installieren, sei es ein Spiel, ein Dienst eines Drittanbieters oder ein Tool für Kodi, gehst du einfach zum Abschnitt Add-ons auf dem Hauptbildschirm.
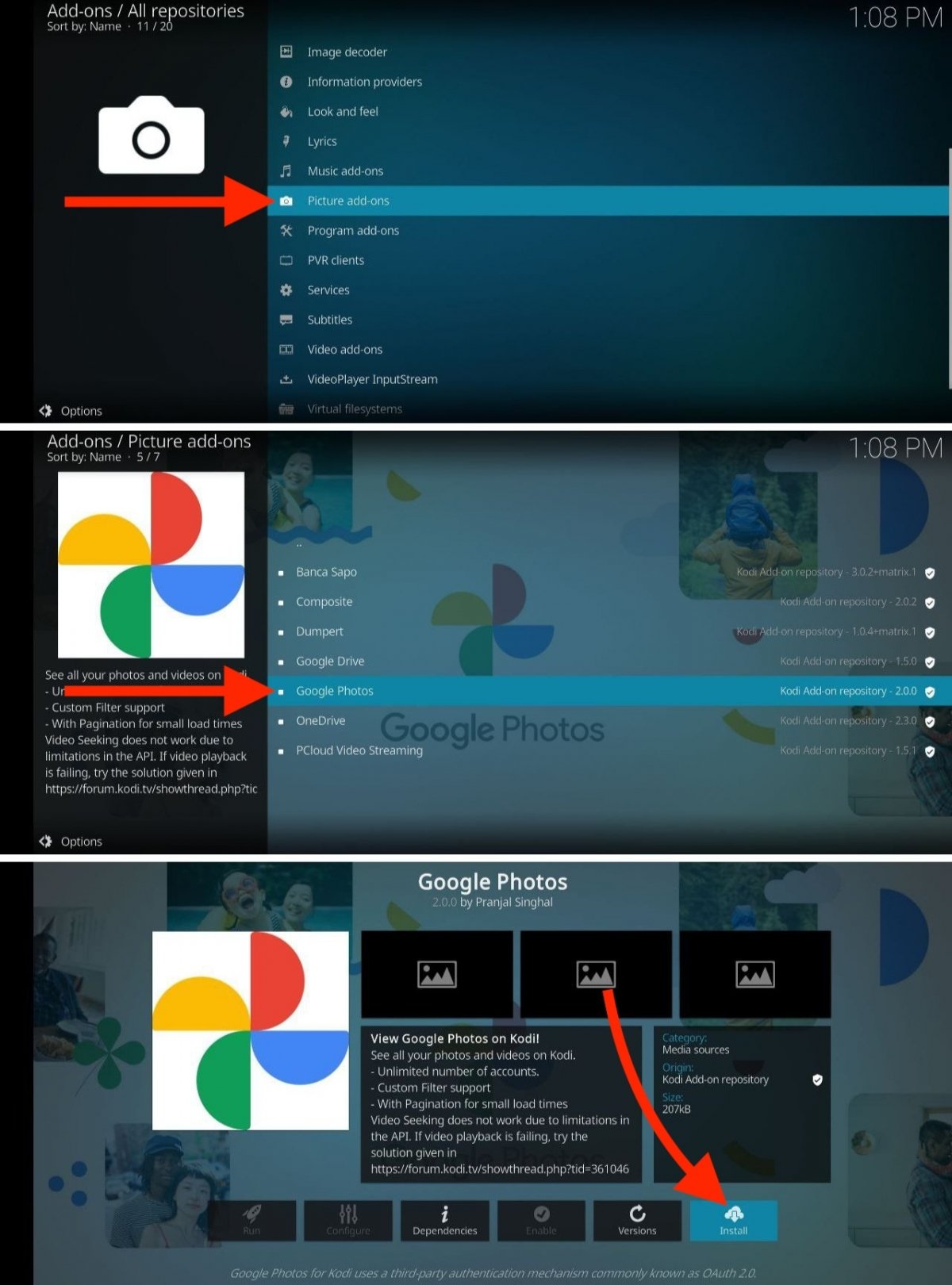 So installierst du jedes Kodi Add-on
So installierst du jedes Kodi Add-on
Dort gehst du in den Download-Bereich und tust Folgendes:
- Wähle eine Kategorie. In diesem Fall gehen wir zu den Bild-Add-ons.
- Wähle das Plug-in aus. Wir werden die Gelegenheit nutzen, um Google Fotos zu installieren.
- Klicke auf Installieren, um das Add-on herunterzuladen und es auf Kodi zu installieren.
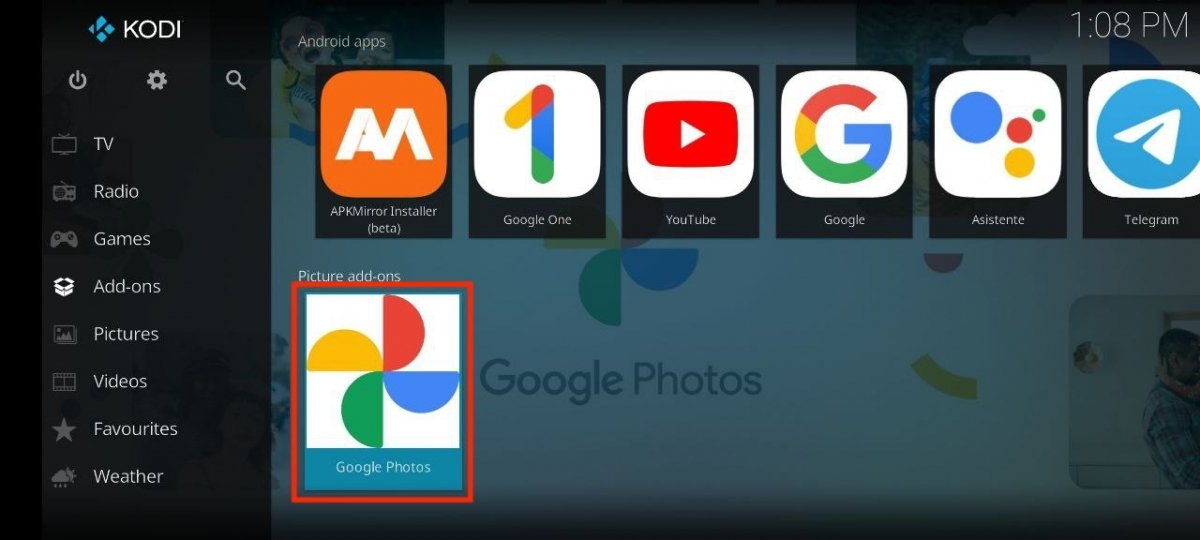 Die Add-ons erscheinen auf dem Hauptbildschirm in ihrem jeweiligen Bereich
Die Add-ons erscheinen auf dem Hauptbildschirm in ihrem jeweiligen Bereich
Wie kannst du die installierten Add-ons verwenden? Nun, sie sind alle im entsprechenden Bereich des Hauptbildschirms verfügbar. Sie sind nach Kategorien geordnet, die gleichen, die du bei der Installation gesehen hast. In der Abbildung oben siehst du, dass Google Fotos bereits in diesem Bereich verfügbar ist. Bitte beachte, dass jedes Add-on eine zusätzliche Konfiguration erfordert, um zu funktionieren.
Wie man Kodi als Mediencenter mit eigenen Inhalten nutzt
Zum Schluss werfen wir einen Blick auf die Schritte, die du unternehmen musst, um deine eigenen Mediendateien hinzuzufügen. Mit anderen Worten: Wir lernen, wie du Kodi in einen Player für lokal gespeicherte Dateien verwandelst.
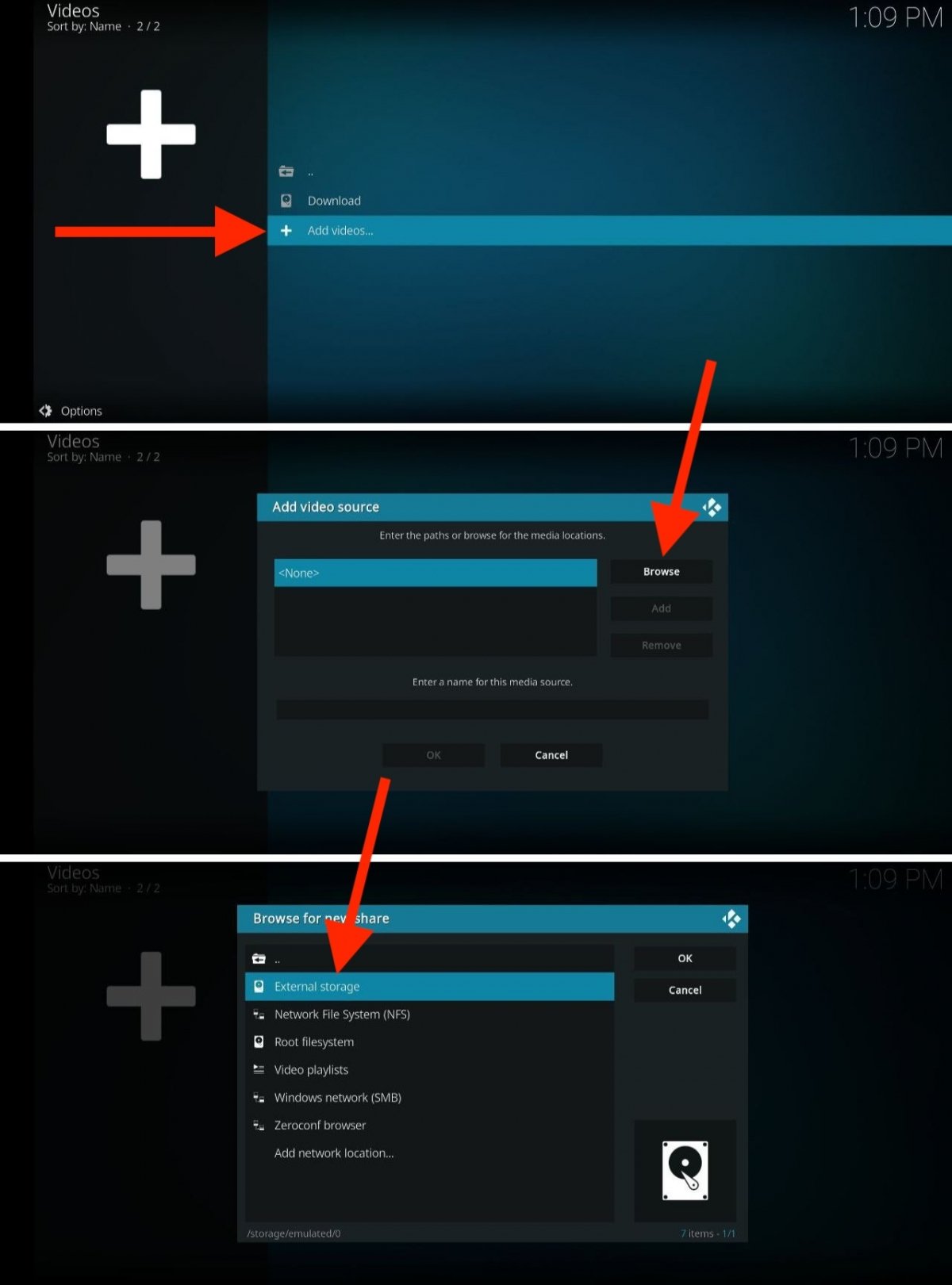 Eine Verzeichniss zu Kodi hinzufügen, damit die App nach lokalen Dateien suchen kann
Eine Verzeichniss zu Kodi hinzufügen, damit die App nach lokalen Dateien suchen kann
Als Erstes musst du die entsprechende Kategorie auf dem Hauptbildschirm aufrufen. Wenn wir zum Beispiel die Filme hinzufügen wollen, die wir bereits auf unser Gerät heruntergeladen haben, gehen wir in den Bereich Filme. Da wir noch keinen Ordner hinzugefügt haben, folgen wir diesen Schritten:
- Klicke auf Videos hinzufügen.
- Suche auswählen.
- Wähle die Option Externer Speicher und markiere den Ordner, in dem sich die Filme befinden..
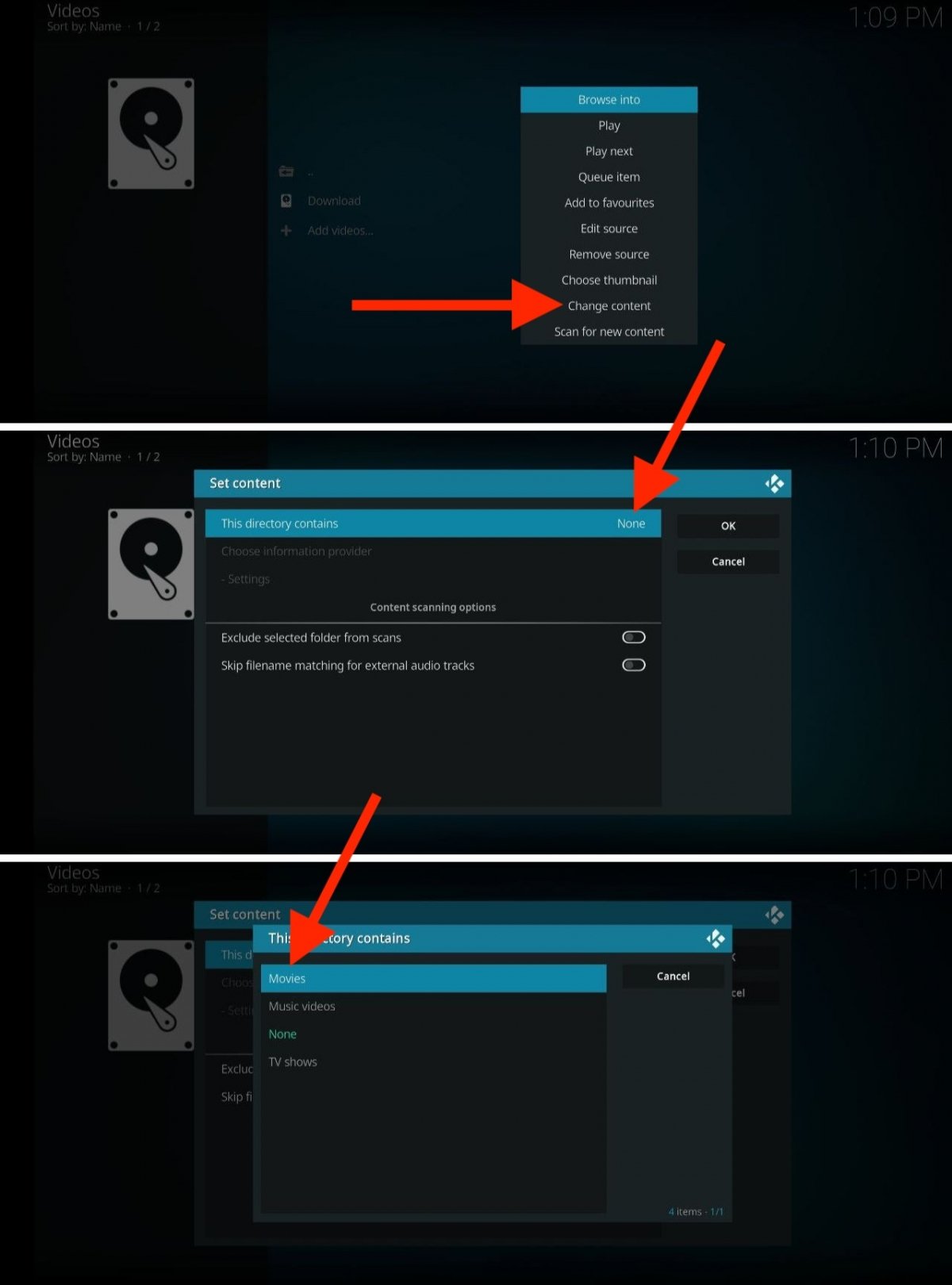 Du musst Kodi angeben, nach welcher Art von Dateien es in den einzelnen Ordnern suchen soll
Du musst Kodi angeben, nach welcher Art von Dateien es in den einzelnen Ordnern suchen soll
Sobald du den Ordner hinzugefügt hast, in dem du deine Filme speicherst (er kann auch für Serien, Fotos oder Musik verwendet werden), gehe wie folgt vor:
- Drücke mit deinem Finger oder der Fernbedienung lange auf den ausgewählten Ordner.
- Im Optionsmenü klickst du auf Inhalt ändern.
- Öffne den Abschnitt Dieser Ordner enthält und wähle im Pop-up-Menü Filme (oder den am besten geeigneten Inhalt).
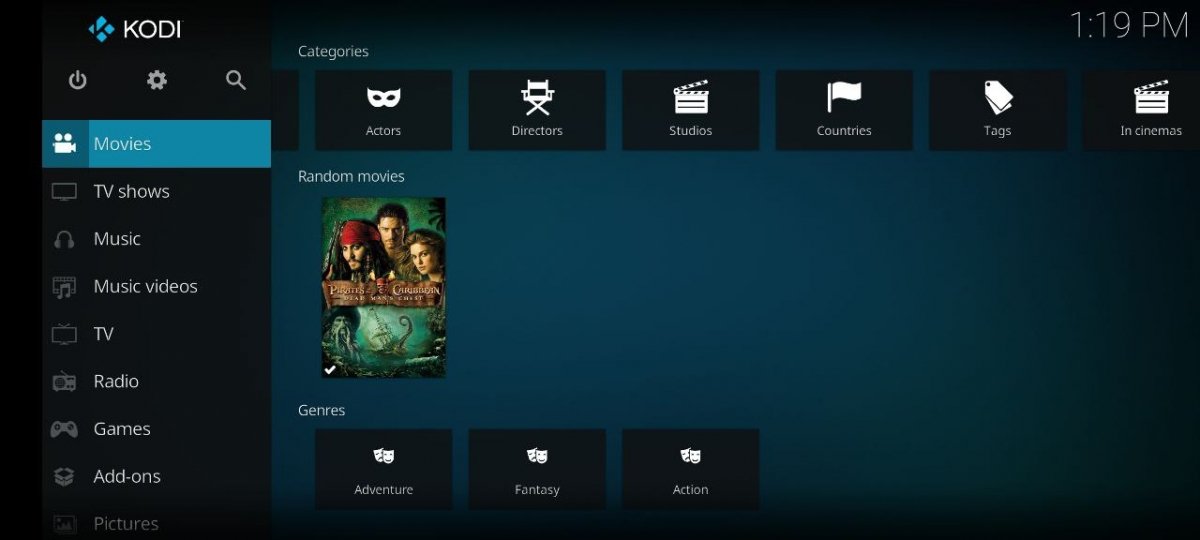 So gut werden Filme abgespielt, nachdem Kodi sie erkannt hat
So gut werden Filme abgespielt, nachdem Kodi sie erkannt hat
Auf diese Weise kann Kodi die Dateien besser identifizieren und zusätzliche Metadaten anzeigen, z. B. das Titelbild oder den eigentlichen Namen des Films. Es ist wichtig, dass der Name jeder Datei mit dem Titel übereinstimmt, damit die Datenbankabfrage erfolgreich ist.



