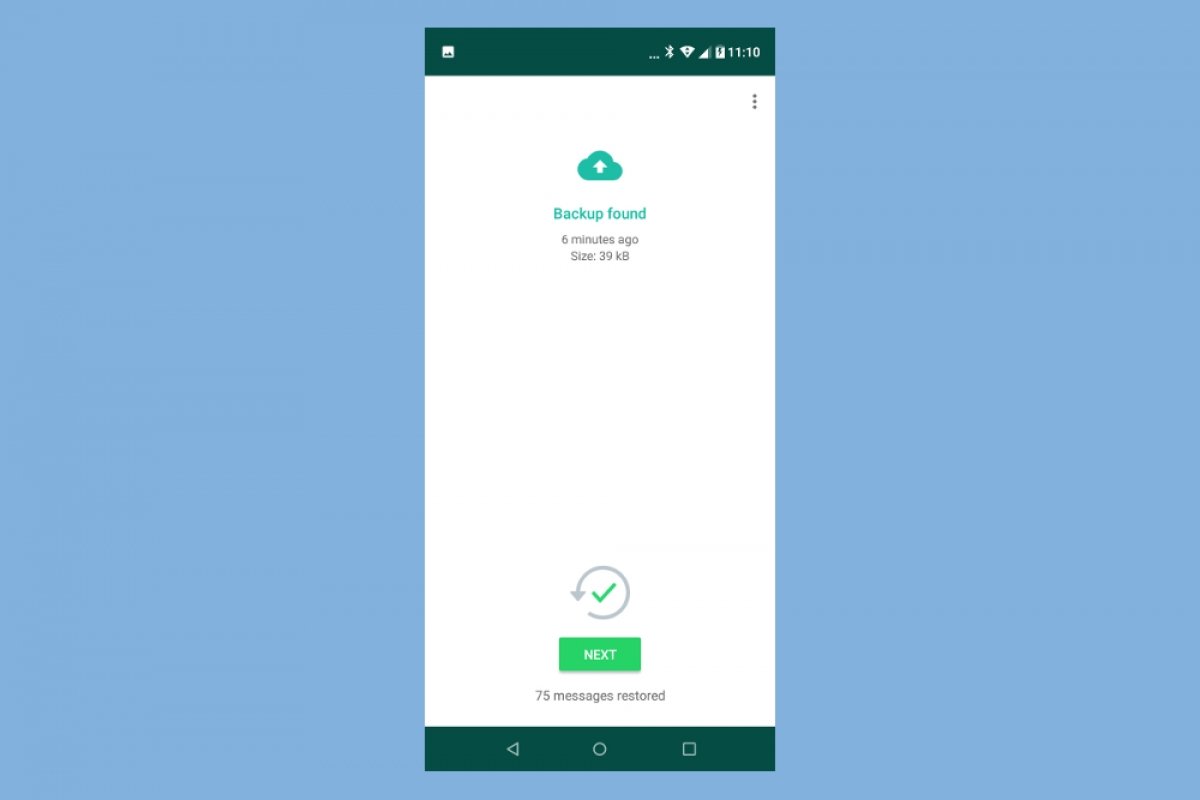Um Ihre Chats von WhatsApp Messenger auf WhatsApp Plus zu sichern, müssen Sie die folgenden Schritte befolgen.
Geben Sie WhatsApp Messenger ein, gehen Sie auf die Registerkarte Chats und klicken Sie auf das Symbol mit den 3 vertikalen Balken in der oberen rechten Ecke.
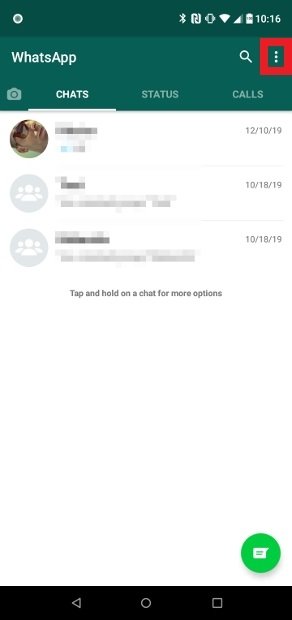 Zugang zu den Einstellungen des WhatsApp Messenger
Zugang zu den Einstellungen des WhatsApp Messenger
Wählen Sie im Einblendmenü Einstellungen.
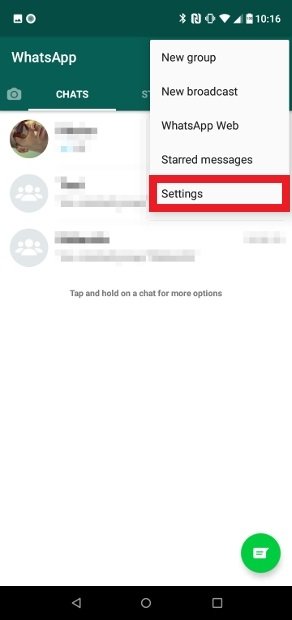 Drücken Sie Einstellungen im Optionsmenü
Drücken Sie Einstellungen im Optionsmenü
Gehen Sie zu Chats.
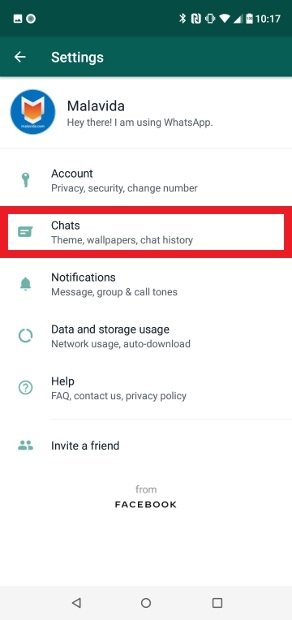 Gehen Sie zum Abschnitt Chats
Gehen Sie zum Abschnitt Chats
Klicken Sie auf Chat-Sicherung.
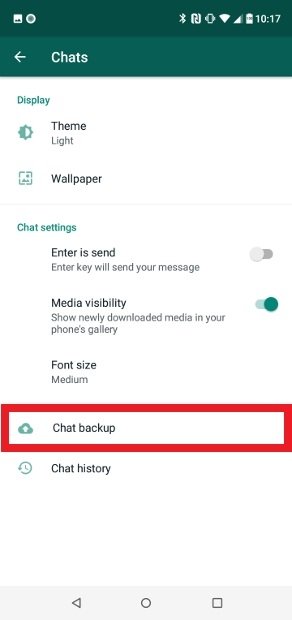 Chat-Sicherung auswählen
Chat-Sicherung auswählen
Klicken Sie nun auf die Schaltfläche Back Up. Wenige Sekunden später wird ein lokales Backup sowie ein Google Drive-Backup erstellt, falls Sie diese Option eingestellt haben.
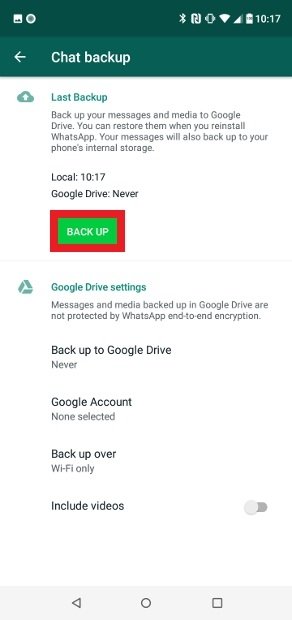 Drücken Sie Back up, um eine lokale Sicherung zu erstellen
Drücken Sie Back up, um eine lokale Sicherung zu erstellen
Sobald das Backup des WhatsApp Messengers erstellt wurde, können Sie loslegen. Jetzt müssen Sie den WhatsApp-Ordner aus dem internen Speicher kopieren. Dazu müssen Sie einen Dateibrowser wie den ES File Explorer verwenden. Beginnen Sie mit dem Herunterladen Ihres APK von derselben grünen Schaltfläche unten und installieren Sie die Anwendung wie üblich. Geben Sie ihr alle erforderlichen Berechtigungen.
Bei geöffnetem ES Datei-Explorer haben Sie zwei Möglichkeiten, zum internen Speicher zu gelangen, in dem sich der gewünschte Ordner befindet. Sie können entweder auf die Option Interner Speicher oben auf der Benutzeroberfläche tippen oder Ihren Finger auf dem Bildschirm von rechts nach links gleiten lassen.
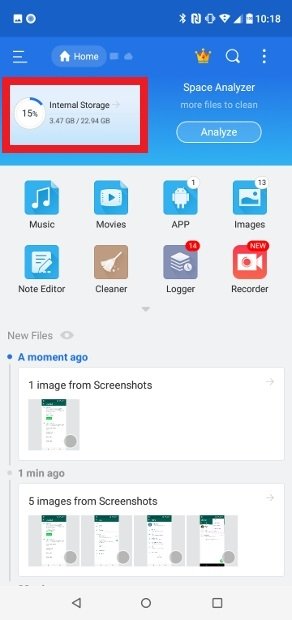 Zugriff auf den internen Speicherplatz Ihres Telefons mit ES File Explorer
Zugriff auf den internen Speicherplatz Ihres Telefons mit ES File Explorer
Sie gelangen in ein Verzeichnis, das einen Ordner namens WhatsApp enthält.
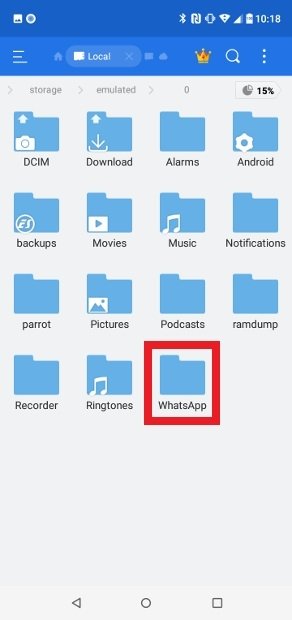 Suchen Sie den Ordner WhatsApp
Suchen Sie den Ordner WhatsApp
Halten Sie den Ordner einige Sekunden lang gedrückt, und ein Menü mit Optionen wird unten auf dem Bildschirm angezeigt. Wählen Sie die Option Kopieren.
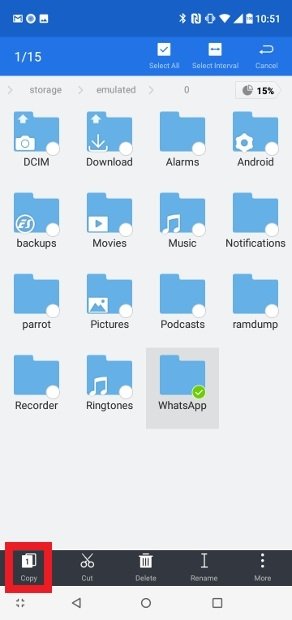 Kopieren Sie den Ordner WhatsApp
Kopieren Sie den Ordner WhatsApp
Unsere Empfehlung ist, dass Sie, nachdem Sie den WhatsApp-Ordner im internen Speicher gefunden und kopiert haben, seinen Inhalt speichern sollten, sowohl in einem Ordner auf Ihrem Mobiltelefon unter einem anderen Namen als auch, wenn möglich, auf einem Computer - überall dort, wo Sie ihn finden können. In diesem Fall werden wir einen neuen Ordner mit dem ES File Explorer erstellen. Suchen Sie nach dem Symbol der drei vertikalen Punkte in der oberen rechten Ecke und wählen Sie Neu.
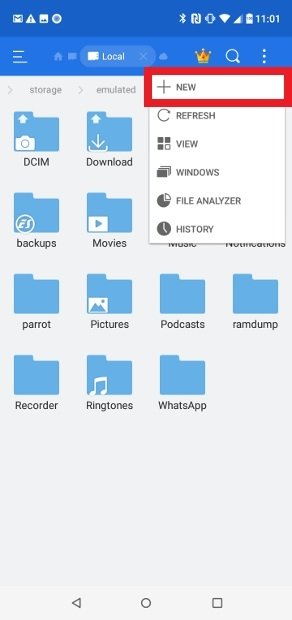 Neue Option im Optionsmenü
Neue Option im Optionsmenü
Wählen Sie dann die Option Ordner, um einen neuen Ordner zu erstellen.
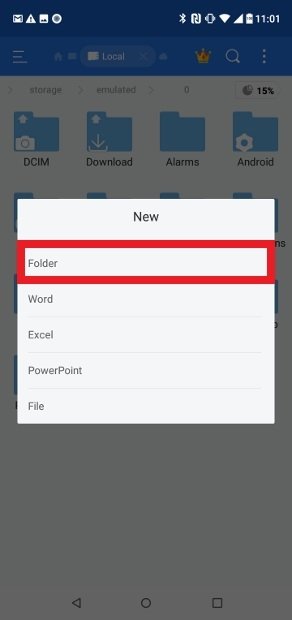 Erstellung eines neuen Ordner mit ES File Explorer
Erstellung eines neuen Ordner mit ES File Explorer
Sie müssen Ihrem neuen Ordner einen Namen geben, z. B. WhatsApp Plus. Sobald Sie ihn geschrieben haben, klicken Sie auf OK.
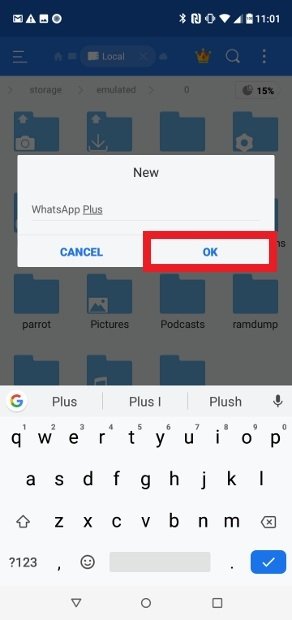 Erstellung eines Namens für den neuen Ordner
Erstellung eines Namens für den neuen Ordner
Gehen Sie nun in Ihren neuen Ordner und fügen Sie den WhatsApp-Ordner ein, den wir zuvor mit der Option Einfügen aus dem Menü unten kopiert haben.
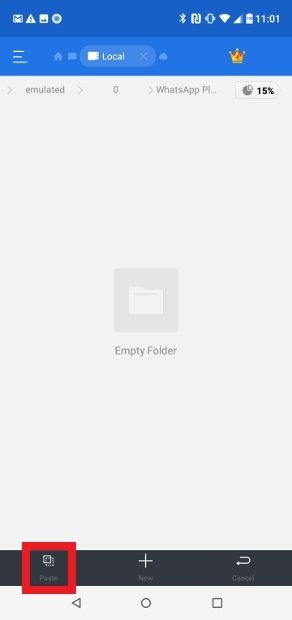 Kopieren Sie den WhatsApp-Ordner in Ihren neuen WhatsApp Plus-Ordner
Kopieren Sie den WhatsApp-Ordner in Ihren neuen WhatsApp Plus-Ordner
Löschen Sie dann den ursprünglichen WhatsApp-Ordner auf dem Telefon. Halten Sie dazu einfach einige Sekunden lang die Taste gedrückt und klicken Sie auf "Löschen".
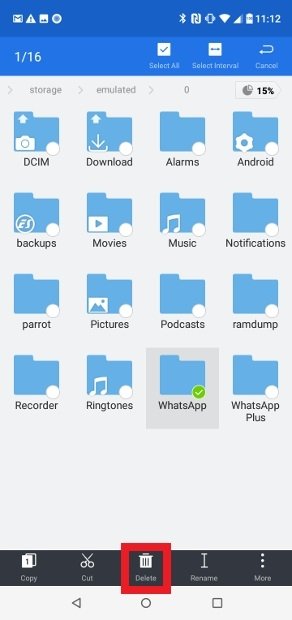 Löschen Sie den ursprünglichen WhatsApp-Ordner
Löschen Sie den ursprünglichen WhatsApp-Ordner
Jetzt ist es an der Zeit, die Sicherung mit Ihren Chats in WhatsApp Plus zu importieren. Um den Vorgang fortzusetzen, deinstallieren Sie den WhatsApp Messenger, da es nicht möglich ist, ihn mit WhatsApp Plus installiert zu lassen. Dazu haben Sie zwei Möglichkeiten: Suchen Sie das App-Icon in Ihrem Menü der installierten Anwendungen, halten Sie das Icon einige Sekunden lang gedrückt, geben Sie die App-Informationen ein und drücken Sie auf Deinstallieren, oder greifen Sie über die Einstellungen auf die Liste der installierten Anwendungen zu, suchen Sie den Eintrag von WhatsApp, geben Sie ihn ein und drücken Sie die gleiche Schaltfläche Deinstallieren.
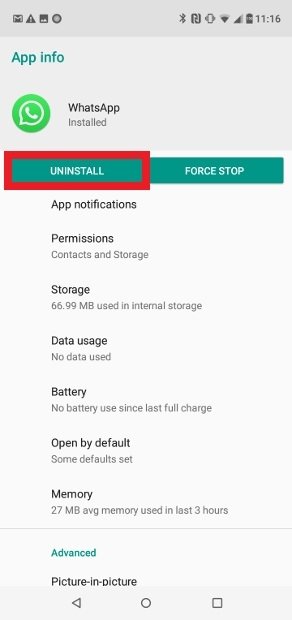 Schaltfläche zur Deinstallation von WhatsApp
Schaltfläche zur Deinstallation von WhatsApp
Laden Sie als nächstes WhatsApp Plus herunter. Sie können dies über die grüne Schaltfläche Download am Ende dieses Leitfadens tun. Installieren Sie das APK, aber öffnen Sie die Anwendung noch nicht.
Suchen Sie nach dem WhatsApp-Ordner, den Sie zuvor kopiert haben. Nachdem Sie ihn in den neuen WhatsApp Plus-Ordner kopiert haben, müssen Sie ihn dorthin kopieren und mit den Kopier- und Einfügeoptionen von ES File Explorer wieder in das Stammverzeichnis bringen. Löschen Sie danach den WhatsApp Plus-Ordner, benennen Sie den WhatsApp-Stammordner in WhatsApp Plus um und drücken Sie Ok.
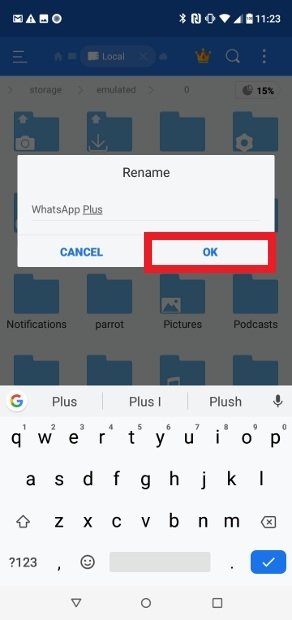 Benennen Sie den endgültigen Ordner in WhatsApp Plus um
Benennen Sie den endgültigen Ordner in WhatsApp Plus um
Öffnen Sie schließlich WhatsApp Plus und fahren Sie mit der Überprüfung der Telefonnummer fort. Sobald die Nummer verifiziert und die erforderlichen Berechtigungen erteilt wurden, zeigt Ihnen die App die gefundene Backup-Datei an. Drücken Sie auf Wiederherstellen, und alle Ihre Chats sind im MOD verfügbar.