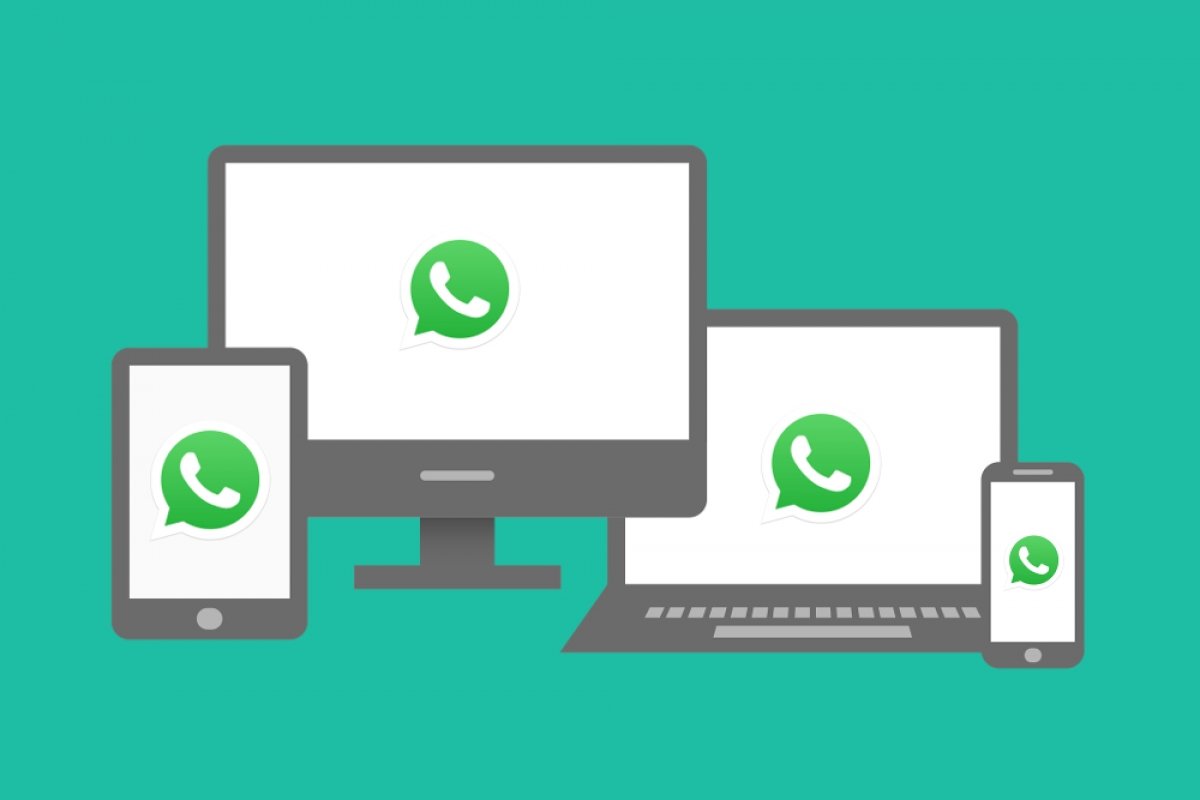WhatsApp Web ist eine Online-Version von WhatsApp , die mit jedem Browser funktioniert. Sie bietet ihren Benutzern einige zusätzliche Funktionen und Möglichkeiten: welche das genau sind und wie man sie benutzt, ist das Ziel dieses Tutorials.
WhatsApp Web vom Handy aus benutzen
Eine der zusätzlich bestehenden Möglichkeiten ist die Nutzung der Webversion auf einem Handy. Bevor du die Webversion von WhatsApp von einem Handy aus nutzen kannst, musst du eines beachten: Man kann diese Version nicht mit dem gleichen Benutzer-Account zu tun, den man bereits in der auf dem gleichen Handy installierten WhatsApp-App verwendet. Das bedeutet, dass du nicht sofort den gleichen Account in der App und in der Webversion mit dem gleichen Telefon benutzen kannst, zumindest nicht am Anfang.
Um den Account auf einem Computer zu synchronisieren, musst du einen QR-Code mit der App einscannen. Da es unmöglich ist, Handykamera auf den eigenen Bildschirm zu richten, ist es unmöglich, auf diese Weise eine Synchronisation zu erreichen. Es gibt jedoch einige Tricks und Abkürzungen, die wir später zeigen werden, um genau das zu tun.
Nimm das Handy, auf dem du WhatsApp Web benutzen möchtest, öffne den Browser und gehe auf web.whatsapp.com. Die Website erkennt, dass du ein Handy benutzt und zeigt eine angepasste Version mit der APK-Datei zum Download an.
 WhatsApp Website
WhatsApp Website
Aber das ist nicht das, was wir wollen. Wenn du Chrome auf dem PC benutzt, klicke auf die drei senkrechten Punkte in der rechten Ecke des Browsers. In jedem anderen Browser suchst du das entsprechende allgemeine Menü für die Browseroptionen. Wähle aus dem Menü den Eintrag View Desktop Site (Desktop-Site ansehen). Damit sind wir in der Lage, die generische Version der Webseiten von jedem PC-Browser aus zu sehen.
 WhatsApp Web im Desktop-Format anzeigen
WhatsApp Web im Desktop-Format anzeigen
Du gelangst zum nächsten Bildschirm, auf dem ein QR-Code angezeigt wird.
 QR-Code zum Scannen
QR-Code zum Scannen
Nimm jetzt das Handy, auf dem du WhatsApp konfiguriert hast, öffne die App und drücke auf das Icon mit den drei Punkten in der rechten oberen Ecke.
 Zugang zum WhatsApp App-Menü
Zugang zum WhatsApp App-Menü
Wähle im Optionsmenü WhatsApp Web.
 WhatsApp Web auswählen
WhatsApp Web auswählen
Normalerweise siehst du diesen Bildschirm in der Art eines Schritt-für-Schritt Tutorials, das dir die zu befolgenden Schritten erklärt. Klicke auf den grünen OK Button.
 Klicke auf Ok
Klicke auf Ok
Wenn du dies noch nicht getan hast, wird dich Betriebssystem selbst bitten, WhatsApp die Zugriffsrechte für die Kamera und Fotos zu geben. Sobald das erfolgt ist, scanne den QR-Code, der auf dem Bildschirm deines anderen Browsers zu sehen ist.
 Scanne den QR-Code
Scanne den QR-Code
Wenn alles gut gegangen ist, wird die Website dich identifizieren und deine Gespräche auf beiden Geräten synchronisieren.
 WhatsApp Web auf einem Android-Handy
WhatsApp Web auf einem Android-Handy
Was ist, wenn wir alles auf dem gleichen Handy durchführen wollen? Du wirst geschickt genug sein müssen, um einen QR-Code zu erfassen und ihn schnell an einen anderen Bildschirm (einen PC oder ein anderes Handy) zu senden, von dem du ihn mit deinem Zielhandy scannen kannst. Umständlich, aber effektiv. Du musst dich jedoch beeilen, denn die Lebensdauer der Codes ist begrenzt, und wenn du es nicht rechtzeitig schafft, musst du einen neuen Code generieren.
WhatsApp Web auf dem Desktop PC benutzen
Um WhatsApp Web mit einem PC zu benutzen, öffne zuerst deinen Browser und besuche WhatsApp Web. Wenn du dort angekommen bist, klicke auf die Option WhatsApp Web oben auf der Webseite.
 WhatsApp Website
WhatsApp Website
Damit erscheint ein QR-Code auf dem Bildschirm.
 QR-Code zum Scannen nach WhatsApp Web auf dem PC
QR-Code zum Scannen nach WhatsApp Web auf dem PC
Öffne deine WhatsApp App auf dem Handy und öffne dort das Optionsmenü, indem du auf das Symbol mit den drei vertikalen Punkten in der oberen rechten Ecke klickst.
 Zugang zum WhatsApp App-Menü
Zugang zum WhatsApp App-Menü
Wähle die Option WhatsApp Web.
 WhatsApp Web auswählen
WhatsApp Web auswählen
Die Kamera auf deinem Gerät wird sich öffnen und ein Quadrat, das als Scanner-Fläche für das, worauf du mit dem Handy zeigst, dient. Richtet die Kamera deines Handys auf den QR-Code, der auf dem PC-Bildschirm sichtbar ist.
 QR-Code im Web mit deinem Handy scannen
QR-Code im Web mit deinem Handy scannen
In diesem Moment wird die Webseite deinen Benutzer erkennen und du bekommst alle Gespräche auf den Bildschirm angezeigt.
Vorteile der Nutzung von WhatsApp Web
WhatsApp Web ist in ihren Funktionen eingeschränkter als der Desktop-Client oder die mobilen Versionen, hat aber einige Vorteile, die für viele Benutzer nützlich sein können:
Ein Account auf zwei Geräten
Die Verwendung von WhatsApp Web ist die einzige Möglichkeit, den gleichen Benutzer-Account auf zwei verschiedenen Geräten zu verwenden. Du kannst mit einem Handy telefonieren und das Gespräch am PC fortsetzen, um ein Beispiel zu nennen.
Bitte beachte auf jeden Fall, dass beide Geräte eingeschaltet und nahe beieinander sein müssen, damit es richtig funktioniert, sonst wird die Synchronisation unterbrochen.
Schneller schreiben
Bei der Webversion, besonders von einem Computer oder einem Gerät mit einer realen Tastatur aus, nutzt du die Vorteile der Tastatur. Die Tippgeschwindigkeit auf einer echten Tastatur ist in der Regel (sorry, Touch-Tipper) höher als mit virtuellen Bildschirmtastaturen auf mobilen Geräten. Man hat mehr Platz und das hat einen direkten Einfluss auf unsere Schreibgeschwindigkeit.
Alles geht leichter zu teilen
Da du schnell Links aus der Zwischenablage oder Dateien aus deinem PC teilen kannst, ist es sehr einfach und schnell, sie an jeden Kontakt weiterzuleiten. Außerdem macht die Drag & Drop-Funktion mit der Maus all diese Vorgänge noch einfacher.
Spart Batteriestrom
Es stimmt zwar, dass beide Geräte eingeschaltet, nah beieinander und mit dem Netzwerk verbunden sein müssen, um die App und die Webversion zu synchronisieren, aber dabei kann das Handydisplay ausgeschaltet bleiben. Das spart Batteriestrom, und zwar eine Menge, denn WhatsApp ist in der Regel eine der von den Nutzern am häufigsten genutzten Anwendungen und damit auch eine die am meisten Strom frisst.
Keine Installation erforderlich
WhatsApp Web erfordert keine Installation. Die Webversion erspart es dir, Dinge auf deinem Computer zu installieren und spart so Platz. Der Nutzen ist damit unabhängig vom Betriebssystem und der Art des Geräts: Solange du über einen Webbrowser verfügst, kannst du WhatsApp Web benutzen, sogar auf Tablets. Wenn du nicht deinen eigenen Computer besitzt, kannst du WhatsApp Web benutzen, ohne Änderungen am System des Gastgebers vornehmen zu müssen.
Benachrichtigungen
Da die Daten in der App und im Web synchronisiert werden, erzeugt jede neue Nachricht oder jeder Anruf eine Benachrichtigung in der Webversion, die du sofort siehst. Du musst den Bildschirm nicht im Auge behalten, denn die Website selbst bietet dir alle Neuigkeiten in Form einer Benachrichtigung an.
Top Tipps für WhatsApp Web
Hier sind einige Tipps, wie du mit WhatsApp Web arbeiten und alle Möglichkeiten ausreizen kannst, während du es benutzt:
Tastatur-Shortcuts
Tastaturkürzel sind eine einfache Möglichkeit, die Nutzung von WhatsApp Web zu beschleunigen. Mit zunehmender Übung wirst du sie verinnerlichen und damit in der Lage sein, an Geschwindigkeit zu gewinnen, wenn du dich zwischen den Chats bewegst, Nachrichten beantwortest oder jede andere unterstützte Funktion ausführst. Dies ist die Liste der Tastaturbefehle, die man auf WhatsApp Web anwenden kann:
- Mit Strg + N: kannst du einen neuen Chat erstellen.
- Strg + Umschalttaste + ]: ermöglicht es dir, zum nächsten Chat im Menü auf der linken Seite zu springen.
- Strg + Umschalttaste + [: In diesem Fall kannst du in der Chatliste zurückgehen.
- Strg + E: Benutze diesen Befehl, um einen Chat zu archivieren.
- Strg + Umschalttaste + M: Schaltet das Gespräch stumm, so dass du keine Audiobenachrichtigungen erhältst.
- Strg + Rücktaste: diese Tastenkombination wird benutzt, um die Konversation komplett zu löschen.
- Strg + Umschalttaste + U: erlaubt es dir, Nachrichten als ungelesen zu markieren
- Strg + Umschalttaste + N: ermöglicht es euch, eine neue Gruppe zum Chatten zu erstellen.
- Strg + P: Zugang zu deinem Benutzerprofil.
- Alt + F4: schließt das Chatfenster
Dateien anhängen
Einer der größten Vorteile, den du durch die Nutzung von WhatsApp Web erhältst, ist der einfache Austausch von Dateien. Es stimmt zwar, dass bei der Benutzung der Webversion einige Funktionen verschwinden, wie z.B. das Senden von Audionachrichten oder die Standortangabe, aber andere wird sehr vereinfacht. In diesem Sinne kannst du die Vertrautheit mit dem Windows-Explorer und dein Wissen über die Organisation von Dateien und Ordnern auf deinem Computer nutzen, auf dem natürlich viel mehr Speicherplatz vorhanden ist und du viel mehr Dinge gespeichert hast, ganz zu schweigen von den vielen Möglichkeiten, die sich durch externe Festplatten eröffnen.
Wenn du auf das Clip-Symbol in der oberen rechten Ecke klickst, wird eine Liste mit Dateitypen angezeigt, die du mit anderen teilen kannst, z. B. Bilder aus der Galerie, gerade aufgenommene Fotos, Dokumente oder Kontakte.
 Dateianhang-Menü
Dateianhang-Menü
Und das Beste dabei ist, dass du bei kompatiblen Dateien diesen Schritt überspringen und die Dateien direkt auf die Konversation ziehen kannst, um sie zu teilen.
 Du kannst Anhänge ziehen und ablegen
Du kannst Anhänge ziehen und ablegen
Nachrichten lesen, ohne das blaue Häkchen zu markieren
Vielleicht ist dies einer der nützlichsten Tricks, obwohl er eher dem Zufall als den von den Entwicklern erdachten Funktionen zu verdanken ist. Wenn du eine neue Nachricht erhältst, klicke nicht auf die Konversation in der Chatliste, um sie zu betreten, sondern bewege den Mauszeiger für einige Sekunden über die Nachricht: Du siehst eine Vorschau des Textes, ohne den Chat betreten zu müssen, wodurch der Kontrollcheck durch das doppelte blaue Häkchen bei der gelesenen Nachricht vermieden wird.
 Vorschau-Nachrichten ohne blauen Doppel-Check
Vorschau-Nachrichten ohne blauen Doppel-Check
Mehrere Konten auf mehreren Browsern
Wenn du mehr als einen WhatsApp Account mit unterschiedlichen Nummern hast, hindert dich nichts daran, sie alle gleichzeitig zu öffnen. Nutze das Inkognito-Fenster oder öffne einen anderen Browser, um weitere WhatsApp Accounts darauf einzurichten und auf alle parallel zuzugreifen.
Dateien zwischen Handy und PC übertragen: die Solo-Gruppe
Vorhin haben wir erwähnt, wie einfach der Dateiaustausch mit WhatsApp Web ist. Wenn man dieser Linie folgt, kann es ein perfekter Verbündeter werden, um Dateien zwischen dem Handy und dem PC zu übertragen. Um dies auf die diskreteste Art und Weise zu tun, erstelle WhatsApp Gruppe mit einem beliebigen weiteren Kontakt und entferne den Kontakt aus dem Chat, sobald die Gruppe erstellt wurde. Du bleibst mit einer Gruppe zurück, die nur aus dir allein besteht und die als Zwischenspeicher für den Austausch von Dateien zwischen den Geräten dienen kann.
 Eine Gruppe mit sich selbst als einzigem Teilnehmer
Eine Gruppe mit sich selbst als einzigem Teilnehmer
Schnellzugriff auf dem Handy
Nutzer der mobilen Webversion umgehen das Ärgernis, die Website des Dienstes jedes Mal öffnen zu müssen, indem sie eine direkte Verknüpfung auf dem Bildschirm erstellen. Dazu öffnest du die Webversion und zeigst das Optionsmenü deines Browsers an. In diesem Beispiel benutzen wir Chrome.
 Zugang zum Browser-Menü
Zugang zum Browser-Menü
Wähle die Option Add to Home screen (Zum Startbildschirm hinzufügen).
 Wähle Add to Home Screen (zum Startbildschirm hinzufügen)
Wähle Add to Home Screen (zum Startbildschirm hinzufügen)
Dazu gibt es zwei Möglichkeiten: Durch Klicken und Ziehen des Icons kannst du es auf den Startbildschirm bringen und es manuell platzieren. Wenn du auf Add Automatically (Automatisch hinzufügen) klickst, wird es vom System selbst gesetzt.
Als letzten Schritt kannst du auch den Namen der direkten Verknüpfung definieren.
 Gib der Abkürzung einen Namen
Gib der Abkürzung einen Namen
Von diesem Moment an hast du einen Schnellzugriff auf die Webversion auf dem Bildschirm, den du leicht von dem üblichen direkten Zugang zur App unterscheiden kannst.
Dunkler Modus
Das Aufkommen des Dark-Modus auf WhatsApp hat das WhatsApp Web nicht außen vor gelassen, so dass du es dort ebenfalls nutzen kannst. Öffne dazu das Einstellungsmenü, indem du auf das Symbol mit den drei senkrechten Punkten in der oberen rechten Ecke des Chatfensters klickst. Dort angekommen, klicke auf Settings (Einstellungen).
 Öffne das Optionsmenü und gehe in die Einstellungen
Öffne das Optionsmenü und gehe in die Einstellungen
Wähle aus allen Optionen das Theme aus.
 Theme auswählen
Theme auswählen
Du kannst zwischen zwei Modi wechseln, dem hellen und normalen oder dem dunklen Modus mit schwarzen Hintergründen und heller Schrift. Wähle den gewünschten aus dem Drop-Down-Menü aus.
 Wähle das gewünschte Theme
Wähle das gewünschte Theme
Die Änderungen werden sofort auf der Oberfläche übernommen.
 WhatsApp Web mit Dark Mode
WhatsApp Web mit Dark Mode
Videoanrufe
Es ist auch möglich, über WhatsApp Web Videoanrufe zu tätigen, obwohl eine andere Plattform von Facebook für diesen Zweck genutzt wird, die Messenger-Räume von Facebook. Öffne die Website, klicke auf den Clip im oberen rechten Bereich, der normalerweise zum Anhängen von Dateien verwendet wird, und klicke auf das Symbol in Form einer Videokamera.
 Zugang zu Videoanrufen
Zugang zu Videoanrufen
Es öffnet sich ein neues Fenster, in dem du damit beginnen kannst, einen Facebook-Messenger-Raum einzurichten.
 Einrichten von Facebook Messenger für Videoanrufe
Einrichten von Facebook Messenger für Videoanrufe
Emoticon-Abkürzungen
Emoticons sind zu einem wesentlichen Bestandteil des Schreibens für Kurznachrichten-Apps geworden, und in WhatsApp ist es dank Tastaturkürzel einfach, sie zum Text hinzuzufügen, ohne Menüs öffnen zu müssen.
Wenn du deine Nachrichten schreibst und ein Emoji hinzufügen möchtest, brauchst du nur ":" zu schreiben, gefolgt von dem Wort, welches das gesuchte Emoji am besten definiert: normalerweise findest du mehrere Vorschläge, unter denen sich das gesuchte Emoji befinden sollte. Gib zum Beispiel ":traurig" ein, um schnell das Symbol in den Vorschlägen zu sehen und es zum Text hinzuzufügen.
WhatsApp Webs häufigste Probleme und wie man sie behebt
Manchmal kommt es vor, dass du bei der Nutzung des Dienstes auf verschiedene Probleme stößt, die du natürlich gerne lösen würdest. Wir zeigen die jetzt häufige Probleme und vor allem, was du in jedem Fall tun kannst, um sie zu lösen.
Die Website lädt nicht
Wenn du versuchst, auf die Webversion zuzugreifen, und das nicht gelingt, überprüfe das Naheliegendste: Ob du eine Internetverbindung hast. Um dies schnell zu tun, versuche auf Google zuzugreifen. Wenn du keinen Erfolg hast, kann es sein, dass du deinen Router neu starten oder im schlimmsten Fall deinen Internetbetreiber kontaktieren musst.
Du solltest auch überprüfen, ob du die Webadresse richtig eingibst. Die Webadresse von WhatsApp ist www.whatsapp.com/, aber wenn du direkt zur WhatsApp Web gehen möchtest, gehe auf web.whatsapp.com.
Browser nicht kompatibel
Nicht alle Webbrowser sind kompatibel. Um WhatsApp Web nutzen zu können, musst du Chrome, Firefox, Opera, Edge oder Safari verwenden (vermutlich unterstützt auch jeder Chromium-basierte Browser diese Version). Wenn einer von ihnen bei dir nicht funktioniert, versuche einen anderen.
 Von WhatsApp Web unterstützte Webbrowser
Von WhatsApp Web unterstützte Webbrowser
Wenn du einen dieser Browser benutzt und immer noch nicht darauf zugreifen kannst, könnte das Problem vielleicht auch an der Browser-Version liegen. Vergewissere dich, dass du die neueste verfügbare Version installiert hast, indem du die Einstellungsmenüs benutzt oder die Website besuchst.
Es wird kein QR-Code angezeigt
Um WhatsApp Web zu konfigurieren, musst du einen QR-Code generieren, den du mit deinem Handy scannen kannst. Wenn dieser Code beim Zugriff auf die Website nicht generiert wird, ist dies ein Hinweis darauf, dass die Internetverbindung unterbrochen wurde. Lade die Seite neu, um sie zu überprüfen ... Und fahre mit den üblichen Schritten fort, falls es zu einem Absturz kommen sollte; warte ein paar Sekunden, starte den Router neu und kontaktiere deinen Internetprovider, falls keiner der oben genannten Schritte funktioniert.
Benachrichtigungen kommen nicht an
Wenn du WhatsApp Web zum ersten Mal in deinem Browser verwendest, wird es dich um Erlaubnis bitten, Benachrichtigungen anzuzeigen. Wenn du diese Genehmigungen nicht erteilst, wirst du keine Benachrichtigung erhalten und du könntest viele Gespräche verpassen.
Um den Status der Berechtigungen zu überprüfen, suche das Vorhängeschloss-Symbol neben der Webadresse oben und klicke darauf.
Im Pop-up-Menü kannst du überprüfen, ob du irgendeine Art von Zugriffsrecht erteilt hast, im Beispiel siehst du, dass die Erlaubnis zum Senden von Benachrichtigungen blockiert ist. Klicke auf das "x”...
 Gesperrte Benachrichtigungs-Erlaubnis
Gesperrte Benachrichtigungs-Erlaubnis
Nun wird dich dieselbe Website mit einer Nachricht am Anfang der Chatliste warnen, dass die Benachrichtigungen blockiert werden. Wenn du daraufklickst, fragt dich WhatsApp Web erneut um Erlaubnis, die Benachrichtigungen zu versenden.
 Klicke auf Allow Notifications (Benachrichtigungen erlauben)
Klicke auf Allow Notifications (Benachrichtigungen erlauben)
Wenn du noch einmal auf das Schloss drückst, um die Situation zu überprüfen, wirst du sehen, dass du jetzt die Berechtigung für Benachrichtigungen im Browser aktiviert hast.
 Aktive Benachrichtigungen
Aktive Benachrichtigungen
Geeignete WLAN -Netzwerke
Wenn du eine öffentliche WLAN-Verbindung verwendest und nicht auf WhatsApp zugreifen kannst, ist es wahrscheinlich, dass dein Netzwerkadministrator den Zugriff auf die Seite blockiert hat. Wenn dies der Fall ist, frage deinen Netzwerkadministrator nach den Zugriffsrechten, damit du die Webversion ohne Probleme in dieser Art von Netzwerk nutzen kannst.
Cache-Dateien
Webbrowser speichern Daten auf den von uns besuchten Webseiten, damit wir die Informationen in Zukunft schneller anzeigen können. Diese Dateien können jedoch beschädigt werden und zu Fehlern bei der Anzeige oder dem Betrieb der Webseiten führen. Wenn du denkst, dass deine Probleme mit WhatsApp Web darauf zurückzuführen sein könnten, gehe bitte durch die Sicherheits- und Privatsphäre-Einstellungen des Browsers, den du verwendest, und suche nach dem Cache-Abschnitt. Versuche, alle Daten aus dem Speicher zu löschen (alle Browser bieten diese Funktion an) und versuche, dich erneut über die Webseite mit dem Dienst zu verbinden.
Telefon oder PC sind offline
Damit WhatsApp Web funktioniert, ist es unbedingt erforderlich, dass deine mobile Anwendung läuft und mit dem Netzwerk verbunden ist. Sonst kannst du in der Webversion keine Nachrichten senden oder empfangen, egal wo du sie ausführst. Wenn dies nicht geschieht, warnt dich das gleiche Web mit einer Benachrichtigung.
 Offline-Telefon-Warnung
Offline-Telefon-Warnung
Vergewissere dich, dass dein Handy eingeschaltet und mit dem Internet verbunden ist. Wenn die Probleme auf diese Weise nicht gelöst werden können, gehe in die App rein, du könntest die Verbindung zu den Servern beim Verlassen der App oder beim Sperren des Handys kurzzeitig getrennt haben, und dann ist es notwendig, die Daten wieder zu synchronisieren.
Das Gleiche gilt für den PC: ohne Internetverbindung wird es unmöglich sein, Nachrichten anzusehen und zu beantworten. Die Website warnt dich auch, wenn es ein Problem mit der Internetverbindung deines Computers gibt.
 Offline-Computer-Warnung
Offline-Computer-Warnung
WhatsApp in einem anderen Browser öffnen
Ein WhatsApp Account kann gleichzeitig nur auf einem Handy und auf einem Webbrowser laufen. Wenn du versuchst, auf die Webversion zuzugreifen und die folgende Meldung erhältst, bedeutet dies, dass ein anderer Computer das Konto in einem anderen Browser betreibt, und bis du dich aus dem ersten ausloggst, kannst du das Konto im zweiten nicht starten. Wenn du die Sitzung in einem Browser öffnest, bist du aus dem anderen ausgeloggt.
 WhatsApp Web bereits in einem anderen Browser verwendet
WhatsApp Web bereits in einem anderen Browser verwendet
Drücke Log Out, um zu beenden oder Use here um WhatsApp auf dem derzeitigen Computer zu benutzen und schließe den Account auf dem anderen Computer.
Wenn du das immer noch nicht kannst, kannst du dich von allen Computern abmelden und die Konfiguration neu starten. Um dies zu tun, öffne die mobile Anwendung, gehe ins Optionsmenü und drücke WhatsApp Web.
 Gehe zur WhatsApp Web-Option im App-Menü
Gehe zur WhatsApp Web-Option im App-Menü
Du wirst eine Liste aller Geräte sehen, von denen aus du dich verbunden hast. Klicke auf Log out from all devices (Von allen Geräten abmelden).
 Drücke Log Out von allen Geräten
Drücke Log Out von allen Geräten
Bestätige den Vorgang und schließe alle offenen Sitzungen, so dass du den Webclient neu konfigurieren kannst, wo auch immer du bist.
 Bestätige, dass du dich ausloggen möchtest
Bestätige, dass du dich ausloggen möchtest
Fehlende Medieninhalte
WhatsApp Web zeigt die gleichen Inhalte an wie deine Handy-App. Wenn du versuchst, auf eine Datei zuzugreifen und eine ähnliche Nachricht wie du diese siehst, bedeutet das, dass sich das Material nicht mehr in deinem Handy befindet. In diesem Fall musst du die Person, die es dir geschickt hat, bitten, es erneut zu schicken, um es zu erhalten.
Anhänge zu groß
Wenn es um den Austausch von Dateien geht, kann es zu Fehlern oder Vorfällen kommen. Beachte, dass es Einschränkungen gibt, sowohl hinsichtlich des Dateityps, der gesendet werden kann (WhatsApp unterstützt ein paar gängige Dateitypen, aber mehr nicht), als auch hinsichtlich der Größe dieser Dateien. Wenn du das Limit überschreitest, warnt dich die Website mit einer Meldung auf dem Bildschirm, dass es unmöglich war, die fragliche Datei zu teilen. In diesen Fällen musst du einen Weg finden, die Größe der Datei zu reduzieren oder direkt eine andere Methode verwenden, um sie zu teilen.
 Audiodatei größer als das erlaubte Limit
Audiodatei größer als das erlaubte Limit
Antivirus und Firewall
Antiviren und Firewalls können schuld daran sein, dass die Plattform nicht richtig funktioniert. Vergewissere dich, dass dein Antivirenprogramm den Zugriff auf die Seite nicht einschränkt und dass deine Firewall die entsprechenden Ports geöffnet oder richtig konfiguriert hat, damit WhatsApp Web Nachrichten senden und empfangen kann.
WhatsApp ist down
Wie jede Online-Plattform ist auch WhatsApp nicht frei von Ausfällen und Abstürzen. Manchmal können technische Probleme den Betrieb der Plattform beeinträchtigen und verhindern, dass der Webclient richtig funktioniert. Wenn du den Verdacht hast, dass dies der Fall sein könnte, gehe zu einem der verschiedenen verfügbaren Online-Dienste, mit denen du überprüfen kannst, ob eine Website oder ein Dienst ausgefallen ist, wie zum Beispiel Downdetector. Dort kannst du jederzeit den Status des Dienstes überprüfen.
 WhatsApp Status-Analyse im Downdetector
WhatsApp Status-Analyse im Downdetector
WhatsApp aktualisieren
Eine weitere mögliche Lösung für Probleme bei der Verwendung von WhatsApp Web kann in der Version der App liegen, die du verwendest. Hast du überprüft, ob du die neueste Version installiert hast? Nur so kannst du sicherstellen, dass du über die stabilste, sicherste und funktionsreichste Version verfügst. Wir haben dir selbst schon gezeigt wie du WhatsApp auf deinem Android Handy aktualisieren kannst. Überprüfe, ob du auf dem neuesten Stand bist und ob dieser Faktor zu Verbindungsproblemen mit deiner Messaging App führen könnte.