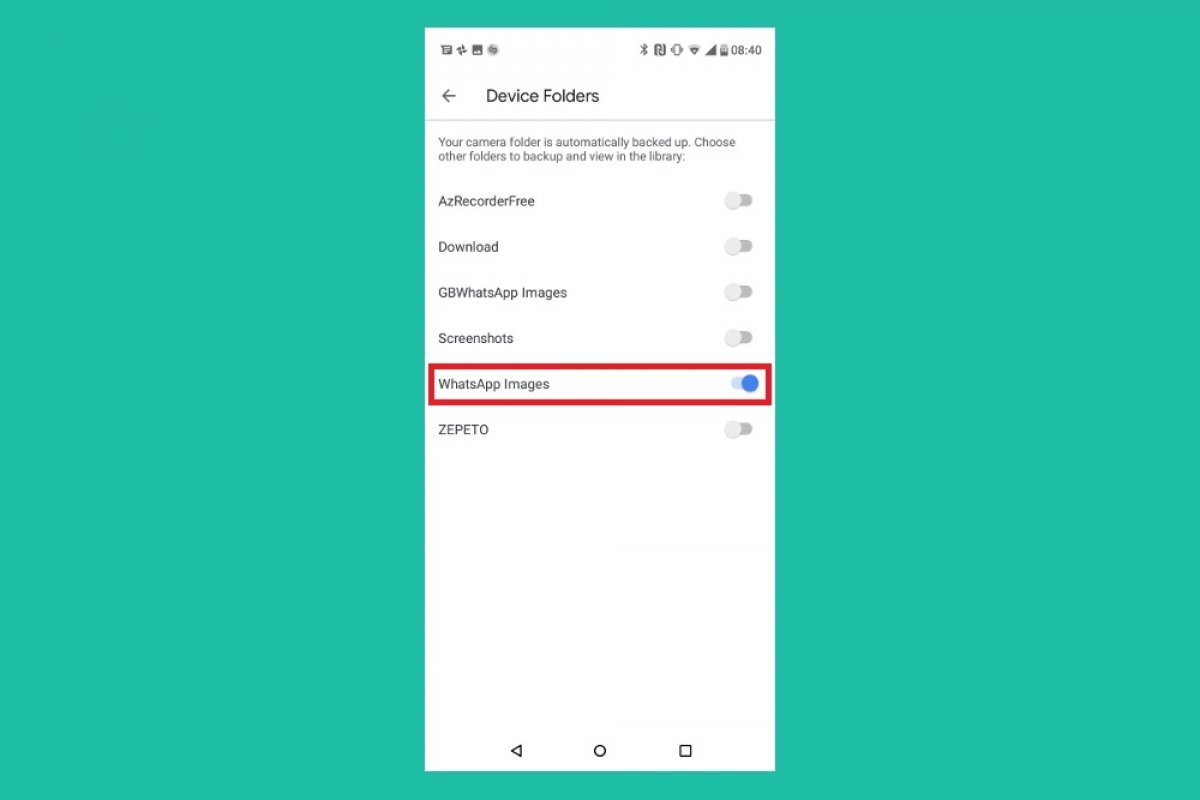Es gibt zwei Möglichkeiten, um zu verhindern, dass deine WhatsApp Fotos Platz auf deinem Handy belegen: über Google Fotos und mit WhatsApp selbst. Wir gehen jetzt beide durch.
Über Google Fotos
Lade und installiere Google Fotos (obwohl es auf den meisten Terminals bereits vorinstalliert ist) mit dem folgenden Button.
Sobald du das getan hast, öffne die Anwendung. Wenn du drin bist, klicke auf den Menü-Button in der oberen rechten Ecke des Bildschirms):
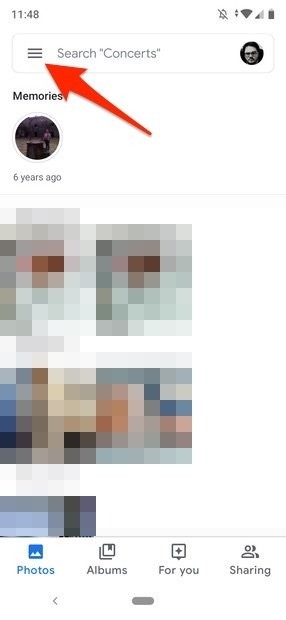 Hauptansicht von Google Fotos
Hauptansicht von Google Fotos
Klicke dann auf Settings:
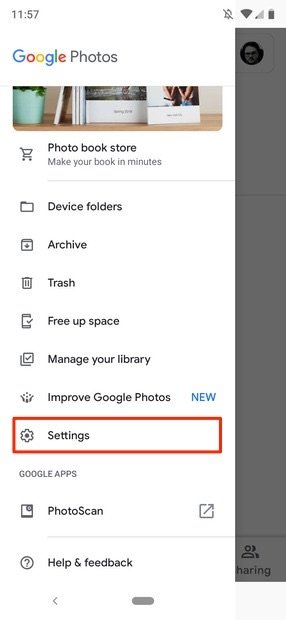 Google Fotos Menü
Google Fotos Menü
Jetzt klicke auf Back up & sync:
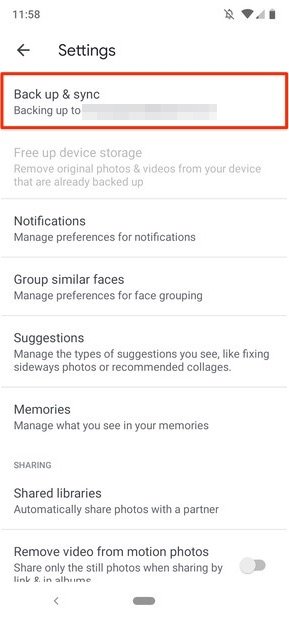 Google Fotos Einstellungen
Google Fotos Einstellungen
Aktiviere das Backup und die Synchronisation deiner Fotos (der Kontrollbutton muss blau sein):
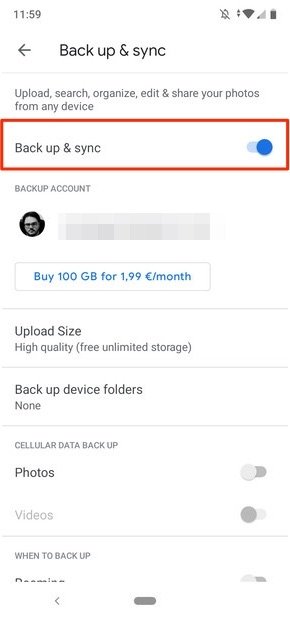 Cloudspeicher aktiviert
Cloudspeicher aktiviert
Jetzt, wo das Backup aktiviert ist, klicke auf den Reiter Albums:
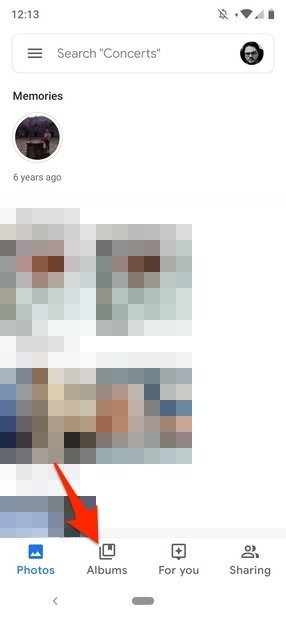 Google Foto Navigationsschaltflächen
Google Foto Navigationsschaltflächen
Jetzt klicke auf WhatsApp Images
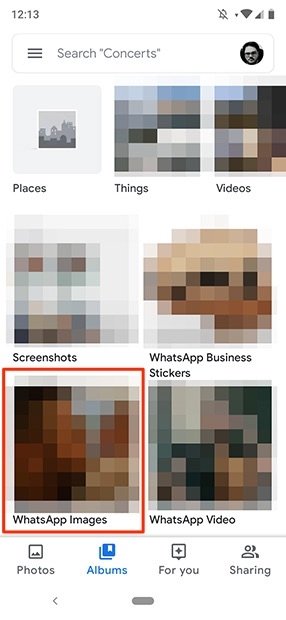 Alben auf Google Fotos ansehen
Alben auf Google Fotos ansehen
Nun schaue auf den oberen Teil des Bildschirms, auf die Steuerung von Backup & Sync:
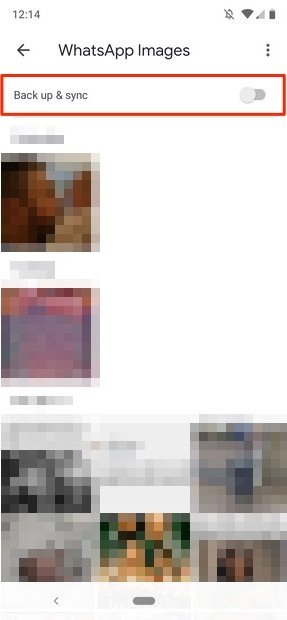 Cloud-Backup-Button für einen Ordner
Cloud-Backup-Button für einen Ordner
Drücke die Steuerungstaste, um sie zu aktivieren (denk daran, dass sie blau sein muss):
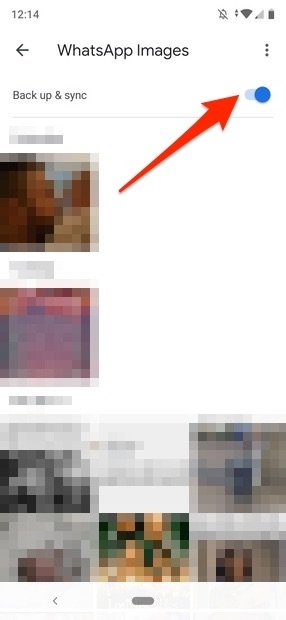 Backup aktiviert
Backup aktiviert
Von nun an speichert Google Fotos alle Fotos in deinem WhatsApp Bilderordner in der Wolke. Außerdem wird jedes Mal, wenn dir jemand ein neues Foto schickt, dieses kopiert und mit deinem Cloudspeicher synchronisiert. Wenn die Synchronisierung abgeschlossen ist, erhältst du eine Benachrichtigung darüber, so dass du dann alle WhatsApp Fotos von deinem Gerät löschen kannst.
Über WhatsApp
Der beste Weg, um zu verhindern, dass Fotos Speicherplatz auf WhatsApp belegen, ist, zu verhindern, dass sie heruntergeladen werden. Standardmäßig lädt die Messaging App alles, was an uns geschickt wird, automatisch herunter, aber wir können dieses Verhalten ändern. Öffne dazu WhatsApp und klicke auf den Menü-Button:
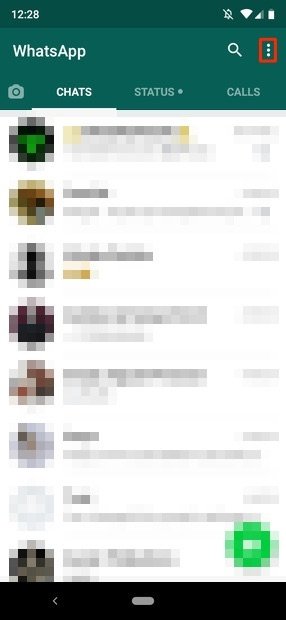 WhatsApp Hauptbildschirm
WhatsApp Hauptbildschirm
Klicke jetzt auf Settings:
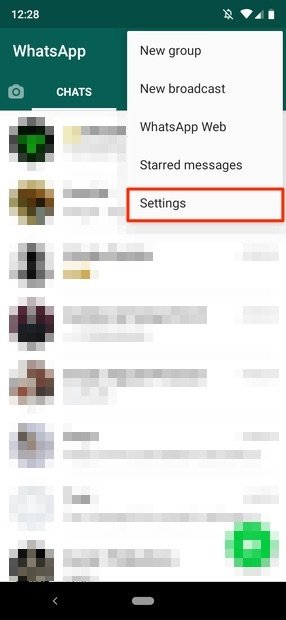 WhatsApp Dropdown-Menü
WhatsApp Dropdown-Menü
Als nächstes, unter Data and storage usage:
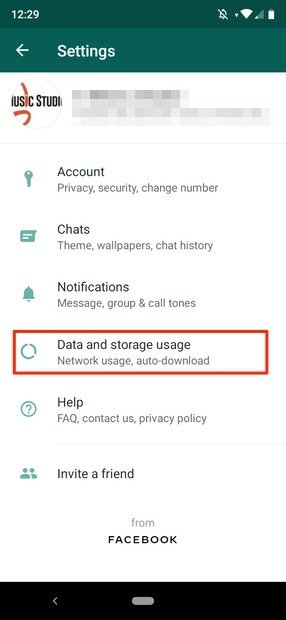 WhatsApp Einstellungen
WhatsApp Einstellungen
Wir sehen uns jetzt den Abschnitt Media auto-download an:
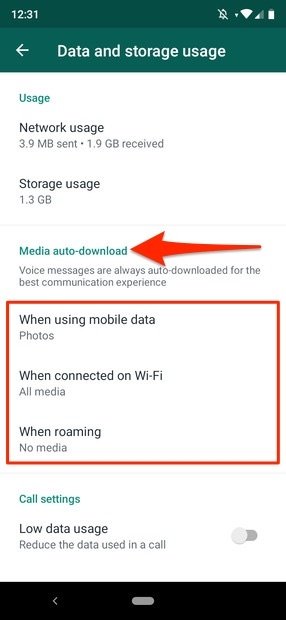 Standard-Speicheroptionen
Standard-Speicheroptionen
Wir müssen in die drei Optionen reingehen (When using mobile data, When connected on Wi-Fi, When roaming) und alle Kategorien deaktivieren, die angezeigt werden, wenn man jede Option anklickt:
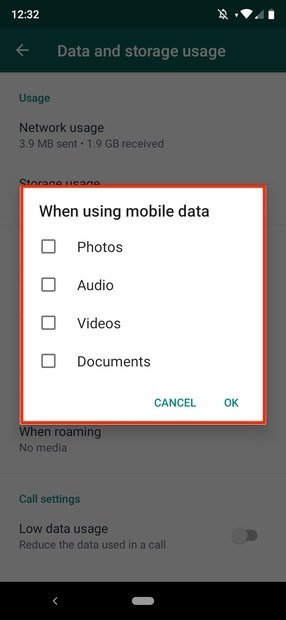 Ändern der Speicheroptionen
Ändern der Speicheroptionen
Wenn du fertig bist, muss jede Option die Präferenz No media: anzeigen.
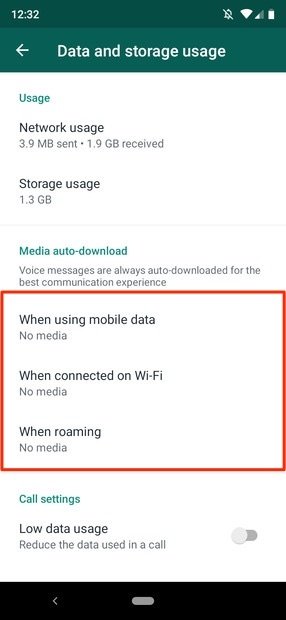 WhatsApp Speicher Aus
WhatsApp Speicher Aus
Und damit ist man fertig. Alle an WhatsApp gesendeten Inhalte (nicht nur Fotos) werden nicht mehr automatisch auf dein Gerät heruntergeladen, so dass sie keinen Platz belegen.