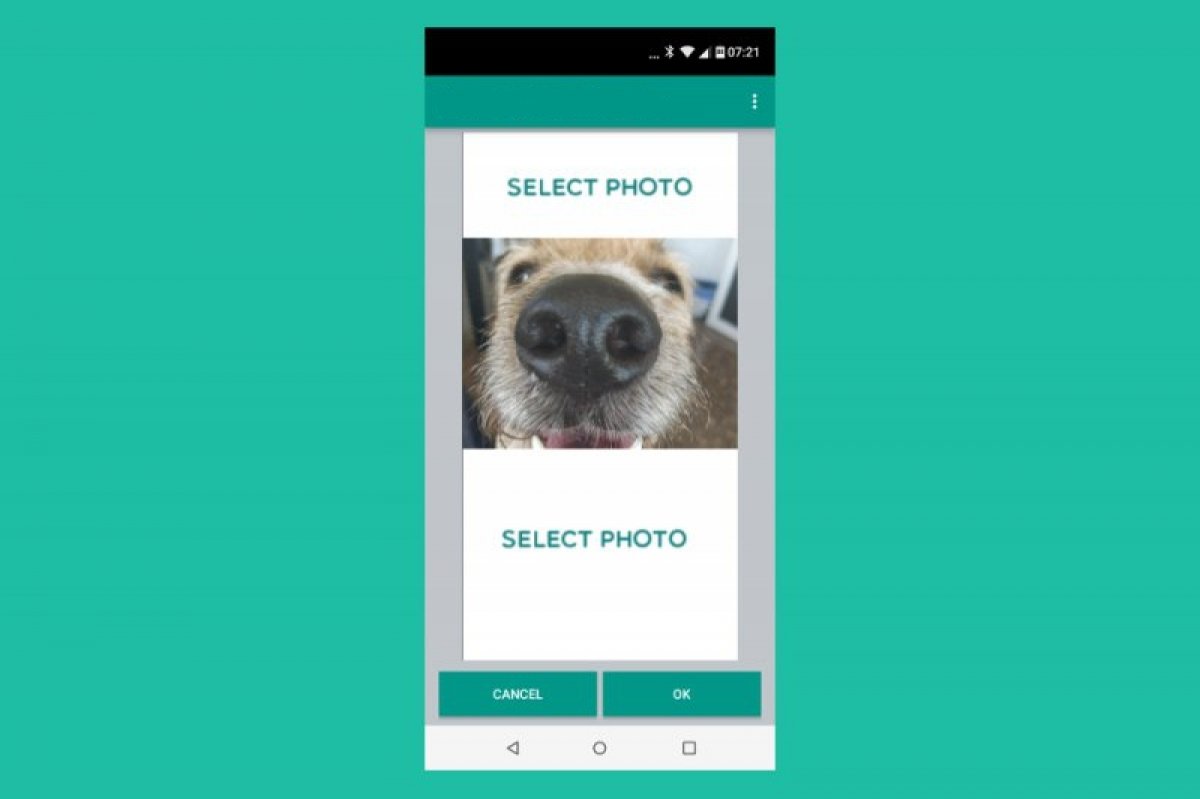Ein sehr gebräuchlicher Scherz im WhatsApp Messenger besteht darin, ein Bild zu senden, das ein Ding in der Vorschau zeigt und etwas anderes, wenn man es im Vollbildmodus öffnet. Gefälschte Bilder waren einige Zeit lang sehr beliebt, aber dann wurde WhatsApp darauf aufmerksam und änderte die Algorithmen seiner App, mit denen die Bilder und die beiden Formate, Vorschau und Vollbild, analysiert werden. Diese Algorithmen wählen den Ausschnitt aus und bearbeiten das fertige Foto, um Überraschungen zu vermeiden oder zeigen das gesamte Bild direkt als Vollbild an.
Aus diesem Grund ist es nicht mehr möglich, ein Foto zu versenden, dessen Vorschau etwas anderes zeigt als das, was du siehst, wenn du es öffnest. Man kann allerdings immer noch den Überraschungseffekt bewahren und mit Einfallsreichtum und einem Bildbearbeitungsprogramm vermeintlich gefakte Bilder versenden. Der Trick liegt darin, mit der Höhe der Bilder zu spielen. Wenn du ein Bild im Hochformat erstellst und das Überraschungselement am oberen oder unteren Rand des Bildes platzierst, wird in der Vorschau nur der mittlere Teil angezeigt und der Rest bleibt unsichtbar. Er wird erst sichtbar, wenn das Bild im Vollbildmodus geöffnet wird.
Jedes Bildbearbeitungsprogramm ist dazu dienlich, du musst nur darauf achten, dass du ein vertikales Bild erstellst, d. h. ein Bild im Hochformat, bei dem die Höhe viel länger als die Breite ist. Außerdem sollte sich das Überraschungselement oben oder unten auf dem Bild befinden (oder beides), damit es in der Vorschau nicht erscheint.
Zuerst musst du ein Bildbearbeitungsprogramm herunterladen. Wie gesagt, gibt es tausende von möglichen Optionen, mit allen kann man dasselbe tun. Für dieses Beispiel werden wir Photoshop für Android verwenden, eine kostenlose, handyfreundliche Version des beliebten Editors. Klicke auf den grünen Download-Button unten, um das APK zu erhalten und es normal zu installieren.
Sobald du die App geöffnet hast, wird sie dich als erstes bitten, die Bilder in deiner Galerie auszuwählen, mit denen du arbeiten möchtest. Hier hängt alles von dem Material ab, mit dem du arbeitest, von deiner Vorstellungskraft und deinem Einfallsreichtum. Wenn du ein Bild hast, das bereits Überraschungselemente am oberen oder unteren Rand hat, kannst du das Bild einfach mit dem Schneidewerkzeug vertikal zuschneiden.
Wenn du ein Bild als Collage aus mehreren Bildern zusammensetzen willst, müssen diese vorher in der Galerie vorhanden sein. Das ist in unserem Beispiel der Fall. Klicke auf das Collagen-Icon in der unteren rechten Ecke, um mehr als ein Foto auszuwählen.
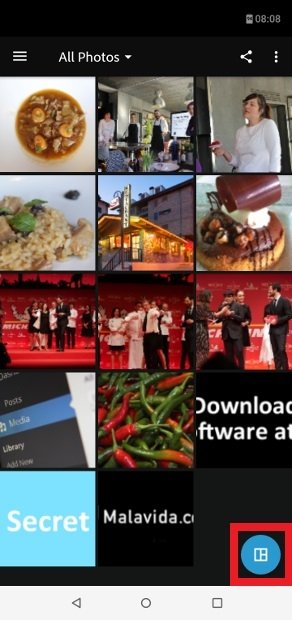 Klicke auf die untere rechte Ecke des Collage-Buttons
Klicke auf die untere rechte Ecke des Collage-Buttons
Wenn die Bilder ausgewählt sind, drücke die Taste in der gleichen Ecke, um in den Editor zu gelangen.
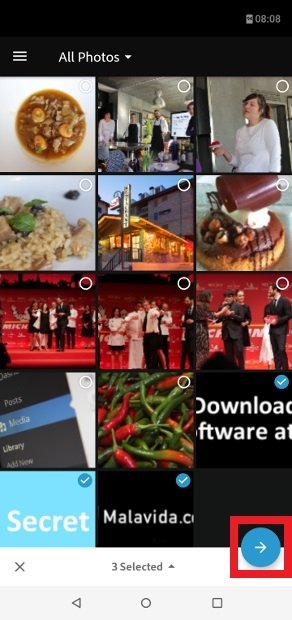 Wähle die Fotos aus, aus denen dein Scherzbild zusammengesetzt werden soll
Wähle die Fotos aus, aus denen dein Scherzbild zusammengesetzt werden soll
Unten kannst du sehen, dass es verschiedene Arten von Collagen gibt. Dich interessiert die erste, welche die Fotos vertikal platziert. Benutze dann die Gesten, um die Größe für jedes Teils zu verändern, wobei du darauf achten musst, dass der zentrale Bereich der größte ist und die anderen Bilder an den oberen und unteren Rand verbannt werden.
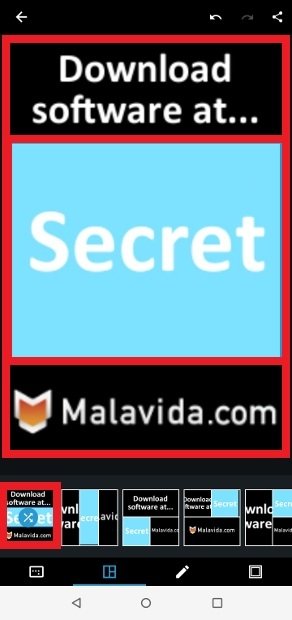 Organisiere die Komposition und lass die überraschenden Elemente am Rand
Organisiere die Komposition und lass die überraschenden Elemente am Rand
Wenn du bereit bist, klicke auf das Teilen-Symbol in der oberen rechten Ecke.
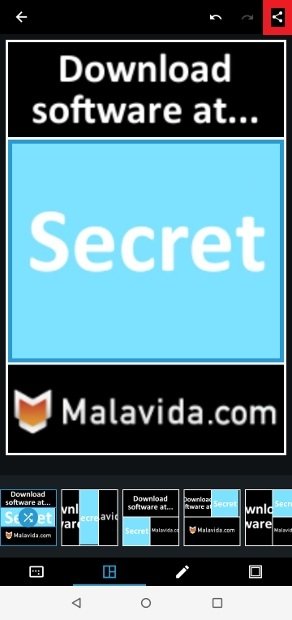 Button zum Speichern oder Teilen der Arbeit
Button zum Speichern oder Teilen der Arbeit
Du kannst das Bild in der Galerie speichern oder es sogar direkt an WhatsApp senden, was die App öffnet, damit du einen Gesprächsteilnehmer auswählen kannst, mit dem du das Bild teilen kannst.
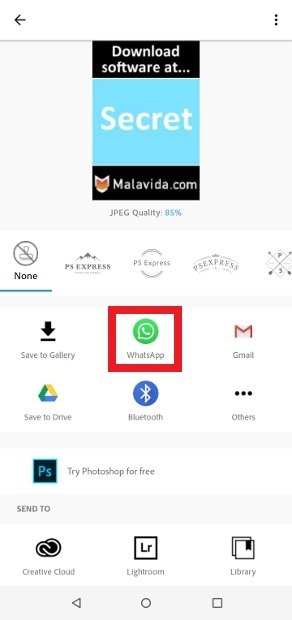 Speichere das Bild in der Galerie oder teile es direkt auf WhatsApp
Speichere das Bild in der Galerie oder teile es direkt auf WhatsApp
Alle Kontakte in diesem Gespräch werden den zentralen Bereich des Bildes als Vorschau sehen.
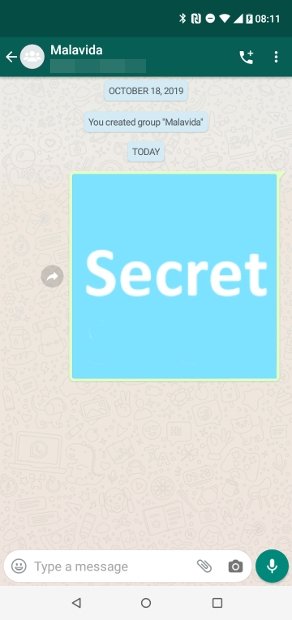 Bild in der WhatsApp Vorschau
Bild in der WhatsApp Vorschau
Und dies wird das Ergebnis sein, sobald sie das Bild im Vollbildmodus öffnen.
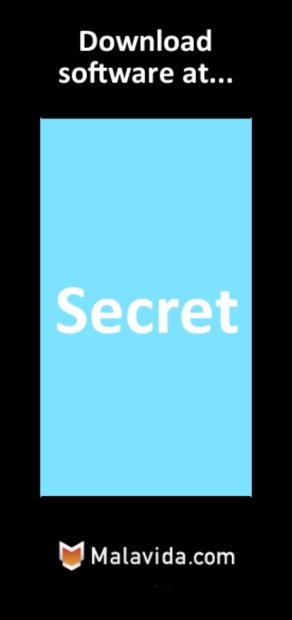 Gefälschtes Bild im Vollbildmodus
Gefälschtes Bild im Vollbildmodus
Ihr müsst eure eigenen Tests durchführen, bis ihr den gewünschten Effekt gefunden habt. Das Erstellen von Fake-Bildern für WhatsApp mit dieser Methode kostet Zeit und Mühe, bis du das gewünschte Ergebnis erhältst, und du musst vielleicht erst Anpassungen und Änderungen vornehmen ... aber vor allem ist es eine Frage von Einfallsreichtum und Originalität.