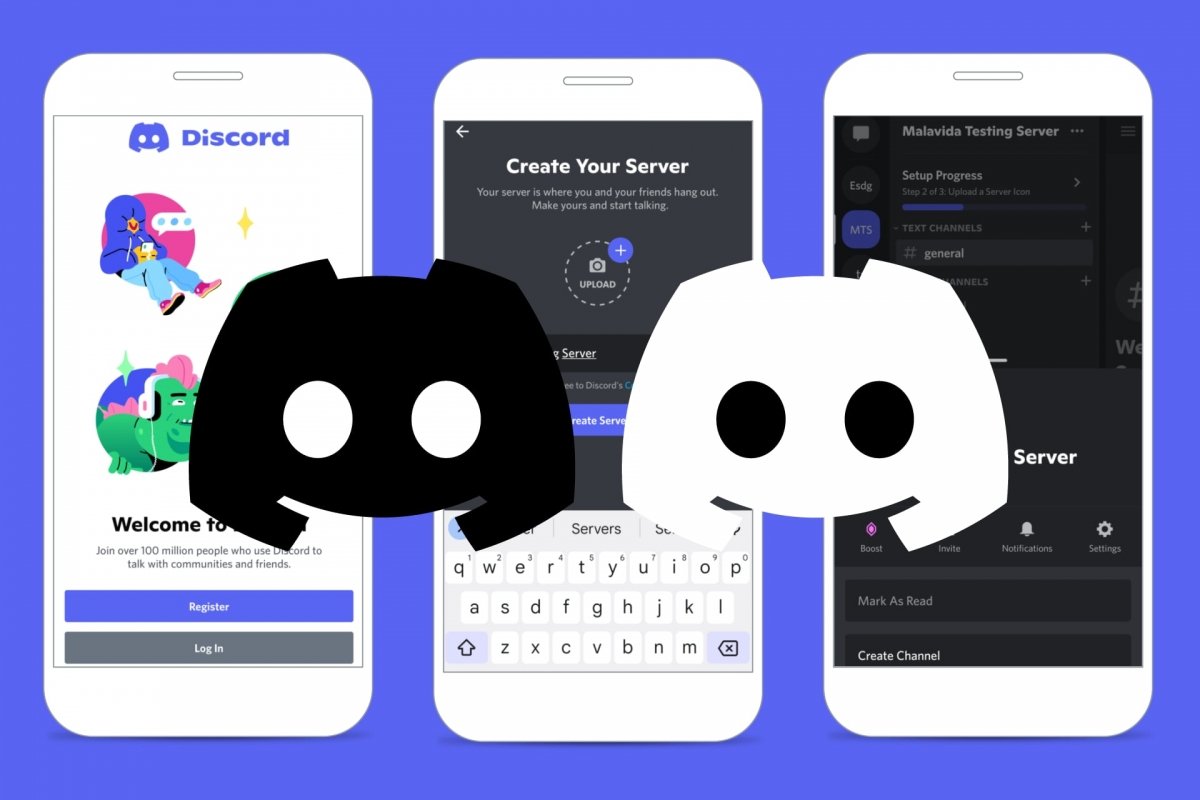Discord ist als Alternative für die Kommunikation mit anderen über das Internet sehr beliebt geworden. Anders als bei WhatsApp oder Telegram kannst du auch eigene Server erstellen, auf denen du über Textnachrichten, Gespräche oder sogar Videoanrufe chatten kannst. Kostenlos und in Zweierchats oder in großen Gruppen.
Gerade die Möglichkeit, Server zu erstellen, ist einer seiner Vorteile, denn es gibt öffentliche Server, auf denen du Leute in thematischen Chats treffen kannst, aber du kannst auch deinen eigenen privaten Server für deine Freunde oder Online-Spielpartner erstellen. Eine Möglichkeit, von deinem Computer, deiner Spielkonsole oder deinem eigenen Handy aus in Kontakt zu bleiben.
Wie man einen Discord-Server auf Android erstellt
Um Discord zu nutzen, musst du dich nur als Benutzer registrieren und die offizielle Anwendung installieren. Sie ist für Android, iOS, Mac, Windows und Linux verfügbar. Es gibt auch eine Webbrowser-Version und eine Integration mit Xbox und PlayStation. Wenn du also noch keinen Discord-Account hast, lade Discord für Android herunter und melde dich für den Dienst an.
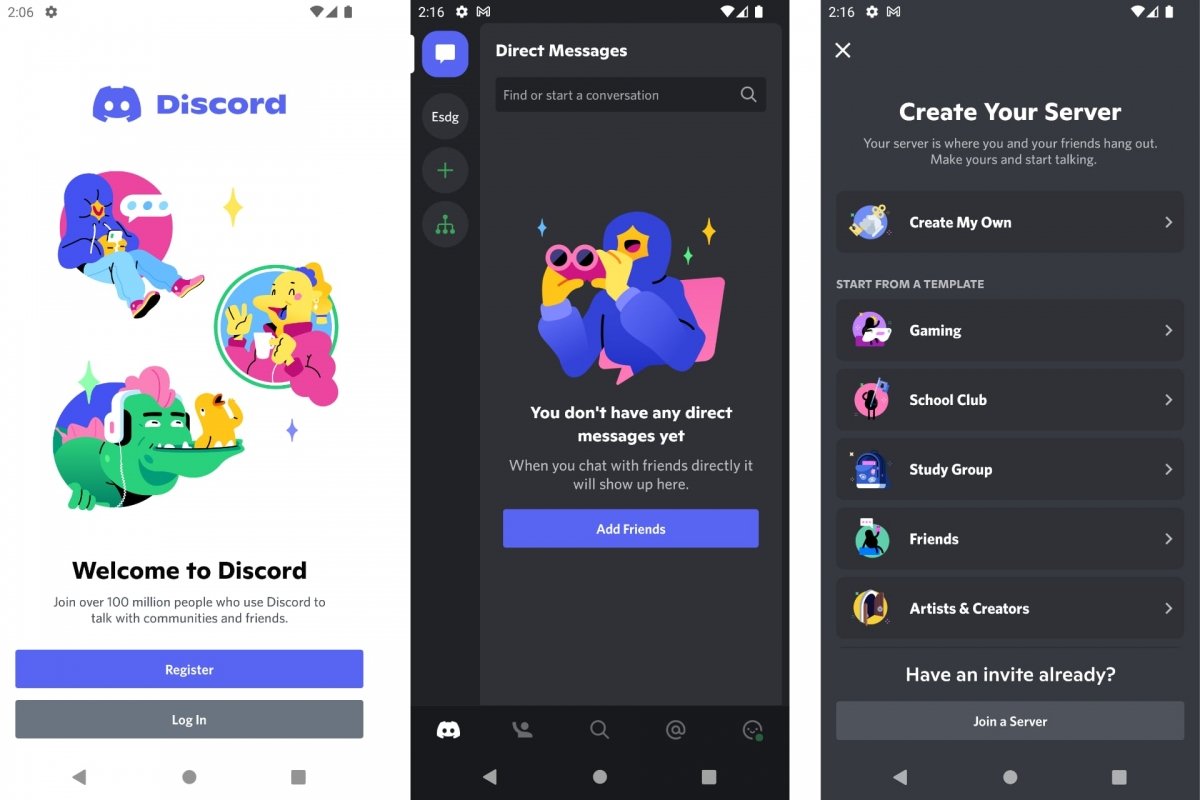 Einen Discord-Server von Android aus erstellen
Einen Discord-Server von Android aus erstellen
So erstellst du einen Discord-Server für Android:
- Melde dich in der Discord-App an.
- Melde dich mit deinem Benutzernamen an.
- Klicke auf der Hauptregisterkarte auf das Symbol mit dem Pluszeichen +.
- Tippe auf Create My Own, um einen Server von Grund auf neu zu erstellen.
- Klicke auf eine der verfügbaren Vorlagen, um einen thematischen Server zu erstellen.
- Befolge die Anweisungen des Assistenten, falls erforderlich.
- Gib einen Namen und/oder ein Bild für den Server ein.
Beim Erstellen des Discord-Servers erhältst du einen eigenen Link. Du kannst diesen Link mit jedem teilen, der deinem Server beitreten möchte, um mit dir zu sprechen. Wenn du die Erstellung des Servers abgeschlossen hast, wirst du sehen, dass du standardmäßig einen allgemeinen Kanal für den Text-Chat und einen allgemeinen Kanal für den Voice-Chat hast. Du kannst weitere Kanäle und Kategorien erstellen, Leute einladen, wann immer du willst, usw.
Wie man einen professionellen Discord-Server einrichtet
Wenn du einen professionellen Discord-Server einrichten willst, um eine Gruppe von Leuten zu betreuen und die Kommunikation ordentlich zu verwalten, gibt es viele Dinge, die du tun kannst, um einen einfachen Server in einen professionellen zu verwandeln. Am schnellsten geht es, wenn du bei der Servererstellung eine Vorlage auswählst.
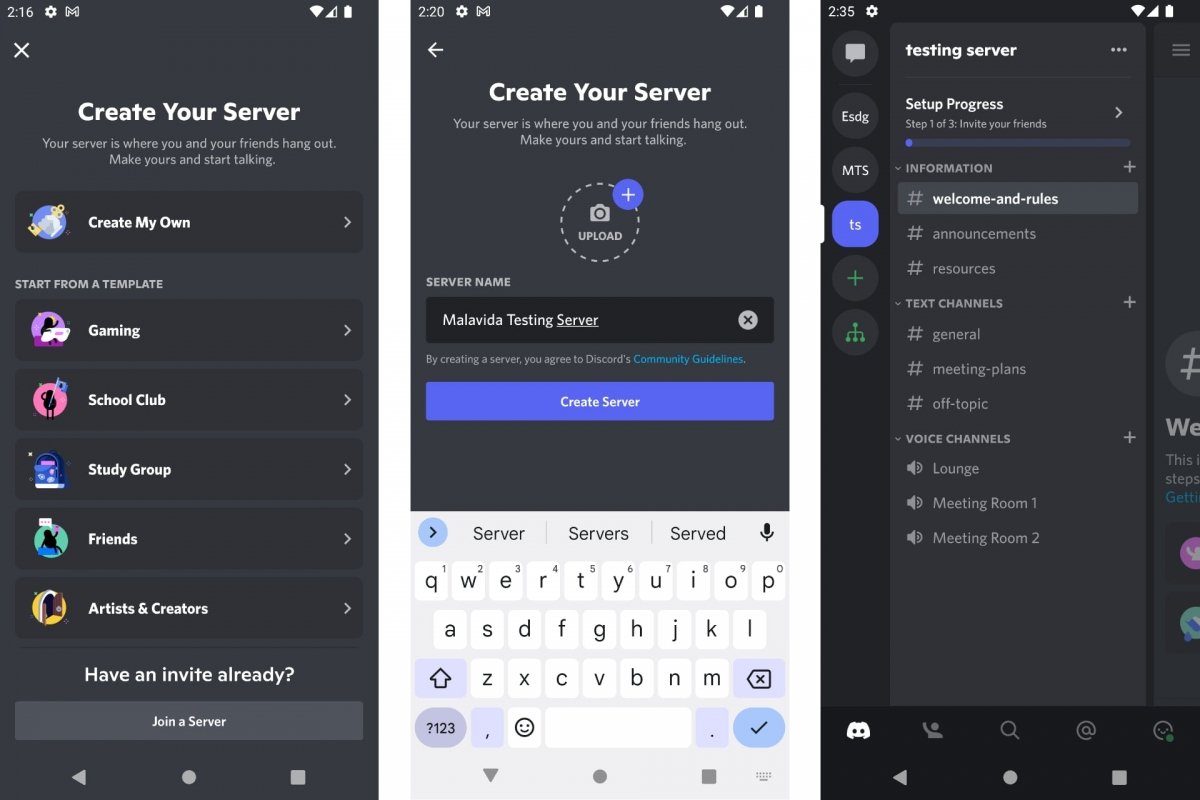 Erstelle einen professionellen Discord-Server
Erstelle einen professionellen Discord-Server
Wie wir bereits gesehen haben, klickst du nicht auf Eigene erstellen, sondern kannst aus einer Liste von Themen auswählen. So kannst du einen Server für Gamer, für deine Schule, Hochschule oder Universität, für eine Lerngruppe, für deinen Freundeskreis, für einen Künstler- und Kreativclub oder für eine lokale Gemeinschaft erstellen... Wenn du eine dieser Vorlagen wählst, enthält der Server, den du erstellst, mehr Elemente als der Standardserver.
Anstelle eines einfachen Textchats und eines Sprachkanals hast du zum Beispiel mehrere Chatkanäle, um über verschiedene Themen zu sprechen. Außerdem gibt es zwei oder mehr Sprachkanäle neben einem Vorkanal, aus denen du auswählen kannst, wer an dem Gespräch teilnehmen kann und unter welchen Bedingungen. Und schließlich gibt es Informationskanäle, die dazu dienen, die Verhaltensregeln mitzuteilen, worüber man reden darf und worüber nicht... Kurz gesagt, sie können als Informationsbretter mit Texthreads genutzt werden, die vom Moderator, also dir, oder von wem auch immer du für angemessen hältst, erstellt werden.
Wie man einen Discord-Server mit Bots erstellt
Eine Besonderheit von Plattformen wie Discord ist, dass du neben Einzelpersonen auch Bots in den Kanälen und Unterhaltungen finden und hinzufügen kannst. Bots sind Programme, die dazu dienen, Informationen zu teilen, Nachrichten zu beantworten oder Aufgaben auf Anfrage der Nutzer auszuführen. Es gibt eine Vielzahl von ihnen und du kannst sie in deinen Server einbauen.
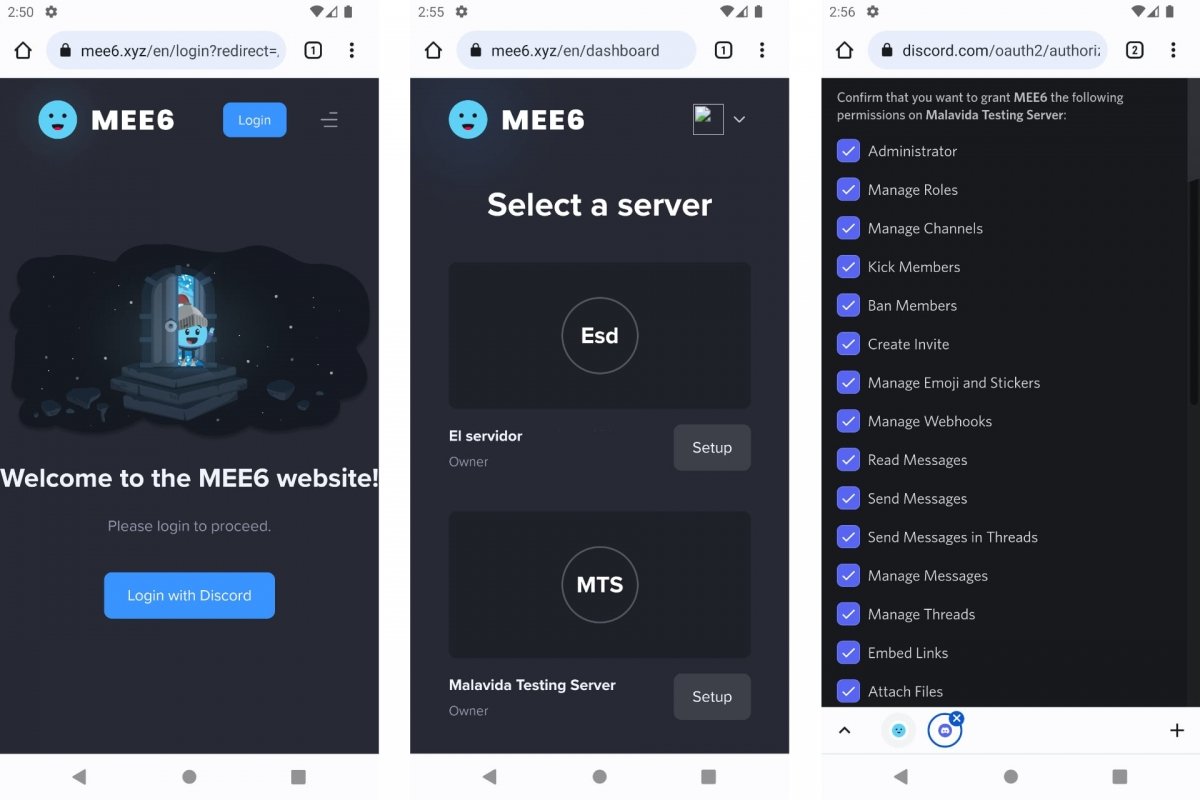 Lade einen Bot auf deinen Discord-Server ein
Lade einen Bot auf deinen Discord-Server ein
So fügst du einen Bot zu deinem Discord-Server hinzu:
- Gehe zu der Seite des Bots, den du hinzufügen möchtest. Zum Beispiel, MEE6.
- Klicke auf den Button Add to Discord oder Invite to Discord.
- Es öffnet sich ein Fenster, in dem du dem Bot erlaubst, deinem Server beizutreten.
- Dann wird eine Liste deiner Server angezeigt.
- Klicke auf Setup unter dem gewählten Server, um deinen Bot hinzuzufügen.
- Aktiviere oder deaktiviere die Berechtigungen, die der Bot auf deinem Server haben soll.
- Klicke auf Genehmigen, um die Berechtigungen zu bestätigen.
Der Beispiel-Bot, MEE6, ist sehr nützlich, um deinen Server zu verwalten, wenn du nicht da bist. Er fungiert als Administrator und kümmert sich um alles, was mit der Moderation von Nachrichten, Benutzerrechten und, kurz gesagt, mit der Einhaltung der Hausregeln auf deinem Discord-Server zu tun hat. Vor allem, wenn ihr eine große Gruppe seid. Bedenke, dass ein Server maximal 5.000 verschiedene Nutzer aufnehmen kann.
Weitere Bots findest du auf Seiten wie:
Sobald der Bot auf deinem Server installiert ist, hast du die Möglichkeit, ihn nach deinen Wünschen einzurichten. In der Serverkonfiguration (Einstellungen) findest du zum Beispiel die Rollen der einzelnen Benutzer und Bots. Gehe zu Roles, dann zu dem Bot und passe seine Attribute an. Vor allem im Abschnitt für die Berechtigungen. Das funktioniert für Bots genauso wie für Nutzer.
Wie man einen Discord-Server auf Android einrichtet
Mit Discord kannst du deinen Server so einrichten, dass das Erlebnis so befriedigend wie möglich ist. Ein privater Server für eine kleine Gruppe von Freunden ist nicht dasselbe wie ein öffentlicher Server für Dutzende von Benutzern. Du musst den Server ein bisschen organisieren, indem du mehrere Kanäle, Text- und Sprachkanäle einrichtest, den verschiedenen Nutzern Rollen und Berechtigungen zuweist usw.
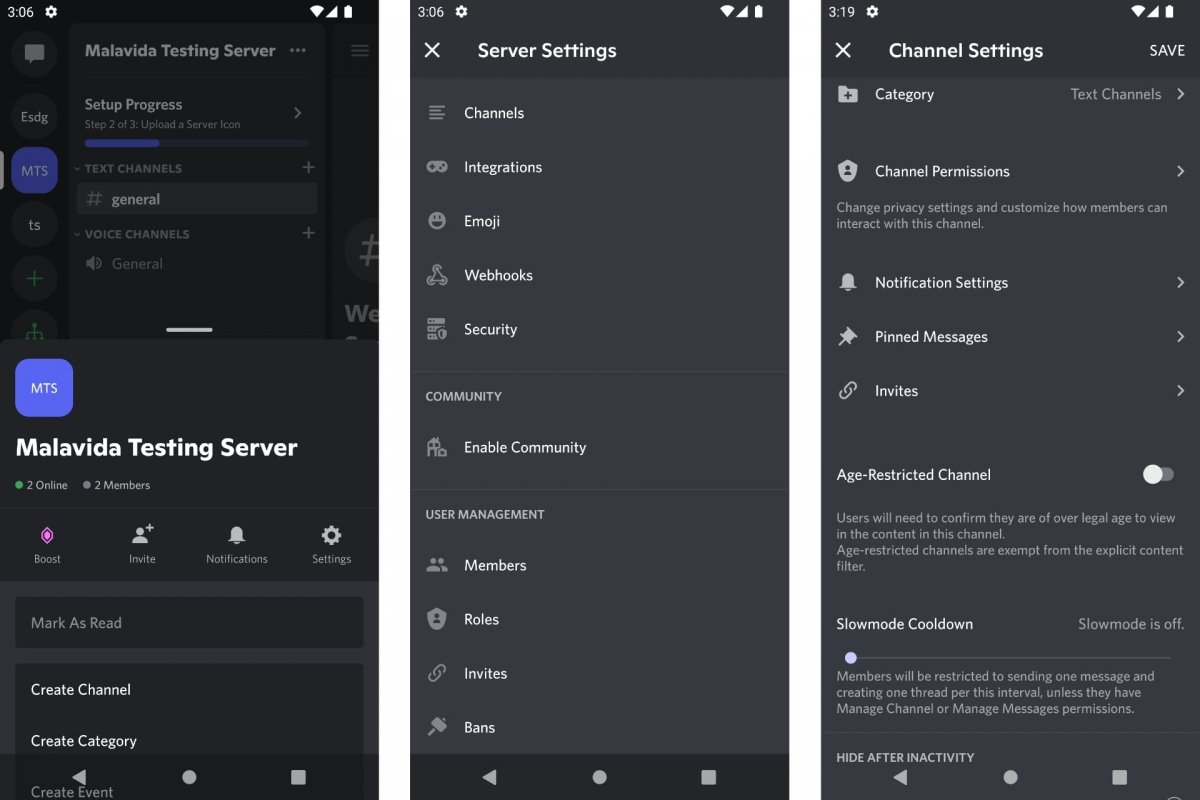 Richte deinen Discord-Server ein
Richte deinen Discord-Server ein
So richtest du deinen Discord-Server ein:
- Klicke auf sein Symbol in der Seitenleiste.
- Wähle dann das Dropdown-Menü und schließlich Einstellungen.
Unter Einstellungen findest du mehrere Abschnitte. Die wichtigsten davon sind:
- Channels: Du kannst jeden Text- und Sprachkanal konfigurieren und neu anordnen. Zu den Einstellungen gehören Berechtigungen, Benachrichtigungen, eingestellte Nachrichten, Begrenzung des Eintritts nach Alter...
- Emoji: Du kannst eigene Emojis erstellen, die du auf deinem Server verwenden kannst.
- Members: Du kannst Benutzer sperren, ihnen einen Namen und eine Farbe zuweisen...
- Roles Du kannst entscheiden, welche Nutzer moderieren dürfen, Moderationsstufen, etc.
- Invites: Teile Einladungen an deinen Server, finde heraus, wer sie angenommen hat...
- Bans: Hier kannst du sehen, welche Nutzer wegen schlechten Verhaltens von deinem Server geworfen wurden.
Wenn du weitere Tools zur Verwaltung deines Discord-Servers benötigst, kannst du dies unter Einstellungen > Community aktivieren tun. Bei Servern mit vielen Nutzern kannst du diese Option aktivieren, um den Server für die Öffentlichkeit sichtbarer zu machen, Statistiken zur Servernutzung anzuzeigen usw.
So fügst du Sprach- und Textkanäle zu deinem Discord-Server hinzu
Das Erstellen neuer Sprach- und Textkanäle auf deinem Discord-Server ist ganz einfach.
- Wähle den Server aus, den du einrichten möchtest.
- Klicke auf das + Symbol für Textkanäle oder Sprachkanäle, je nachdem, was du hinzufügen möchtest.
- Gib ihm einen Namen und wähle die Art des Kanals: Text, Sprache oder Pre-Event.
- Überprüfe auch, ob du möchtest, dass der Kanal privat ist.
Sobald du den Kanal erstellt hast, kannst du ihn eingeben und anpassen, indem du auf Kanal bearbeiten klickst.
- Wähle eine Kategorie für den Kanal.
- Passe die Berechtigungen für jede Art von Benutzer an.
- Entscheide, welche Anzeigen angezeigt und welche stummgeschaltet werden sollen.
- Gib an, ob du eine Altersgrenze für den Kanal möchtest.
So lädst du Benutzer zu deinem Discord-Server ein
Es gibt verschiedene Möglichkeiten, neue Nutzer auf deinen Discord-Server einzuladen. Wie wir bereits gesehen haben, wird während des Erstellungsprozesses ein benutzerdefinierter Link generiert, den du kopieren, speichern oder auf sozialen Medien teilen kannst. Dieser Link läuft nach sieben Tagen ab und es gibt keine Begrenzung für die Anzahl der Nutzer. Du kannst dann über deine Servereinstellungen weitere erstellen und/oder sie vorzeitig abbrechen.
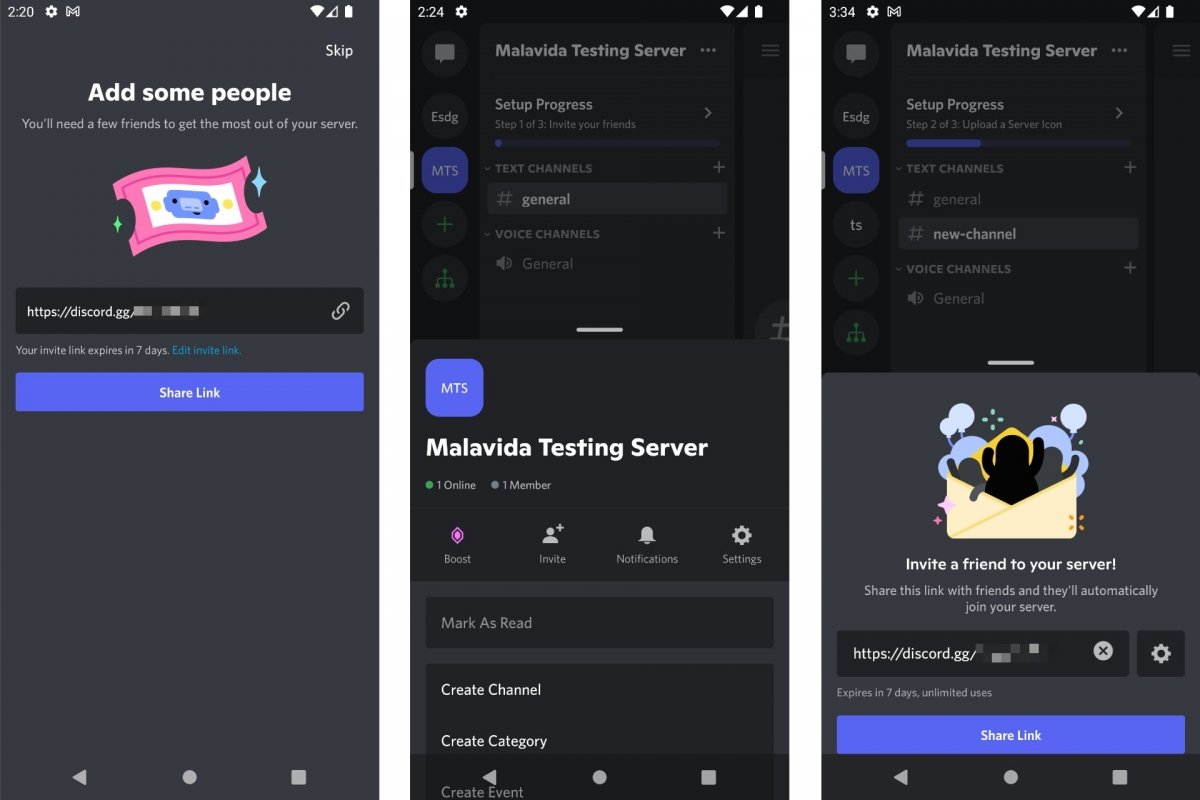 Lade neue Mitglieder zu deinem Discord-Server ein
Lade neue Mitglieder zu deinem Discord-Server ein
Wenn der Server in Betrieb ist, findest du die Option zum Einladen, indem du auf das Dropdown-Menü mit den drei horizontalen Punkten klickst. Unter den verfügbaren Optionen siehst du eine Schaltfläche zum Einladen. Klicke darauf und du siehst den Link zum Kopieren oder Teilen. Wenn du auf die Schaltfläche Einstellungen zugreifst, kannst du die Dauer des Links und die maximal zulässige Anzahl der Nutzer ändern.
Du kannst auch neue Nutzer innerhalb der Text- oder Sprachkanäle zu deinem Server einladen. Klicke einfach auf das Symbol mit den zwei Büsten und du siehst einen Link Invite Members oder Mitglieder einladen. Wenn du ihn auswählst, wird der Einladungslink angezeigt, den wir bereits gesehen haben.
So passt du die Verifizierungsstufe deines Discord-Servers an
Um zu verhindern, dass jemand einfach so auf deinen Server kommt und wahllos Kommentare schreibt oder Nachrichten verschickt, gibt es in Discord ein Verifizierungs- oder Moderationssystem. Du kannst sie in den Servereinstellungen aktivieren
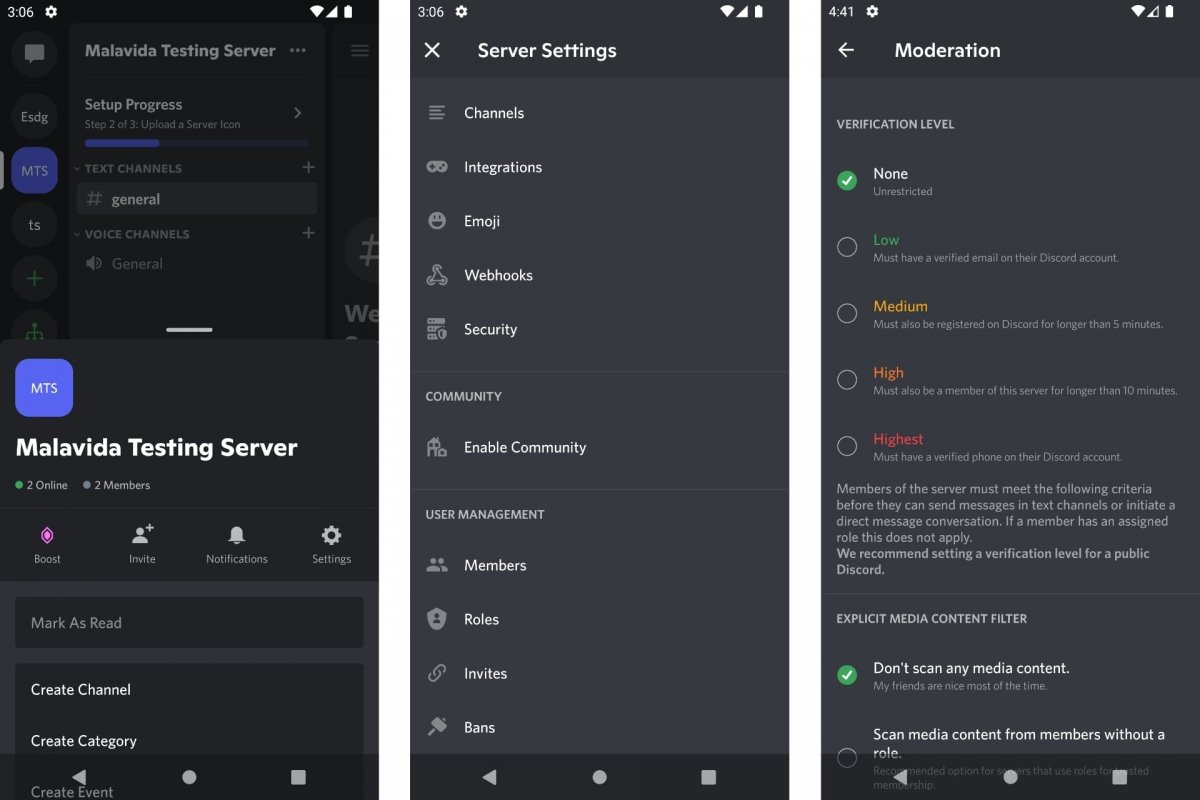 Verifizierungsstufe deines Discord-Servers
Verifizierungsstufe deines Discord-Servers
So legst du die Verifizierungsstufe deines Servers fest:
- Wähle deinen Server aus.
- Klicke auf das Dropdown-Menü (drei horizontale Punkte).
- Wähle Einstellungen oder Settings.
- Gehe zu Moderation.
- Wähle eine der vier Kontrollstufen aus oder belasse es bei Keine.
Die Verifizierungsstufen sind:
- Niedrig (Low): Die E-Mail des Nutzers muss verifiziert sein.
- Mittel (Medium): Der Nutzer muss seit mindestens 5 Minuten registriert sein.
- Hoch (High): Du musst seit mindestens 10 Minuten Mitglied auf diesem Server sein.
- Höchste :(Highest) Du musst ein verifiziertes Telefon mit deinem Konto verknüpfen.
So verwaltest du die Rollen und Berechtigungen der Mitglieder auf deinem Discord-Server
Entscheide, wer in einem bestimmten Kanal schreiben oder sprechen darf, wer anderen sagen kann, sie sollen die Klappe halten oder sie sprechen lassen... Kurz gesagt, verwalte den Server und organisiere eine Hierarchie, damit alles gut funktioniert und die Unterhaltungen und Chats sinnvoll sind und nicht ein Chaos aus sinnlosem Lärm. Dafür sind die Rollen, Berechtigungen oder Privilegien für die Mitglieder des Servers gedacht.
Wie wir bereits gesehen haben, findest du den Abschnitt für die Rollenzuteilung in den Servereinstellungen. Standardmäßig gibt es nur eine Berechtigungsstufe, aber du kannst weitere Stufen erstellen, indem du auf die Schaltfläche + klickst. Auf der einen Seite stehen also die Benutzer (repräsentiert durch @everyone) und auf der anderen Seite die Administratoren mit unterschiedlichen Rollen.
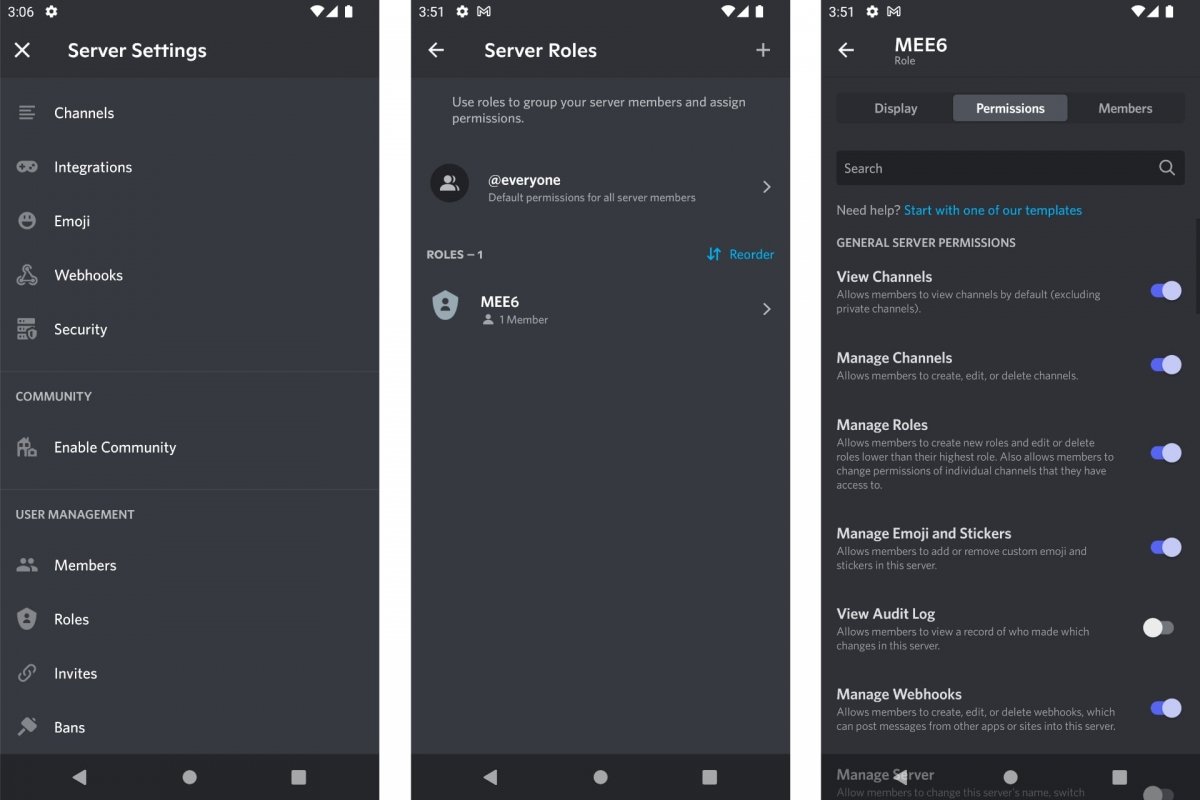 Privilegien der Mitglieder auf deinem Discord-Server
Privilegien der Mitglieder auf deinem Discord-Server
Auf jeder Ebene kannst du das Aussehen der Benutzer farblich anpassen. Und das Wichtigste: Mit den Berechtigungen entscheidest du, was sie in den Kanälen und auf dem Server tun dürfen und was nicht. Nimm dir Zeit, denn es gibt viele Optionen, die du an- oder abwählen kannst, je nachdem, ob du Benutzermit Zugriffsrechten, Benutzer die Dinge tun oder rückgängig machen können, oder Benutzer, die andere Benutzer verwalten, haben möchtest... Und auf der Registerkarte Mitglieder kannst du Mitglieder zu jeder verfügbaren Rollenebene hinzufügen oder entfernen.
Es ist auch möglich, Rollen und Berechtigungen innerhalb jedes Kanals zu verwalten. Achte aber darauf, dass sich die allgemeinen Berechtigungen nicht mit den Kanalberechtigungen überschneiden.
- Gib einen Text- oder Sprachkanal ein.
- Klicke auf den Namen des Kanals.
- Gehe zu Einstellungen oder Settings.
- Gehe zu Channel Permissions.