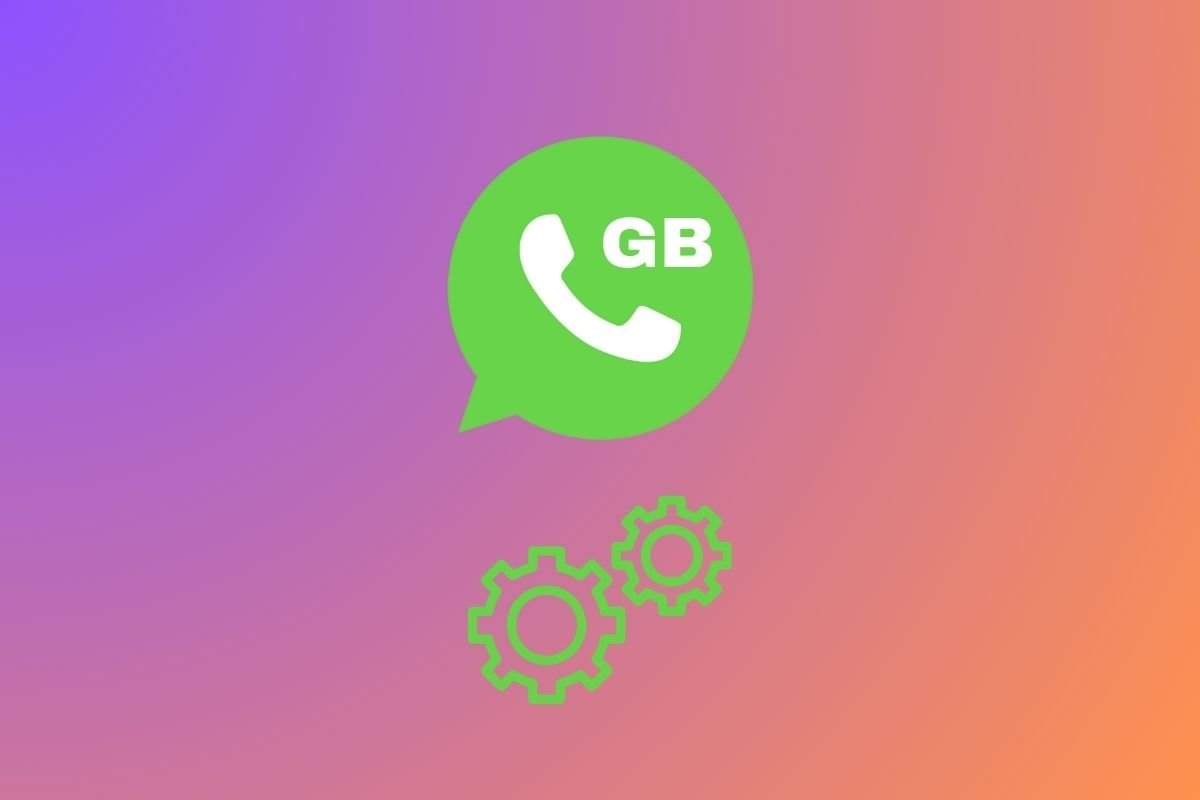Die Nutzung von GBWhatsApp ist fast identisch mit WhatsApp. Nachdem du die APK heruntergeladen und installiert hast, musst du als Erstes die Anwendung öffnen und eine Telefonnummer registrieren. Du erhältst dann einen Verifizierungscode und kannst den Client aktivieren. Die Oberfläche ist in 5 Haupt-Tabs unterteilt:
Chats
Hier werden alle Unterhaltungen aufgelistet. Klicke auf einen Eintrag in der Liste, um den gesamten Chat zu öffnen. Um ein Gespräch zu beginnen, suchst du nach dem Symbol + in der rechten unteren Ecke und wählst die erste Option im Symbolmenü, das in Form einer Textblase auftaucht. Dadurch kannst du einen Kontakt auswählen und eine Unterhaltung mit ihm beginnen.
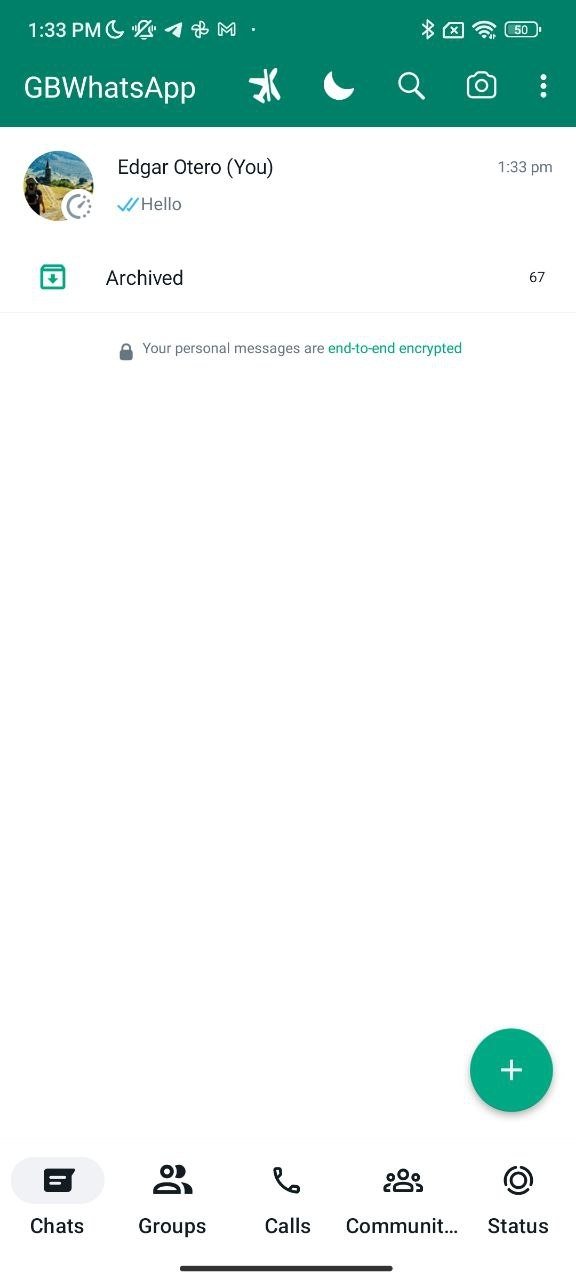 Liste der Chats in GBWhatsApp
Liste der Chats in GBWhatsApp
Klicke einfach auf das Textfeld unten, um deine eigene Nachricht zu verfassen, ein Emoticon hinzuzufügen oder eine Datei anzuhängen, neben vielen anderen Optionen. Wenn du alles zusammengestellt hast, klicke auf das Papierflieger-Symbol oder drücke die Eingabetaste auf der Tastatur deines Telefons, um die Nachricht zu senden.
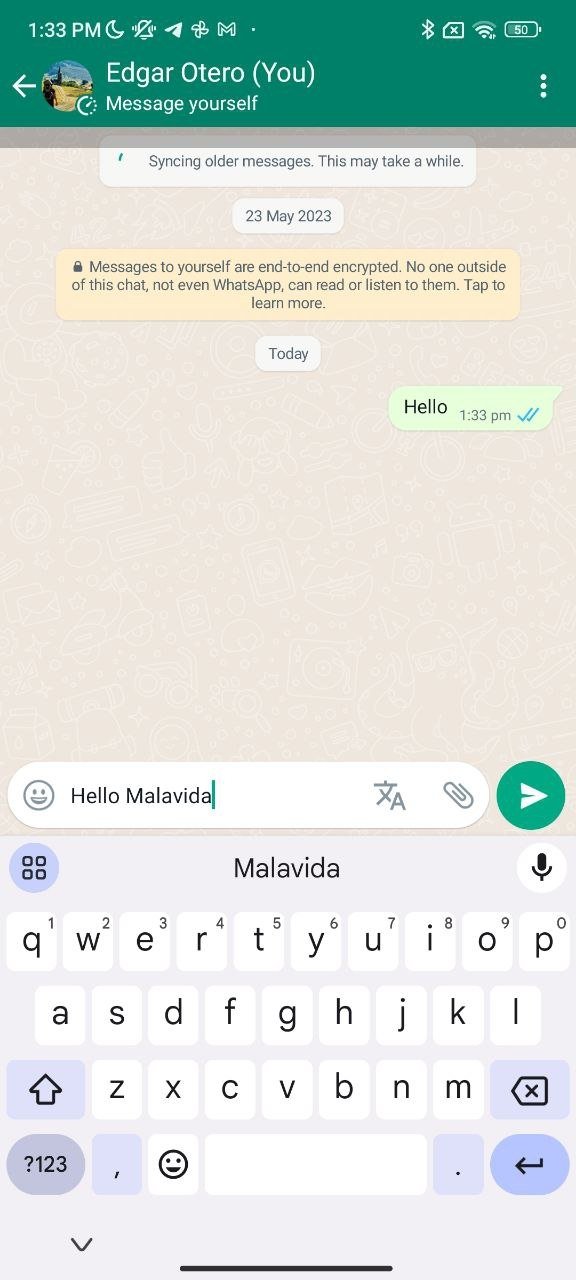 Ein Gespräch in GBWhatsApp
Ein Gespräch in GBWhatsApp
Innerhalb der Chats funktioniert es wie gewohnt: Oben siehst du die Details des Kontakts sowie die Optionen für Anrufe, Videoanrufe und andere Einstellungen. Darunter wird der gesamte Chat angezeigt (deine Nachrichten auf der rechten Seite, die Nachrichten deines Kontakts auf der linken Seite) und darunter befindet sich das Textfeld, das die Tastatur zum Tippen, Senden von Dateien, Emojis oder Sprachnotizen anzeigt.
Status
Zustände oder Status sind eine Funktion, mit der du deinen Kontakten ein Foto oder Video für 24 Stunden zeigen kannst, sie sind also flüchtig. Diese Funktion befindet sich auf dem zweiten Tab der Benutzeroberfläche. Wenn du sie aufrufst, siehst du die Option Mein Status, mit der du ein Video oder ein Foto aufnehmen kannst. Außerdem siehst du eine Liste aller Statuse, die von deinen Kontakten veröffentlicht wurden, sowie ein Bleistiftsymbol in der unteren rechten Ecke, falls du eine Textnachricht als Status einstellen möchtest, wie in diesem Beispiel.
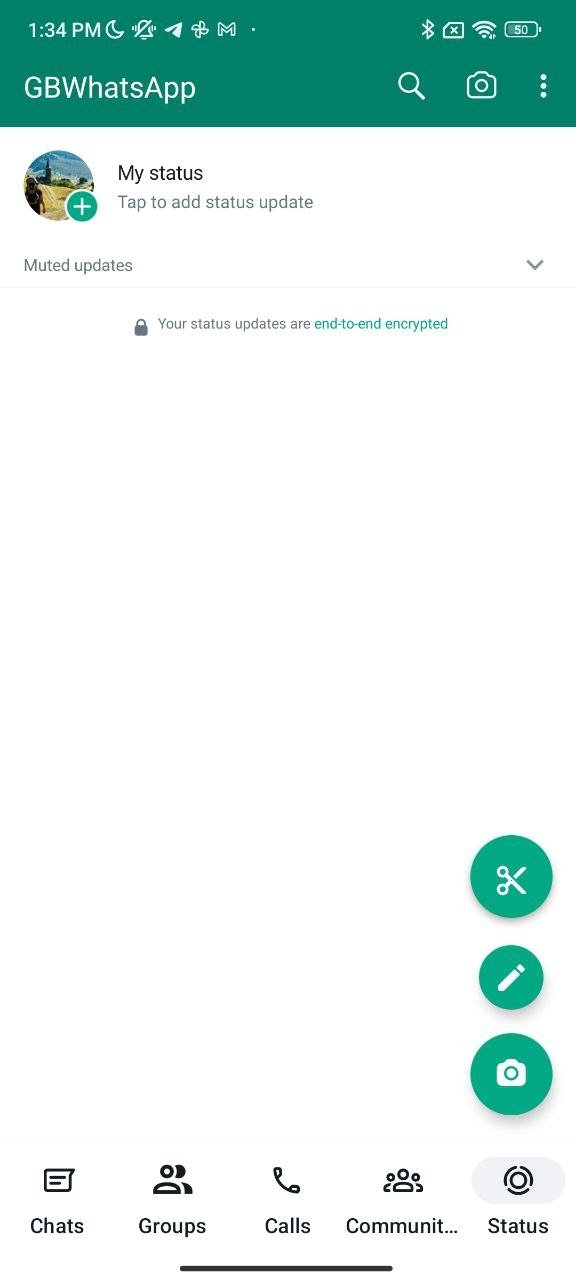 Sie können eine Textnachricht als Status schreiben
Sie können eine Textnachricht als Status schreiben
Anrufe
Hier findest du alle Optionen für Anrufe und Videoanrufe mit GBWhatsApp. Beim ersten Zugriff ist die Liste noch leer, aber sie wird mit den Aufzeichnungen all deiner Anrufe gefüllt, egal ob es sich um Audio- oder Videoanrufe handelt. Um einen neuen Anruf zu starten, klickst du einfach auf den Telefon-Button mit dem Pluszeichen (+) in der rechten unteren Ecke, suchst nach dem Kontakt und klickst auf das Audio- oder Videoanruf-Symbol neben seinem Namen, je nachdem, was du bevorzugst. In letzterem Fall wird die Kamera geöffnet, um dein Bild aufzunehmen.
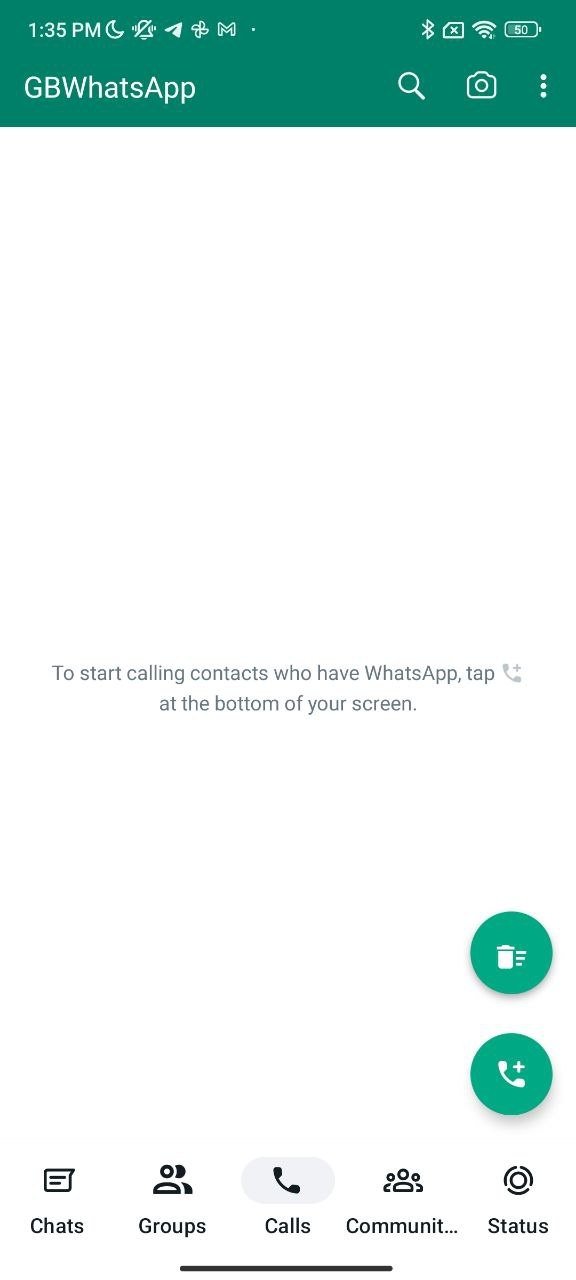 Ein Videoanruf mit GBWhatsApp
Ein Videoanruf mit GBWhatsApp
Zusätzlich zu diesen drei Tabs siehst du links in der oberen Optionsleiste ein Kamera-Symbol: Das ist eine Verknüpfung, mit der du Fotos oder Videos aufnehmen und sie sofort an einen Kontakt senden kannst. Außerdem kannst du damit deine Mediengalerie durchsuchen.Je nachdem, in welchem Bereich du dich befindest, werden am oberen Rand von GBWhatsApp unterschiedliche Optionen angezeigt. Wenn du dich im Tab Chats befindest, siehst du das typische WLAN-Symbol, ein Vergrößerungsglas und ein Symbol mit drei horizontalen Streifen.
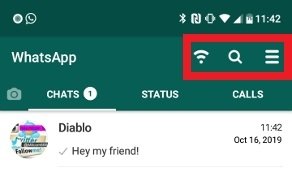 Oberes GBWhatsApp-Menü
Oberes GBWhatsApp-Menü
Die WLAN-Verbindung deaktiviert im Grunde die Datenverbindung für die App, ähnlich wie ein spezieller Flugzeugmodus für diese App. Er ist nützlich, wenn du GBWhatsApp deaktivieren willst, ohne die Verbindung aufzugeben, und ist nur auf dem Tab Chats sichtbar. Mit der Lupe kannst du nach Unterhaltungen und Nachrichten suchen, und das Symbol mit den drei Strichen gibt dir Zugriff auf das Optionsmenü, das wir jetzt sehen werden: Beide sind von jedem der drei Tabs aus sichtbar.
Gruppen
Der Tab Gruppen dient als Filter. Während der Bereich Chats einzelne Chats enthält, sind in diesem Bereich alle Gruppen zu finden. Das ist wirklich nützlich, denn so kannst du leichter die Chats finden, die dich wirklich interessieren.
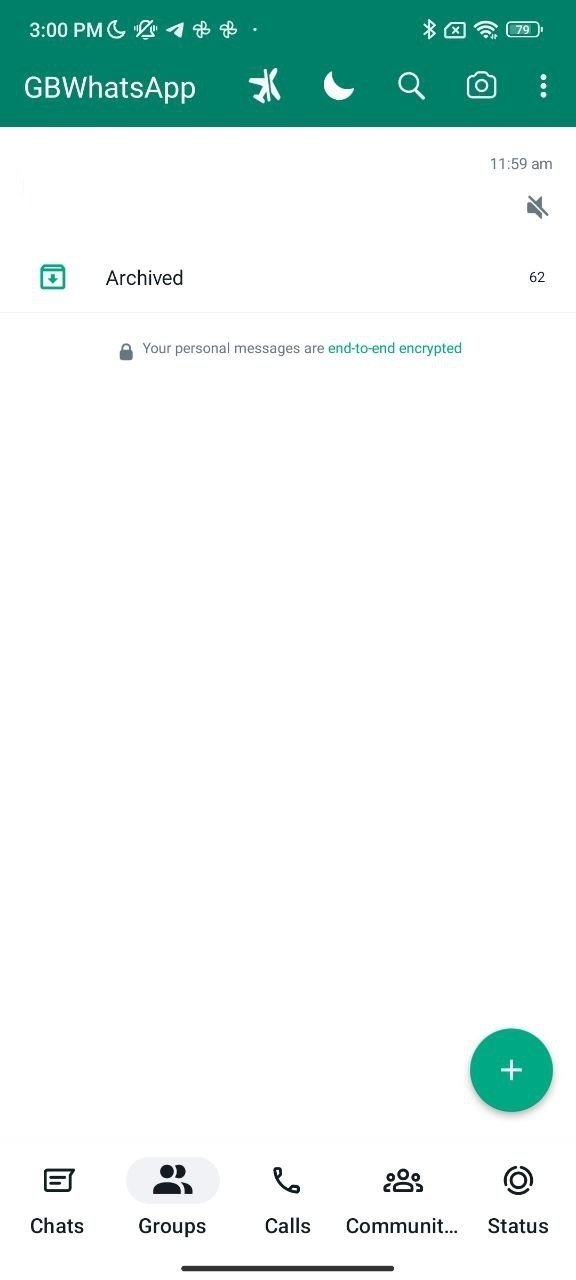 Der Tab GBWhatsApp Gruppen
Der Tab GBWhatsApp Gruppen
Es lohnt sich, zu bedenken, dass sich in Gruppenchats oft große Mengen an Nachrichten ansammeln. Die Möglichkeit, sie in einem separaten Bereich zu verwalten, ist ideal, wenn du Ordnung in dein WhatsApp bringen willst. In dem Tab „Gruppen“ kannst du auf die gleichen Optionen zugreifen. Oben befinden sich die gleichen Schaltflächen wie im Bereich für Einzelchats. Die untere Schaltfläche wird verwendet, um eine neue Unterhaltung zu beginnen, entweder in einer Gruppe oder einzeln.
Communities
WhatsApp Communities sind einer der Vorschläge dieser Plattform, um Gruppen auf möglichst bequeme Weise zu kanalisieren. Mit dieser Funktion ist es möglich, Gruppenchats nach Themen zu gruppieren und die Nutzer zentral zu verwalten. So kannst du z.B. eine Community für deine Schule erstellen und Unterhaltungen mit Schülern, Eltern und Lehrern nach deinen Vorstellungen organisieren.
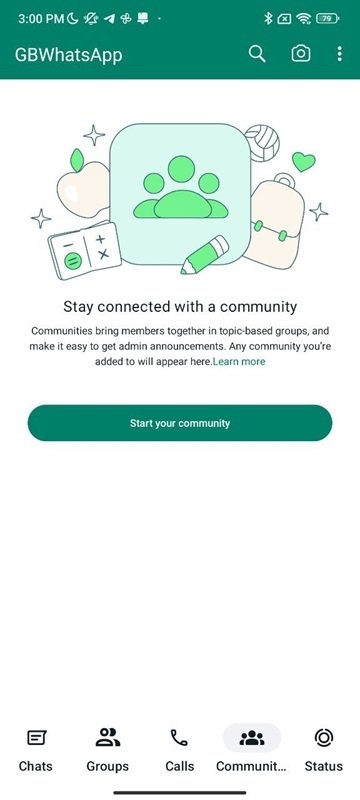 Communities-Tab in GBWhatsApp
Communities-Tab in GBWhatsApp
Wenn du zum ersten Mal auf den GBWhatsApp-Communities-Bereich klickst (der derselbe ist wie in der offiziellen WhatsApp-App), hast du die Möglichkeit, eine neue Community zu erstellen. Wenn du bereits zu einer oder mehreren gehörst, werden sie in diesem Bereich angezeigt.
GBWhatsApp Einstellungen
Wenn du auf das Symbol mit den drei Querstreifen in der oberen rechten Ecke des GBWhatsApp-Fensters klickst, öffnet sich ein Pop-up-Menü mit verschiedenen Optionen. Die meisten der zusätzlichen Optionen für diese MOD findest du unter Einstellungen. Dort siehst du eine Liste mit Optionen für verschiedene Aspekte der Anwendung:
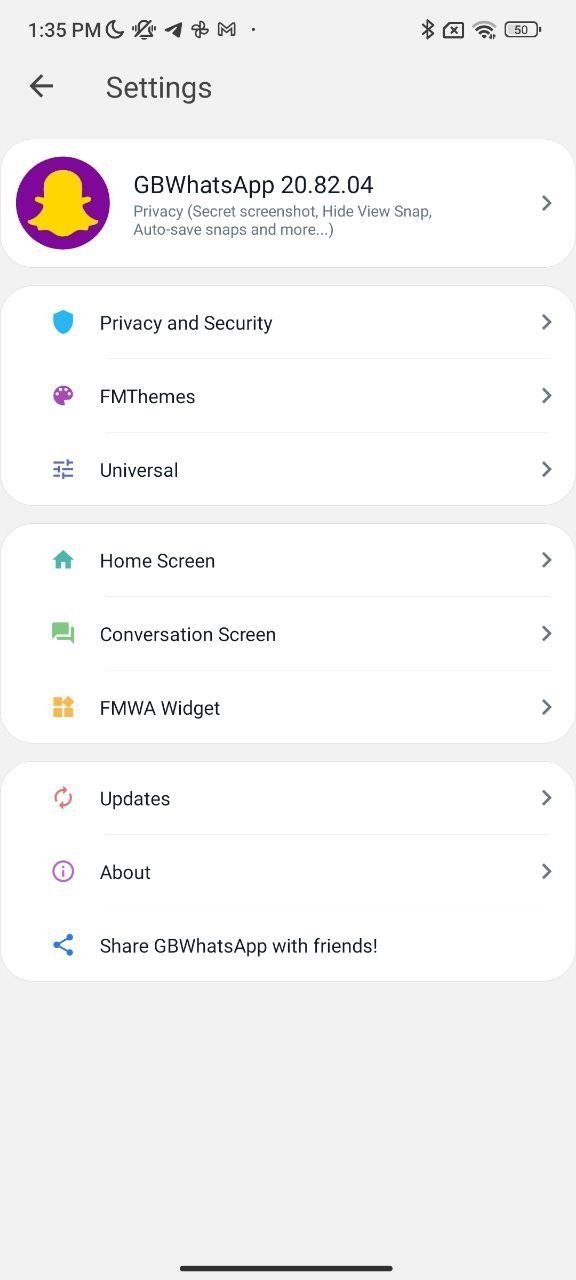 GBWhatsApp's GBSettings-Menü
GBWhatsApp's GBSettings-Menü
- Datenschutz und Sicherheit: Hier kannst du die letzte Verbindungszeit festsetzen, auswählen, ob die blauen Häkchen und andere Zeichen in privaten Unterhaltungen und Gruppenchats sichtbar sein sollen, festlegen, wer dich anrufen darf, das Löschen von Nachrichten blockieren, vor anderen verbergen, dass du deren Status gesehen hast..... Alles, was mit Privatsphäre und Sicherheit zu tun hat, wie der Name schon sagt.
- Themes: Von hier aus kannst du neue Themes herunterladen und die gesamte MOD-Oberfläche verändern. Du hast Zugriff auf ein Verzeichnis mit über 4000 verschiedenen Themes, aus denen du auswählen kannst. Du kannst auch Themes von SD-Karten importieren, deine Änderungen speichern oder das Erscheinungsbild zurücksetzen, um den MOD so zu lassen, als wäre er gerade erst installiert worden.
- Universal: Hier gibt es verschiedene Optionen, um die Benutzeroberfläche in Bezug auf Farben, Symbole, Schriftarten usw. zu ändern. Du kannst viele Dinge in der Benutzeroberfläche bis ins kleinste Detail ändern. Außerdem gibt es hier Funktionen, die sich auf die Sicherung und das Backup von Multimediadateien beziehen, z. B. die maximale Größe der Dateien, die gesendet werden können.
- Hauptbildschirm: Wie du dir vorstellen kannst, sind dies die Einstellungen für alles, was man als Startbildschirm der App bezeichnen kann, d. h. die Listen der Chats, Status und Anrufe. Wie die Informationen angeordnet sind, wie sich die schwebende Optionstaste verhält... Gesprächsfenster: Hier befinden sich die Einstellungen, die sich auf die eigentlichen Chatfenster beziehen, wie wir unsere Kontakte darin sehen und wie sie uns sehen, wie sich Multimedia-Inhalte verhalten, spezifische Anpassungen für bestimmte Kontakte...
- WhatsApp-Widget: Es ist auch möglich, das Android-Benachrichtigungs-Widget der App zu konfigurieren, hier kannst du das Aussehen des Pop-up-Fensters auf deinem Bildschirm ändern.
- Updates: Der Bereich Updates, in dem du überprüfen kannst, ob neue Versionen verfügbar sind, das Changelog mit den Änderungen und Korrekturen in jeder Version einsehen oder ein Update über das Web durchführen kannst.
- Über: der übliche Abschnitt mit den Angaben zur App und ihrem Ersteller, außerdem gibt es ein paar Links zu den sozialen Netzwerken der App.
- WhatsApp teilen: eine Verknüpfung zur Android-Freigabeoption, wenn du die App mit einem Kontakt teilen möchtest.
Der Rest der Menüoptionen birgt keine Geheimnisse. WhatsApp neu starten ermöglicht einen Neustart der App, Nachricht an eine Nummer ermöglicht es dir, eine Nachricht an eine Telefonnummer zu senden, die nicht in deinem Adressbuch steht, Neue Gruppe ermöglicht es dir, eine neue Gruppe mit mehreren Kontakten zu erstellen, Neue Ausstrahlung ermöglicht es dir, eine Live-Sendung zu machen, WhastApp Web wird verwendet, um die Webversion der App zu konfigurieren und z.B. von einem Computer aus zu chatten, Archivierte Chats ermöglicht den Zugriff auf archivierte Chats, Lieblingsnachrichten ermöglicht den Zugriff auf deine gesammelten Lieblingsnachrichten und Einstellungen bringt dich zu den üblichen Einstellungen im offiziellen WhatsApp-Client. Dazu gehören Verschlüsselung, Zwei-Schritt-Verifizierung, Backup-Einstellungen, Nutzungs- und Speicherdaten und Benachrichtigungen.
Zwei WhatsApp-Konten mit GBWhatsApp verwenden
Eine der interessantesten Möglichkeiten von GBWhatsApp ist, dass es dir erlaubt, zwei WhatsApp-Konten zu nutzen, wenn du es in Verbindung mit dem offiziellen Client oder mit einer anderen MOD verwendest, die mit ihm auf deinem Betriebssystem koexistieren kann. In diesem Fall ist die einzige Voraussetzung, die du erfüllen musst, dass du zwei Telefonnummern hast, eine für jede Version von WhatsApp, die du benutzt.
Du musst nichts Besonderes tun: Installiere GBWhatsApp und deinen zweiten Client und verwende bei der Aktivierung deines Benutzers unterschiedliche und funktionsfähige Telefonnummern, damit sie die SMS mit dem Verifizierungscode empfangen können. Von diesem Moment an hast du beide WhatsApp gleichzeitig auf deinem Telefon laufen.