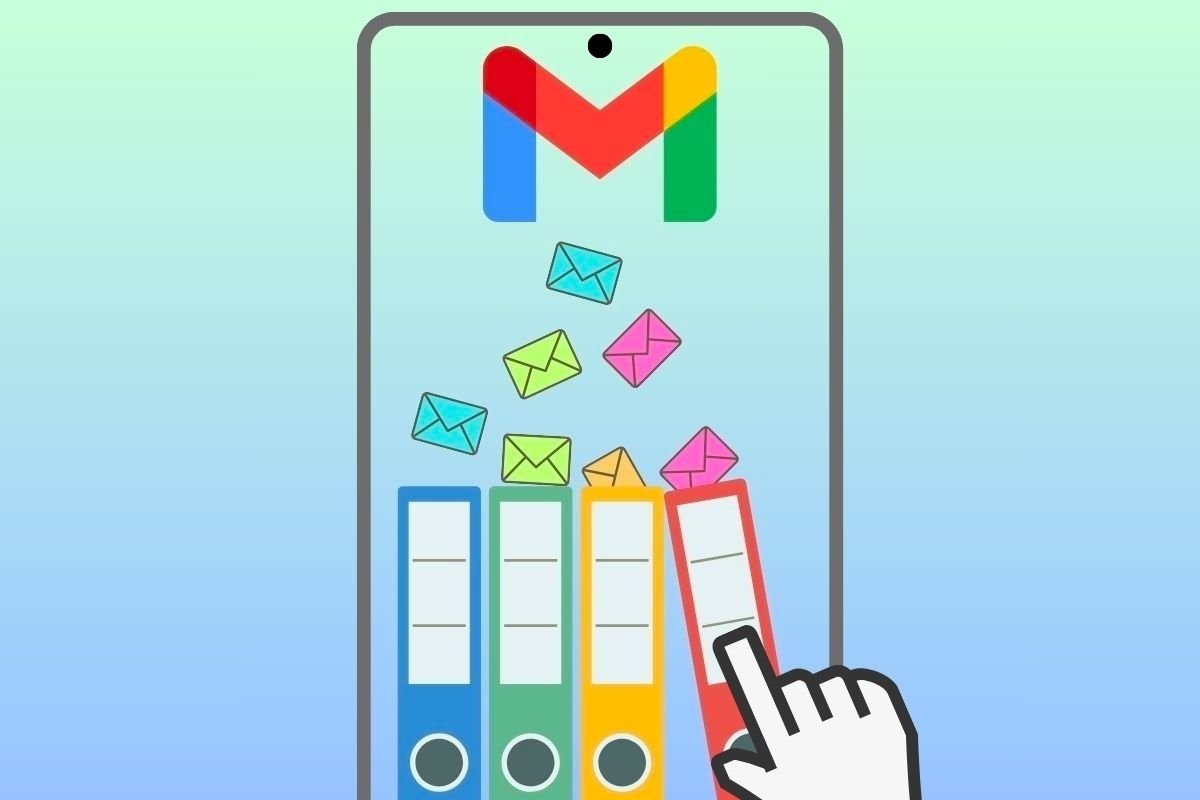In dieser Anleitung beschreibe ich die Schritte, die du auf deinem Android-Handy ausführen musst, um in Gmail Labels oder Ordner zu erstellen. Außerdem zeige ich dir, wie du Labels in Google Mail von deinem Handy aus bearbeitest oder anpasst, oder wie du deine E-Mails nach Labels organisierst.
So erstellst du von deinem Handy aus Labels oder Ordner in Gmail
Labels in Google Mail sind eigentlich Ordner, in denen du deine E-Mails ablegen kannst, um sie zu übersichtlich zu ordnen. Derzeit gibt es zwei Möglichkeiten, neue Ordner oder Labels in deinem Gmail-Konto auf einem Android-Handy zu öffnen. Lies weiter, um sie kennenzulernen.
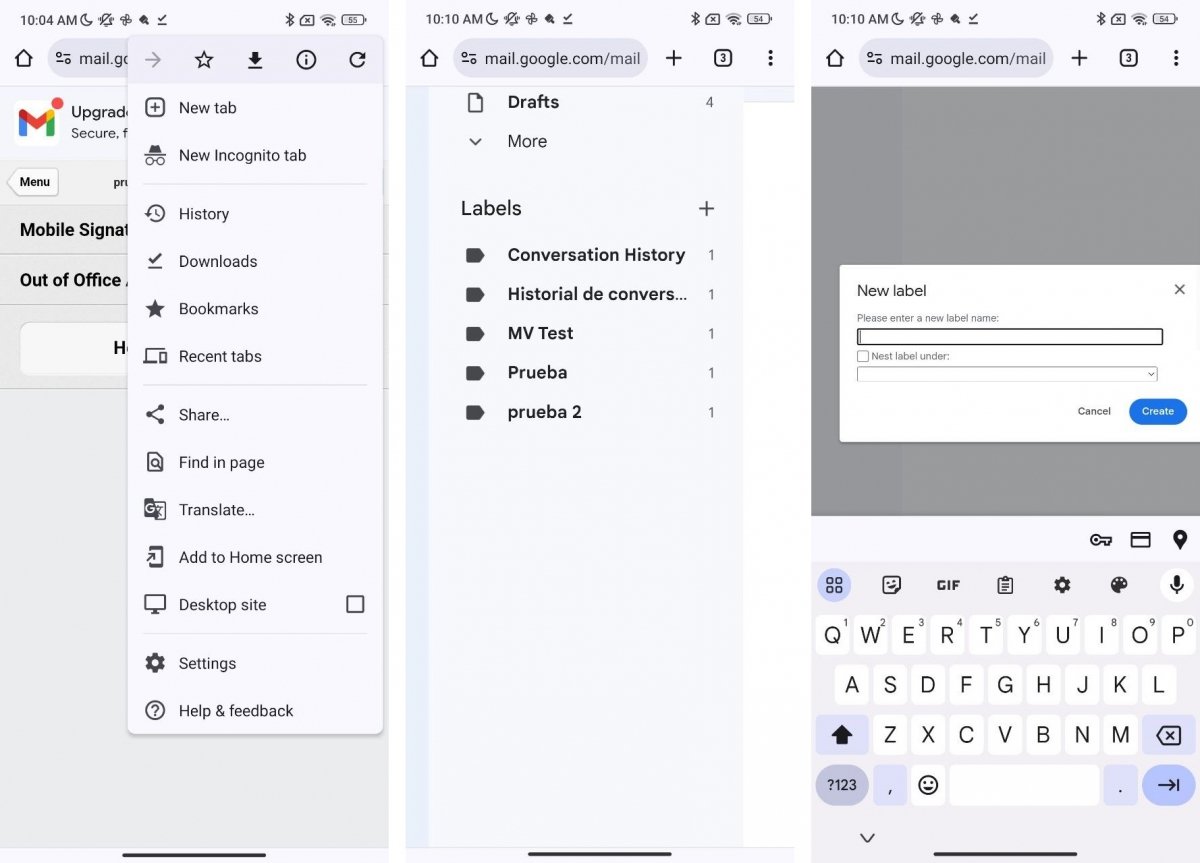 Schritte zum Erstellen eines neuen Labels von Android Mobile und Gmail für Computer
Schritte zum Erstellen eines neuen Labels von Android Mobile und Gmail für Computer
Als Erstes musst du dich bei der Desktop-Version von Google Mail anmelden. Gehe dazu wie folgt vor:
- Öffne deinen bevorzugten Webbrowser. Wir folgen hier diesen Schritten in Chrome.
- Gehe zu gmail.com, indem du die URL in die Browserleiste eingibst.
- Nach dem Laden der Seite öffnest du das Browsermenü und aktivierst die Option Computeransicht.
- Die Gmail-Oberfläche ändert sich in die typische Desktop-Oberfläche.
- Tippe im Bereich Labels auf die Schaltfläche Mehr (+).
- Gib den Namen des Labels ein und entscheide, ob du es in ein bestehendes Label einfügen möchtest.
- Bestätige die Erstellung des Labels.
Diese Methode ist effektiv, aber etwas umständlich, weil sich die Gmail-Oberfläche für Computer nicht gut an kleine Bildschirme anpasst.
Ist es möglich, Labels direkt in der Gmail-App für Android zu erstellen?
Du fragst dich wahrscheinlich, warum wir nicht erklärt haben, wie man Labels oder Ordner in der Google Mail App für Android öffnet. Die Antwort ist einfach: Weil es nicht geht. Überraschend, nicht wahr?
Wie bereits erwähnt, sind Gmail Labels eigentlich Ordner. Das bedeutet, dass jeder E-Mail-Manager in der Lage ist, von deinem Handy aus Labels zu deinem Konto hinzuzufügen. Das Schlimmste ist, dass zwar die App für iPhone und iPad diese Funktion enthält. Aber aus irgendeinem seltsamen Grund kannst du auf Android in Gmail keine neuen Labels hinzufügen. Frag uns nicht, warum.
Alternativ schlage ich vor, dass du dein E-Mail-Konto in einen Drittanbieter-Client wie Microsoft Outlook einfügst, um neue Labels zu erstellen. In unserem Fall haben wir uns für diesen E-Mail-Client entschieden, um das nächste Verfahren zu befolgen:
- Richte dein Gmail-Konto in Outlook ein.
- Wähle eine E-Mail aus deinem Posteingang (oder einem anderen Ordner) aus.
- Öffne das Kontextmenü und wähle In Ordner verschieben.
- Tippe in der Ordnerliste auf das Symbol zum Hinzufügen eines neuen Ordners, das sich in der oberen rechten Ecke des Bildschirms befindet.
- Gib den Namen des Ordners ein.
- Das Label wird in der Gmail App für Android angezeigt.
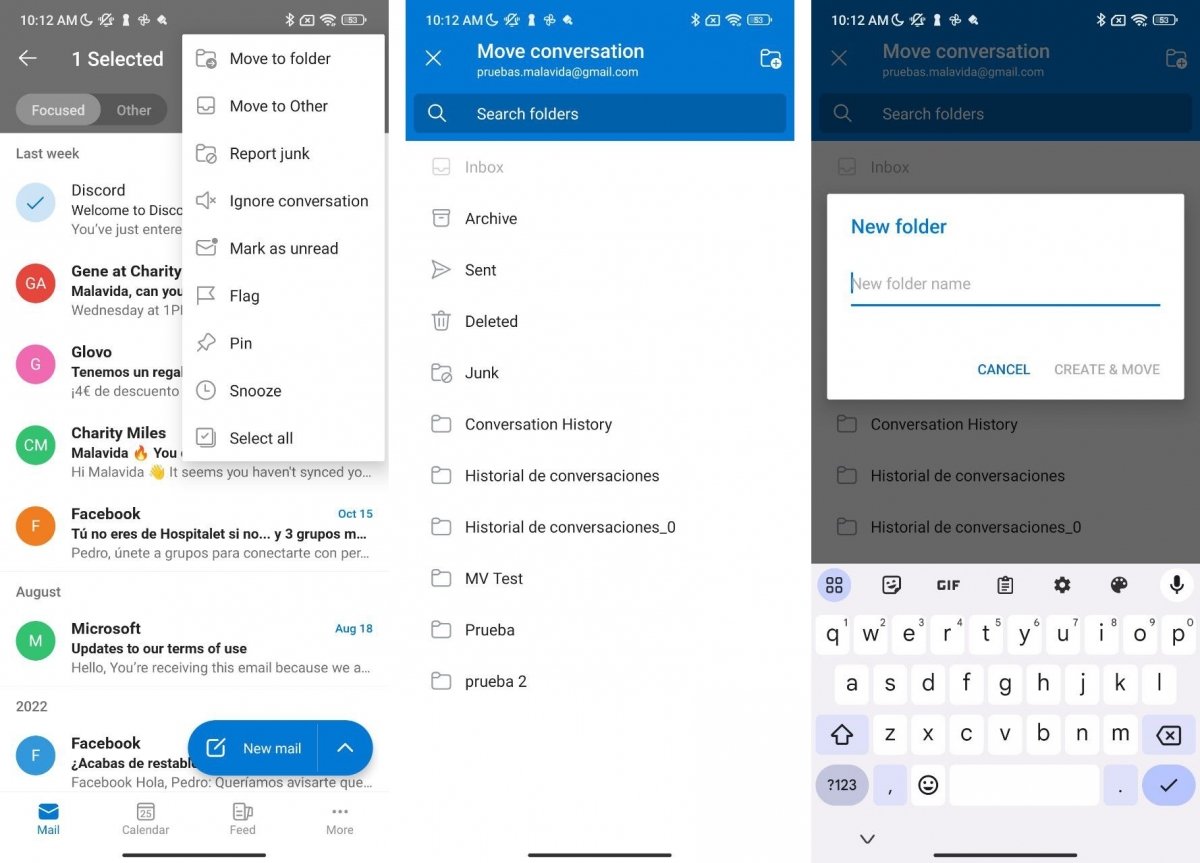 Einen neuen Ordner in Google Mail von Outlook aus erstellen
Einen neuen Ordner in Google Mail von Outlook aus erstellen
Beide Methoden können von einem Android-Handy aus durchgeführt werden. Wenn du jedoch ein Apple-Mobilgerät wie ein iPhone oder iPad verwendest, gibt es noch eine dritte gültige Vorgehensweise. Du kannst neue Labels direkt in der offiziellen Gmail-App für iOS und iPadOS erstellen. Das ist vielleicht der bequemste Weg für dich, wenn du eines dieser Geräte hast.
Wie man Gmail-Labels in Android ändert oder modifiziert
Es ist auch nicht möglich, die Labels zu ändern, nachdem du sie mit deinem Android-Handy erstellt hast. Die Gmail-App enthält auch kein Tool, mit dem du den Namen oder die Farbe der Labels ändern könntest.
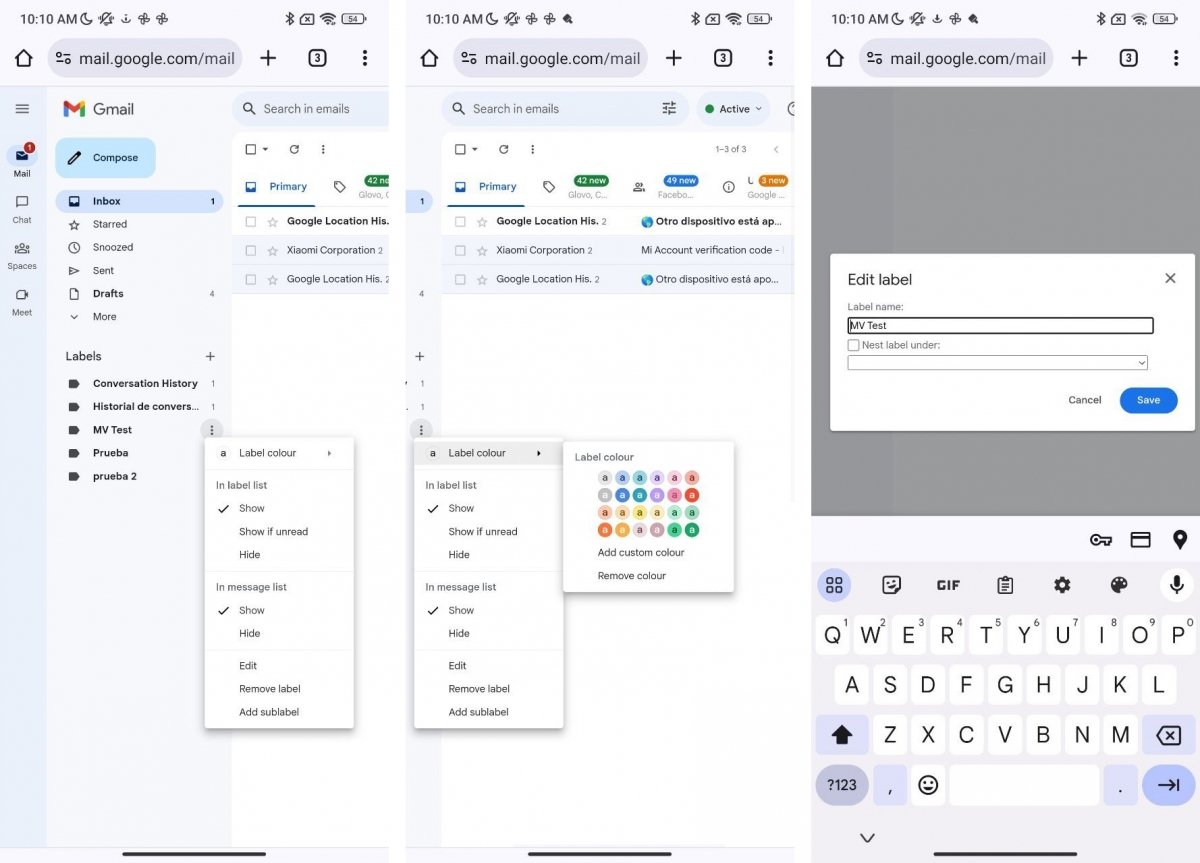 Wie du Gmail-Labels von einem Android-Telefon aus änderst und anpasst
Wie du Gmail-Labels von einem Android-Telefon aus änderst und anpasst
Am besten kehrst du in diesem Fall auf die Website von Gmail für Computer zurück, die du über die Option Computeransicht in Chrome oder deinem Lieblingsbrowser aktivieren kannst. Sobald du das getan hast, befolge diese Anweisungen:
- Berühre ein Labels und halte es gedrückt, bis drei vertikale Punkte neben dem Etikett erscheinen.
- Klicke auf die drei Punkte.
- Im Kontextmenü wendest du die entsprechenden Änderungen an.
Du kannst das Label umbenennen, seine Farbe ändern oder es innerhalb anderer Labels verschieben. Alle Änderungen, die du vornimmst, werden sofort in deiner Gmail-Anwendung synchronisiert.
So sortierst und ordnest du deine E-Mails nach Labels in Google Mail für Android
Jetzt denkst du vielleicht, dass du deine E-Mails auch in der Gmail-App für Android nicht kennzeichnen kannst, aber hier ist die gute Nachricht! Das ist eine Funktion, die in der offiziellen App enthalten ist.
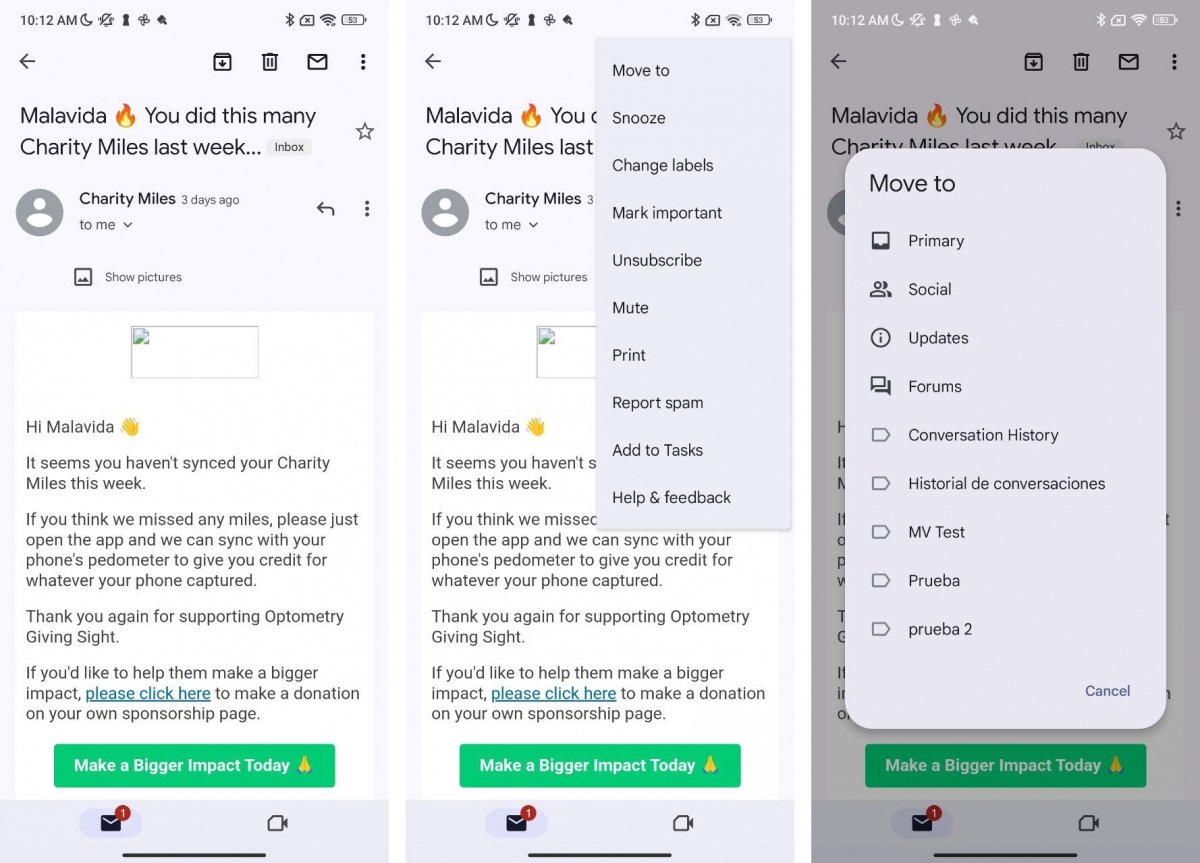 E-Mail-Labels in Google Mail für Android ändern
E-Mail-Labels in Google Mail für Android ändern
Folge einfach diesen Schritten, um deine E-Mails zu organisieren:
- Wähle oder öffne eine E-Mail.
- Öffne das Kontextmenü.
- Wähle die Option Labels ändern.
- Wähle im Pop-up-Dialog die gewünschte Bezeichnung aus.
Denke daran, dass du mehrere Labels für dieselbe E-Mail verwenden kannst. Du kannst die Labels auch in einer Baumstruktur organisieren, die es dir ermöglicht, genau zu kontrollieren, wo sich jede Nachricht befindet.