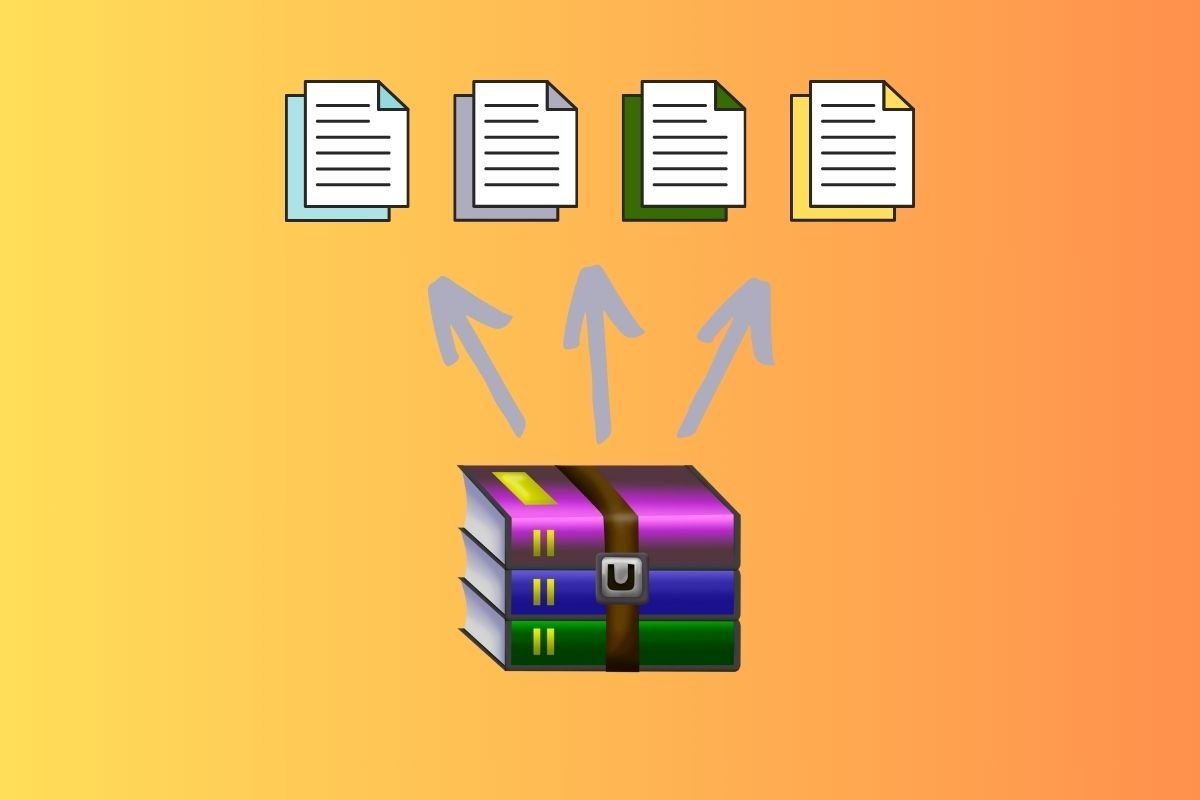In diesem Guide erklären wir dir alles, was du über RAR-Dateien in Windows wissen musst. Wir zeigen dir, was sie sind und wozu sie dienen, was ihre Hauptunterschiede zu ZIP-Dateien sind und welche Schritte du befolgen musst, um ihren Inhalt anzusehen. Außerdem zeigen wir dir alle Methoden (oder zumindest die gängigsten), um RAR-Dateien in Windows 11 zu dekomprimieren.
Was ist eine RAR-Datei und wofür wird sie verwendet?
Eine RAR-Datei ist ein bekanntes Format zur Datenkomprimierung. Tatsächlich ist es eines der beliebtesten, abgesehen von der ZIP-Datei. Es wird verwendet, um mehrere Dateien zu bündeln und ihre Größe zu reduzieren. Es wurde von Eugene Roshal entwickelt und im Jahr 1993 veröffentlicht. Mit diesem Dateityp können große Datenmengen in einem einzigen Datencontainer komprimiert werden, so dass sie leichter zu versenden und zu speichern sind.
Die Erweiterung für diese Dateien ist RAR, obwohl für andere Zwecke auch REV oder R01 verwendet wird. Letzteres ist für Dateien gedacht, die in mehrere Teile aufgeteilt wurden. Zusätzlich zur Komprimierung können RAR-Dateien mit einem Passwort geschützt werden, was eine ideale Methode ist, um den Datenschutz beim Teilen von Informationen zu verbessern.
Um den Inhalt einer RAR-Datei einzusehen oder sie zu dekomprimieren, brauchst du ein Dekomprimierungsprogramm namens WinRAR. In letzter Zeit gibt es jedoch auch viele andere Programme, die dieses Format unterstützen. Einige von ihnen sind WinZip, 7zip oder der Windows Explorer selbst.
RAR vs. ZIP: Vergleich und Unterschiede
Es gibt zwar noch andere Formate, aber RAR- und ZIP-Dateien sind die beliebtesten Komprimierungsformate. Aber worin unterscheiden sich die beiden Formate? Wahrscheinlich gibt es auf technischer Ebene viele Unterschiede zwischen den Beiden. Aus der Sicht des Durchschnittsnutzers gibt es jedoch zwei grundlegende Unterschiede.
Der erste ist, dass RAR eine höhere Komprimierungsrate verwendet und erweiterte Optionen wie die Wiederherstellung von Dateien enthält. Wenn es darum geht, die Größe eines großen Datensatzes zu reduzieren, ist dieses Format daher die bequemste Option. ZIP kann zwar auch zur Komprimierung verwendet werden, ist aber nicht so effektiv wie RAR.
Der zweite Unterschied ist die Kompatibilität. ZIP-Dateien sind universell und werden von Betriebssystemen wie Windows, Linux, macOS, iOS und Android nativ unterstützt. Das bedeutet, dass du fast nie eine Drittanbieteranwendung installieren musst, um sie zu bearbeiten. Obwohl sich die RAR-Unterstützung verbessert hat, weil RAR-Dateien z. B. mit Windows 11 jetzt aus dem Datei-Explorer heraus geöffnet werden können, hinkt das Format immer noch hinterher.
Wenn es also darum geht, die höchste Komprimierungsrate zu erreichen, ist RAR ein sicherer Verbündeter. Wenn du hingegen mehrere Dateien in einem komprimierten Ordner verschicken willst, ist ZIP aufgrund seiner hohen Kompatibilität die ideale Wahl.
Hier eine Gegenüberstellung einiger der wichtigsten Unterschiede zwischen RAR und ZIP:
RAR:
- Entwickler: Eugene Roshal
- Erscheinungsjahr: 1993
- Komprimierungsrate: Sehr hoch
- Datei-Erweiterungen: .rar, .rev, .r00, .r01
- Open Source: Nein. Es ist ein proprietäres Format.
ZIP:
- Entwickler: Phil Katz
- Erscheinungsjahr: 1989
- Komprimierungsrate: Niedrig
- Datei-Erweiterungen: .zip und .zipx
- Open Source: Ja, es ist ein offenes und universell unterstütztes Format.
Wie man RAR-Archive auf dem PC öffnet und entpackt
Nachdem wir uns nun ein bisschen mehr mit RAR-Archiven und ihrem Format beschäftigt haben, ist es an der Zeit herauszufinden, wie man RAR-Dateien öffnet und entpackt. Beginnen wir mit der einfachsten Methode: mit dem Windows 11 Datei-Explorer.
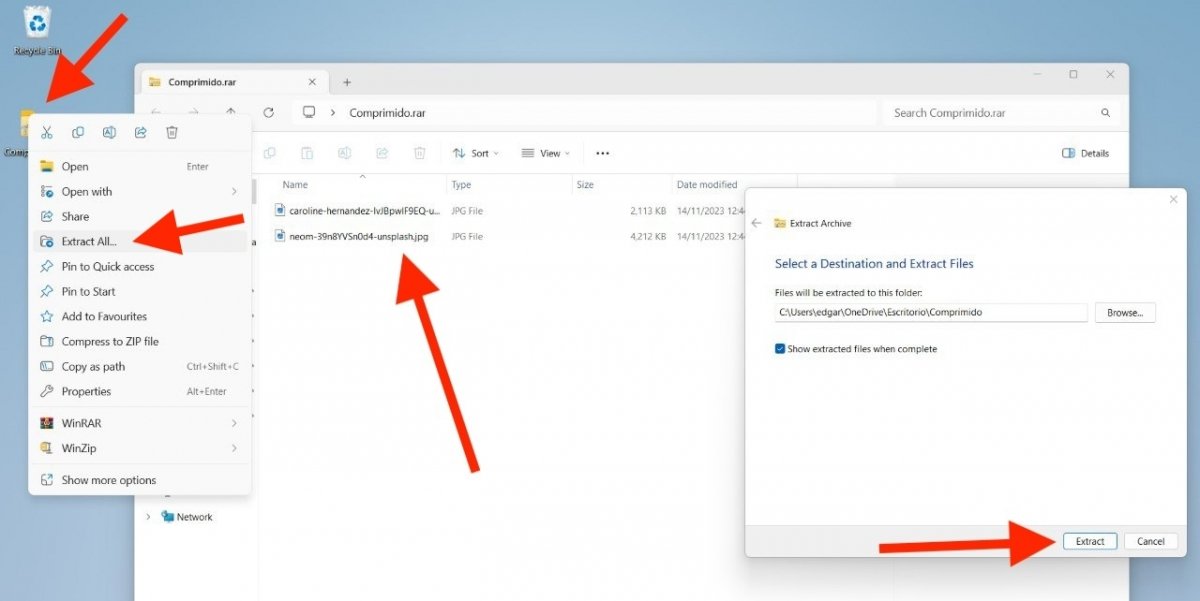 Windows 11 unterstützt mittlerweile nativ RAR-Dateien
Windows 11 unterstützt mittlerweile nativ RAR-Dateien
Microsofts Betriebssystem unterstützt inzwischen von Haus aus RAR-Dateien. Um sie zu öffnen und zu dekomprimieren, musst du also nur Folgendes tun:
- Doppelklicke auf die Datei.
- Schau dir den Inhalt an.
- Wenn du ihn entpacken willst, klicke mit der rechten Maustaste darauf und klicke auf Alles extrahieren. Interessanterweise erscheint diese Option nicht im Dateiexplorer in der Dateiansicht, wie es bei ZIP-Dateien der Fall ist. Du musst also auf das Kontextmenü zurückgreifen.
- Wähle im Dialogfenster den Ordner aus, in den die RAR-Elemente extrahiert werden sollen.
- Klicke auf Extrahieren, um fortzufahren.
Wie man RAR-Dateien mit WinRAR öffnet und dekomprimiert
Natürlich ist WinRAR die bevorzugte Wahl zum Öffnen und Extrahieren von RAR-Archiven. Wie funktioniert es?
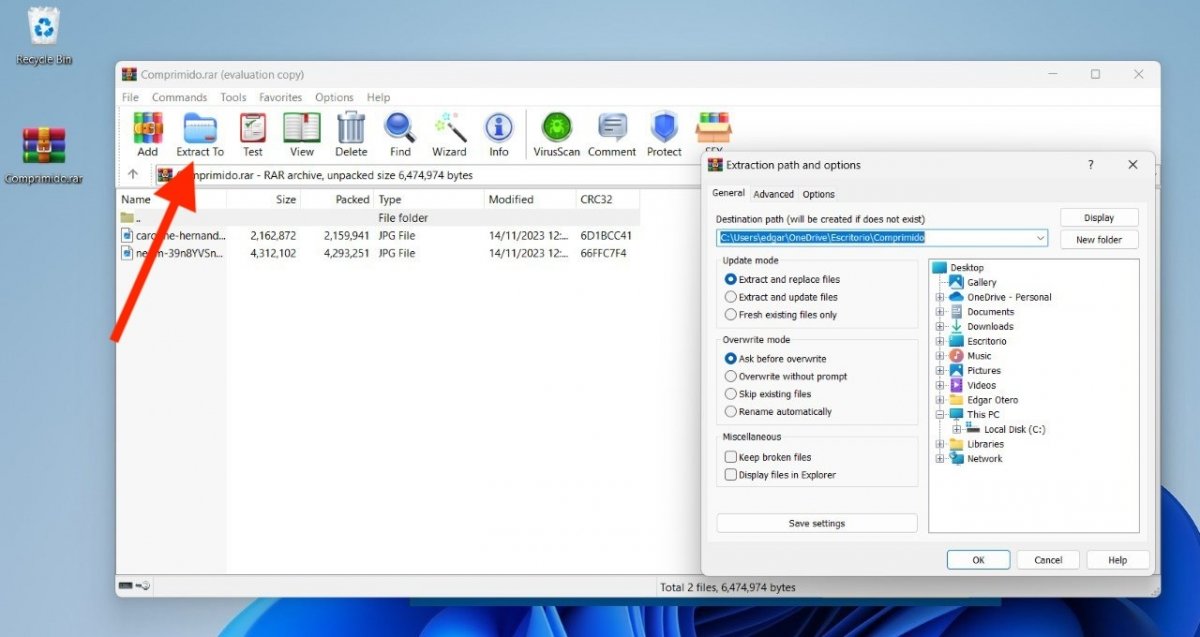 WinRAR ist das naheliegendste Tool zum Öffnen und Entpacken deiner RAR-Dateien
WinRAR ist das naheliegendste Tool zum Öffnen und Entpacken deiner RAR-Dateien
Um den Inhalt einer RAR-Datei zu entpacken, musst du eigentlich nur Folgendes tun:
- Wenn das RAR-Format mit WinRAR verknüpft ist, doppelklicke auf die Datei, um sie zu öffnen..
- Alternativ kannst du auch den Datei-Explorer von WinRAR verwenden, um die Datei zu finden und sie von dort aus zu öffnen..
- Den Inhalt der RAR-Datei anzeigen.
- Wähle die Elemente aus, die du extrahieren möchtest, und klicke auf Extrahieren nach.
- Wähle den Zielort für die entpackte Datei
- Klicke auf Annehmen.
Wie man RAR-Dateien mit WinZIP öffnet und entpackt
WinZIP ist ein weiteres Tool, das mit den Eigenheiten von RAR-Archiven umgehen kann. Es unterstützt nicht nur das Öffnen dieser Dateien, sondern hat auch die Möglichkeit, die komprimierten Elemente zu extrahieren.
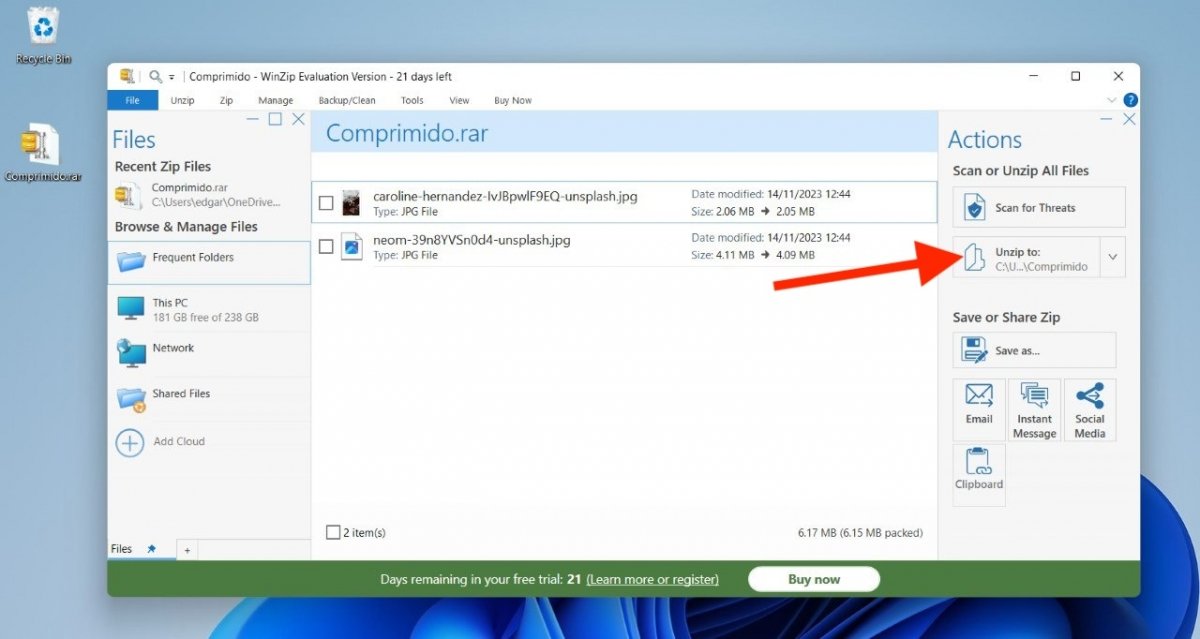 WinZIP, eine zuverlässige Alternative zum Extrahieren von RAR-Dateien
WinZIP, eine zuverlässige Alternative zum Extrahieren von RAR-Dateien
Wenn die RAR-Dateien mit WinZIP verknüpft sind, doppelklicke auf die betreffende Datei, um sie zu öffnen. Alternativ kannst du auch WinZIP öffnen und den integrierten Datei-Explorer nutzen, um die Datei zu öffnen. In beiden Fällen kannst du den Inhalt der Datei anzeigen und sie wie folgt dekomprimieren:
- Wähle die Elemente aus, die du extrahieren möchtest.
- Wenn du sie alle extrahieren möchtest, wähle keine von ihnen aus..
- Klicke auf Extrahieren nach.
- Wähle den Zielort .
- Bestätige die Extrahierung, um den Vorgang zu starten.
Wie man RAR-Dateien mit 7Zip öffnet und dekomprimiert
Schließlich kannst du 7zip verwenden, um den Inhalt eines RAR-Archivs zu entpacken. Wir müssen zugeben, dass wir dieses Tool lieben. Wir mögen es aus vielen Gründen: Es ist quelloffen, kostenlos, hat eine einfache Benutzeroberfläche und unterstützt viele Formate, darunter auch RAR-Archive.
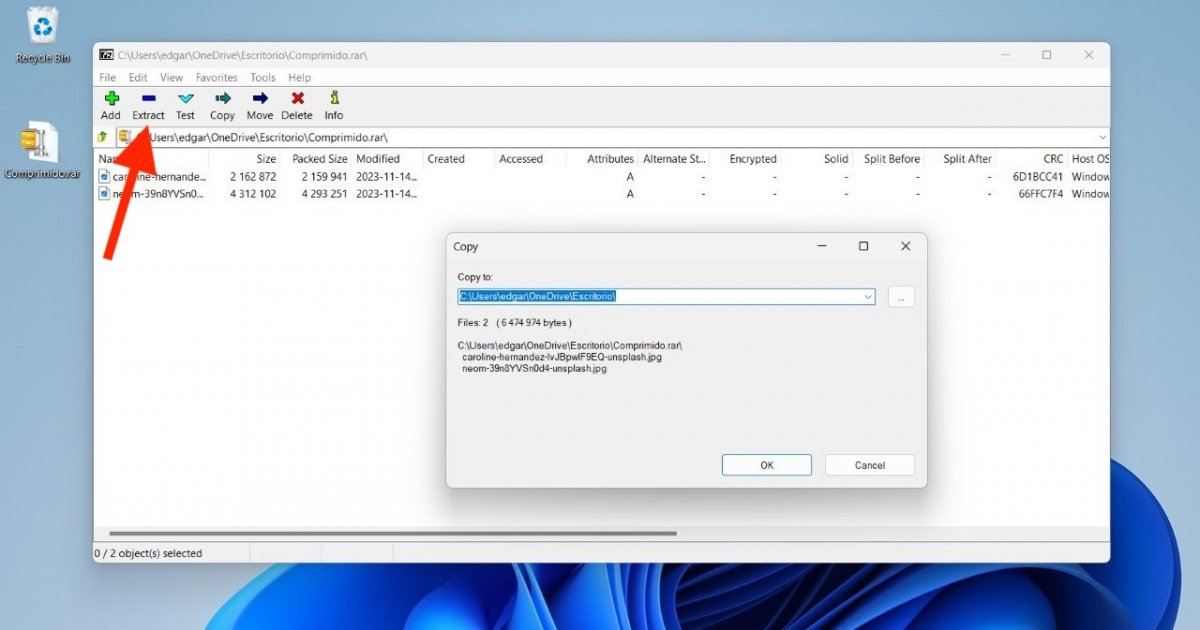 7zip ist ein sehr guter und völlig kostenloser Dekomprimierer.
7zip ist ein sehr guter und völlig kostenloser Dekomprimierer.
Aber abgesehen von unserer positiven Bewertung von 7zip, findest du hier eine Anleitung, wie du eine RAR-Archiv mit diesem Dekompressor entpacken kannst:
- Öffne die RAR-Datei im Explorer.
- Alternativ kannst du auch den integrierten Explorer von 7zip verwenden.
- Wirf einen Blick auf den Inhalt.
- Wähle die Dateien aus, die du extrahieren möchtest, und klicke auf Extrahieren.
- Wähle dann den Zielort für die Extrahierung aus und klicke auf OK.
Wie man RAR-Archive über das Kontextmenü von Windows 11 öffnet und entpackt
Die letzte Methode, die wir vorschlagen, ist die Extrahierung direkt aus dem Kontextmenü von Windows 11. Wie genau funktioniert das?
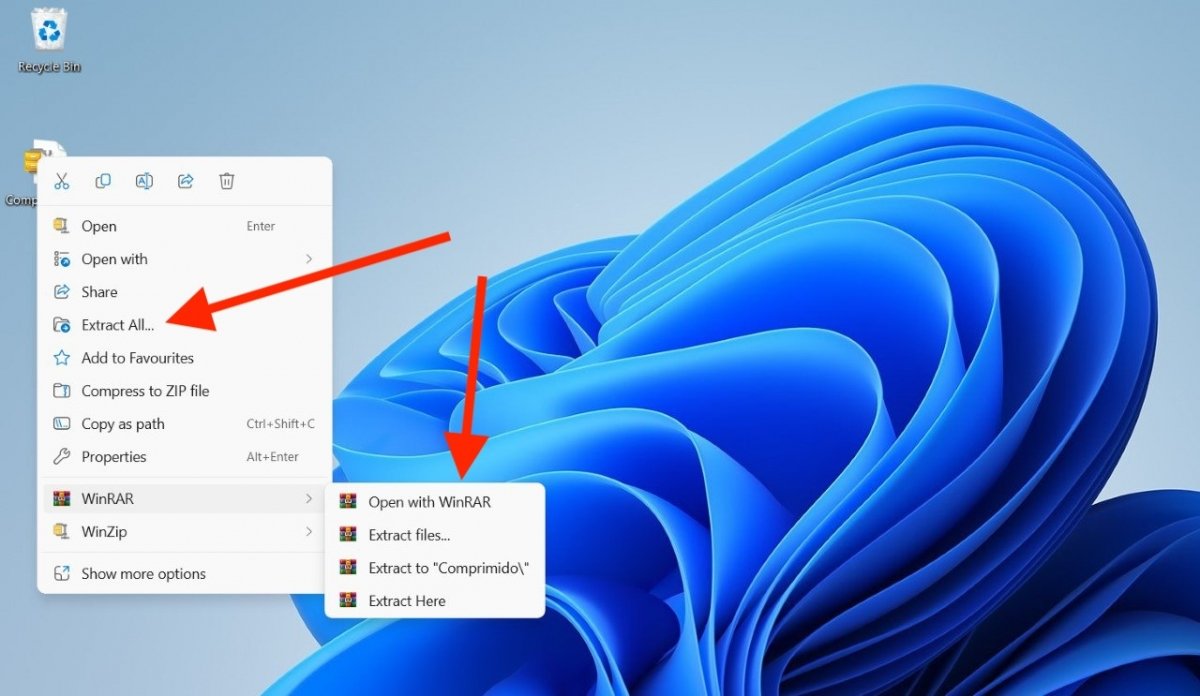 Im Kontextmenü von Windows 11 findest du die Optionen zur Dekomprimierung
Im Kontextmenü von Windows 11 findest du die Optionen zur Dekomprimierung
Es gibt zwei Möglichkeiten:
- Ohne Tools von Drittanbietern. Gehen wir davon aus, dass du keine externen Tools auf deinem PC installiert hast. Da die meisten neueren Versionen von Windows 11 RAR von Haus aus unterstützen, siehst du den Befehl Alle extrahieren im Kontextmenü jeder RAR-Datei.
- Mit Tools von Drittanbietern. Sowohl WinZIP als auch WinRAR sind auch in das Kontextmenü von Windows 11 integriert. Du kannst ihr Entpackungswerkzeug direkt von dort aus verwenden, wie du auf dem Bild siehst. Wenn du es lieber mit 7zip machen willst, klicke zuerst auf Weitere Optionen anzeigen und öffne dann den Abschnitt 7zip.
Das Extrahieren eines RAR-Archivs über das Kontextmenü ist ein schneller Weg, um auf den Inhalt zuzugreifen, obwohl es nicht so einfach ist, den Inhalt einzusehen.