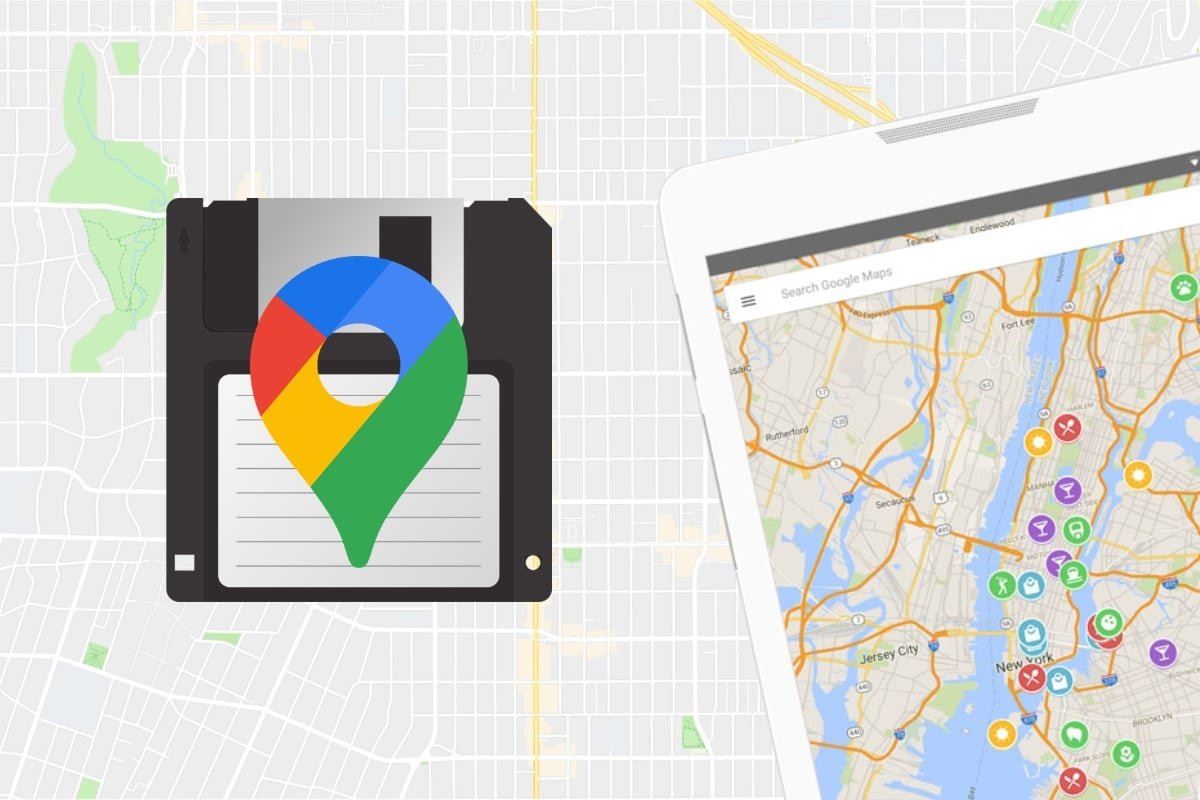Google Maps ist für Millionen von Menschen die Lieblings-App geworden. Egal, ob zu Fuß, mit dem Auto oder mit öffentlichen Verkehrsmitteln - Google Maps führt von A nach B, ohne Herumirren, und spart dabei manchmal auch noch Sprit oder verkürzt die Reisezeit.
Außerdem wird der Funktionskatalog ständig um neue Überraschungen erweitert, um das Pendeln zu erleichtern und das zu finden, was man sucht, auch wenn man im Ausland unterwegs ist oder nicht genau weiß, wo man sich befindet. Man kann sogar Ausflüge organisieren, indem man die verschiedenen Ziele auf der Karte auswählt, durch die man fahren will. Das macht es einfacher, sich fortzubewegen und ganz nebenbei auch noch bestimmte Orte zu besuchen.
Es gibt zwei Möglichkeiten, Routen in Google Maps zu speichern. Entweder automatisch mit der Google Maps Routes Funktion, die anhand der Geolokalisierung des Handys erkennt, wo man gewesen ist. Und zweitens, indem man eigene Routen mit dem Googles My Maps Tool erstellt und speichert.
Wie man eine Route in Google Maps erstellt und auf dem Handy speichert
Wenn du es vorziehst, Routen komplett neu zu erstellen, ist das mit Google Maps ganz einfach. Dazu verwenden wir das Tool Meine Karten. Du kannst es auf jedem Gerät mit einem Browser nutzen.
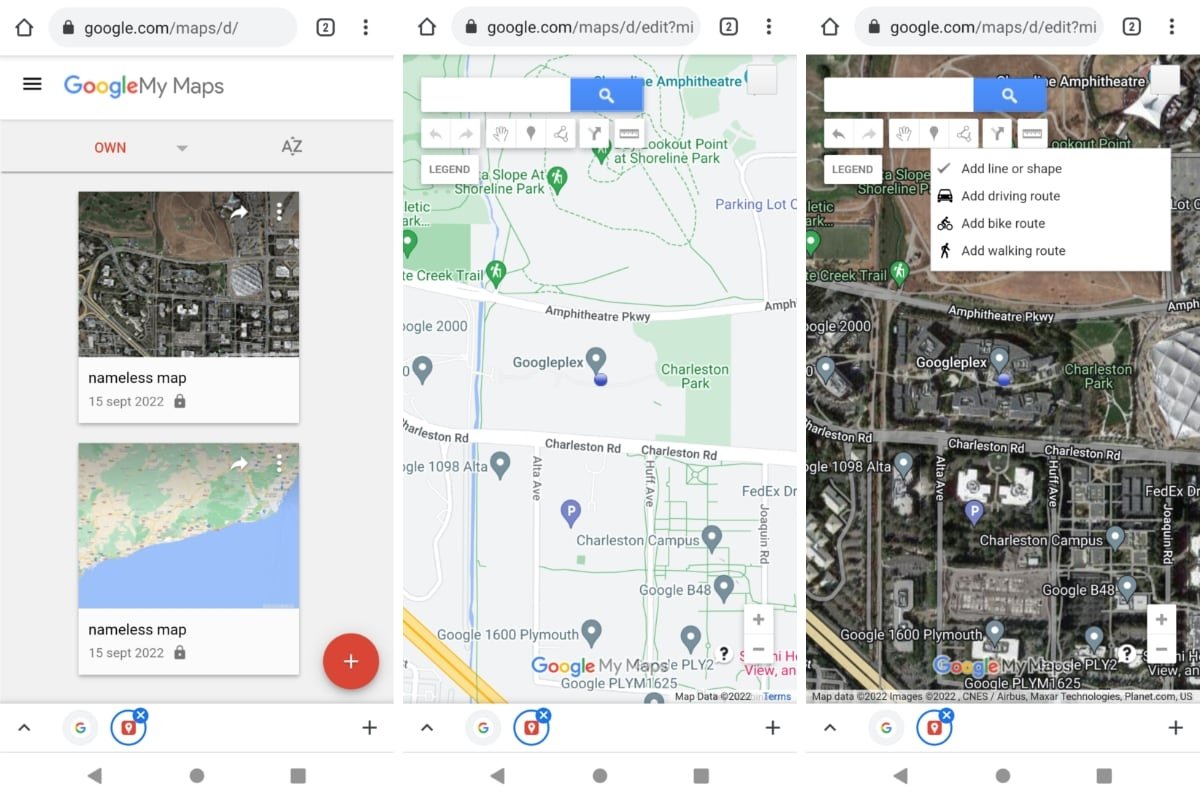 Erstelle und bearbeite eine Karte mit Google My Maps
Erstelle und bearbeite eine Karte mit Google My Maps
So funktioniert My Maps:
- Öffne deinen Webbrowser auf deinem Android-Telefon oder -Tablet.
- Rufe die URL https://mymaps.google.com/ auf. Falls nötig, melde dich mit deinem Google-Konto an. Du kannst deine Routen dann in deinem Konto speichern und sie auf all deinen Geräten anzeigen.
- Klicke auf Eine neue Karte erstellen.
- Du kannst eine Adresse in das Suchfeld eingeben oder dich auf der Karte bewegen.
- Benutze die Schaltfläche Markierung, um die für dich interesaanten Orte auf deiner Route zu markieren. Gib ihnen einen Namen. Wenn du möchtest, kannst du die Route auch direkt einzeichnen, indem du auf die Schaltfläche Linie zeichnen klickst. Du kannst eine Linie auf der Karte ziehen oder eine Route mit dem Auto, Fahrrad oder zu Fuß markieren.
- Du kannst auch Hinweise hinzufügen und Entfernungen mit dem Lineal-Button messen.
- Wenn du fertig bist, klicke auf Legende und dann auf namenslose Karte, um ihr einen Namen zu geben.
- Du brauchst die Karte nicht zu speichern. Sie wird automatisch gespeichert. Schließe die Registerkarte und du bist fertig.
Mit dem Tool Meine Karten kannst du viele Dinge tun. Du kannst Routen detailliert anpassen, Abzweigungen und interessante Orte anzeigen... Probiere die verfügbaren Werkzeuge aus und du wirst sehen, was du alles machen kannst. Du kannst unter Legende > Grundkarte sogar Ebenen hinzufügen oder den Kartentyp ändern. Auf diese Weise kannst du die Orographie, die Straßen oder die Elemente, die du während deiner Reise auf der Karte sehen möchtest, besser erkennen.
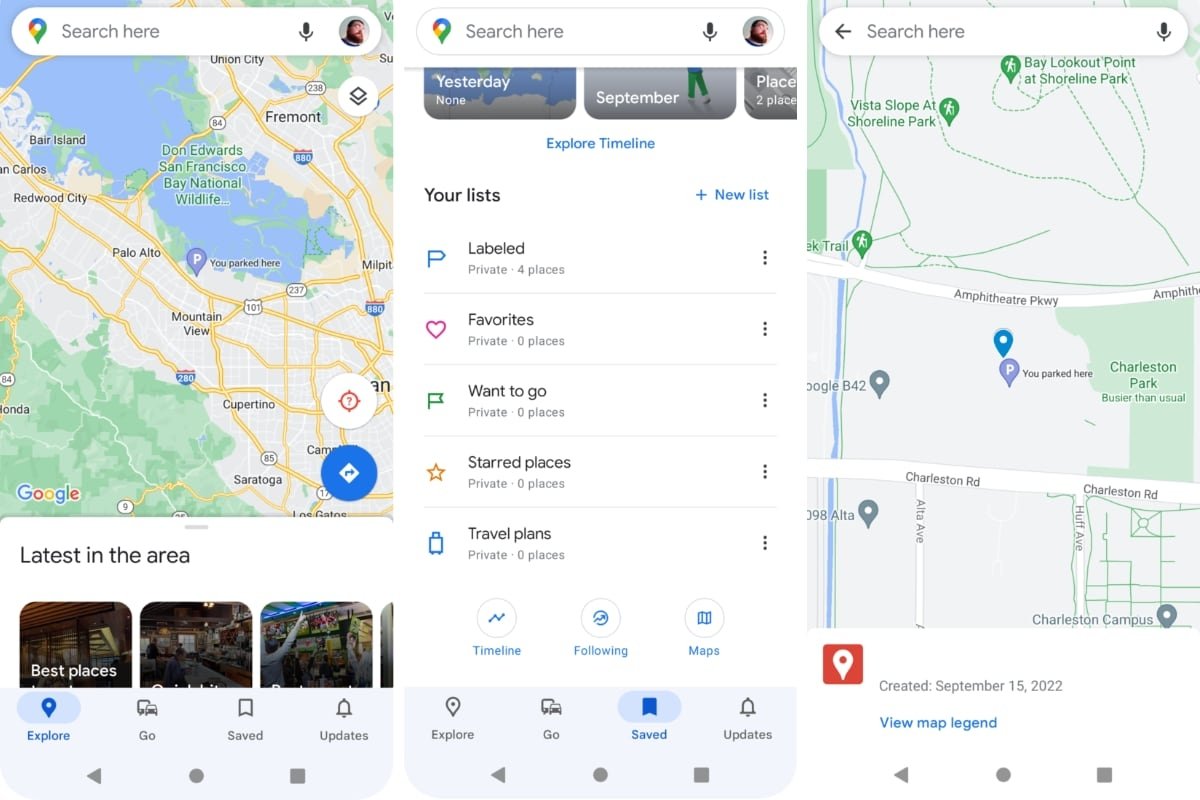 Betrachte deine mit Google My Maps erstellten Karten
Betrachte deine mit Google My Maps erstellten Karten
Wenn du deine mit Meine Karten erstellten Karten abrufen möchtest, musst du nur dies tun:
- Öffne die Google Maps-App auf deinem Android-Telefon oder -Tablet.
- Klicke unten auf dem Bildschirm auf den Abschnitt "Gespeichert".
- Scrolle nach unten, bis du die Schaltfläche Karten findest. Du siehst die Liste der von dir erstellten Maps mit ihrem Namen und dem Datum der Erstellung oder letzten Bearbeitung.
Und um diese Karten zu bearbeiten, gehst du einfach zurück zu Meine Karten und öffnest sie über Legende > Karte öffnen. Du siehst eine Liste mit Karten unter dem Eintrag von dir erstellt.
Routen in Google Maps offline speichern
Eine der großartigen Eigenschaften von Google Maps ist, dass es dich auf deinen Reisen begleitet, auch wenn du keine Internetverbindung hast. Egal, ob du im Auto fährst oder an einem Strand oder in den Bergen fernab der Zivilisation wanderst, du kannst die Karten auch offline nutzen.
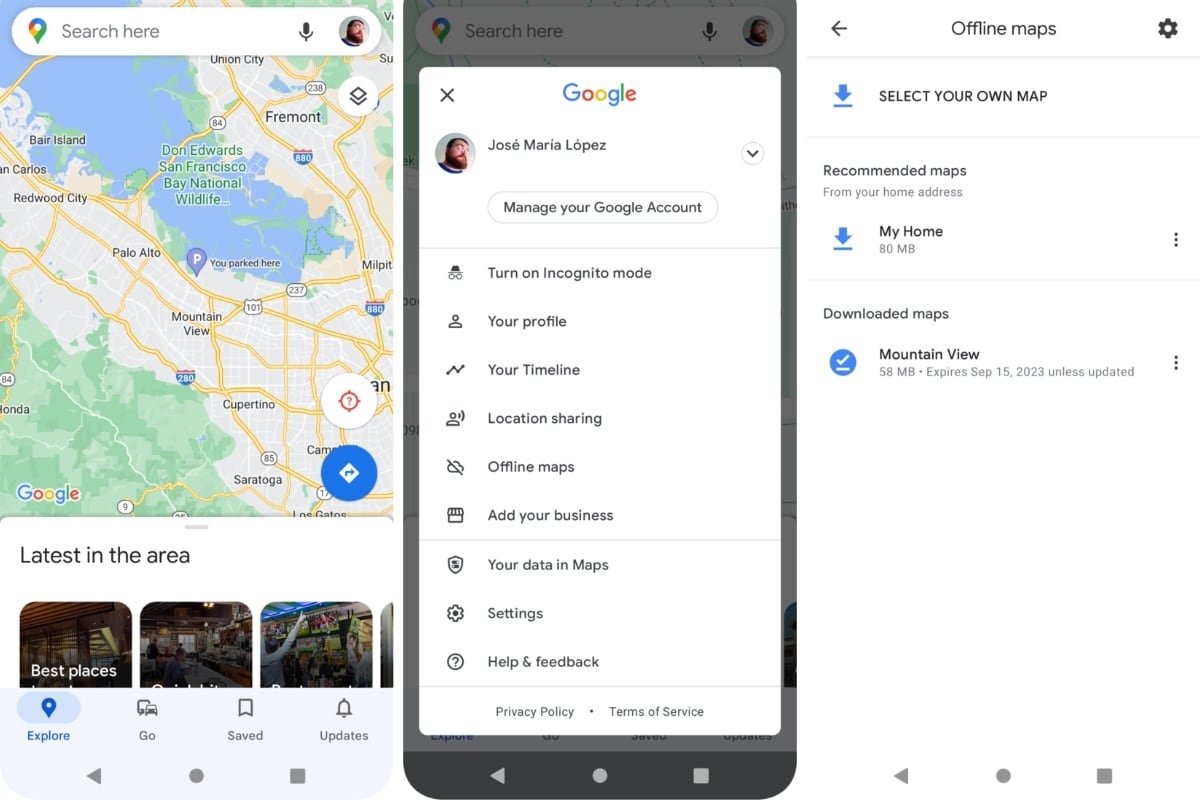 peichere Routen und Karten in Google Maps für die Offline-Ansicht
peichere Routen und Karten in Google Maps für die Offline-Ansicht
Um Google Maps-Routen offline zu nutzen, musst du sie zuerst herunterladen:
- Öffne die Google Maps-App auf deinem Android-Telefon oder -Tablet.
- Gehe auf Gespeichert und dann auf Karten, um die Route zu laden, die du zuvor erstellt hast.
- Tippe auf die von dir erstellte Route, um sie in Google Maps zu laden.
- Sobald die Route geladen ist, tippe auf dein Profilbild. Tippe dann auf Offline-Karten.
- Tippe auf Wähle deine eigene Karte. Es wird eine große Karte mit deiner Route ausgewählt. Du siehst dann eine Vorschau und die Größe der Karte in MB. Stelle sicher, dass du WiFi hast, um die Karte herunterzuladen.
Wenn du Google Maps einmal heruntergeladen hast und offline bist, kannst du immer noch die geografischen Gebiete sehen, die du zuvor heruntergeladen hast. Dazu gehören auch deine Wegbeschreibungen.
So lädst du die Google Maps Offline-Karte manuell:
- Öffne die Google Maps-App auf deinem Android-Telefon oder -Tablet.
- Tippe auf dein Profilbild. Tippe dann auf Offline-Karten.
- Wähle die Offline-Karte, die du laden möchtest.
Wie du die Orte, die du besuchst, automatisch auf Google Maps speicherst
Zu den vielen Vorteilen der Google Maps-Routen gehört, dass sie automatisch erstellt werden, wenn du den Standortverlauf aktivierst. Wenn du also mit deinem Handy unterwegs bist, zu Fuß, mit Bus, Bahn oder Auto, zeichnet Google Maps diese Orte auf.
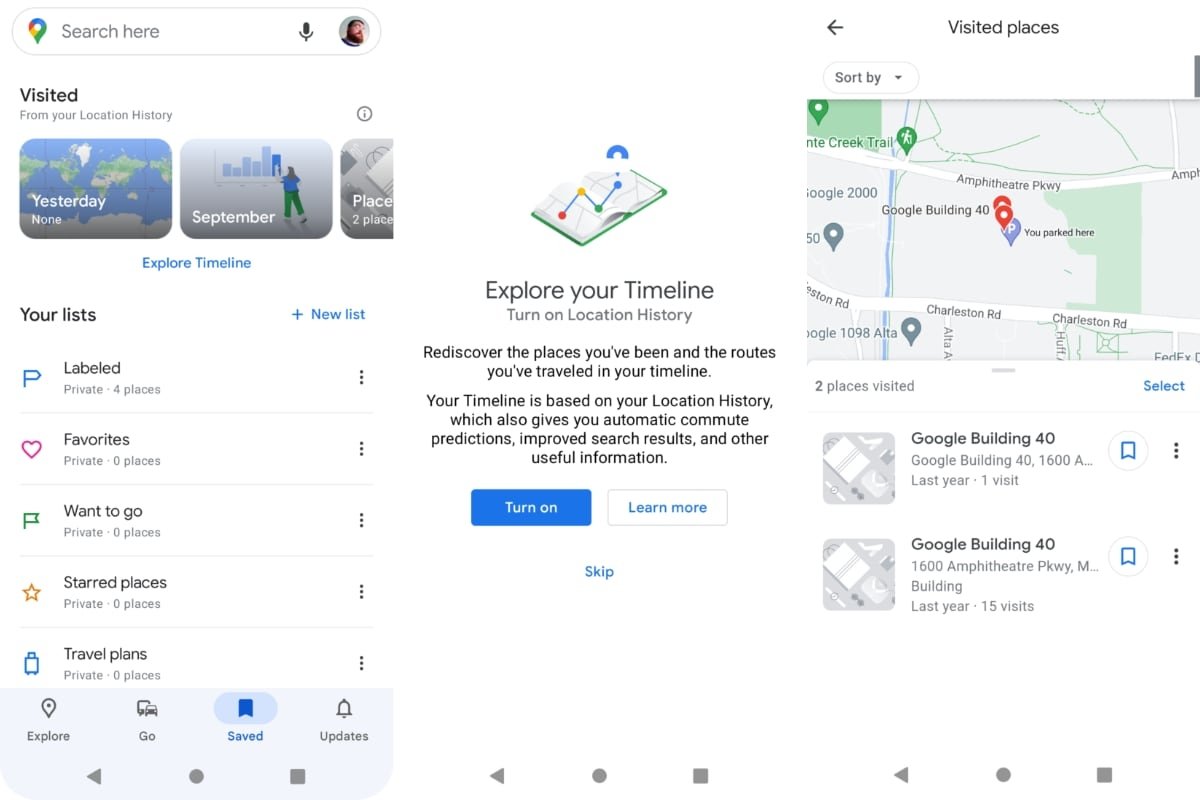 Aktiviere den Standortverlauf, um Routen automatisch in Google Maps zu speichern
Aktiviere den Standortverlauf, um Routen automatisch in Google Maps zu speichern
Um den Standortverlauf zu aktivieren, musst du Folgendes tun:
- Öffne die Google Maps-App auf deinem Android-Telefon oder -Tablet.
- Klicke unten auf dem Bildschirm auf den Abschnitt Gespeichert.
- Dort siehst du einen Abschnitt mit dem Namen Besucht.
- Tippe auf Verlauf prüfen.
- Wenn der Standortverlauf deaktiviert ist, wirst du unter Überprüfe deinen Verlauf aufgefordert, ihn zu aktivieren, indem du auf die Schaltfläche Aktivieren tippst.
Wenn du den Standortverlauf aktiviert hast, siehst du unter https://www.google.com/maps/timeline oder in Google Maps, Abschnitt Gespeichert > Besucht, wie Orte, die du häufig besuchst, hinzugefügt werden. Wenn du sie wieder besuchen willst, kannst du Google Maps bitten, dir die Route zu zeigen, indem du sie abrufst und so Abkürzungen oder interessante Orte zwischen dem Ort, an dem du bist, und deinem Ziel findest.
Um deine gespeicherten Routen abzurufen, musst du dies tun:
- Öffne die Google Maps-App auf deinem Android-Telefon oder -Tablet.
- Tippe unten auf dem Bildschirm auf den Bereich Gespeichert.
- Unter Besucht siehst du die Routen nach Heute, Aktueller Monat, Orte, Städte und Welt geordnet.