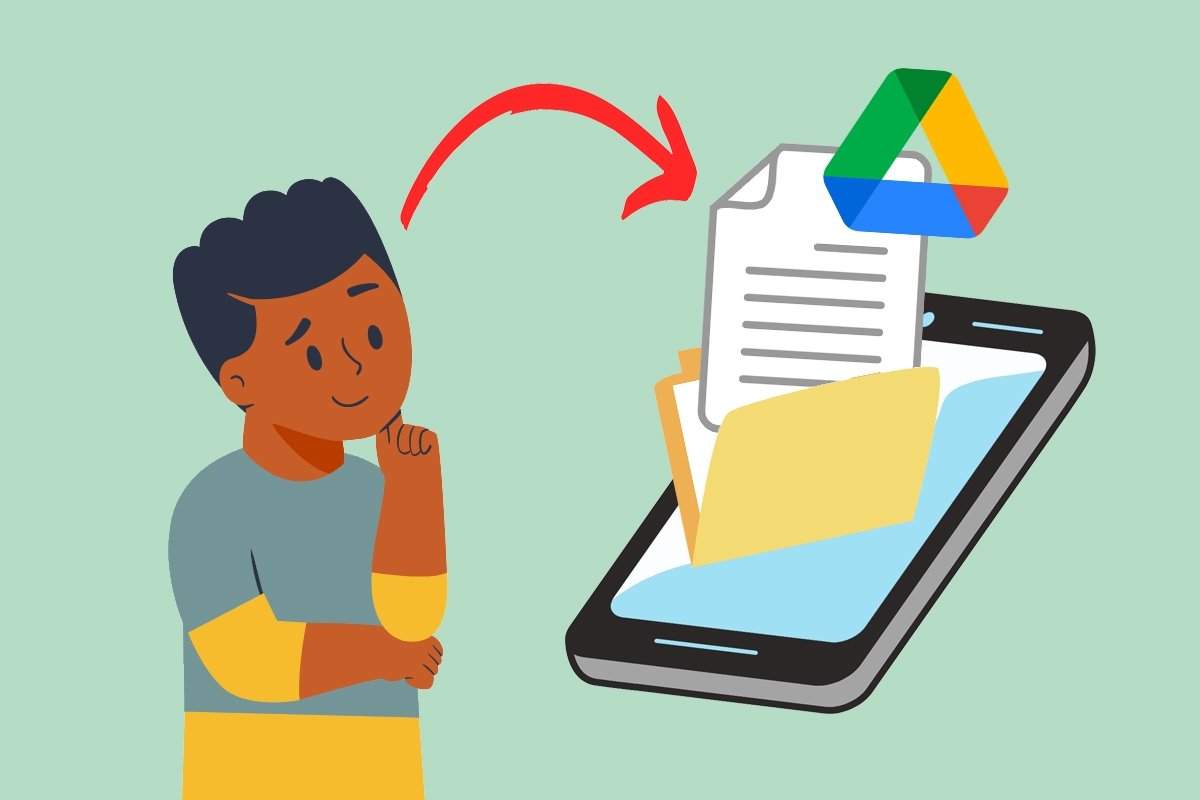In diesem Guide verraten wir dir alle Geheimnisse zum Erstellen von Shortcuts für Google Drive auf Android. Wir erklären, welche Schritte du unternehmen musst, um eine Verknüpfung zu deinen Drive-Dateien, -Ordnern und -Fotos direkt auf deinem Startbildschirm zu erstellen. Außerdem werfen wir einen Blick auf alle Widgets und Funktionen der App. Wenn du alles über Google Drive-Verknüpfungen auf Android wissen willst, bleib bis zum Ende - diesen Leitfaden solltest du nicht verpassen!
Wie du Verknüpfungen zu Drive-Dateien, Ordnern und Fotos auf deinem Telefon erstellst
Wenn du zu den Millionen von Google Drive-Nutzern auf Android gehörst, dann wird die Erstellung von Verknüpfungen deine Aufgaben mit dieser Anwendung erheblich beschleunigen. Wie holst du das Beste aus ihnen heraus?
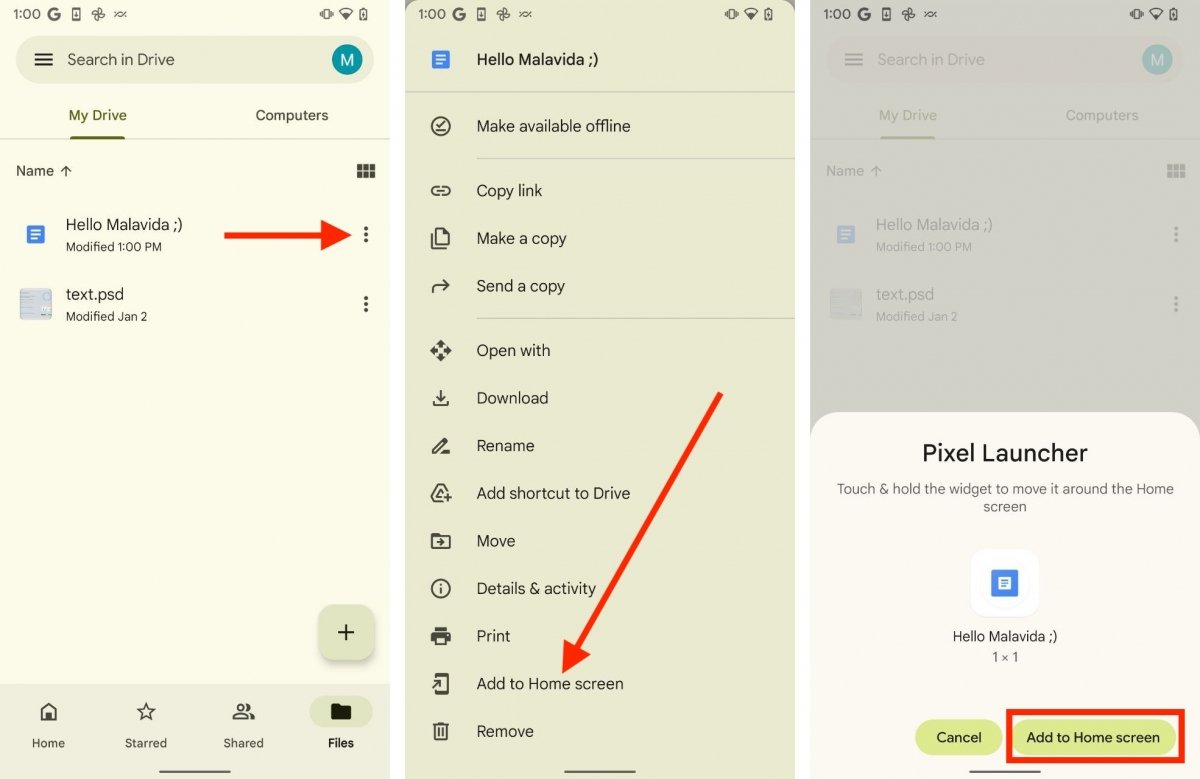 Schritte zum Hinzufügen einer Datei zum Startbildschirm in Google Drive für Android
Schritte zum Hinzufügen einer Datei zum Startbildschirm in Google Drive für Android
In der offiziellen Google Drive-Anwendung kannst du eine Verknüpfung auf dem Startbildschirm erstellen, indem du diese Schritte befolgst:
- Finde den Ordner oder die Datei, die du verlinken möchtest.
- Klicke auf den Button mit den drei vertikalen Punkten, um das Kontextmenü zu öffnen.
- Suche in der Liste der Optionen nach der Option Zum Startbildschirm hinzufügen.
- Wenn das Bestätigungs-Pop-up erscheint, tippe auf Zum Startbildschirm hinzufügen.
Fertig! Du hast jetzt eine neue Verknüpfung auf deinem Startbildschirm, mit der du mit einem einzigen Fingertipp auf den betreffenden Ordner oder die betreffende Datei zugreifen kannst. Nach einigen Tests mit dieser Funktion möchten wir dir noch Folgendes mitteilen:
- Bei uns hat es unter MIUI nicht funktioniert. Wir wissen nicht, ob es sich dabei um einen Fehler in unserem Testgerät oder um eine generelle Inkompatibilität mit dem Xiaomi Launcher handelt. Fest steht, dass wir die Verknüpfung mit dieser Methode auf einem Handy dieser Marke nicht erstellen konnten. Wenn du ein Gerät mit dem MIUI-System hast, prüfe die Schritte, die wir dir im folgenden Abschnitt zeigen, denn sie funktionieren dort.
- Es funktioniert für alle Objekttypen. Du kannst eine Verknüpfung zu allem erstellen, was du in dein Google Drive hochgeladen hast, von Ordnern über Bilder bis hin zu Dokumenten. Wir haben es sogar mit einer Photoshop PSD-Datei getestet.
- Öffnen in Drive. Bitte beachte, dass die Dateien, die du mit dieser Methode verlinkst, immer in Google Drive geöffnet werden, mit Ausnahme der Dateien, die für die Plattform spezifisch sind, wie z. B. Dokumente, Spreadsheets oder Präsentationen.
Wie man Google Drive Widgets zum Erstellen von Verknüpfungen in Android verwendet
Vielleicht funktioniert die oben beschriebene Methode auf deinem Gerät nicht, oder du suchst einfach nach Möglichkeiten, schneller mit Google Drive für Android zu arbeiten. In beiden Fällen sind die Widgets der App deine wahren Verbündeten. Werfen wir einen Blick auf die Funktionen der Widgets und wie du sie auf deinem Handy nutzen kannst.
So verwendest du das 1x1-Widget für Google Drive Shortcuts
Das 1x1-Widget von Google Drive ist eigentlich eine benutzerdefinierte Verknüpfung zu jedem Objekt, das du in die Cloud hochgeladen hast.
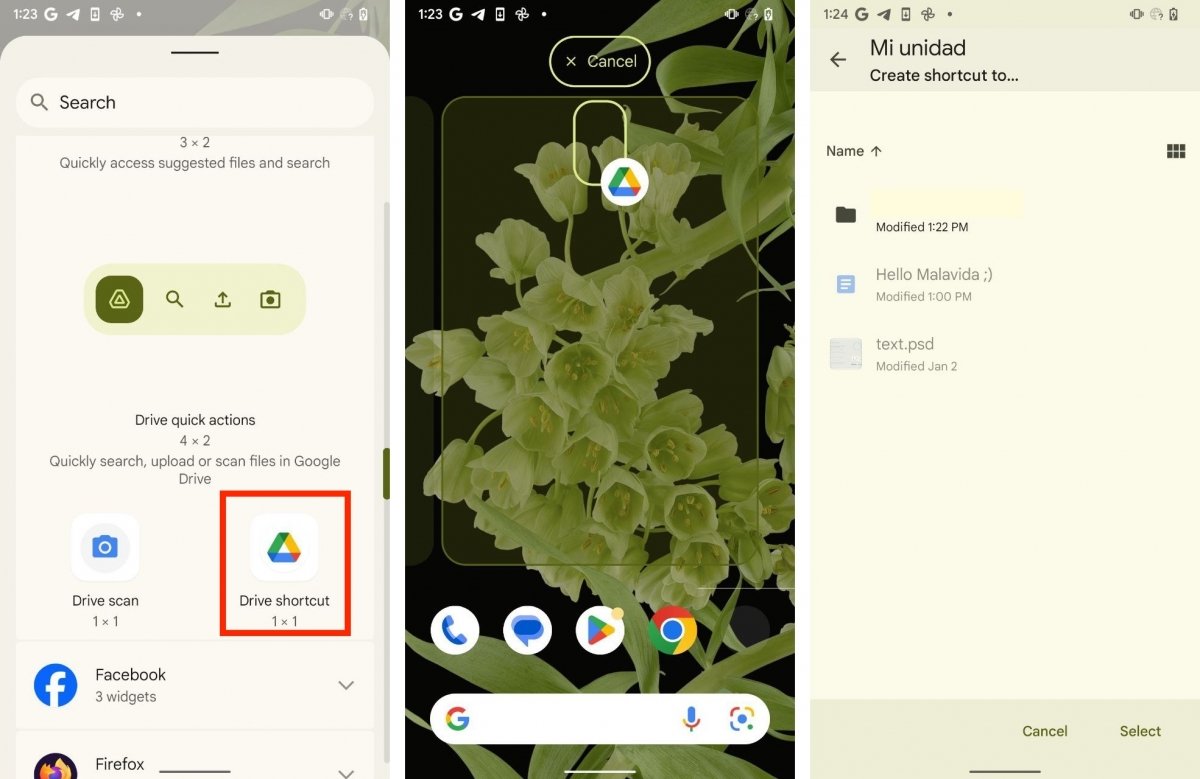 Widget zum Erstellen einer Verknüpfung zu einem Drive-Element
Widget zum Erstellen einer Verknüpfung zu einem Drive-Element
So funktioniert es:
- Gehe zum Abschnitt Widgets auf dem Startbildschirm deines Telefons.
- Finde den Abschnitt Google Drive.
- Tippe auf das Widget Zugriff auf Drive, aber nimm deinen Finger nicht hoch.
- Ziehe die Verknüpfung auf einen freien Platz auf dem Startbildschirm.
- Wähle das Objekt aus, auf das du die Verknüpfung richten willst.
Diese Methode entspricht eigentlich der, die im vorherigen Abschnitt erklärt wurde. Es ist eine andere Methode, um eine Datei oder einen Ordner aus Drive auf den Startbildschirm zu schicken. Leider wird auch diese Methode nicht von MIUI unterstützt, wohl aber von den meisten Geräten anderer Hersteller..
So verwendest du das 4x2-Widget für Google Drive Quick Actions
Kommen wir zu dem 4x2-Widget für Google Drive Quick Actions. Dieses Widget enthält mehrere Verknüpfungen zu den eigenen Funktionen der Anwendung.
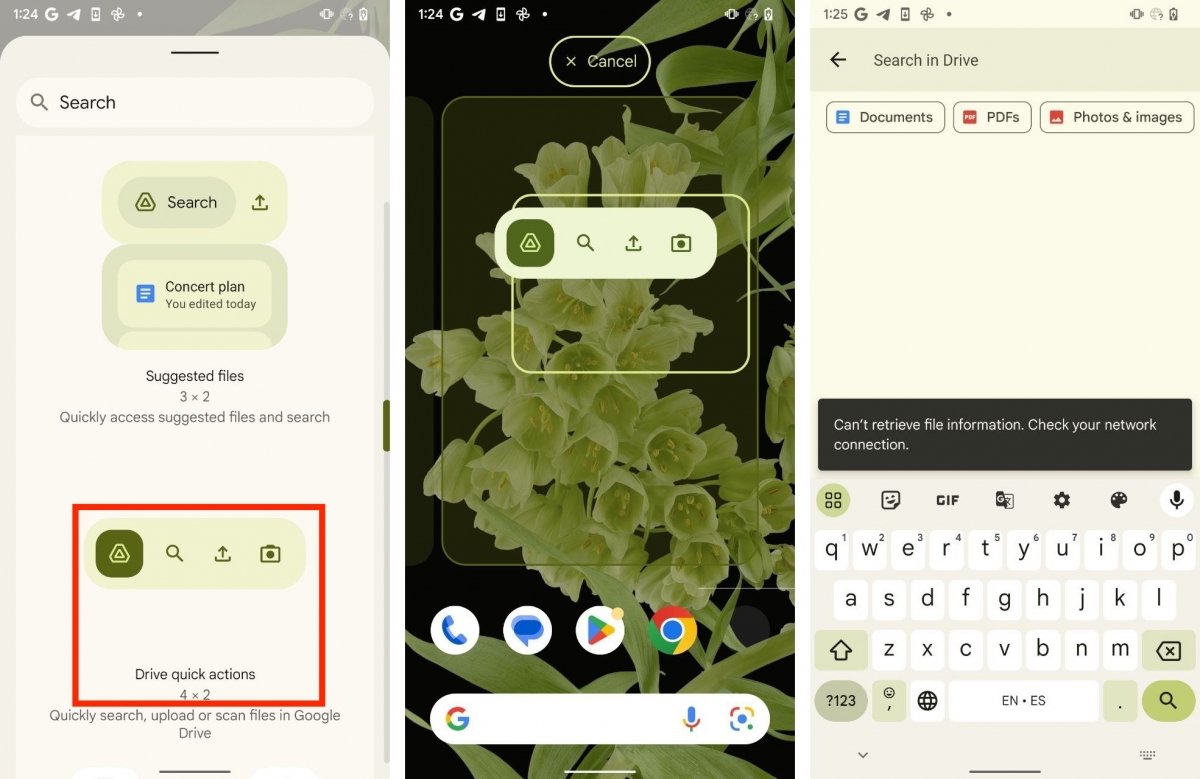 Quick Actions Widget in Drive
Quick Actions Widget in Drive
Du kannst es so hinzufügen:
- Gehe vom Startbildschirm aus zu Widgets.
- Finde den Abschnitt Drive und suche dann das Widget Drive Quick Actions.
- Drücke lange darauf, ohne deinen Finger vom Bildschirm zu nehmen.
- Platziere ihn an einer freien Stelle auf dem Startbildschirm.
Von nun an kannst du dank dieses Widgets die folgenden Aktionen direkt auf dem Startbildschirm deines Handys starten:
- Die App öffnen.
- Auf Drive suchen.
- Eine Datei hochladen.
- Ein Dokument scannen.
- Ein neues Dokument erstellen.
So benutzt du das 3x2-Widget für Dateivorschläge in Google Drive
Was ist mit dem Widget für Dateivorschläge? Es ist 3x2 groß und ermöglicht dir die folgenden Aktionen:
- Aktuelle Dateien oder Dateien, die Drive für wichtig hält, durchsuchen
- Die Suche in Google Drive aufrufen.
- Eine Datei schnell vom Startbildschirm aus hochladen.
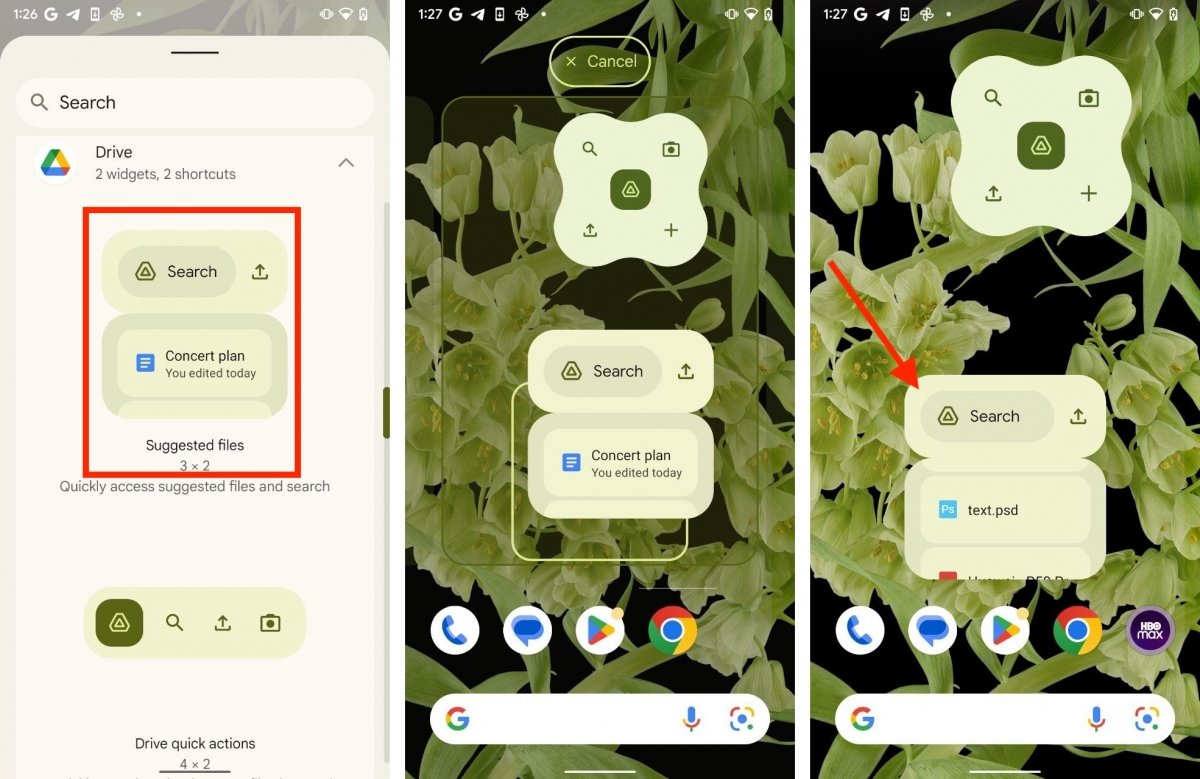 Widget für Dateivorschläge
Widget für Dateivorschläge
Du kannst es auf dieselbe Weise wie andere Widgets zu deinem Startbildschirm hinzufügen. Befolge diese Schritte:
- Gehe auf dem Startbildschirm zum Abschnitt Widgets, indem du auf eine leere Stelle tippst.
- Scrolle nach unten zum Abschnitt Drive und wähle das Widget Dateivorschläge aus.
- Wie in den anderen Fällen kannst du auch hier mit einem langen Druck darauf, ohne den Finger vom Bildschirm zu nehmen, auf den Startbildschirm wechseln.
- Du brauchst einen leeren Raum mit mindestens 3 horizontalen und 2 vertikalen Lücken.
So verwendest du das 1x1-Widget für den Google Drive Dateiscanner
Zum Abschluss dieses Guides gehen wir auf das 1x1 Widget oder den Shortcut für den Google Drive Scanner ein. Es stimmt zwar, dass das Quick Actions Widget bereits eine Verknüpfung zu dieser Funktion hat, aber in diesem Fall finden wir eine interessante Besonderheit. Willst du wissen, welche?
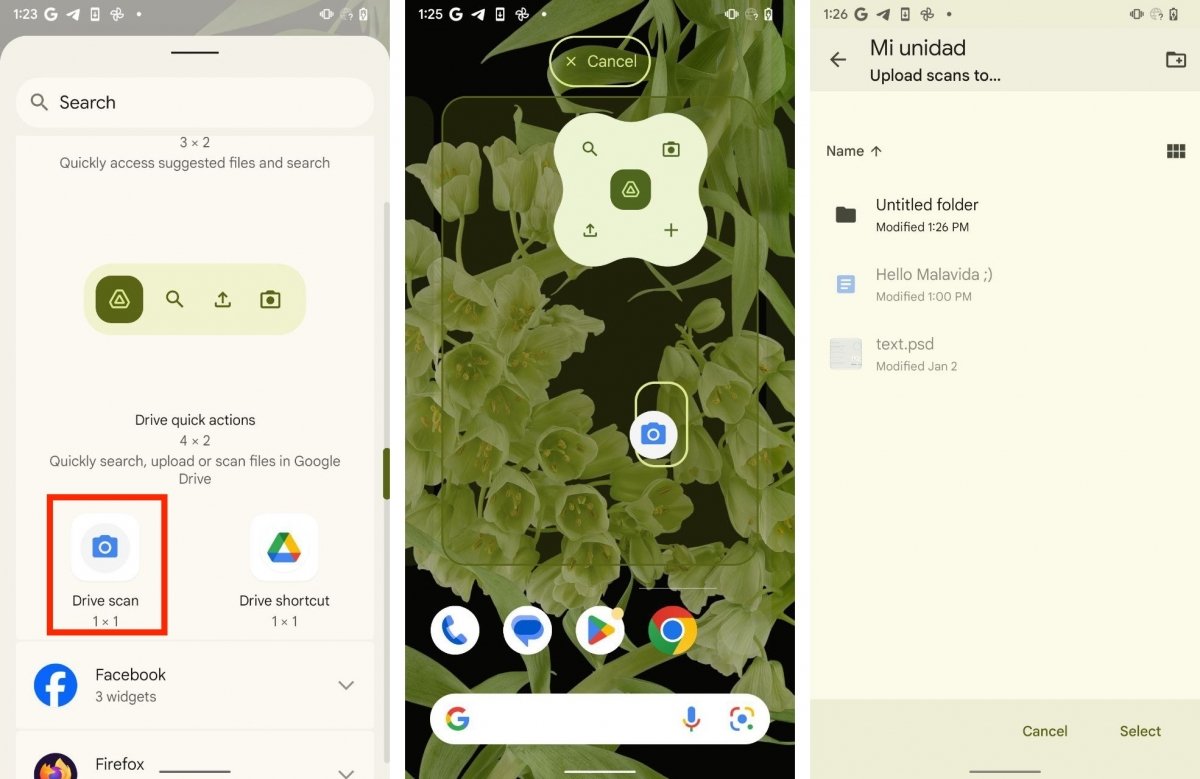 Shortcut für den Drive Scanner
Shortcut für den Drive Scanner
Wirf einen Blick auf die folgenden Schritte, um es herauszufinden:
- Gehe zum Abschnitt Widgets auf dem Startbildschirm und öffne den Abschnitt Drive.
- Drücke und halte den Button Drive: Scannen gedrückt, ohne den Finger vom Bildschirm zu nehmen.
- Sende die Verknüpfung an den Bereich des Startbildschirms deiner Wahl.
- Wähle nun den Ordner aus, an den du die gescannten Dateien von dieser Verknüpfung aus senden möchtest.
- Du kannst ein neues Verzeichnis direkt über den Dateiexplorer von Drive erstellen.
Wie du siehst, liegt die Einzigartigkeit dieses Buttons darin, dass du im Voraus auswählen kannst, wo alle gescannten Dateien abgelegt werden sollen. So kannst du so viele Verknüpfungen zum Scanner hinzufügen, wie du willst, jede mit einem anderen Ordner.