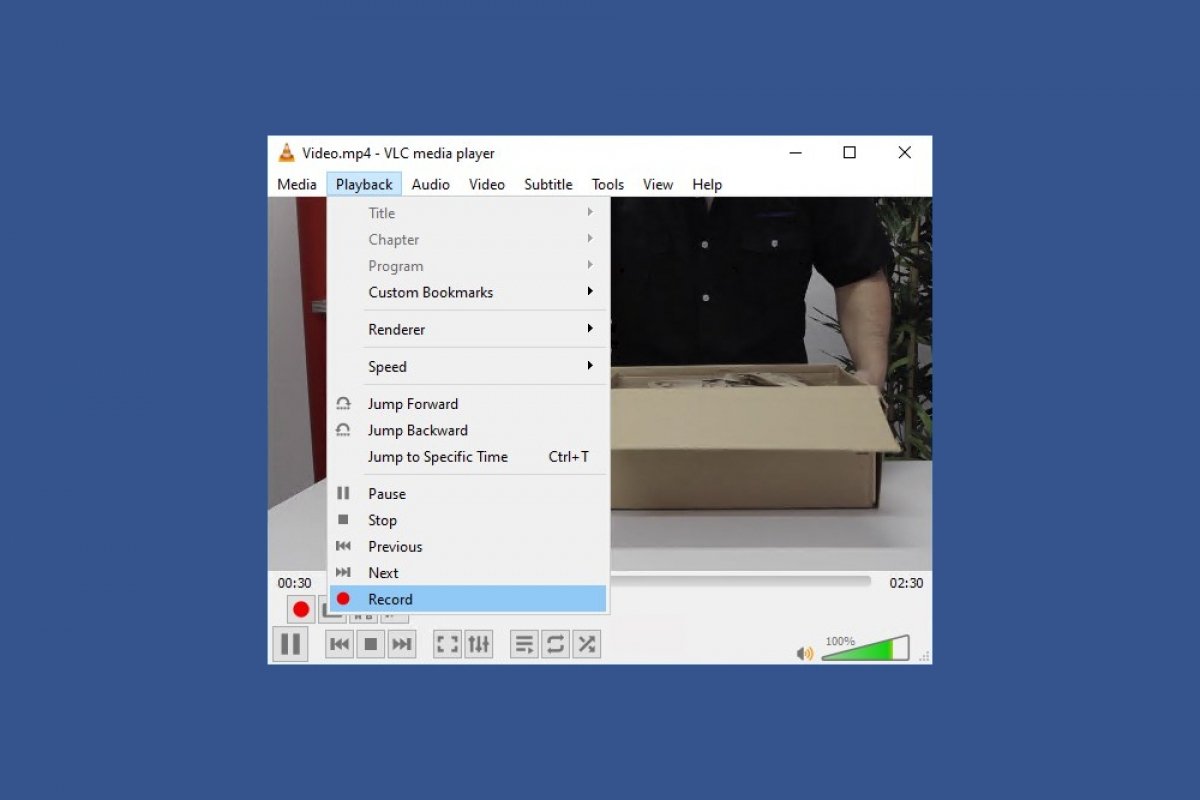VLC erlaubt Ihnen, Videos von bis zu 4 verschiedenen Quellen aufzunehmen: die Videos, die in der Software abgespielt werden, den Desktop Ihres PCs und was darauf passiert, die Webcam Ihres Computers, falls Sie eine haben, oder das Signal Ihres Fernsehers. Wir erklären, wie Sie in all diesen Fällen Videos aufnehmen können.
Videos aufnehmen, die in VLC abgespielt werden
Sie können direkt ein Video aufnehmen, das gerade abgespielt wird. Das kann nützlich sein, wenn das Signal per Streaming ankommt oder wenn Sie Bilder von einer DVD aufnehmen wollen, um ein paar Beispiele zu nennen. Klicken Sie dazu auf die Option "Ansicht" in der oberen Symbolleiste, um das Optionsmenü zu öffnen und klicken Sie auf "Erweiterte Steuerung".
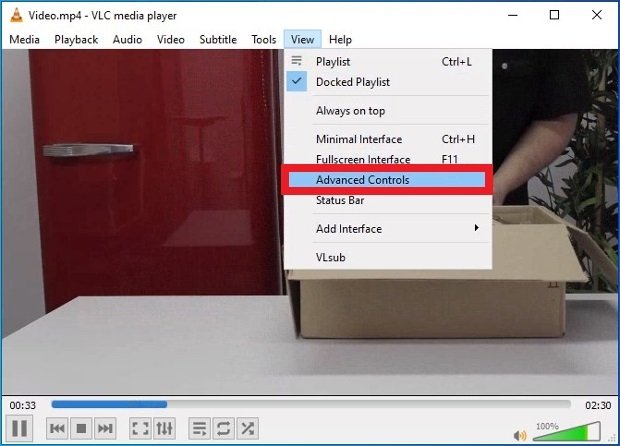 Sehen Sie sich VLC's erweiterte Bedienelemente an
Sehen Sie sich VLC's erweiterte Bedienelemente an
Wie Sie sehen können, erscheinen neue Steuerschaltflächen auf der Oberfläche. Eine davon enthält einen roten Kreis, ähnlich wie bei Videokassetten und Kassettenspielern. Um die Aufnahme zu starten und zu beenden, müssen Sie nur auf die Schaltfläche klicken, während das Video oder der Ton abgespielt wird.
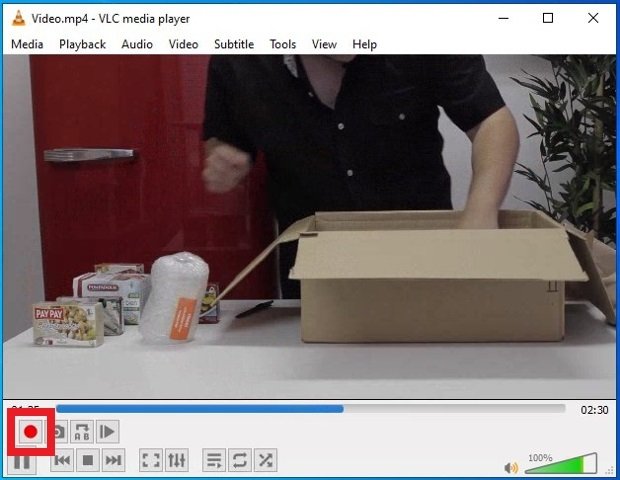 Schaltfläche zum Starten der Videoaufnahme in VLC
Schaltfläche zum Starten der Videoaufnahme in VLC
Sie können die Aufnahme jederzeit beenden, indem Sie auf die gleiche Schaltfläche mit dem roten Kreis klicken. Die resultierenden Dateien befinden sich im Ordner Videos, den Windows auf Ihrer Festplatte konfiguriert hat.
Aufnehmen des PC-Desktops
Der Player bietet die Möglichkeit, das Geschehen auf dem Bildschirm Ihres PCs zu erfassen, es kann nützlich sein, um Video-Tutorials zu erstellen oder Bilder zu erfassen, die mit beliebigen Mitteln auf dem Bildschirm abgespielt werden. Öffnen Sie die Software und gehen Sie im oberen Menü auf Medien > Aufnahmegerät öffnen.
 Öffnen Sie das Menü für Videoaufnahmegeräte
Öffnen Sie das Menü für Videoaufnahmegeräte
Wählen Sie im neuen Popup-Fenster oben im Dropdown-Menü Aufnahmemodus die Option Desktop aus. So weisen wir VLC an, den Desktop zu überprüfen.
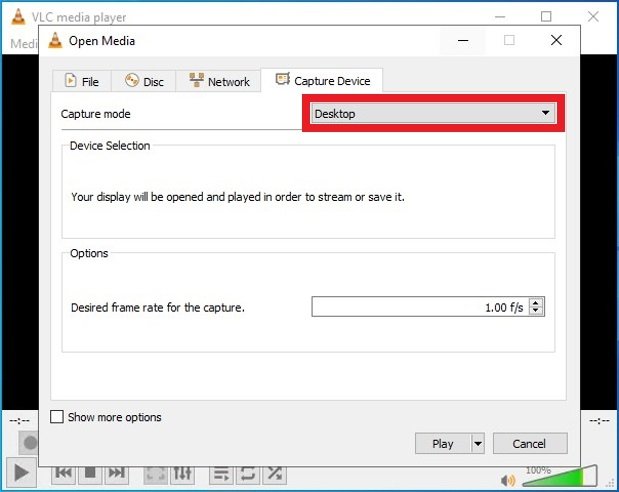 Wählen Sie VLC's Videoaufnahme-Modus
Wählen Sie VLC's Videoaufnahme-Modus
Wählt die Bildrate aus, mit der VLC aufnehmen soll. Die ideale Rate ist 24 Bilder pro Sekunde für eine flüssige Videoausgabe, aber Sie können höhere Raten zuweisen, wenn Sie an Details auf Kosten von größeren Videos interessiert sind. Zusätzlich können Sie niedrigere Bildraten pro Sekunde für lange Aufnahmesitzungen wie z.B. Überwachung festlegen.
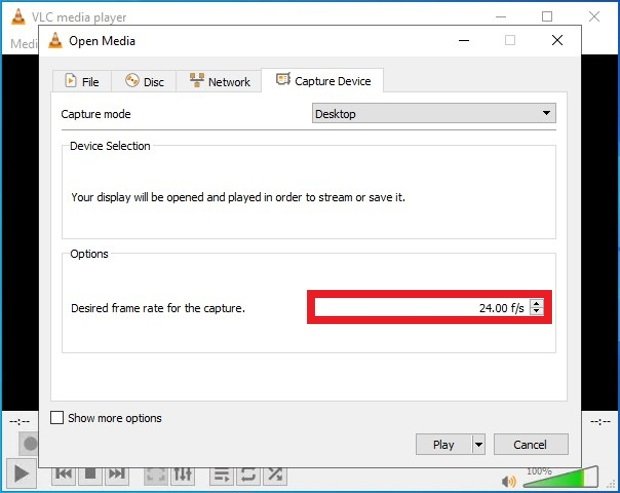 Wählen Sie die Bildfrequenz der Aufnahme
Wählen Sie die Bildfrequenz der Aufnahme
Wenn Sie unten auf Weitere Optionen anzeigen drücken, haben Sie Zugriff auf einige zusätzliche Einstellungen, wie z.B. die Auswahl der genauen Start- und Endzeit der Aufnahme oder die gleichzeitige Wiedergabe einer anderen Multimediadatei. Unten rechts befindet sich die Abspielen-Taste, wenn Sie sie drücken, startet die Aufnahme des Bildschirms sofort.
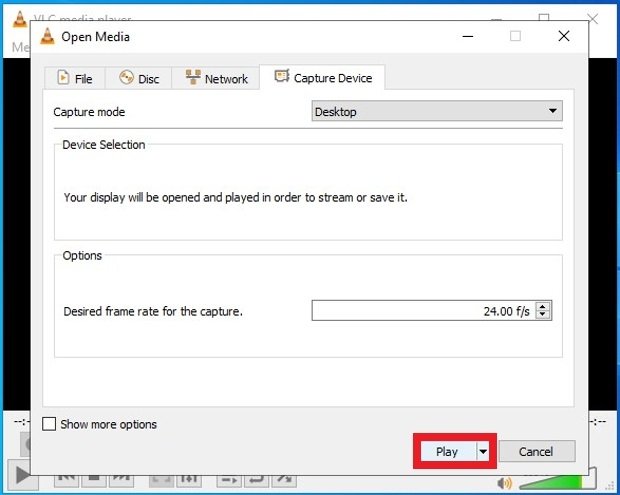 Schaltfläche zum Starten der Bildschirmaufnahme
Schaltfläche zum Starten der Bildschirmaufnahme
Aufnahme des Webcam-Bildes
Die dritte Möglichkeit der Videoaufnahme ist die Aufnahme des von einer Webcam aufgenommenen Bildes. Klicken Sie dazu auf die Option Medien in der oberen Symbolleiste, um das Menü zu öffnen und wählen Sie Aufnahmegerät öffnen.
 Öffnen Sie das Menü für Videoaufnahmegeräte
Öffnen Sie das Menü für Videoaufnahmegeräte
Vor Ihnen sehen Sie mehrere Registerkarten. Auf der ersten Registerkarte wählen Sie im Aufnahmemodus die Option DirectShow aus dem Dropdown-Menü. Wählen Sie dann die Webcam Ihres PCs unter Gerätename aus. Wählen Sie schließlich den Namen des Audiogeräts, das Sie für die Tonaufnahme verwenden möchten.
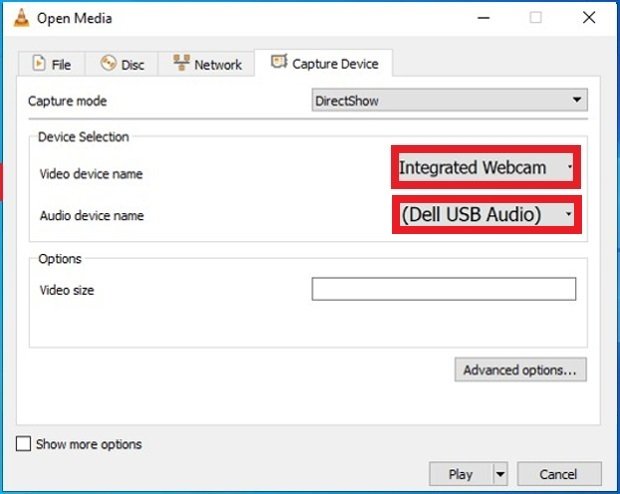 Wählen Sie die Video- und Audioaufnahmegeräte
Wählen Sie die Video- und Audioaufnahmegeräte
Das Signal von einer TV-Karte aufnehmen
Der VLC Media Player ermöglicht in seinen Aufnahmefunktionen auch die Aufnahme von Videos aus dem Fernsehen. Wiederholen Sie die Schritte, die wir in der vorherigen Methode befolgt haben, aber anstatt als Videogerät die Webcam zu wählen, wählen Sie diesmal im Aufnahmemodus die Option TV - digital.
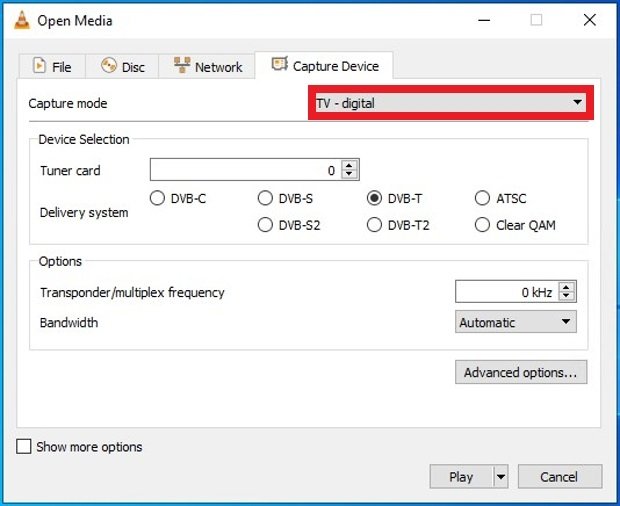 Wählen Sie Digital TV als Videoeingangssignal
Wählen Sie Digital TV als Videoeingangssignal
Wählen Sie dann die TV-Karte und das Signaleingangssystem aus.
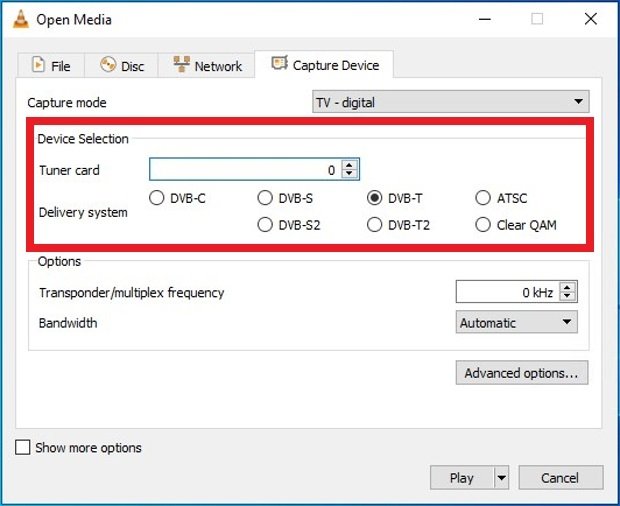 Wählen Sie das TV-Gerät
Wählen Sie das TV-Gerät
Zum Schluss stellen Sie in Optionen die Frequenz und Bandbreite der Sendung ein.
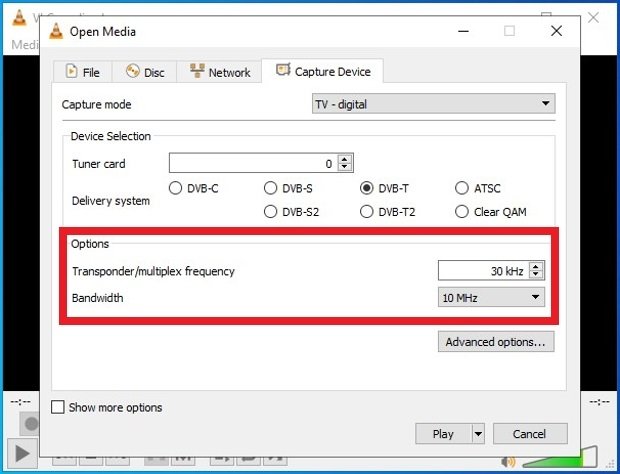 Optionen zur Aufnahme des TV-Signals
Optionen zur Aufnahme des TV-Signals
Drücken Sie unten rechts auf Play, um die Aufnahme zu starten.
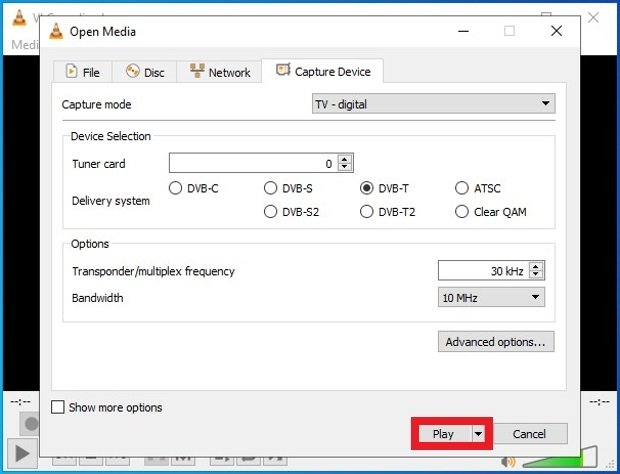 Taste zum Starten der Aufnahme des TV-Signals
Taste zum Starten der Aufnahme des TV-Signals