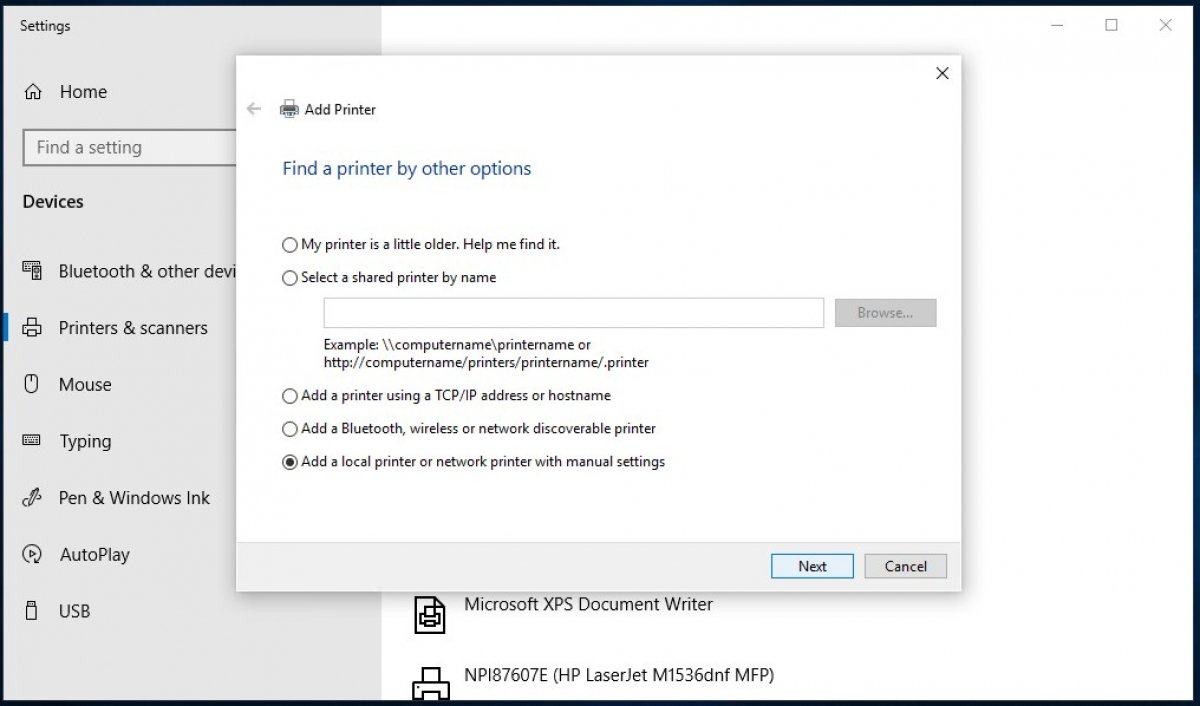Um in Windows 10 zu drucken, muss man natürlich zuerst wissen, dass man einen Drucker benötigt. Solange wir natürlich über einen physischen Druck sprechen, werden wir sehen, dass auch ein digitaler Druck möglich ist.
Sobald Sie ihn haben, müssen Sie ihn installieren. Ein moderner Drucker wird normalerweise an den PC angeschlossen oder dem Heimnetzwerk hinzugefügt, damit Sie sofort drucken können. Höchstwahrscheinlich wird die Hardware selbst die Komponenten installieren, die für den Betrieb erforderlich sind, so dass Sie keine zusätzlichen Downloads durchführen müssen. Wenn dies nicht der Fall ist, haben Sie immer noch Windows Update, um nach zusätzlichen Druckertreibern zu suchen.
So installieren Sie einen lokalen Drucker in Windows 10
Um einen lokalen Drucker zu installieren, schließen Sie den Drucker über ein USB-Kabel an den PC an. Öffnen Sie das Startmenü und gehen Sie zu den Einstellungen.
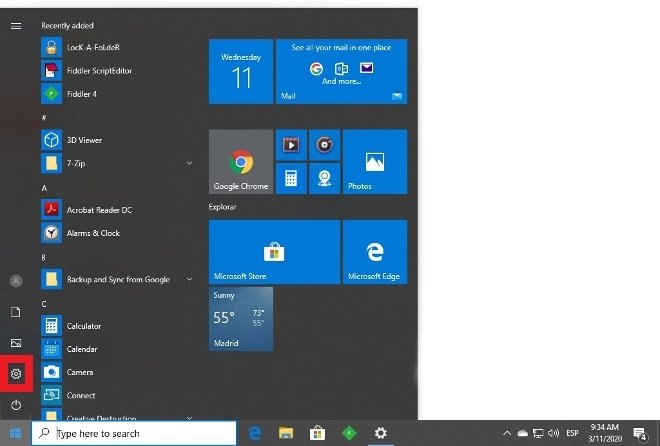 Zugriff auf die Windows 10-Konfiguration
Zugriff auf die Windows 10-Konfiguration
Gehen Sie zum Abschnitt Geräte.
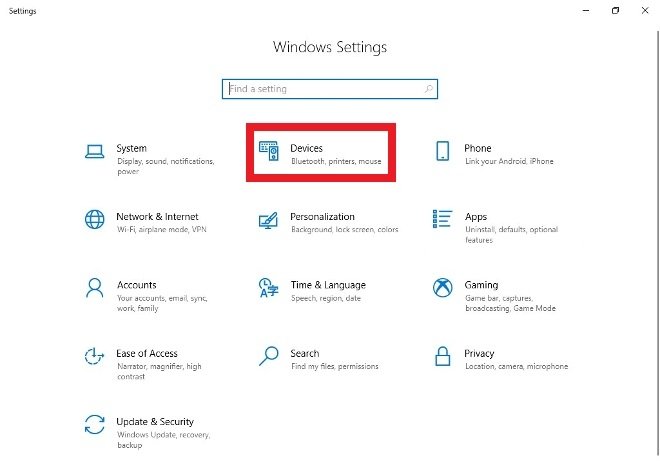 Gehen Sie zum Abschnitt Geräte
Gehen Sie zum Abschnitt Geräte
Im Menü auf der linken Seite finden Sie den Eintrag Drucker & Scanner.
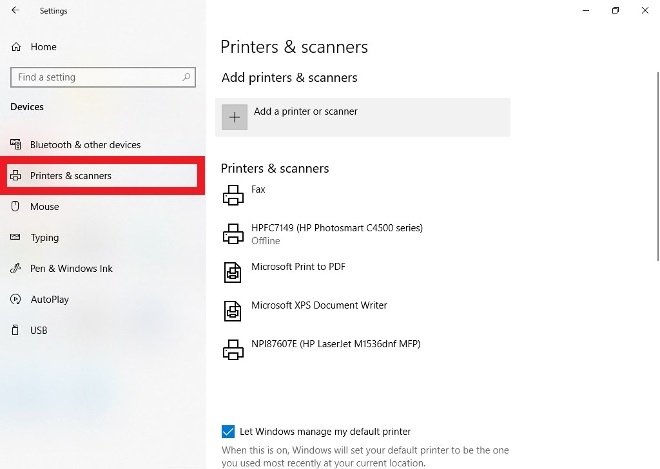 Suche im Menü Drucker & Scanner
Suche im Menü Drucker & Scanner
Wählen Sie die Option Drucker oder Scanner hinzufügen.
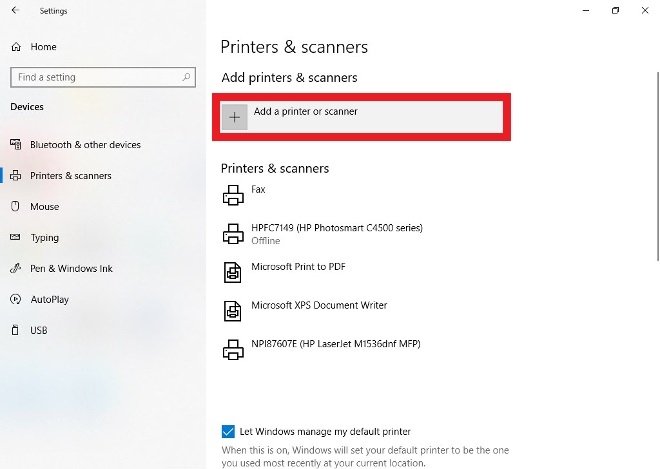 Drücken Sie auf Drucker oder Scanner hinzufügen
Drücken Sie auf Drucker oder Scanner hinzufügen
Nach einigen Sekunden sehen Sie eine Liste aller gefundenen Geräte, wählen Sie das gewünschte Gerät aus und klicken Sie auf seinen Namen, um mit der Installation fortzufahren.
Falls der Drucker aus irgendeinem Grund nicht aufgelistet ist, klicken Sie auf Der gewünschte Drucker ist nicht aufgelistet und folgen Sie den Anweisungen.
So installieren Sie einen Netzwerk-, Drahtlos- oder Bluetooth-Drucker
Wenn Sie einen Drucker einschalten und ihn an dasselbe Wifi-Netzwerk wie Ihren Computer anschließen, sollte er sofort erkannt werden. Wenn dies nicht geschieht, wiederholen Sie einfach den vorherigen Schritt: Gehen Sie zum Dienstprogramm, um Drucker und Scanner hinzuzufügen, und wenn Sie den Drucker gefunden haben, klicken Sie auf seinen Namen, um den Vorgang zu starten.
Wie man in Windows 10 in PDF druckt
In Windows gibt es eine Funktion, mit der Sie Dokumente über einen virtuellen Drucker als PDF speichern können. Dieser virtuelle Drucker ist normalerweise bereits installiert, aber wenn Sie ihn aus irgendeinem Grund nicht haben, können Sie ihn installieren. Öffnen Sie das Startmenü und gehen Sie zum Menü Einstellungen. Gehen Sie auf Geräte und dann auf Drucken & Scanner. Vergessen Sie die physischen Drucker und wählen Sie die Option Der gewünschte Drucker ist nicht aufgeführt.
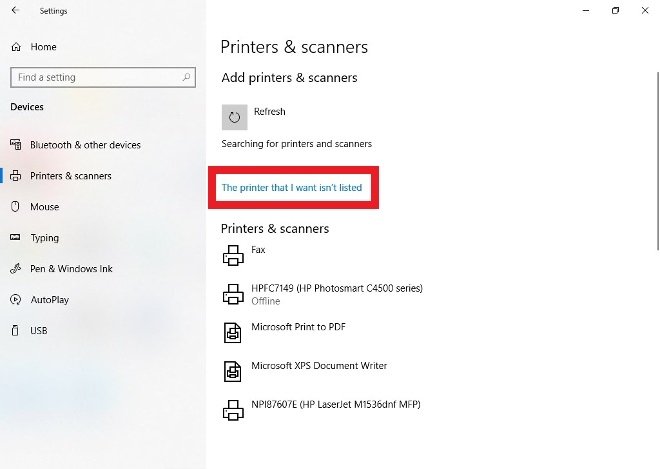 Drücken Sie diese Option, wenn der Drucker nicht bereit ist, wie es der Fall ist
Drücken Sie diese Option, wenn der Drucker nicht bereit ist, wie es der Fall ist
Wählen Sie in dem neu angezeigten Pop-up-Fenster die Option Lokalen Drucker oder Netzwerkdrucker mit manuellen Einstellungen hinzufügen.
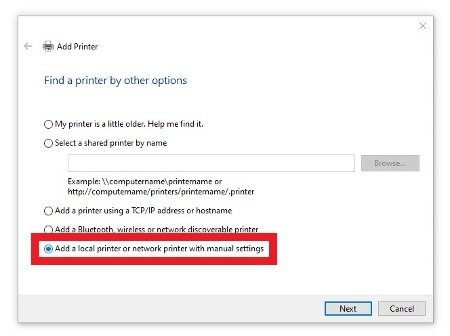 Hinzufügen eines lokalen Druckers mit manuellen Einstellungen
Hinzufügen eines lokalen Druckers mit manuellen Einstellungen
Öffnen Sie im nächsten Fenster das Dropdown-Menü Vorhandenen Anschluss verwenden und wählen Sie FILE: (In Datei drucken). Klicken Sie unten rechts auf Weiter.
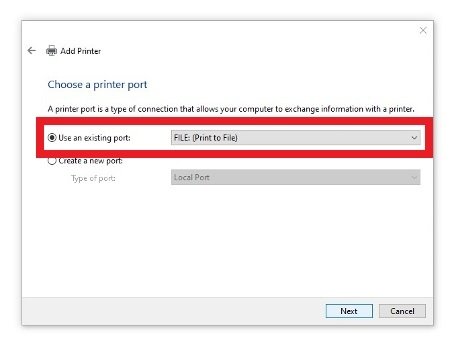 Wählen Sie die Option DATEI
Wählen Sie die Option DATEI
Wählen Sie im nächsten Fenster links in der Liste Microsoft als Hersteller und rechts die Option Microsoft Print to PDF.
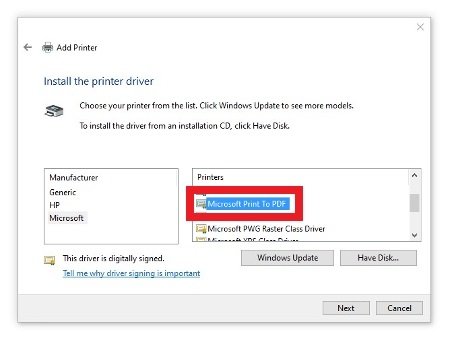 Wählen Sie die Option Microsoft Print to PDF
Wählen Sie die Option Microsoft Print to PDF
Sie müssen einen Namen für Ihren neuen virtuellen Drucker einrichten.
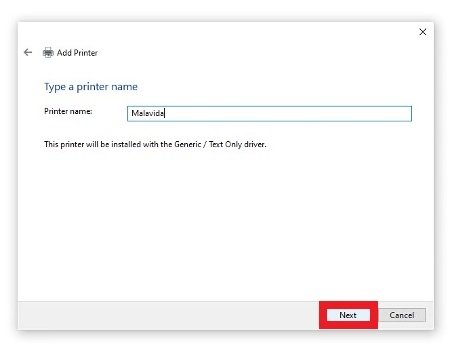 Geben Sie Ihrem neuen virtuellen Drucker einen Namen
Geben Sie Ihrem neuen virtuellen Drucker einen Namen
Bestätigen Sie den Gerätenamen.
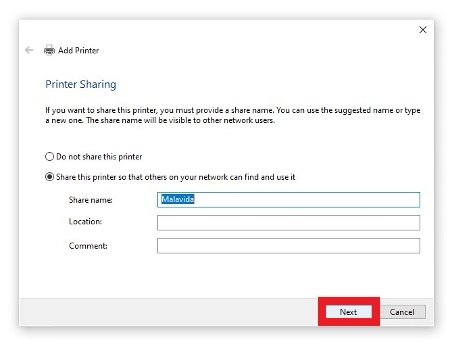 Bestätigen Sie den Namen zur Freigabe des Druckers
Bestätigen Sie den Namen zur Freigabe des Druckers
Sobald die Konfiguration abgeschlossen ist, erhalten Sie eine Meldung auf dem Bildschirm.
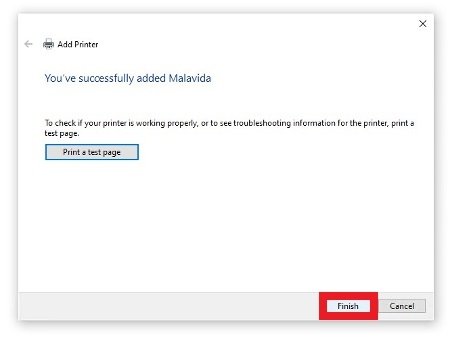 Virtueller Drucker korrekt installiert
Virtueller Drucker korrekt installiert
Von nun an sollte jede Software, die in der Lage ist, Dokumente zu drucken, in ihrem entsprechenden Druckmenü die Option zum Drucken in PDF anzeigen.