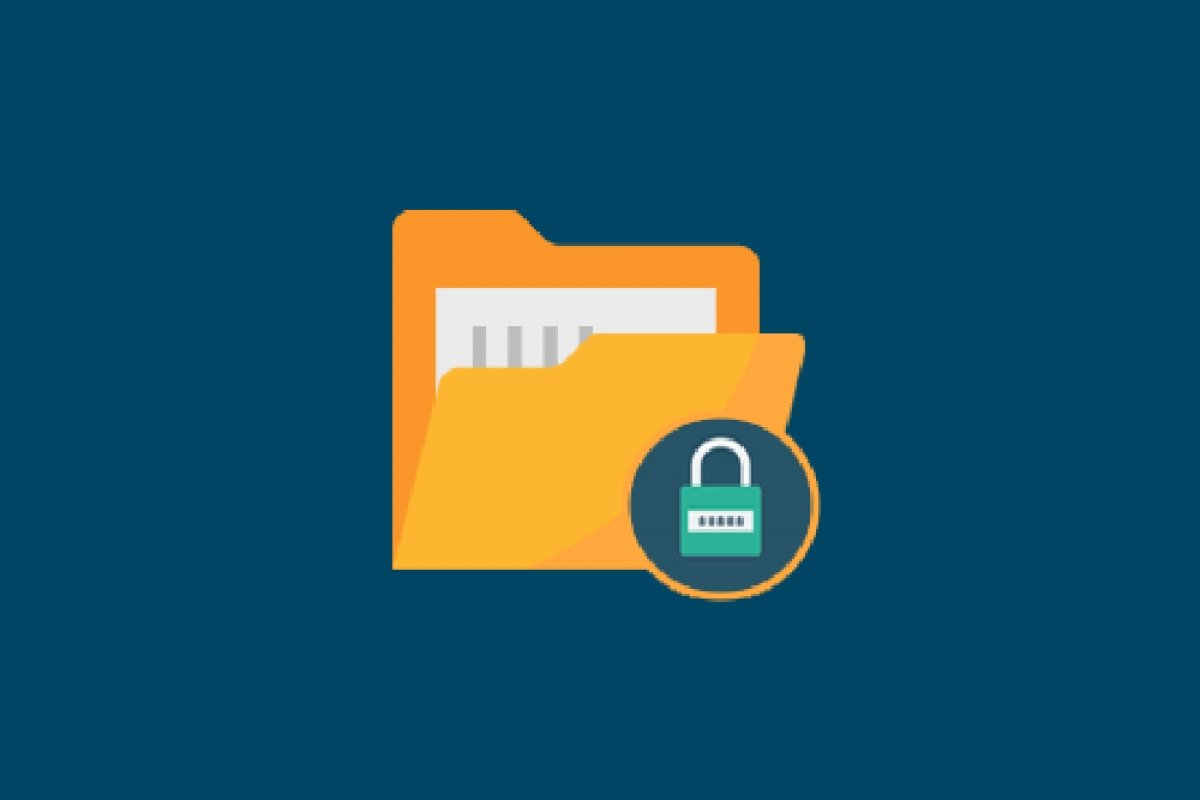Wenn Sie einen Computer mit Familienmitgliedern oder Mitbewohnern gemeinsam nutzen und vertrauliche oder intime Informationen auf Ihrem PC speichern, ist es am besten, wenn Sie all diese Dateien in einem versteckten, kennwortgeschützten Ordner ablegen.
Es gibt keine native Windows 10-Methode für den Passwortschutz von Ordnern, aber es gibt einen kleinen Trick, um einen passwortgeschützten Ordner zu erstellen. Es ist nicht das intuitivste Verfahren der Welt, aber es kann uns in einem bestimmten Moment helfen.
Erstellen Sie eine Textdatei mit dem gewünschten Namen im gleichen Verzeichnis, in dem Sie den geschützten Ordner ablegen werden. Zum Beispiel: Geschützter Ordner. Klicken Sie mit der rechten Maustaste auf eine leere Stelle auf Ihrem Desktop und wählen Sie Neu > Textdokument.
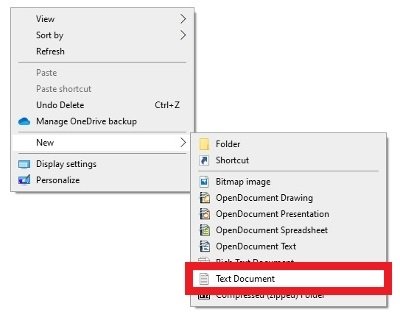 Erstellung eines TXT-Dokuments auf dem Desktop
Erstellung eines TXT-Dokuments auf dem Desktop
Benennen Sie die Datei nun in Geschützter Ordner um.
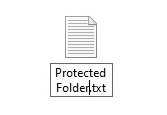 Erstellung eines TXT
Erstellung eines TXT
Öffnen Sie das Dokument und fügen Sie den folgenden Code ein:
cls
@ECHO OFF
title Folder Locker
if EXIST "Control Panel.{21EC2020-3AEA-1069-A2DD-08002B30309D}" goto UNLOCK
if NOT EXIST Locker goto MDLOCKER
:CONFIRM
echo Are you sure u want to Lock the folder(Y/N)
set/p "cho=>"
if %cho%==Y goto LOCK
if %cho%==y goto LOCK
if %cho%==n goto END
if %cho%==N goto END
echo Invalid choice.
goto CONFIRM
:LOCK
ren Locker "Control Panel.{21EC2020-3AEA-1069-A2DD-08002B30309D}"
attrib +h +s "Control Panel.{21EC2020-3AEA-1069-A2DD-08002B30309D}"
echo Folder locked
goto End
:UNLOCK
echo Enter password to Unlock folder
set/p "pass=>"
if NOT %pass%==INPUT YOUR PASSWORD HERE goto FAIL
attrib -h -s "Control Panel.{21EC2020-3AEA-1069-A2DD-08002B30309D}"
ren "Control Panel.{21EC2020-3AEA-1069-A2DD-08002B30309D}" Locker
echo Folder Unlocked successfully
goto End
:FAIL
echo Invalid password
goto end
:MDLOCKER
md Locker
echo Locker created successfully
goto End
:End
Ersetzen Sie im Text PASSWORT HIER EINGEBEN durch das Kennwort, mit dem Sie die Mappe schützen wollen. Speichern Sie anschließend die Textdatei mit der Erweiterung .bat. Gehen Sie dazu in das Menü Datei > Speichern unter...
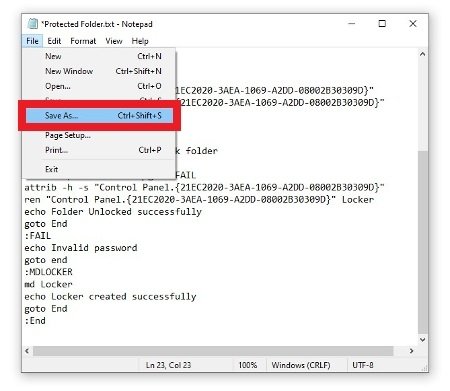 Option zum Speichern der erstellten TXT
Option zum Speichern der erstellten TXT
Stellen Sie sicher, dass die Dateierweiterung .bat lautet, und wählen Sie den Dateityp Alle Dateien. Wenn Sie fertig sind, drücken Sie in der unteren rechten Ecke auf Speichern.
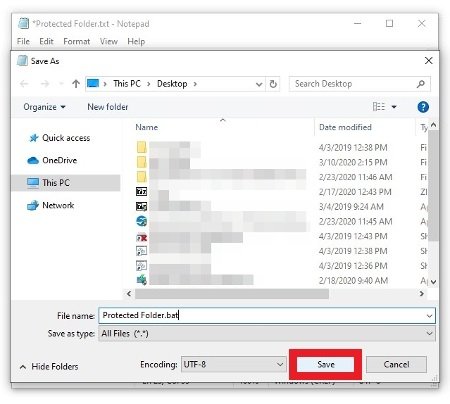 Speichern Sie das Dokument als BAT-Datei
Speichern Sie das Dokument als BAT-Datei
Sie haben gerade die Anwendung erstellt, mit der Sie Ihren neuen passwortgeschützten Ordner generieren und verstecken können. Wenn Sie auf diese BAT-Datei doppelklicken, wird ein automatischer Ordner erstellt, in dem Sie alle Ihre Dateien speichern können.
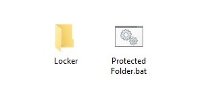 Neuer geschützter Ordner bereits erstellt
Neuer geschützter Ordner bereits erstellt
Wenn Sie alles, was Sie brauchen, darin gespeichert haben, doppelklicken Sie erneut auf die BAT-Datei. Auf dem Windows-Bildschirm wird ein Fenster geöffnet, in dem Sie gefragt werden, ob Sie den geschützten Ordner ausblenden möchten. Geben Sie dazu J als Synonym für Ja ein, oder N, wenn die Antwort Nein lautet.
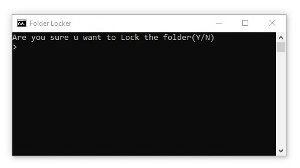 Bestätigungsfenster zum Ausblenden des Ordners
Bestätigungsfenster zum Ausblenden des Ordners
Wenn Sie den Vorgang bestätigen, verschwindet der Ordner aus Ihrem Blickfeld. Wenn Sie ihn wieder benötigen, drücken Sie einfach noch einmal zweimal auf die BAT-Datei. Dadurch öffnet sich ein neues Fenster, in dem Sie die Taste eingeben und die Eingabetaste drücken müssen, um den Ordner wieder sichtbar zu machen.
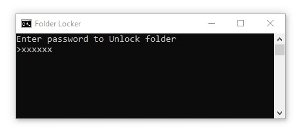 Geben Sie das Passwort zum Öffnen des Ordners ein
Geben Sie das Passwort zum Öffnen des Ordners ein
Beachten Sie, dass dies nur funktioniert, wenn Sie die Option haben, versteckte Ordner, die in Windows 10 aktiviert sind, nicht anzuzeigen. Wenn diese Ordner jedoch sichtbar sind, ist auch Ihr geschützter Ordner sichtbar und alle diese Schritte sind nutzlos.
So schützen Sie einen Ordner mit einem Passwort mit Lock-A-FoLdeR
Die andere Alternative ist die Verwendung spezieller Software für diese Aufgabe. Viele Optionen sind verfügbar, z.B. Lock-A-FoLdeR. Klicken Sie auf die grüne Download-Schaltfläche unten, um Ihre ausführbare Datei herunterzuladen. Sobald Sie in Ihrem Besitz sind, installieren Sie die Software wie gewohnt.
Als erstes müssen Sie ein Master-Passwort für den Zugang zum Programm wählen.
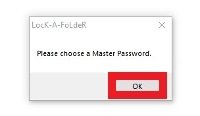 Um LocK-A-FoLdeR zu verwenden, müssen wir ein Master-Passwort erstellen
Um LocK-A-FoLdeR zu verwenden, müssen wir ein Master-Passwort erstellen
Sie müssen dies in diesem ersten Fenster tun, aber auch in einem zweiten Fenster als Bestätigung.
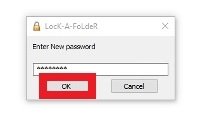 Geben Sie Ihr Master-Passwort ein
Geben Sie Ihr Master-Passwort ein
Wenn Sie die Softwareoberfläche vor sich haben, klicken Sie auf Ordner sperren.
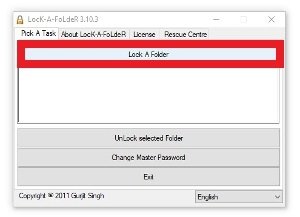 Sperre A-Ordner drücken
Sperre A-Ordner drücken
Suchen Sie mit dem Dateibrowser den Ordner, den Sie schützen möchten, und klicken Sie unten auf Ok.
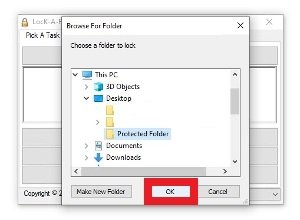 Suchen Sie den zu schützenden Ordner und drücken Sie OK
Suchen Sie den zu schützenden Ordner und drücken Sie OK
Von diesem Moment an ist der Ordner unsichtbar und nur über diese Software zugänglich. Wenn Sie auf seinen Inhalt zugreifen müssen, öffnen Sie das Programm, geben Sie das Master-Passwort ein und schauen Sie direkt unter der Schaltfläche Ordner sperren. Dort sollten Sie den Ordnerpfad sehen. Wählen Sie ihn aus und klicken Sie unter Ausgewählten Ordner freigeben, um ihn in Ihren Verzeichnissen wieder sichtbar zu machen.
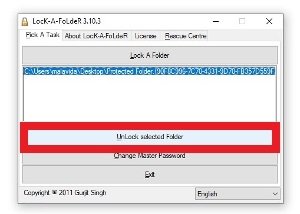 Entsperren eines kennwortgeschützten Ordners
Entsperren eines kennwortgeschützten Ordners
Jede dieser beiden Methoden dient dazu, den Zugriff auf Ihre Ordner mit einem nur Ihnen bekannten Passwort zu schützen.