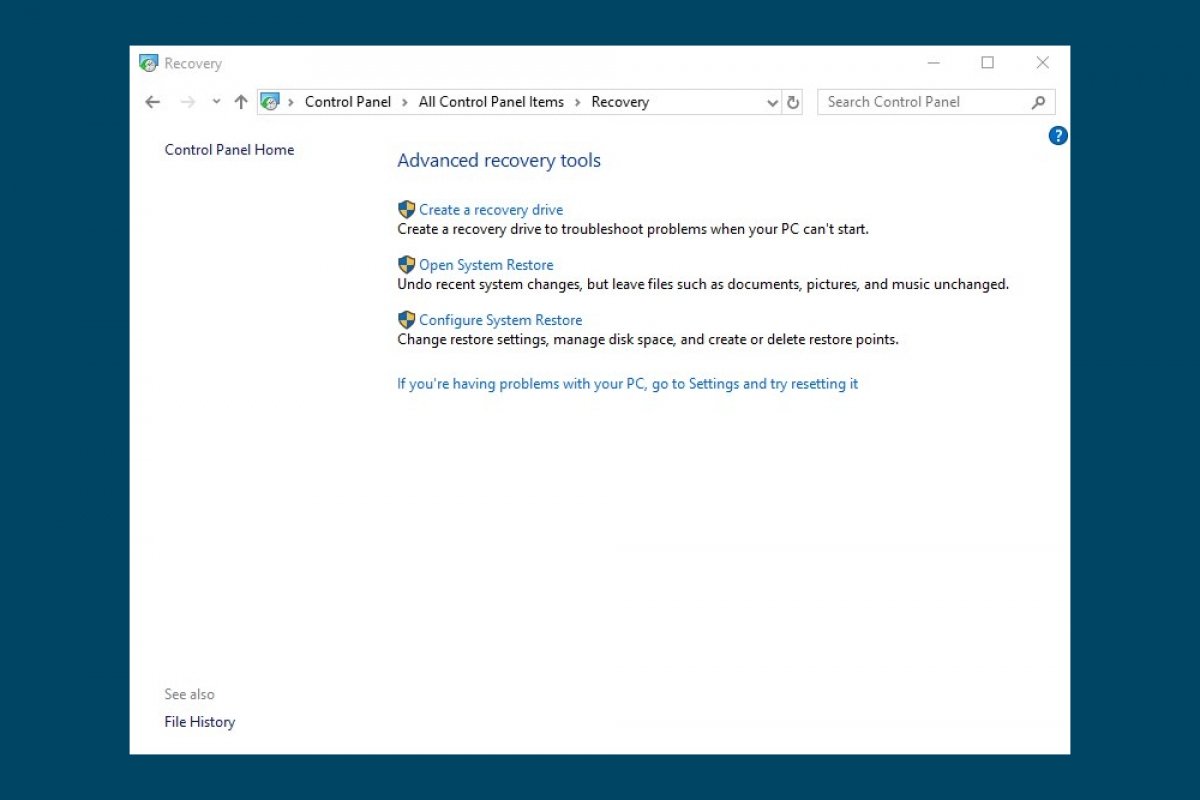Um Windows 10 wiederherzustellen, brauchen wir als erstes einen Wiederherstellungspunkt, d.h. ein Backup des Zeitpunkts, zu dem wir zurückkehren wollen. In diesem Betriebssystem werden bei jeder Installation einer neuen Anwendung, eines neuen Treibers oder eines neuen Windows-Updates automatisch Wiederherstellungspunkte generiert, solange Sie diese Funktion aktiviert haben.
Wir haben auch die Möglichkeit, manuelle Wiederherstellungspunkte zu erstellen. Geben Sie dazu in das Suchfeld von Cortana die Option Wiederherstellungspunkt erstellen ein und drücken Sie die Eingabetaste. Ein Fenster mit den Systemeigenschaften wird geöffnet. Durch Klicken auf die Schaltfläche Erstellen und Einfügen eines Namens können wir einen Wiederherstellungspunkt erstellen.
Das Wiederherstellen von Windows 10 an einem früheren Punkt ist so einfach wie der Zugriff auf die Systemsteuerung, entweder über Cortana oder über das Startmenü.
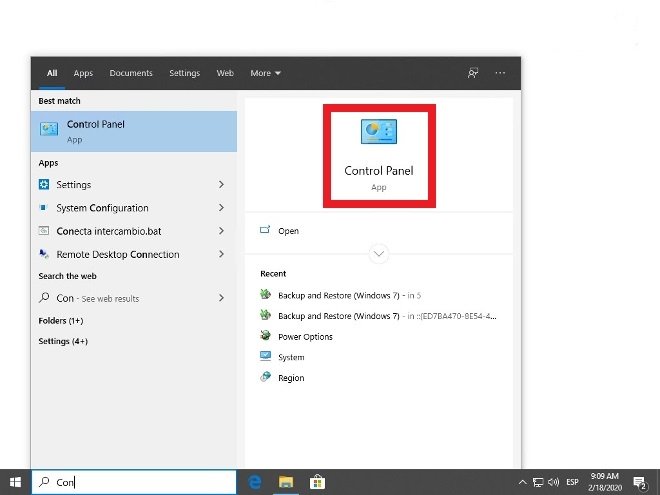 Zugriff auf die Systemsteuerung
Zugriff auf die Systemsteuerung
Wählen Sie die Symbolansicht und rufen Sie das Wiederherstellungsmenü auf.
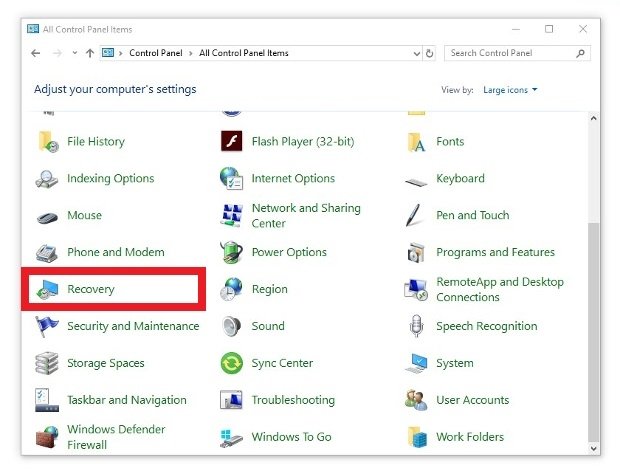 Klicken Sie auf Wiederherstellung
Klicken Sie auf Wiederherstellung
Von den drei verfügbaren Optionen haben wir die mittlere ausgewählt: Systemwiederherstellung öffnen.
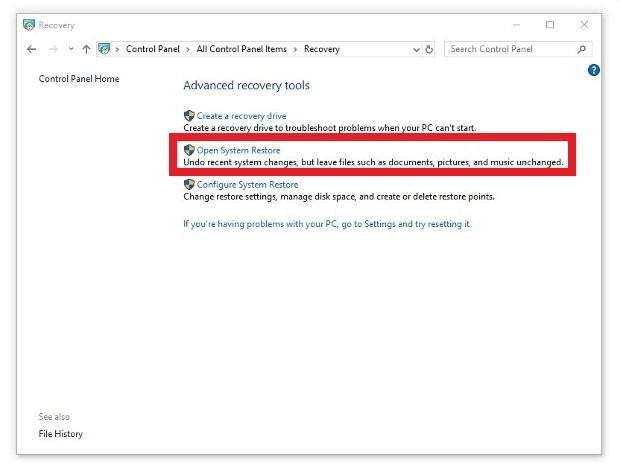 Wählen Sie die Option Offene Systemwiederherstellung
Wählen Sie die Option Offene Systemwiederherstellung
Wir haben die Wahl zwischen der Wiederherstellung an einem vom System empfohlenen Punkt oder der Wahl eines anderen Wiederherstellungspunktes.
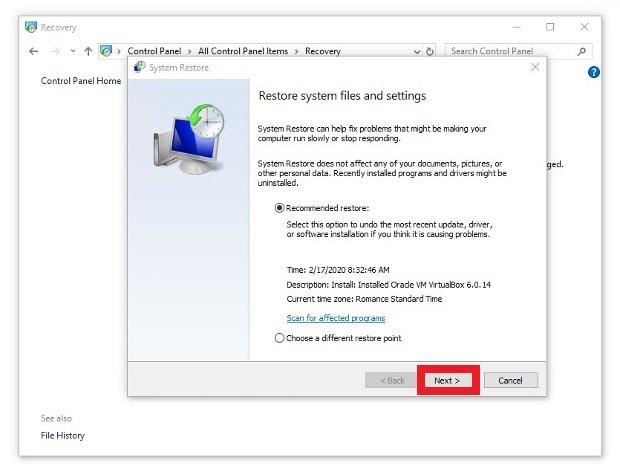 Wählen Sie die wiederherzustellende Sicherung, entweder die empfohlene oder eine andere
Wählen Sie die wiederherzustellende Sicherung, entweder die empfohlene oder eine andere
Wenn wir die zweite Option wählen, wird eine Liste aller verfügbaren Restaurationspunkte, sortiert nach Datum, angezeigt.
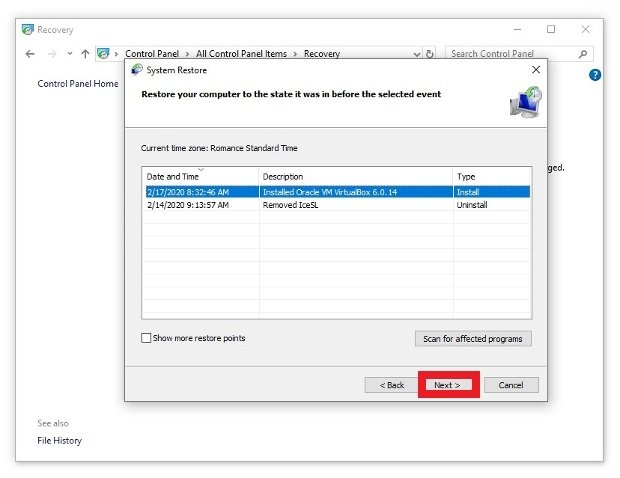 Wählen Sie den Wiederherstellungspunkt
Wählen Sie den Wiederherstellungspunkt
Wählen Sie eine davon aus, drücken Sie auf Weiter und Fertig stellen, um die Systemwiederherstellung zu bestätigen.
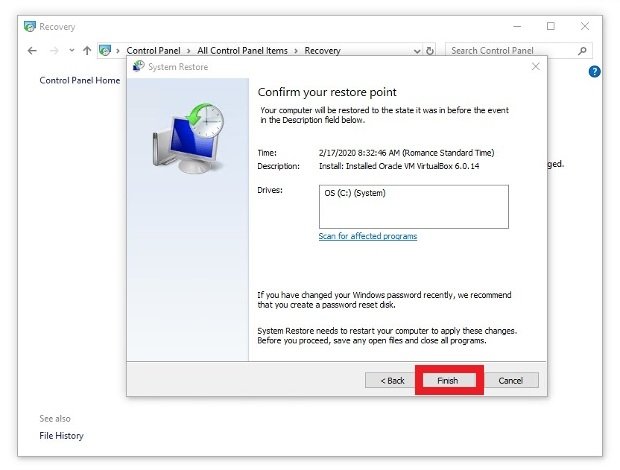 Bestätigen Sie die Daten und drücken Sie auf Fertig stellen
Bestätigen Sie die Daten und drücken Sie auf Fertig stellen
Sobald der Prozess abgeschlossen ist, wird Ihr Betriebssystem so aussehen wie zum Zeitpunkt der Erstellung der Sicherung, so dass etwaige Fehler oder Irrtümer sofort behoben werden sollten.