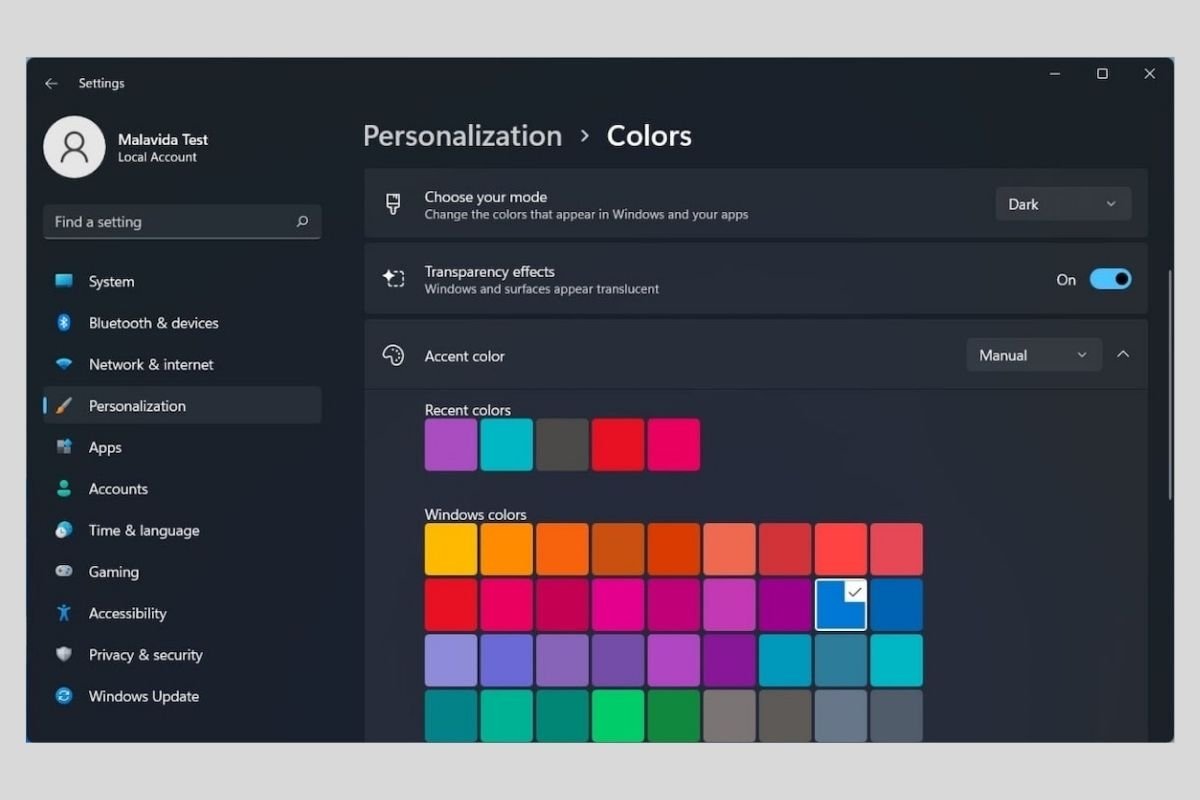Der dunkle Modus von Windows 11 kann auf zwei verschiedene Arten aktiviert werden. In den folgenden Abschnitten verraten wir dir, welche beiden Verfahren du kennen musst, wenn du deinen PC mit der dunklen Benutzeroberfläche nutzen willst.
Wie man ein Dark-Mode-kompatibles Theme aktiviert
Der schnellste Weg, den dunklen Modus zu aktivieren, ist ein Klick auf eines der Standarddesigns von Windows 11. Öffne einfach die Einstellungen deines Computers und klicke auf Personalization.
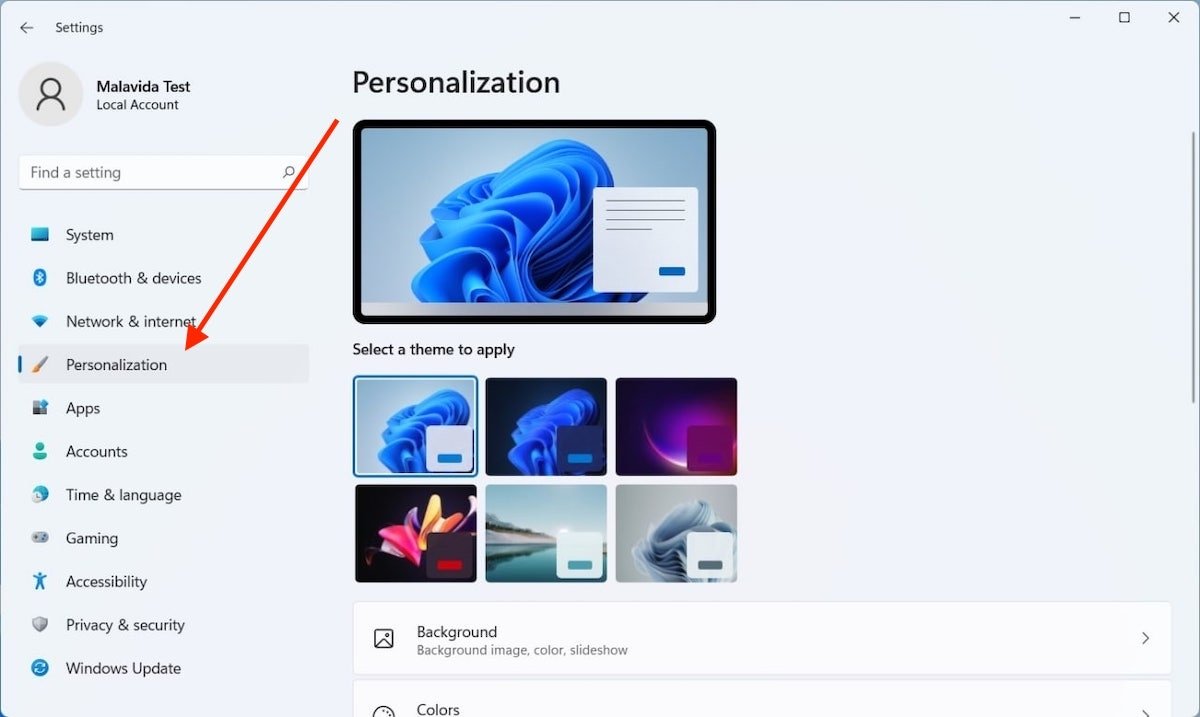 Personalisierungsoptionen
Personalisierungsoptionen
Auf der rechten Seite des Bildschirms werden sechs Themes angezeigt, die du mit einem einzigen Klick anwenden kannst. Wie du auf dem Screenshot unten sehen kannst, verwenden drei von ihnen das dunkle Oberflächenschema. Wähle diejenige aus, die dir am besten gefällt, um den dunklen Modus in Windows 11 zu aktivieren.
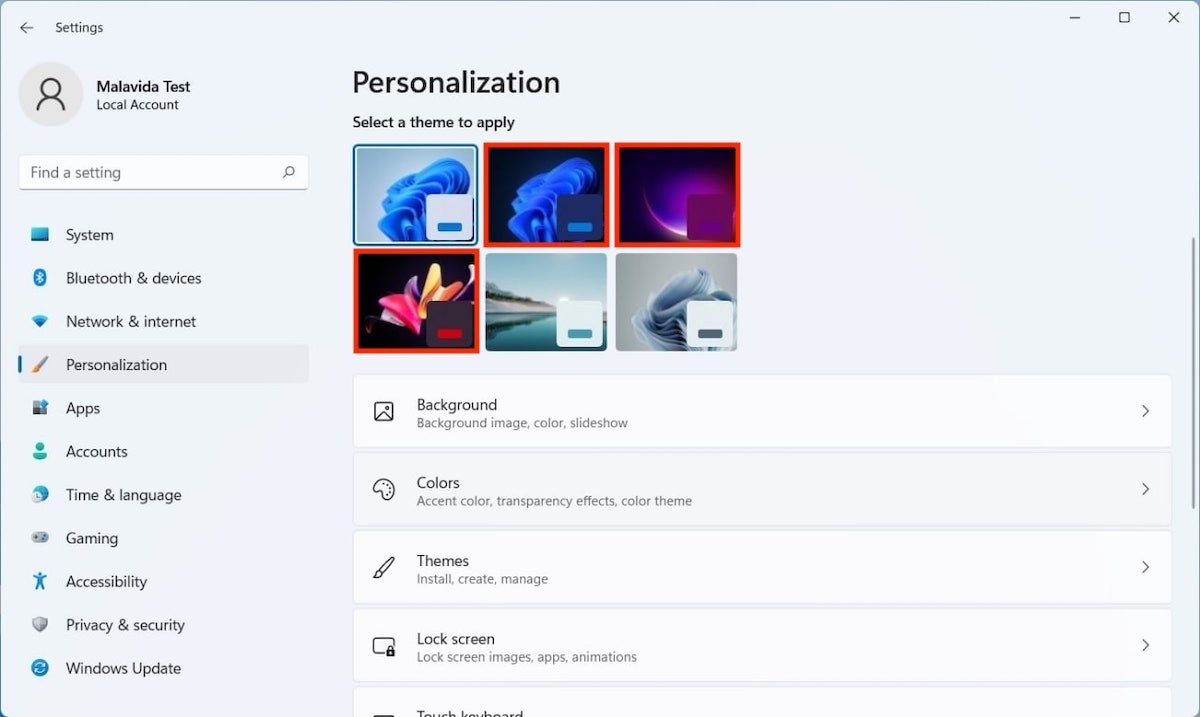 Ein Design auswählen
Ein Design auswählen
Das Ergebnis ist sofort zu sehen. Sowohl Fenster als auch die Taskleiste verwenden jetzt den Dunkelmodus.
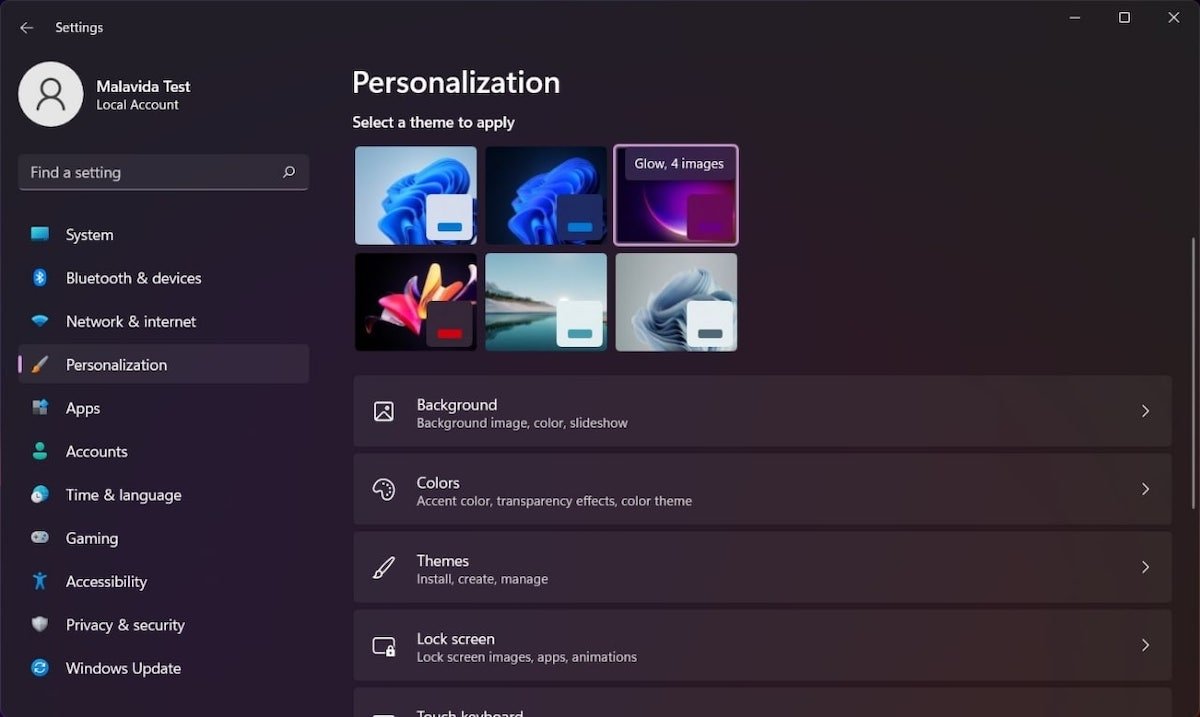 Aussehen des dunklen Themes
Aussehen des dunklen Themes
Denke daran, dass bei dieser Methode auch das Hintergrundbild durch eines ersetzt wird, das zum Thema passt. Wenn du mit dem mitgelieferten Hintergrundbild nicht zufrieden bist, kannst du es natürlich jederzeit durch ein eigenes Bild ersetzen.
Wie man den dunklen Modus in Windows 11 individualisiert aktiviert
Die zweite Methode, die wir dir vorstellen, ermöglicht es dir, den Dunkelmodus auf eine erweiterte Weise zu konfigurieren. Du musst den Abschnitt Personalization in den Einstellungen öffnen und auf Colors klicken.
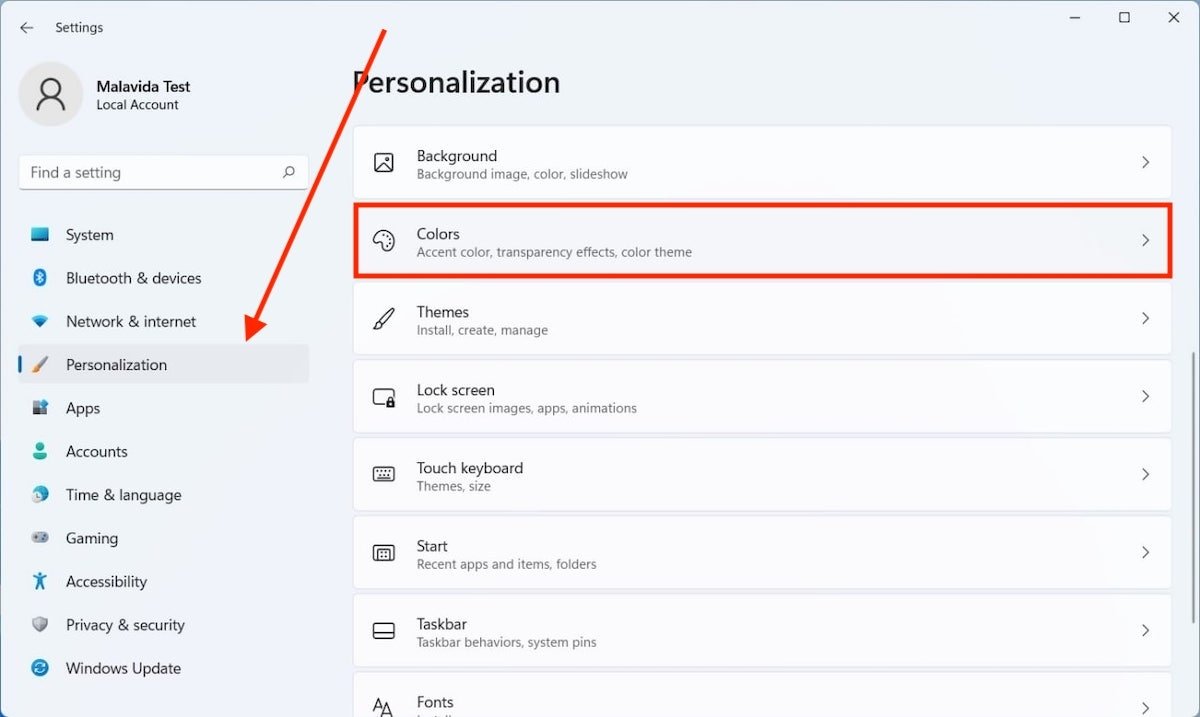 System-Farbeinstellungen
System-Farbeinstellungen
Klicke dann auf das Dropdown-Menü neben Choose your mode.
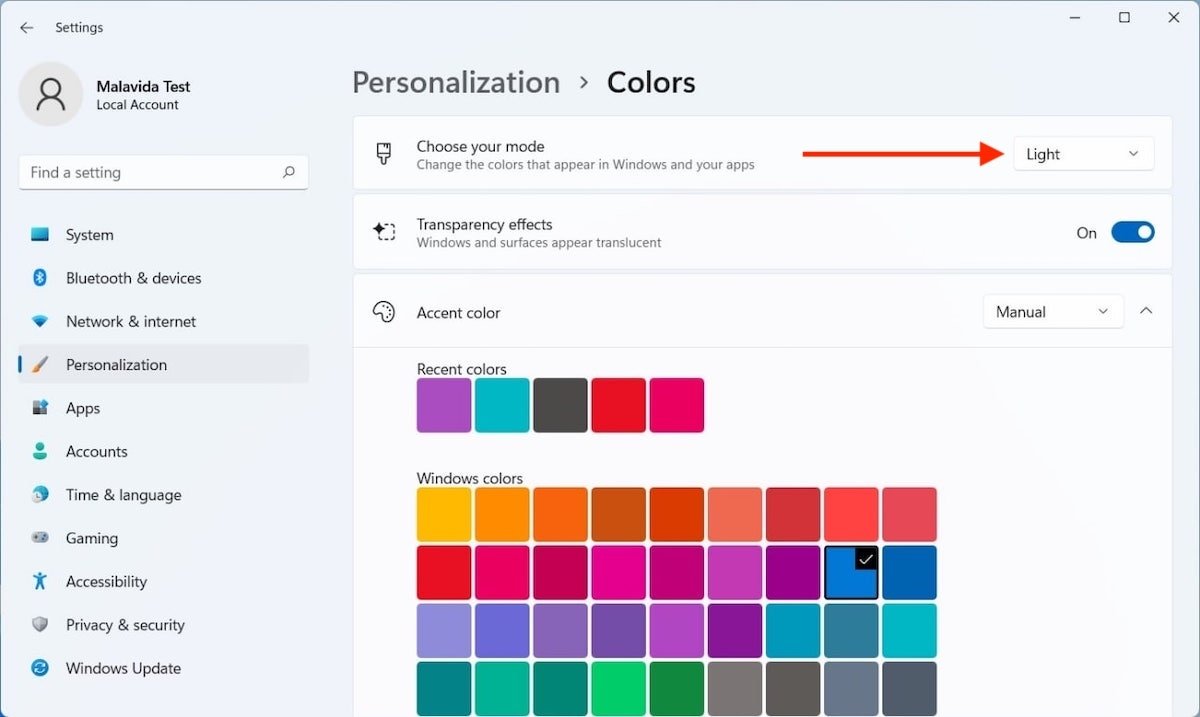 Light-Mode aktiviert
Light-Mode aktiviert
Teile dem System mit, dass du den dunklen Modus verwenden möchtest, indem du auf Dark klickst.
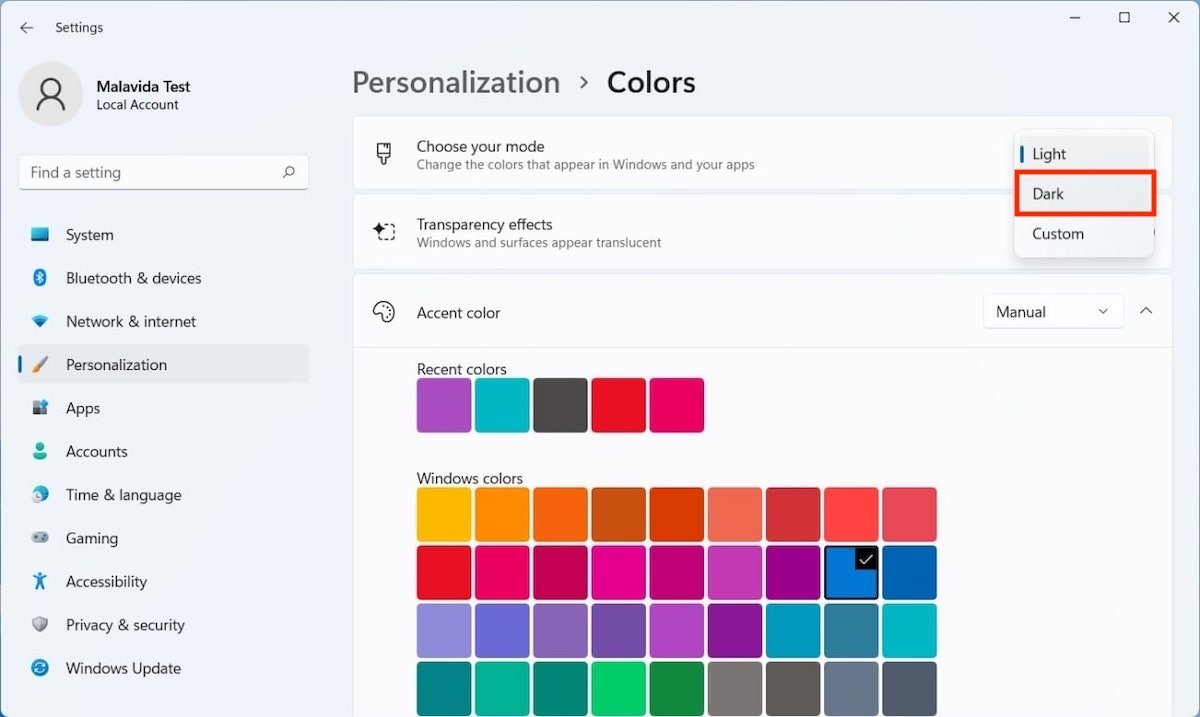 Dark-Mode aktivieren
Dark-Mode aktivieren
Schnell erscheinen die dunklen Schattierungen auf dem Bildschirm.
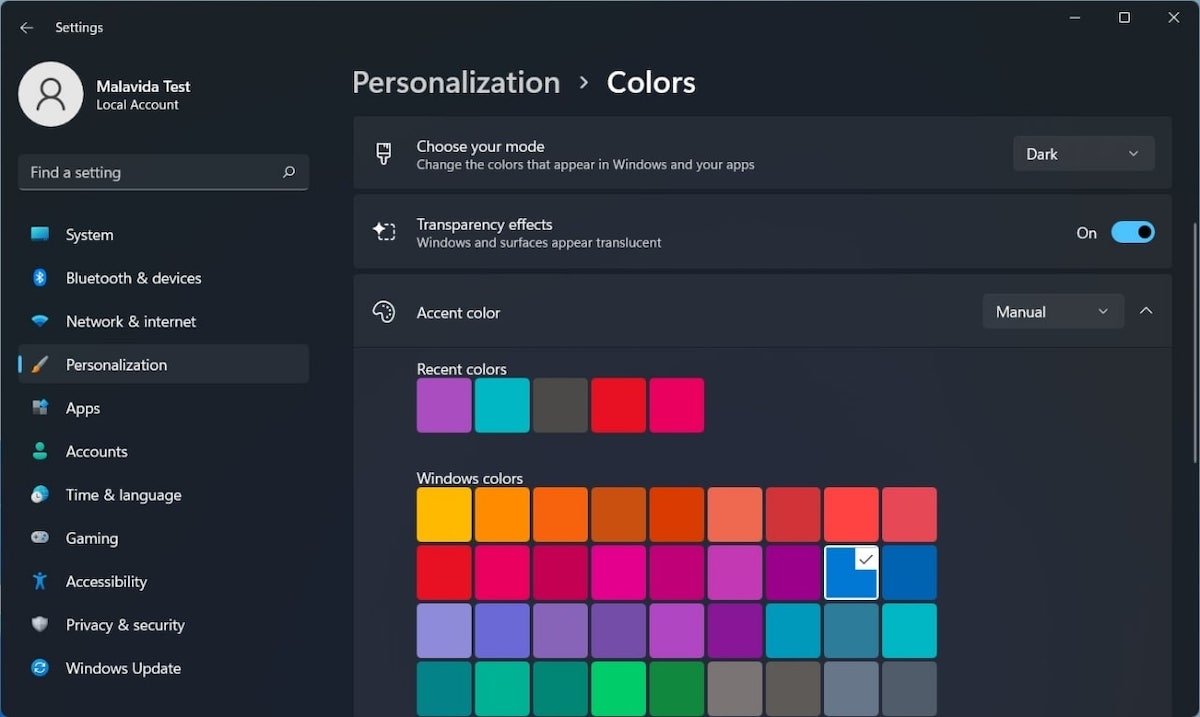 Aussehen des Dark Modes
Aussehen des Dark Modes
Ebenso ist es möglich, einen gemischten Modus einzustellen, der je nach Systemelement unterschiedliche Schemata verwendet. Öffne das Dropdown-Menü und wähle Custom.
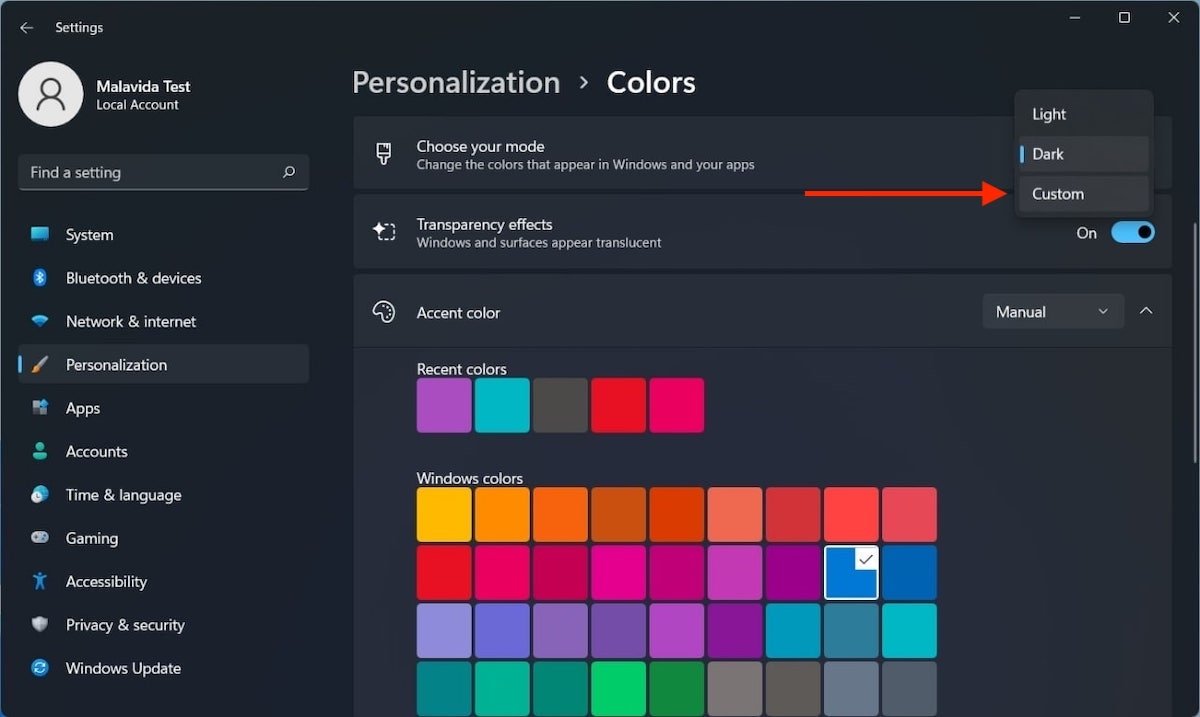 Aktiviere den benutzerdefinierten Modus
Aktiviere den benutzerdefinierten Modus
Lege fest, wie Anwendungen und Windows-Elemente, wie z. B. die Taskleiste, aussehen sollen. Das folgende Bild zeigt einen dunklen Modus, der nur auf die Taskleiste angewendet wird.
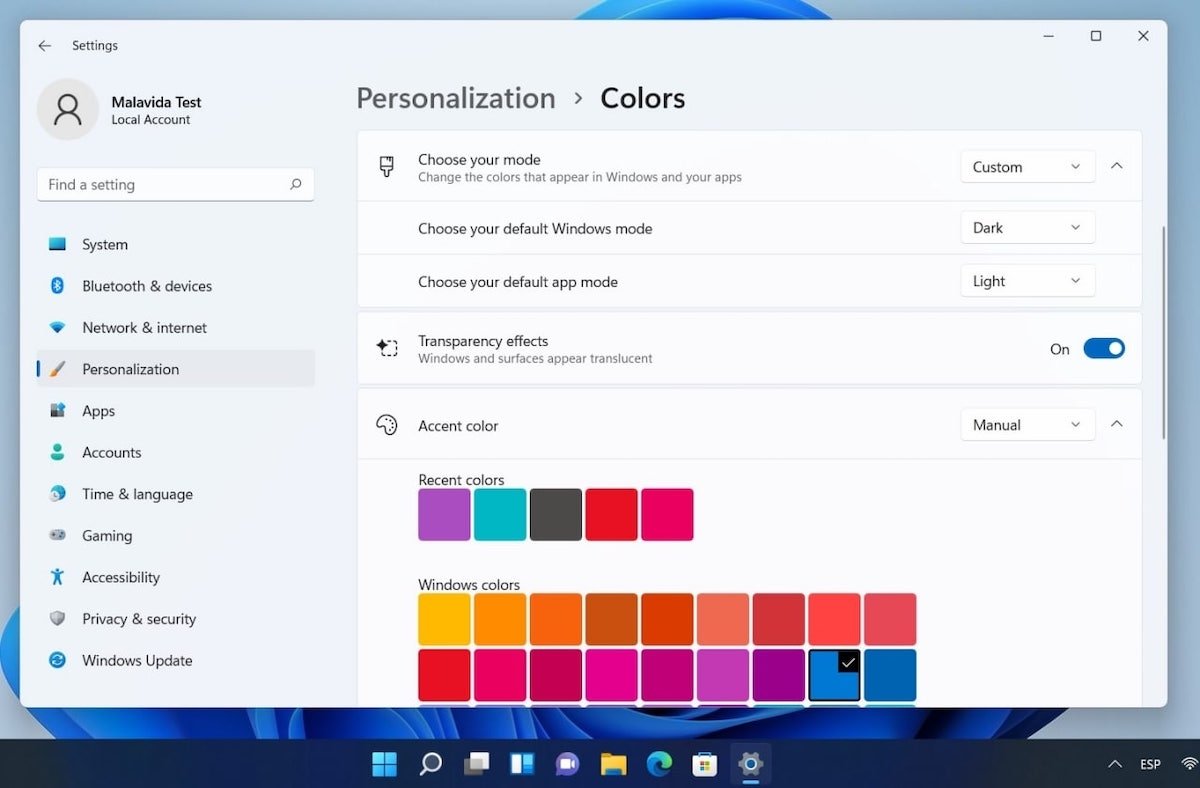 Aussehen des benutzerdefinierten Modus
Aussehen des benutzerdefinierten Modus
Diese Einstellungen werden überschrieben, wenn du im Bereich Personalization eines der für Windows 11 verfügbaren Designs auswählst.