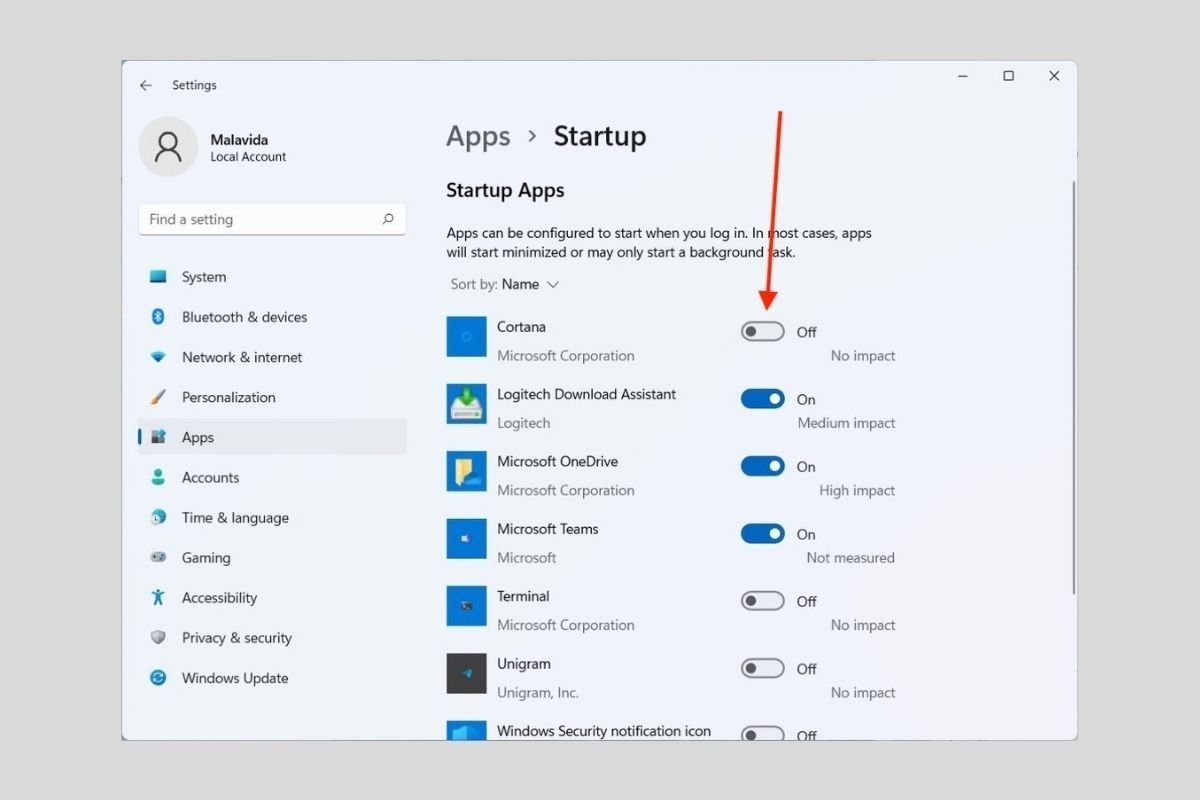Die Startprogramme sind diejenigen, die beim Einschalten des Computers automatisch geöffnet werden. Einige sind praktische Tools, wie z. B. Clients zum Synchronisieren von Dateien in der Cloud. Andere Anwendungen sind jedoch nicht so notwendig und verlangsamen nur deinen PC. Möchtest du wissen, wie du sie ganz einfach entfernen kannst? Lösche den Start von Windows 11, indem du die hier genannten Schritte befolgst.
Deaktiviere Autostartprogramme in Windows 11 über die Anwendung Einstellungen
In den Einstellungen kannst du die Programmstarts am besten deaktivieren. Du erreichst es über das Startmenü oder mit der Tastenkombination Windows + I.
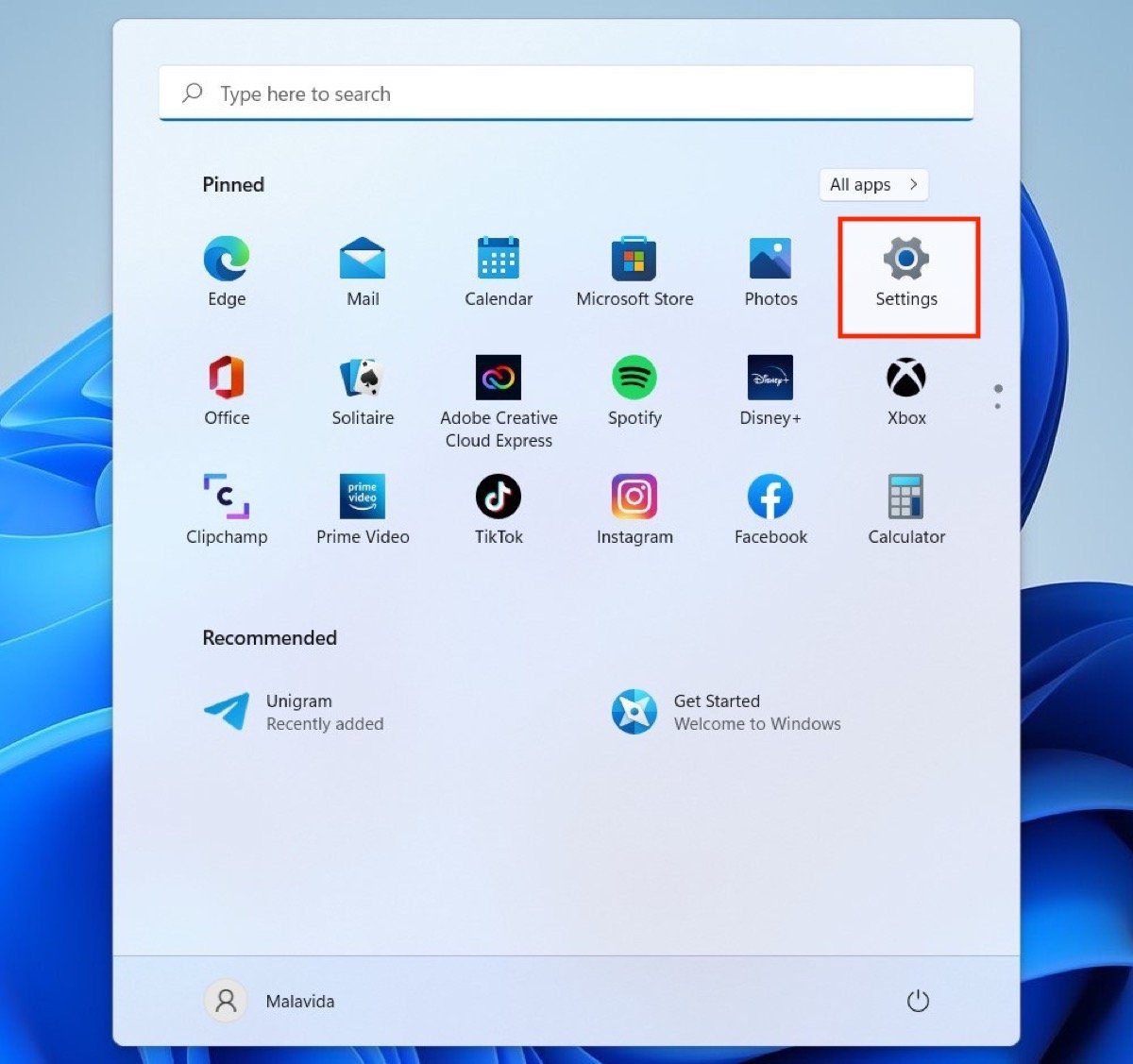 Öffne die Windows 11 Einstellungen über Start
Öffne die Windows 11 Einstellungen über Start
Gehe zum Abschnitt Apps und dann zu Autostart. Hier befinden sich alle Einstellungen, die den Systemstart betreffen.
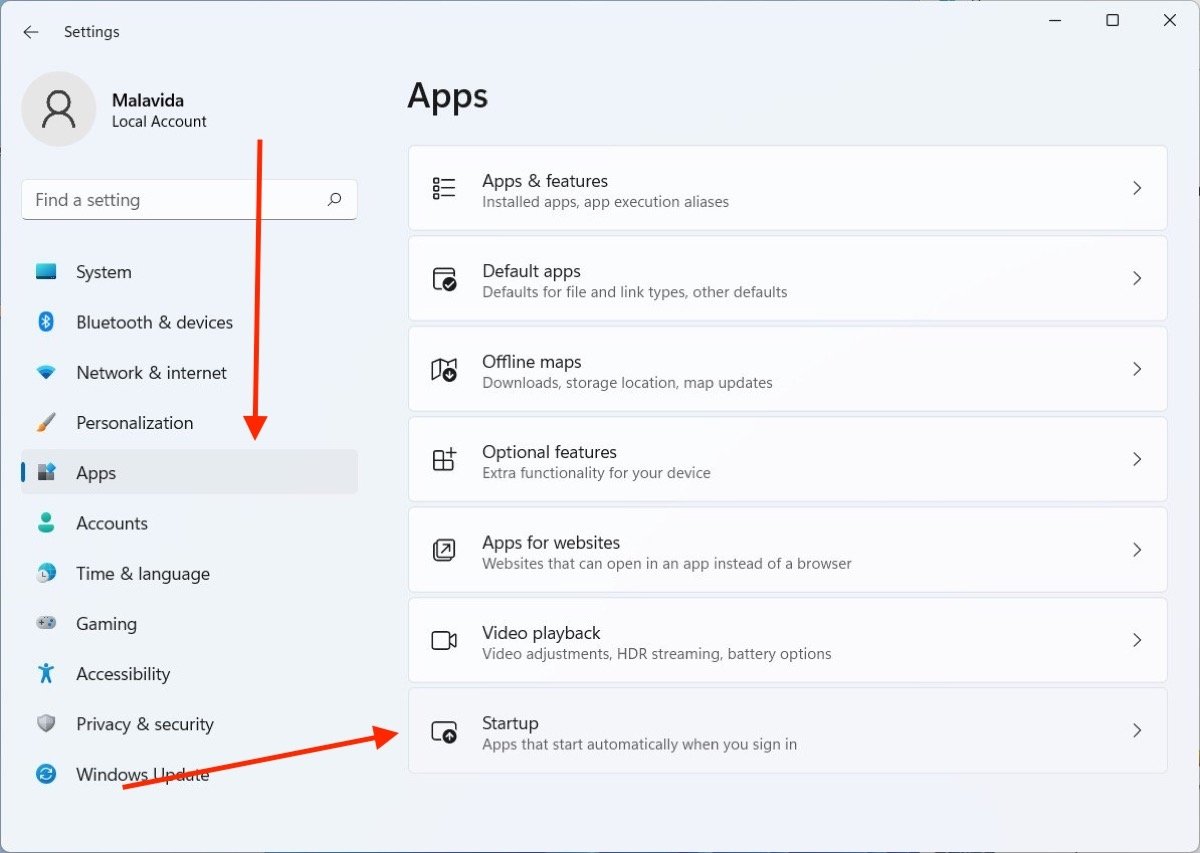 Abschnitt Anwendungen in den Einstellungen
Abschnitt Anwendungen in den Einstellungen
Die Liste, die du auf dem Bildschirm siehst, entspricht der Gesamtzahl der Anwendungen, die laufen, wenn du den Computer einschaltest. Es ist ganz einfach, die einzelnen Steuerelemente zu deaktivieren, um zu verhindern, dass sie mit Windows 11 gestartet werden.
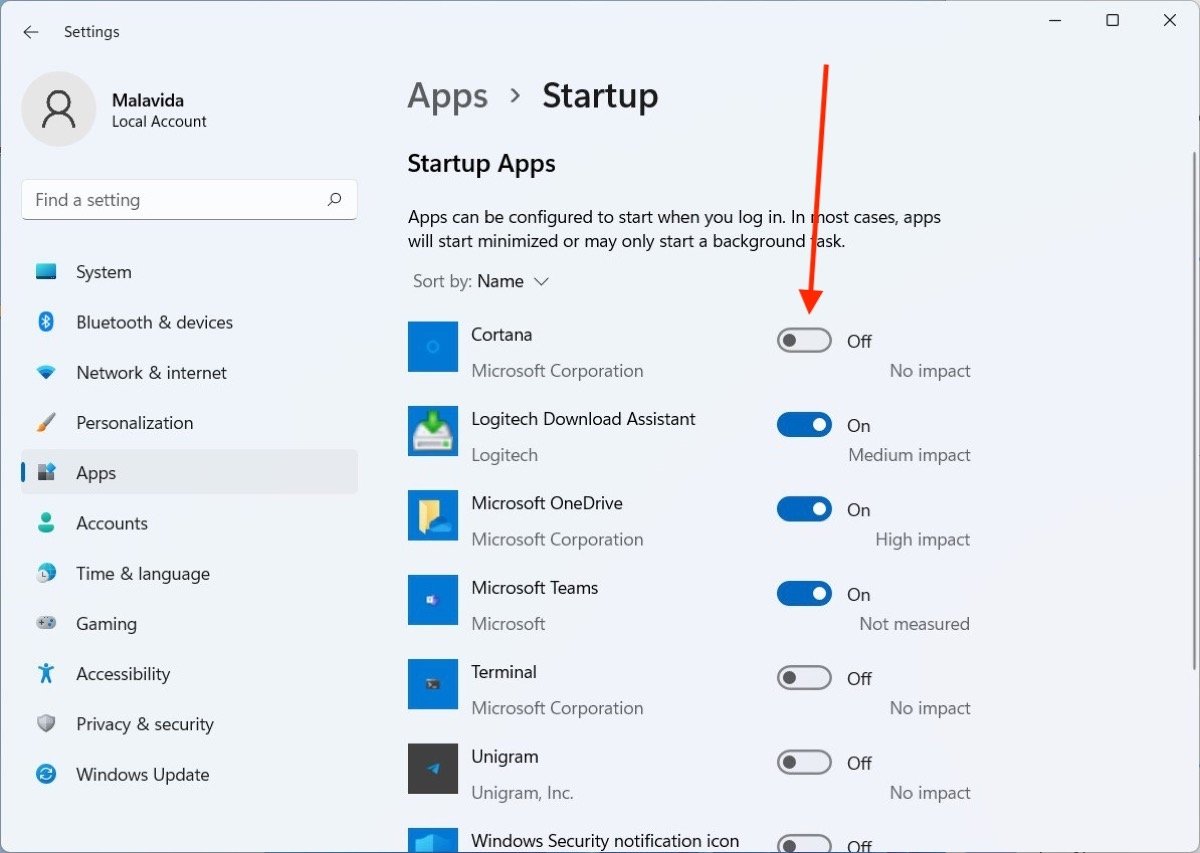 Startanwendungen deaktivieren
Startanwendungen deaktivieren
Wenn du dein System das nächste Mal neu startest, werden die nicht markierten Anwendungen nicht mehr automatisch ausgeführt.
So deaktivierst du den Programmstart in Windows 11 mit dem Task-Manager
Die Alternative zur obigen Methode ist, den Task-Manager zu starten, zum Beispiel über die Windows-Suche.
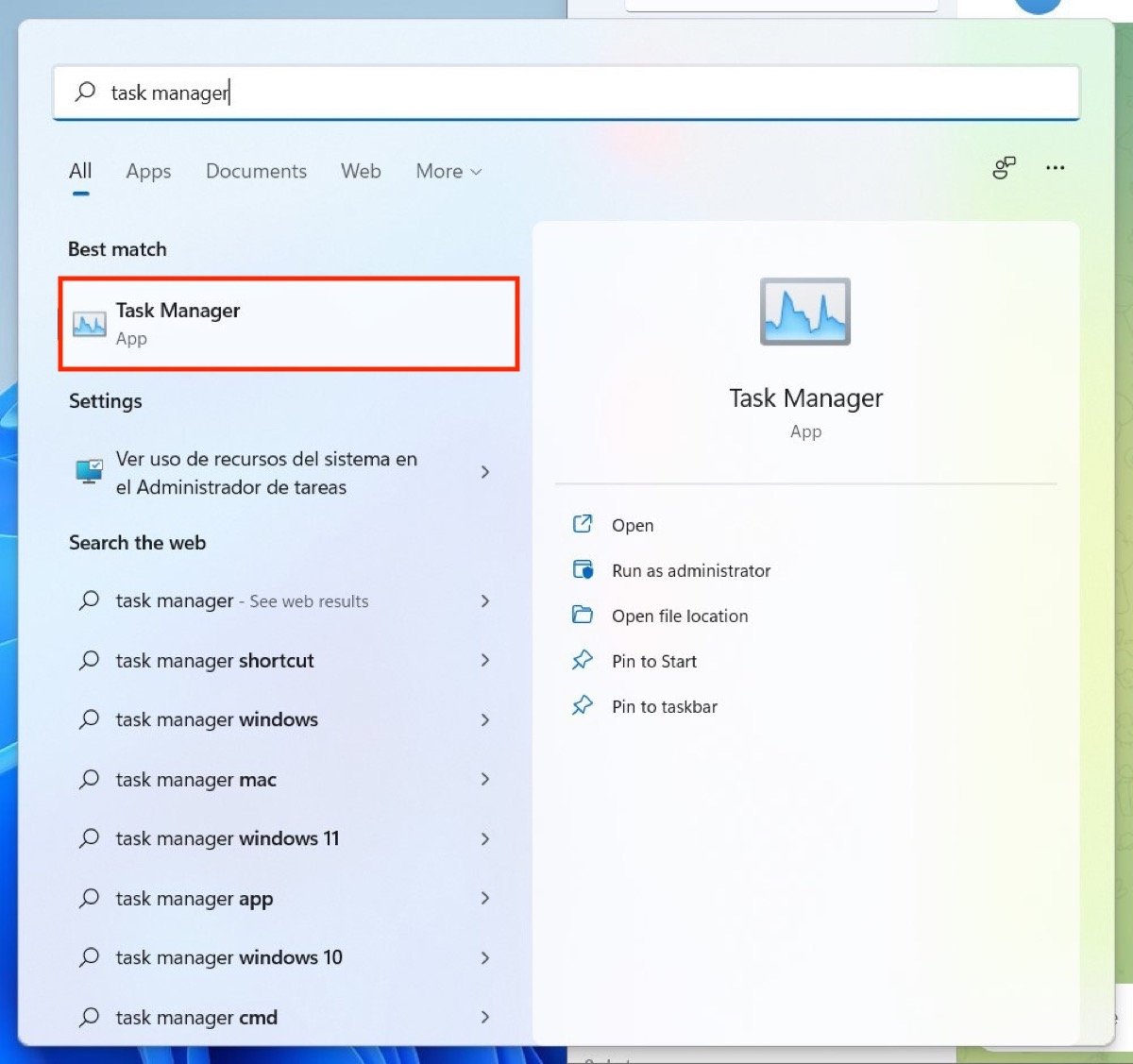 Öffne den Task-Manager
Öffne den Task-Manager
Wenn es in der reduzierten Version erscheint, klicke auf Mehr Details.
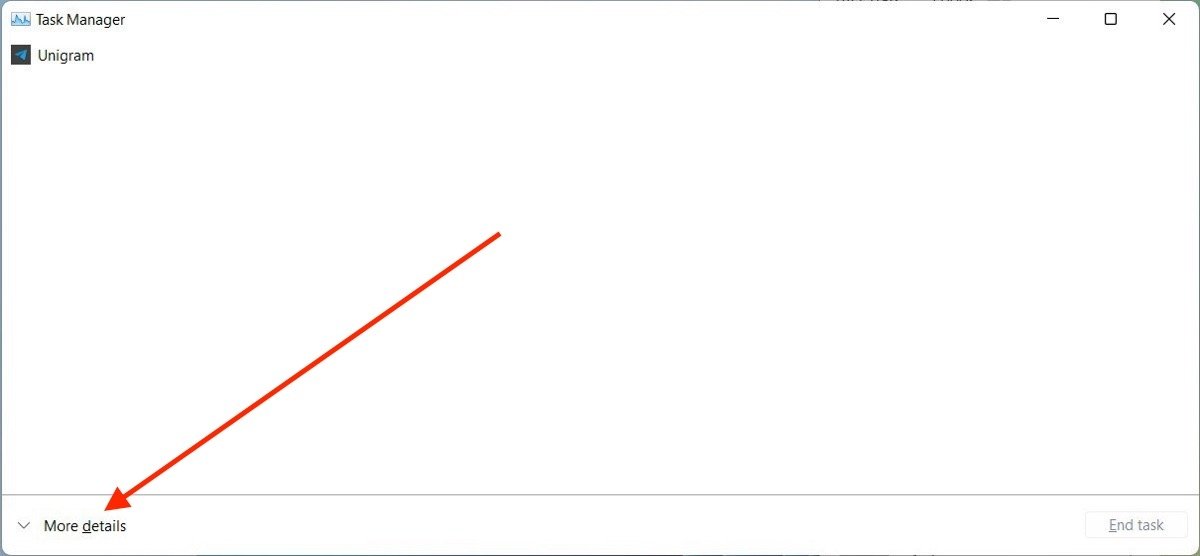 Siehe mehr Details im Taskmanager
Siehe mehr Details im Taskmanager
Öffne die Registerkarte Start und klicke mit der rechten Maustaste auf eine der Startanwendungen. Wähle dann im Kontextmenü Deaktivieren.
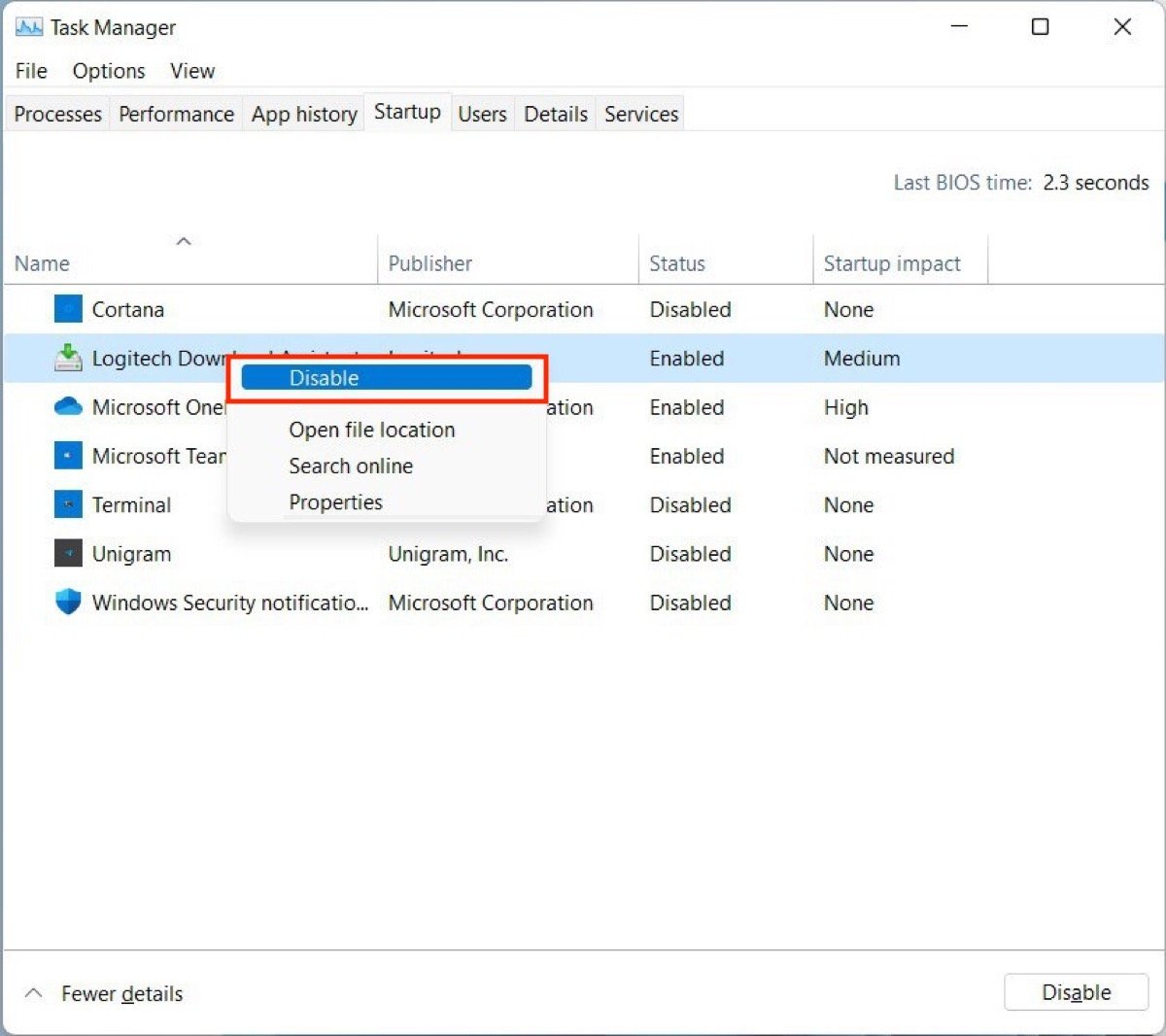 Deaktivieren von Startprogrammen über den Task-Manager
Deaktivieren von Startprogrammen über den Task-Manager
Der Effekt ist genau der gleiche wie oben. Um eine Anwendung wieder zu aktivieren, damit sie beim Start ausgeführt wird, wiederholst du die hier beschriebenen Schritte und klickst auf Aktivieren.