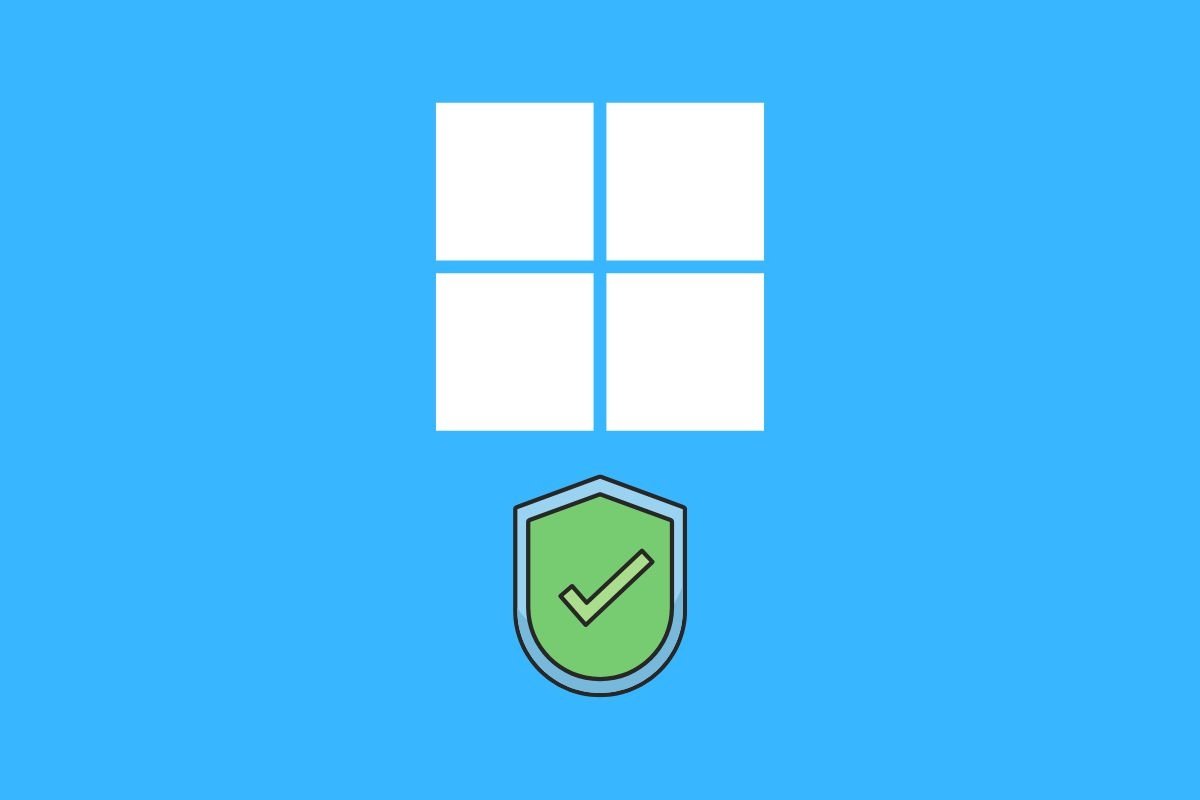Obwohl es nicht häufig vorkommt, kann Windows 11 beim Versuch, das System zu starten, abstürzen. Um dieses Problem zu lösen, hat Microsoft den abgesicherten Modus in sein Betriebssystem integriert. Vielleicht fragst du dich aber, was das genau ist und wie es dir helfen kann, Bootfehler auf deinem PC zu lösen. Lies weiter, um alle Antworten auf deine Fragen zu diesem Systemtool zu erfahren. Außerdem findest du hier eine Schritt-für-Schritt-Anleitung, wie du in den abgesicherten Modus von Windows 11 startest.
Was ist der abgesicherte Modus und wofür ist er gut?
Der abgesicherte Modus ist eines der Wiederherstellungstools in Windows 11. Er wurde entwickelt, um Probleme beim Booten des Computers und beim korrekten Laden des Betriebssystems zu beheben. Die Hauptwaffe, um dies zu erreichen, ist die Deaktivierung aller Programme, Treiber und Komponenten, die für den Start nicht unbedingt notwendig sind. Wenn ein Computer Windows im abgesicherten Modus ausführt, wird nur die Software geladen, die für den Betrieb des Computers notwendig ist.
Der abgesicherte Modus wird verwendet, um die Fehlerquelle zu finden, die verhindert, dass der PC normal startet. Aus diesem Grund bietet es mehrere Modi, um das Problem zu diagnostizieren und mögliche Lösungen zu finden. Es ist auch ein perfektes Programm, um auf die Daten deines Computers zuzugreifen und eine Sicherungskopie zu erstellen. Das kann nützlich sein, wenn du trotz des Bootens in den abgesicherten Modus von Windows 11 das Startproblem nicht lösen kannst. Der begrenzte und grundlegende Zugriff, den dieses Tool bietet, ist mehr als genug, um deine wichtigen Daten auf ein externes Speichermedium zu kopieren.
Insgesamt gibt es in Windows 11 neun Möglichkeiten, in den abgesicherten Modus zu starten. Diese sind wie folgt:
- Aktiviere das Debugging. Aktivierr das System-Debugging-Tool.
- Aktiviere die Boot-Protokollierung. Startet ein Protokoll über alles, was passiert, wenn der Computer eingeschaltet wird.
- Aktiviere Videos mit niedriger Auflösung. Reduziert die Bildschirmauflösung, um Probleme mit dem Adapter zu erkennen.
- Aktiviere den abgesicherten Modus. Schaltet den Computer im einfachsten aller Modi ein, da er keine unwichtigen Komponenten lädt.
- Aktiviere den abgesicherten Modus mit Netzwerkfunktionen. Dies ist genau der gleiche Modus wie oben, aber mit Netzwerkzugang.
- Aktiviere den abgesicherten Modus mit der Eingabeaufforderung. Lädt den Computer nur mit einem CMD-Fenster.
- Deaktiviere die obligatorische Verwendung von signierten Treibern. Ermöglicht den Start des Computers, auch wenn unsignierte Treiber installiert sind.
- Deaktiviere den Schutz vor Malware beim frühen Start. Eliminiert die Erkennung von bösartigen Programmen beim Start.
- Deaktiviere den automatischen Neustart nach einem Fehler. Verhindert, dass der Computer automatisch neu gestartet wird, wenn ein Fehler aufgetreten ist. Dies verhindert eine unendliche Bootschleife.
Wie rufe ich den abgesicherten Modus von Windows 11 auf?
Nachdem wir dir nun alles gesagt haben, was du über den abgesicherten Modus von Windows 11 wissen musst, ist es an der Zeit, die empfehlenswertesten Methoden für den Zugriff darauf herauszufinden. Insgesamt zeigen wir dir drei davon.
Wie man den abgesicherten Modus über die Einstellungen startet
Der erste Weg, um in den abgesicherten Modus von Windows 11 zu gelangen, führt über die Anwendung Einstellungen. Gehe zu System, Recovery (System, Wiederherstellung) und von dort auf Advanced startup (erweiterter Start). Klicke auf Restart Now (jetzt neu starten), um den erweiterten Systemstart zu starten.
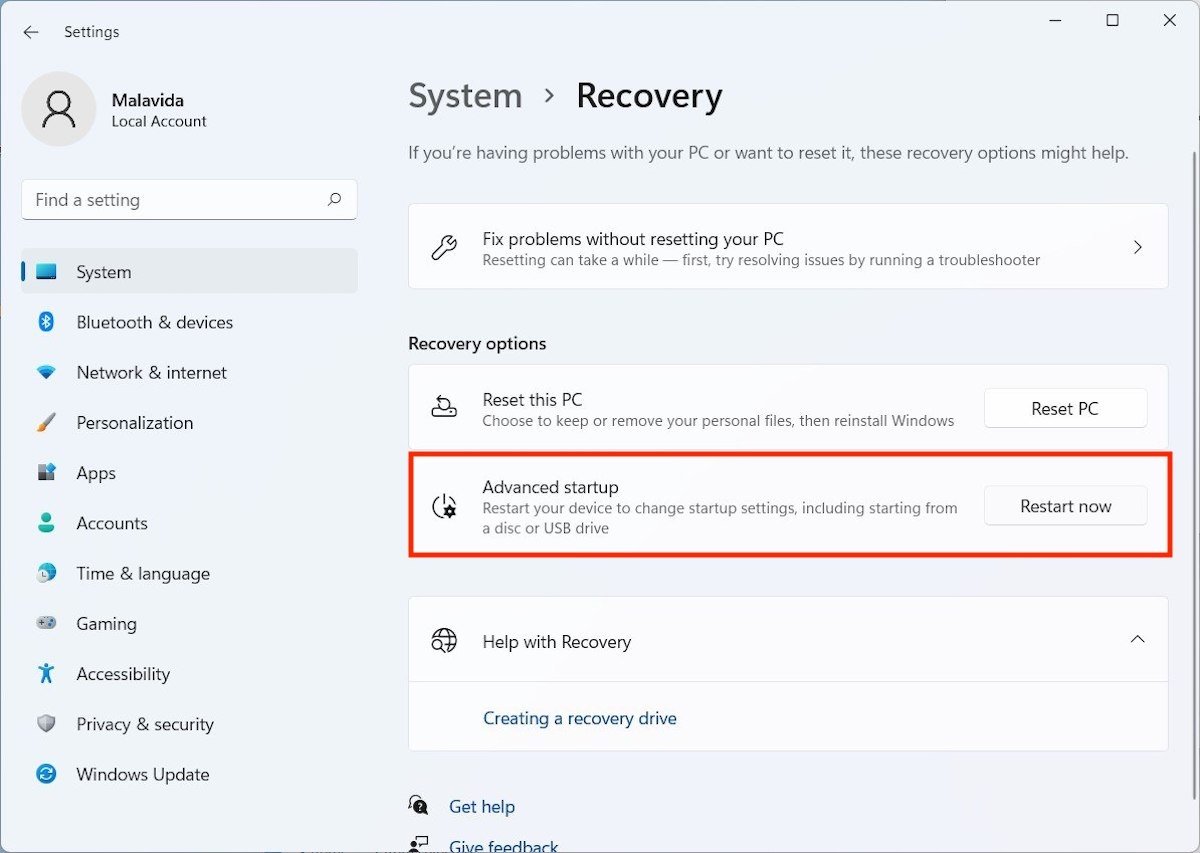 Der Zugriff auf den erweiterten Start erfolgt über die Einstellungen
Der Zugriff auf den erweiterten Start erfolgt über die Einstellungen
Auf dem blauen Bildschirm, den du siehst, wählst du die Kategorie Troubleshoot. (Fehlerbehebung).
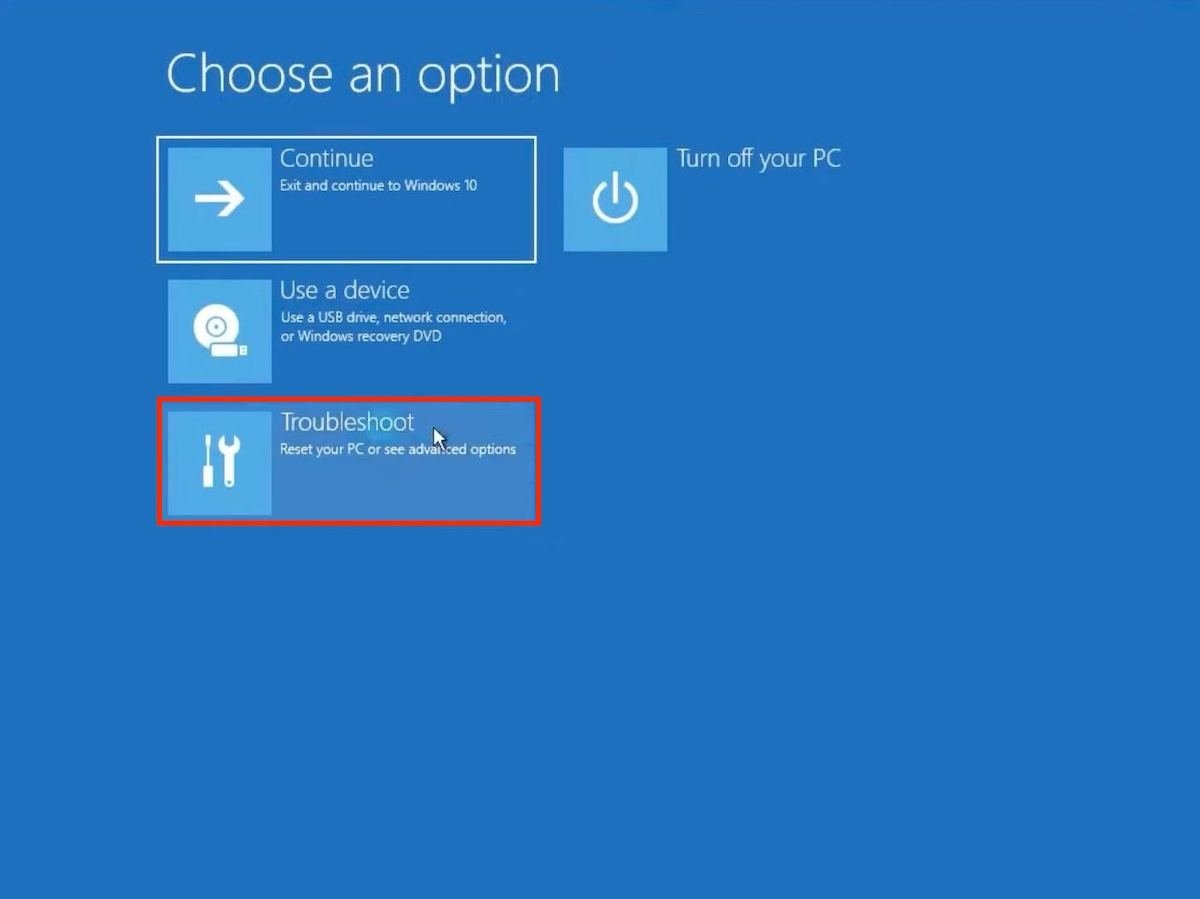 Unter den verfügbaren Optionen solltest du dir die zur Fehlerbehebung ansehen.
Unter den verfügbaren Optionen solltest du dir die zur Fehlerbehebung ansehen.
Klicke dann auf Advanced options (erweiterte Optionen), um alle zusätzlichen Parameter anzuzeigen.
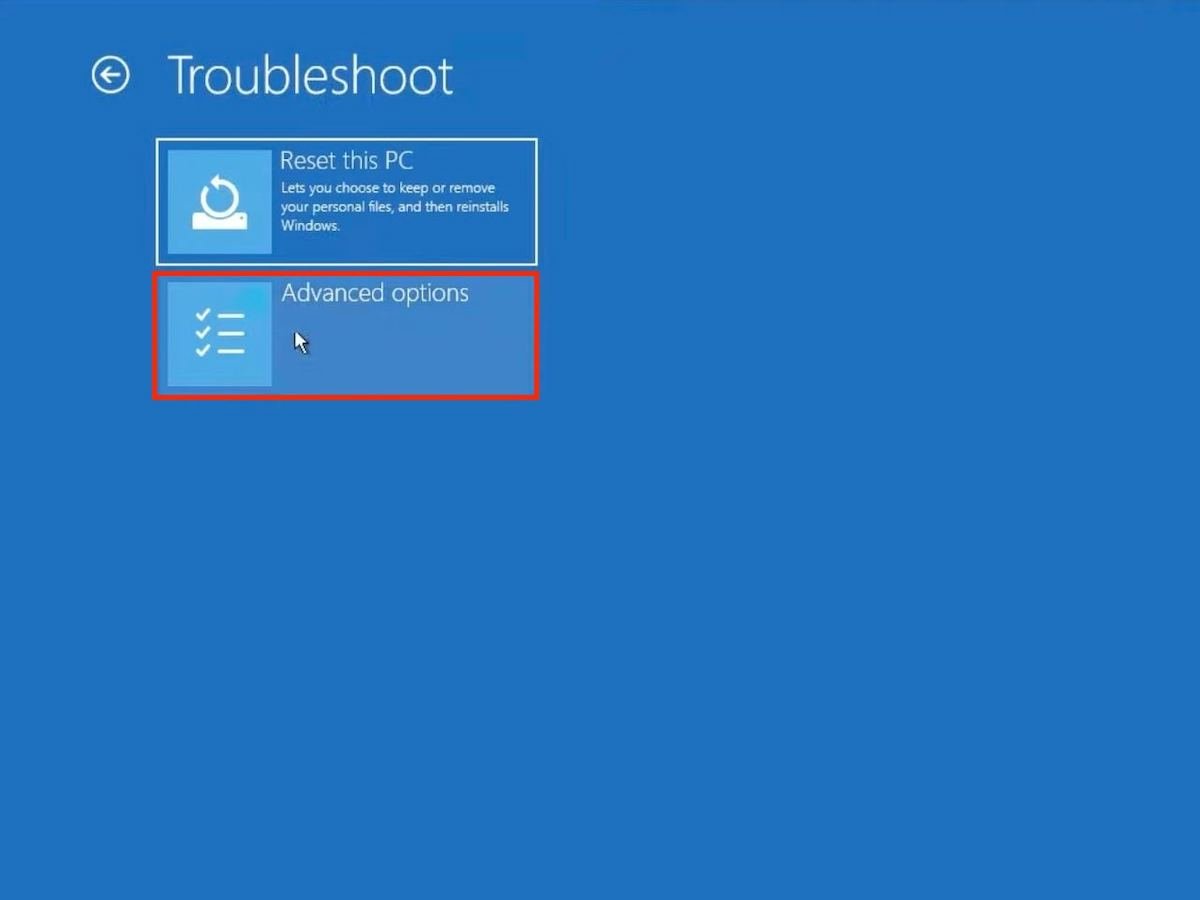 Im Bereich der Fehlerbehebung solltest du die erweiterten Optionen aufrufen.
Im Bereich der Fehlerbehebung solltest du die erweiterten Optionen aufrufen.
Klicke auf Startup Repair, um fortzufahren.
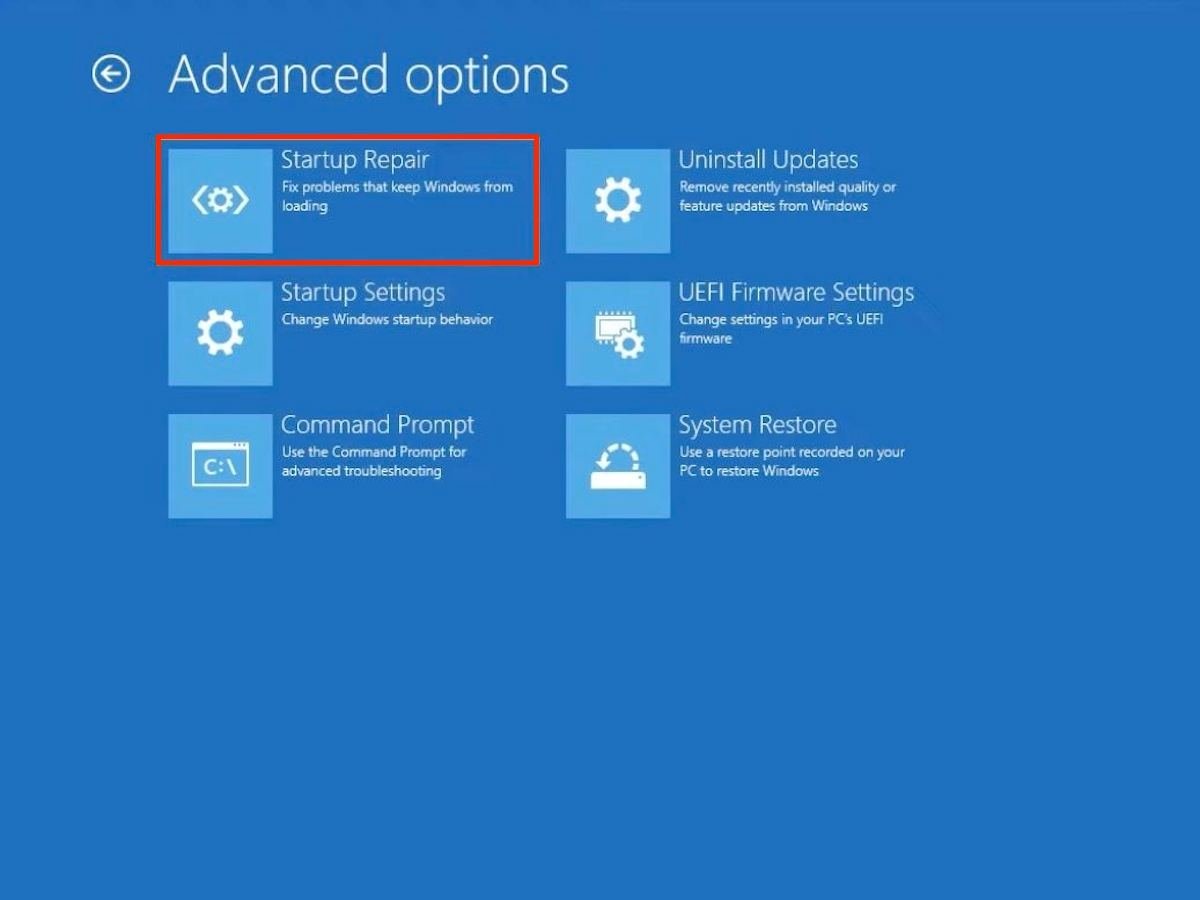 Gib den Bereich für die Startreparatur ein, um den abgesicherten Modus zu aktivieren.
Gib den Bereich für die Startreparatur ein, um den abgesicherten Modus zu aktivieren.
Klicke dann auf Restart , um den Computer im abgesicherten Modus neu zu starten.
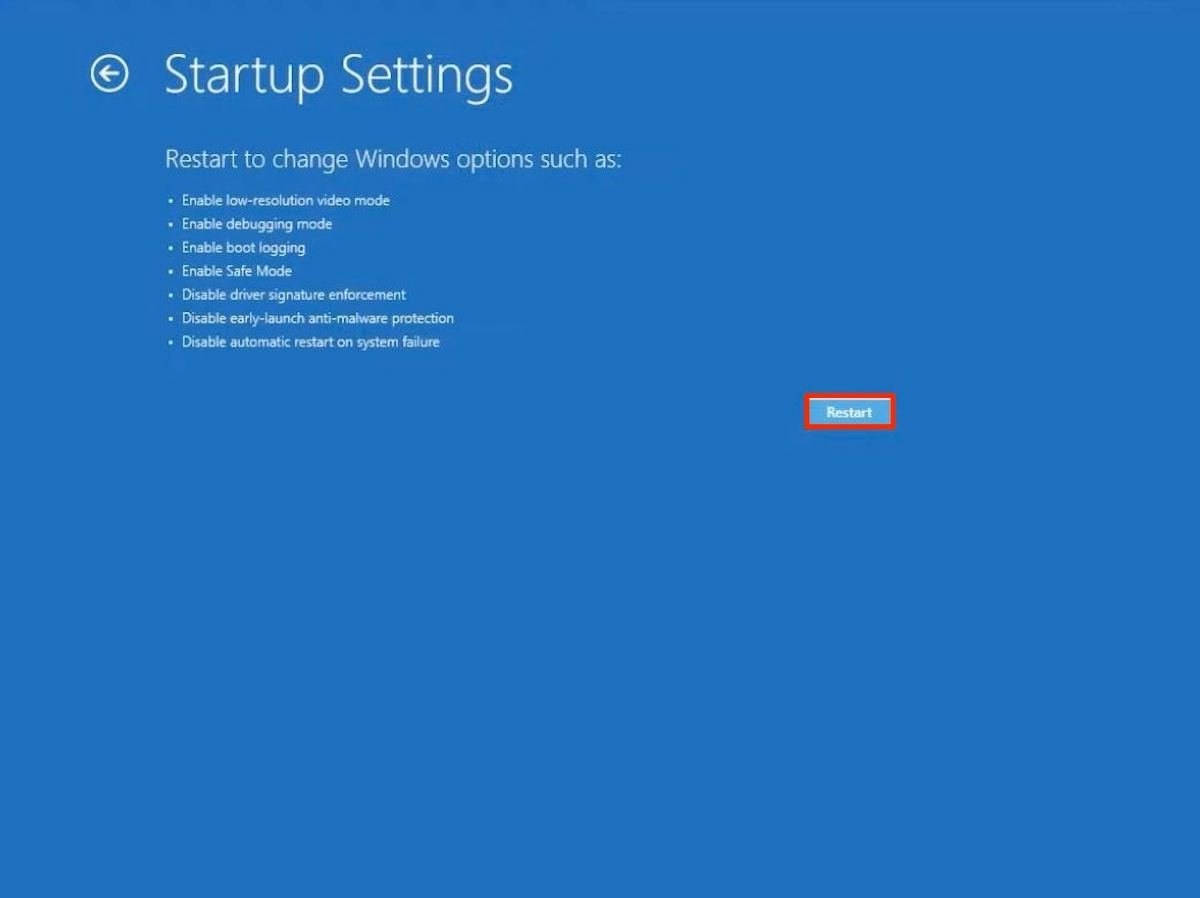 Starte den Computer im abgesicherten Modus neu und behebe Boot-Probleme
Starte den Computer im abgesicherten Modus neu und behebe Boot-Probleme
Im letzten Schritt wählst du die Option aus, die deinen Bedürfnissen am besten entspricht. Die Möglichkeiten, die dir zur Verfügung stehen, entsprechen der Liste, die wir im vorherigen Abschnitt dieses Leitfadens aufgeführt haben. Die häufigste Option ist der abgesicherte Modus mit Netzwerkfunktionen.
So startest du den abgesicherten Modus über den Sperrbildschirm oder das Startmenü
Hier ist ein alternativer Weg, um in Windows 11 zum erweiterten Systemstart zu gelangen. Es ist so einfach, wie die Umschalttaste zu drücken und gleichzeitig auf Restart zu klicken.
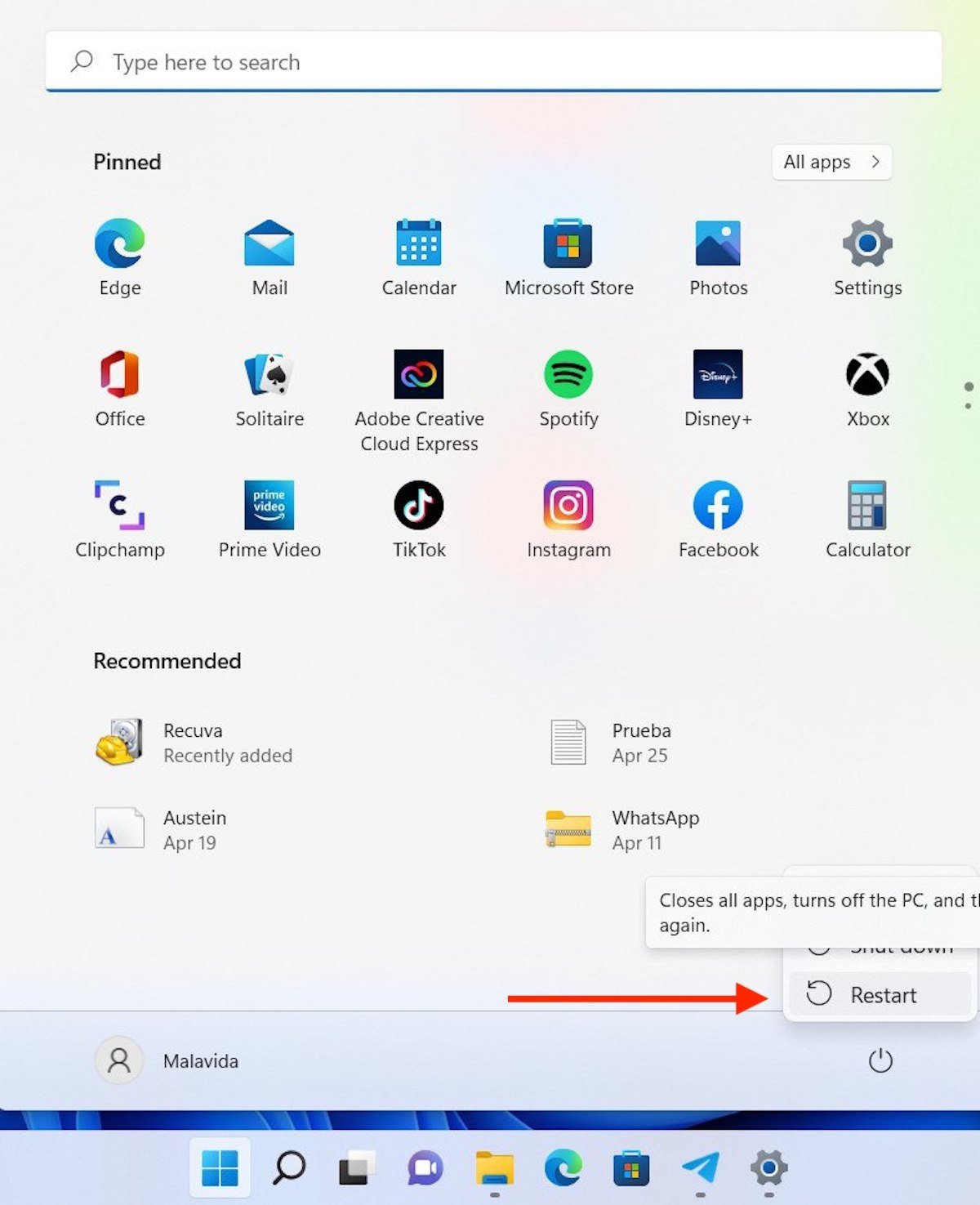 Eine weitere Möglichkeit, das erweiterte Boot-Menü zu erreichen, ist die Neustart-Taste.
Eine weitere Möglichkeit, das erweiterte Boot-Menü zu erreichen, ist die Neustart-Taste.
Diese Funktion ist in den folgenden Systemabschnitten verfügbar:
- Schaltfläche Neustart im Startmenü.
- Neustart-Taste auf dem Sperrbildschirm. Daher ist es nicht unbedingt erforderlich, dass du eingeloggt bist, um auf den abgesicherten Modus zuzugreifen.
Sobald du dich im erweiterten Windows-Boot-Modus befindest, sind die Schritte identisch mit denen, die im vorherigen Abschnitt beschrieben wurden.
Wie man den abgesicherten Modus mit MSConfig startet
Mit dem Befehl msconfig gelangst du zum Dialogfeld Systemkonfiguration. Von dort aus hast du die Möglichkeit, den abgesicherten Modus zu aktivieren, ohne den Schnellstart zu durchlaufen.
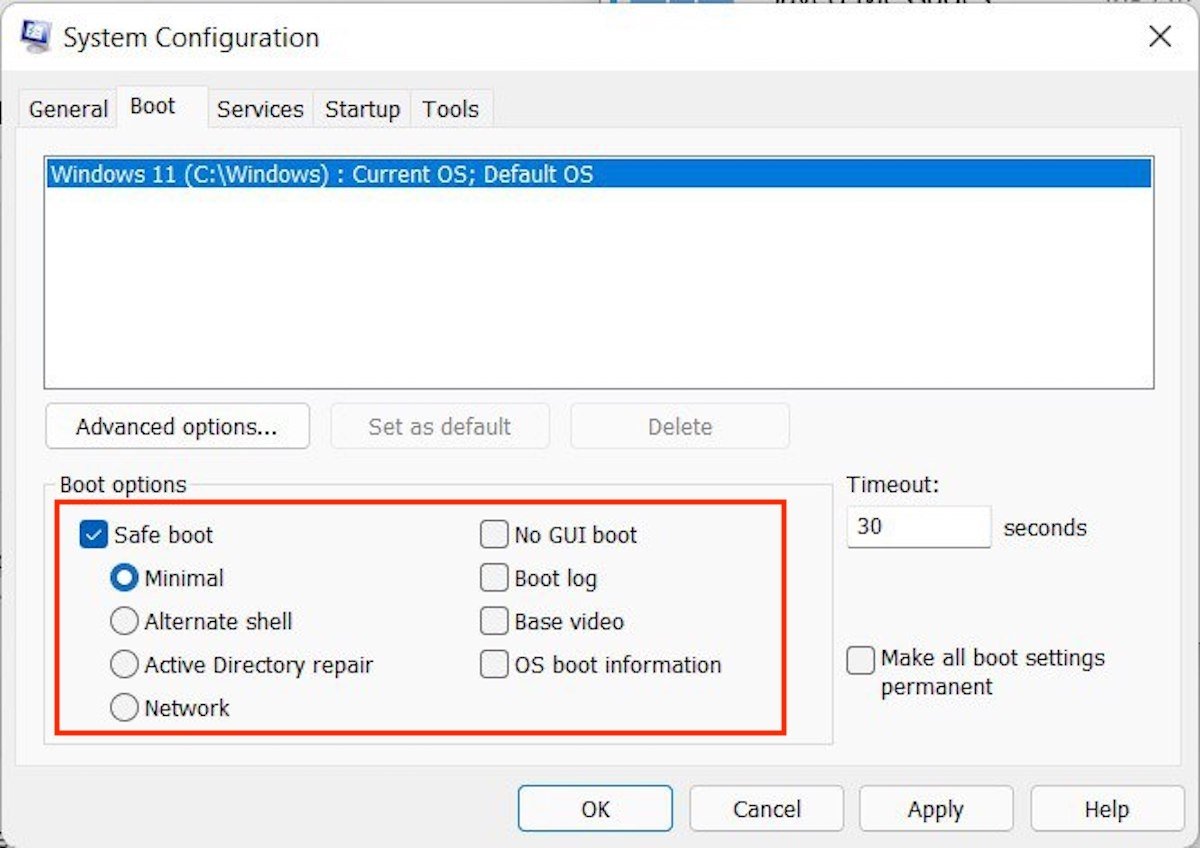 MSConfig ist ein großartiges Tool, um mit wenigen Klicks in den abgesicherten Modus zu gelangen.
MSConfig ist ein großartiges Tool, um mit wenigen Klicks in den abgesicherten Modus zu gelangen.
Befolge diese Schritte, um dies auf deinem Computer zu tun:
- Öffne den Ausführen-Dialog Ru mit der Tastenkombination Windows + R.
- Gib den Befehl msconfig ein und drücke die Eingabetaste.
- Gehe auf den Tab Boot.
- Aktiviere das Feld Safe boot und wähle einen der verfügbaren Modi aus. Wenn du "Netzwerk" anklickst, befindest du dich im abgesicherten Modus mit Netzwerkfunktionen.
- Bestätige in dem Pop-up-Dialog, der erscheint, den Neustart im abgesicherten Modus.
Wie beende ich den abgesicherten Modus in Windows 11?
Wir hoffen, dass alles, was in diesem Artikel besprochen wurde, dir geholfen hat, den Start deines Computers zu reparieren oder zumindest deine wichtigsten Dokumente zu retten. Wenn du dein Ziel erreicht hast, fragst du dich vielleicht, wie du den abgesicherten Modus in Windows 11 beenden kannst. Das Einzige, was du tun musst, um den abgesicherten Modus deines Computers zu deaktivieren, ist ein Neustart. Wenn der Computer das nächste Mal eingeschaltet wird, ist der abgesicherte Modus nicht mehr verfügbar.