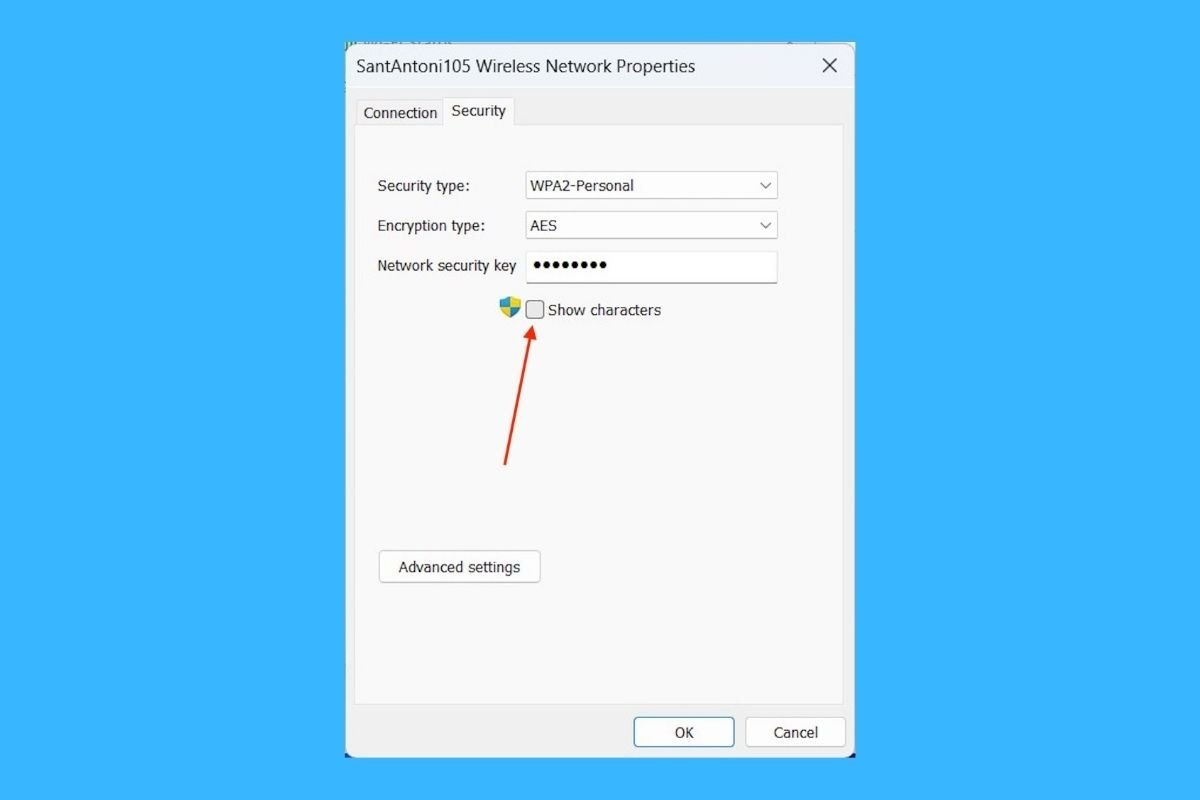Mit Windows 11 kannst du das Passwort des WLAN-Netzwerks, mit dem du verbunden bist, in nur wenigen einfachen Schritten herausfinden. Das musst du tun, um das Passwort auf deinem PC einzusehen.
Wie finde ich das Passwort für das WLAN heraus, mit dem ich verbunden bin?
Es ist ganz einfach: Öffne die Systemsuche, indem du entweder auf das Symbol in der Taskleiste klickst oder die Tastenkombination Windows + S drückst und control panel (Systemsteuerung) eingibst.
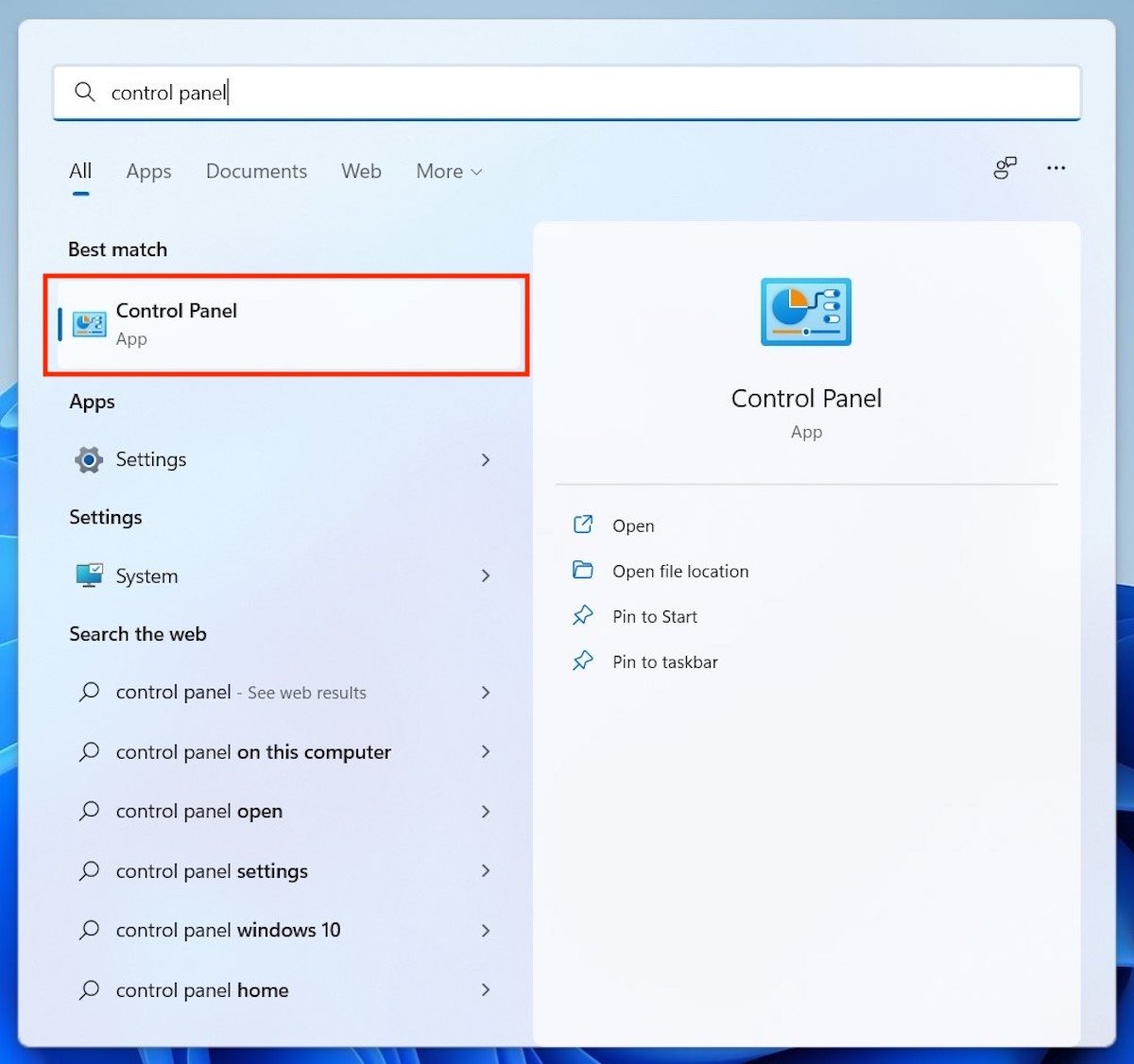 Öffne die Systemsteuerung
Öffne die Systemsteuerung
Auf diese Weise gelangst du zur Systemsteuerung, einem Bereich für erweiterte Windows-Einstellungen. Dort solltest du auf den Link Network and Internet (Netzwerk und Internet) klicken. Dadurch gelangst du zu den Optionen für die Netzwerkverbindungen auf deinem Computer.
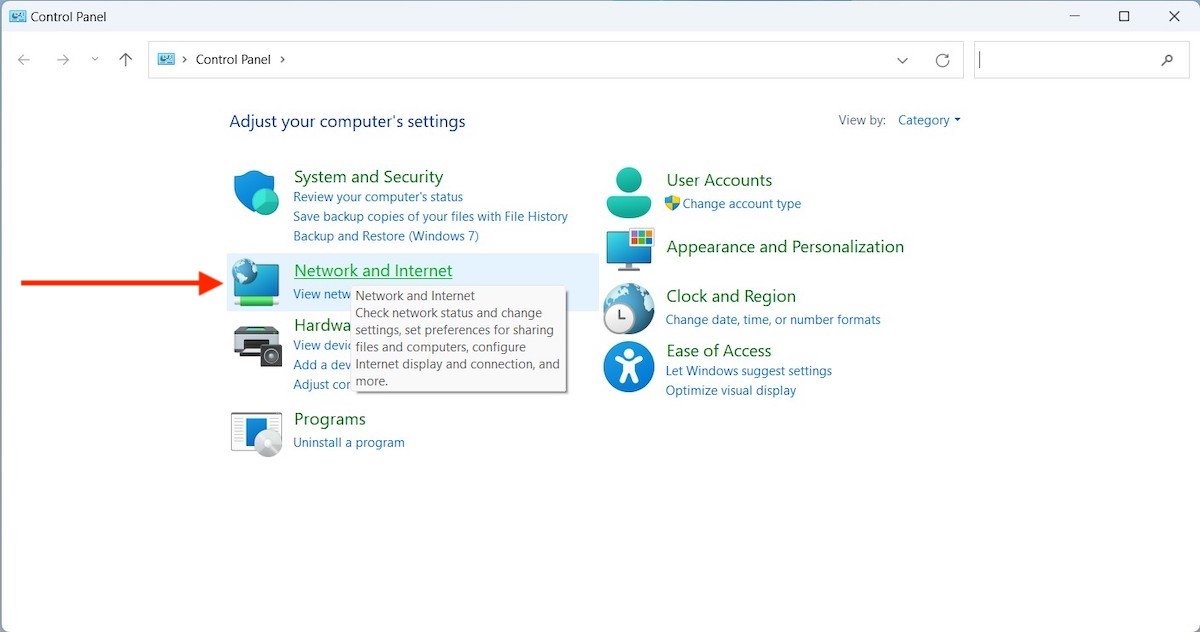 Netzwerkoptionen in der Systemsteuerung
Netzwerkoptionen in der Systemsteuerung
Als nächstes werden zwei neue Konfigurationskategorien auf dem Bildschirm angezeigt. In diesem Fall interessieren wir uns für das Network and Sharing Center, (Netzwerk- und Freigabecenter), das sich über den Internetoptionen befindet.
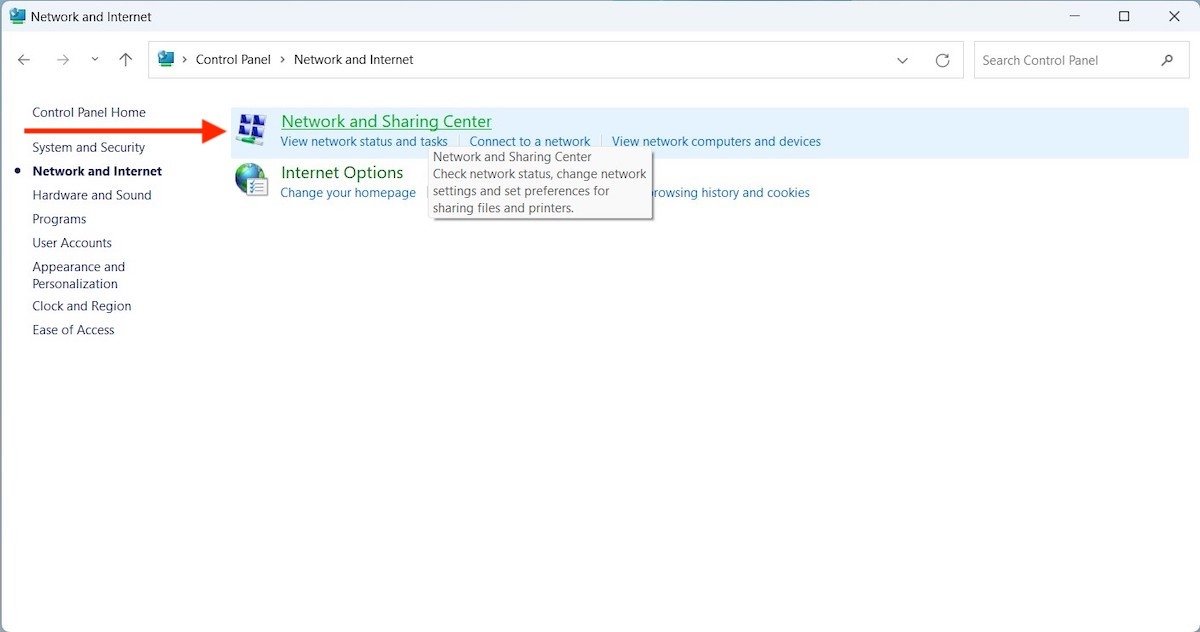 Zentrum für Netzwerk und Freigabe
Zentrum für Netzwerk und Freigabe
In der Systemsteuerung werden nun Daten zu dem Drahtlosnetzwerk angezeigt, mit dem du verbunden bist. Du musst den Link finden, über den du die erweiterte Eigenschaftsansicht aufrufen kannst. Sie befindet sich normalerweise auf der rechten Seite des Fensters, neben der Verbindungsübersicht oder Bezeichnung Connections.
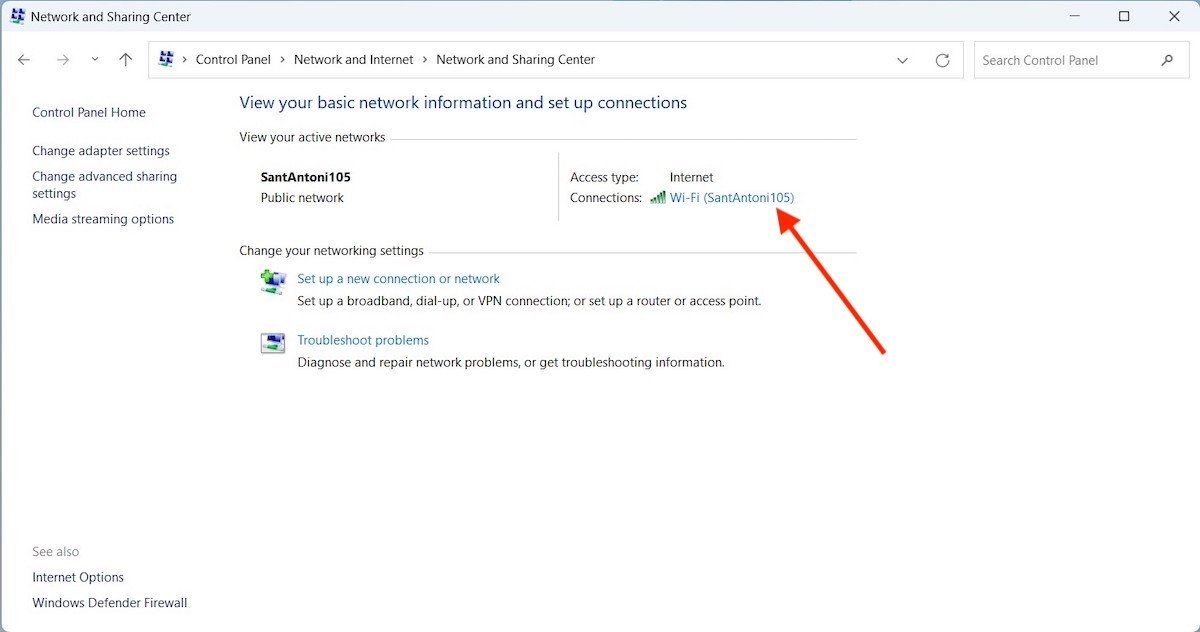 Eigenschaften des WLAN-Netzwerks öffnen
Eigenschaften des WLAN-Netzwerks öffnen
Alles, was du bis jetzt getan hast, führt dich zum Statusfenster deines WLAN-Netzwerks. Dies ist ein Dialog, der dem ähnelt, in dem die Eigenschaften einer Datei oder eines Ordners angezeigt werden. Klicke auf die Schaltfläche Wireless Properties (drahtlose Eigenschaften), um fortzufahren.
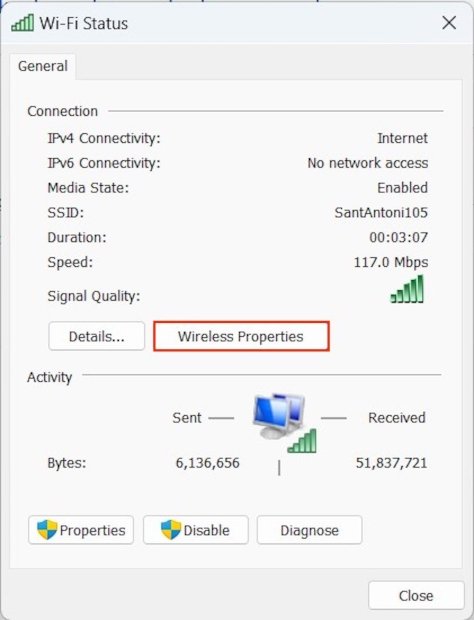 Eigenschaften des WLAN-Netzwerks
Eigenschaften des WLAN-Netzwerks
Es öffnet sich ein weiteres Pop-up-Fenster, das weitere Informationen zum Netzwerk enthält. An der Oberseite befinden sich zwei Tabs. Klicke auf den Reiter Security oder Sicherheit, um die sicherheitsrelevanten Parameter, wie den verwendeten Standard, die Verschlüsselung und den Sicherheitsschlüssel, anzuzeigen. Letzteres entspricht dem WLAN-Passwort. Setze ein Häkchen in das Kästchen Show characters (Zeichen anzeigen), um es zu zeigen.
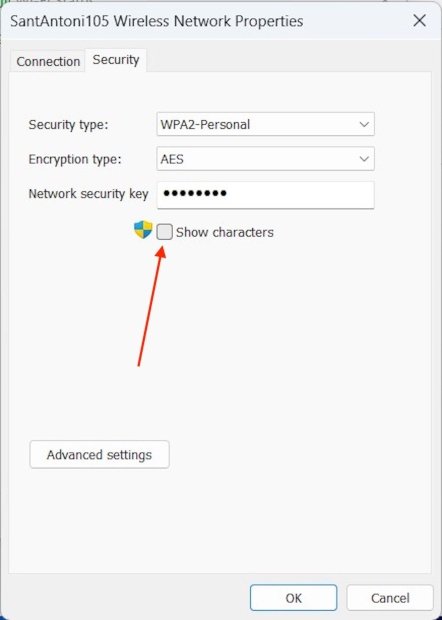 WLAN-Passwort anzeigen
WLAN-Passwort anzeigen
Im Textfeld verschwinden die Punkte und der Schlüssel für das WLAN-Netzwerk wird angezeigt. Du brauchst möglicherweise Administratorrechte, um das Passwort für das drahtlose Netzwerk einzusehen.
Wie man das WLAN-Passwort in Windows 11 abfragt - Schritt für Schritt
- Drücke Windows + S und gib Systemsteuerung ein
- Gehe zu Network and Internet (Netzwerk und Internet)
- Gehe jetzt zum Network and Sharing Center (Netzwerk- und Freigabecenter)
- Öffne die Ansicht der erweiterten Eigenschaften
- Klicke auf die Schaltfläche Wireless Properties (drahtlose Eigenschaften)
- Gehe zur Registerkarte Sicherheit
- Aktiviere das Kontrollkästchen Show characters oder Zeichen anzeigen, um den WLAN-Schlüssel zu sehen