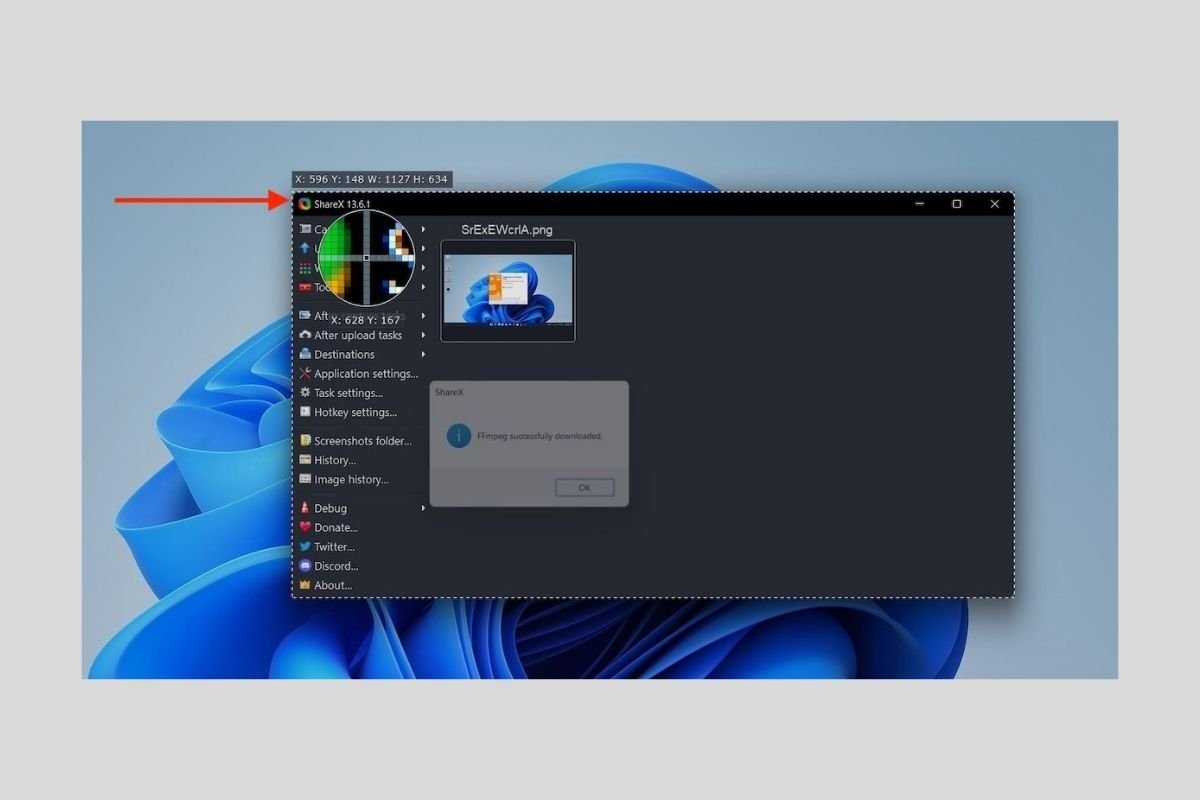Durch die Aufzeichnung der Vorgänge auf deinem Computerbildschirm kannst du mit anderen teilen, was auf deinem Monitor vor sich geht. Es ist zum Beispiel eine perfekte Möglichkeit, einem anderen Nutzer zu helfen und zu erklären, wie man einen bestimmten Vorgang ausführt. Oder vielleicht willst du die letzte Partie deines Lieblingsvideospiels festhalten. Wie auch immer, hier erfährst du, wie du den Bildschirm in Windows 11 mit und ohne Anwendungen aufzeichnen kannst.
Wie man den Bildschirm ohne Anwendungen in Windows 11 aufzeichnet
Wenn du keine der unten genannten Apps installieren möchtest, dann ist die Xbox Game Bar, ein in das System integriertes Tool, die beste Option für dich. Rufe sie mit der Tastenkombination Windows + G auf und drücke das Aufnahmesymbol, um loszulegen.
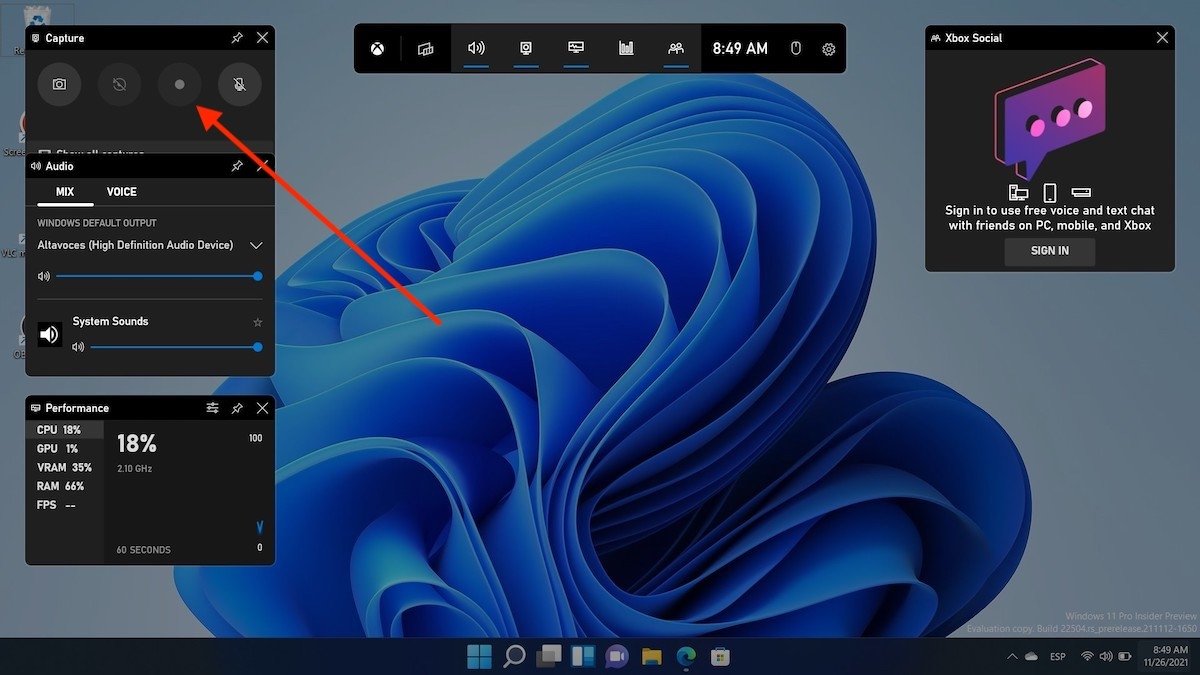 Xbox Game Bar
Xbox Game Bar
Bitte beachte, dass diese Option auf einige bestimmte Anwendungen beschränkt ist. Deshalb kannst du die Aufnahme nicht starten, wenn du dich auf dem Desktop befindest. Du musst es zum Beispiel über den Browser machen. Wenn du mit der Aufzeichnung fertig bist, klicke auf den Stopp-Button.
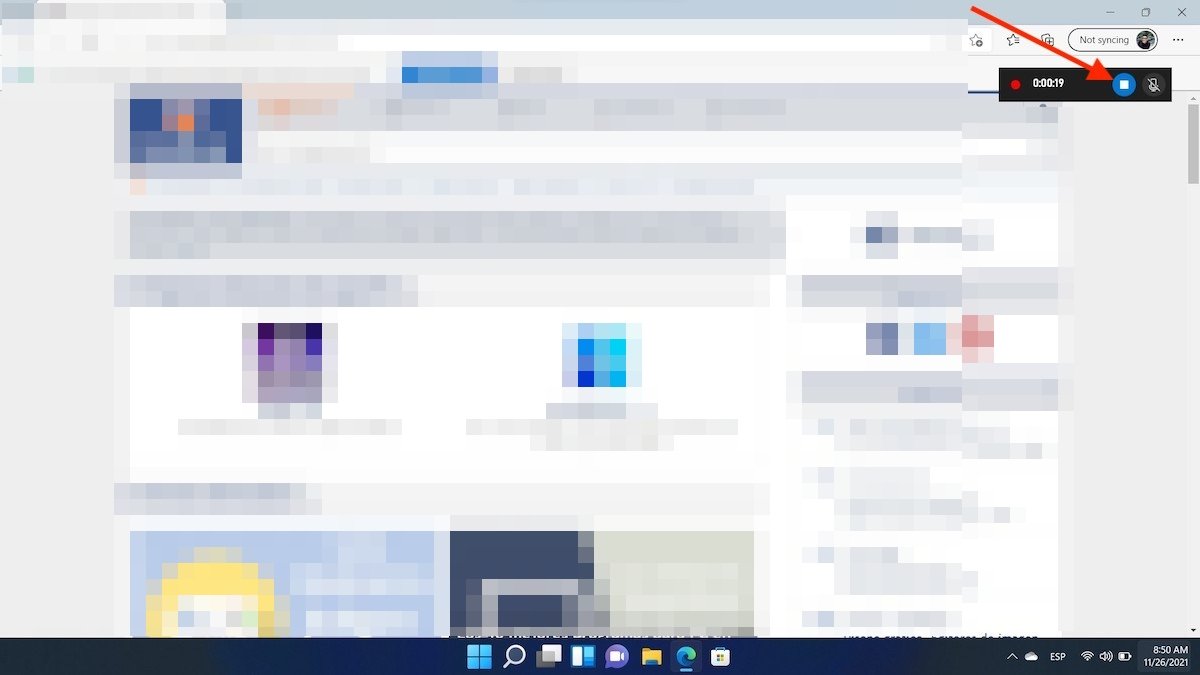 Aufnahme beenden
Aufnahme beenden
Klicke dann auf die Meldung, die erscheint, um auf die Bildschirmaufnahme zuzugreifen, die du gerade hochgeladen hast.
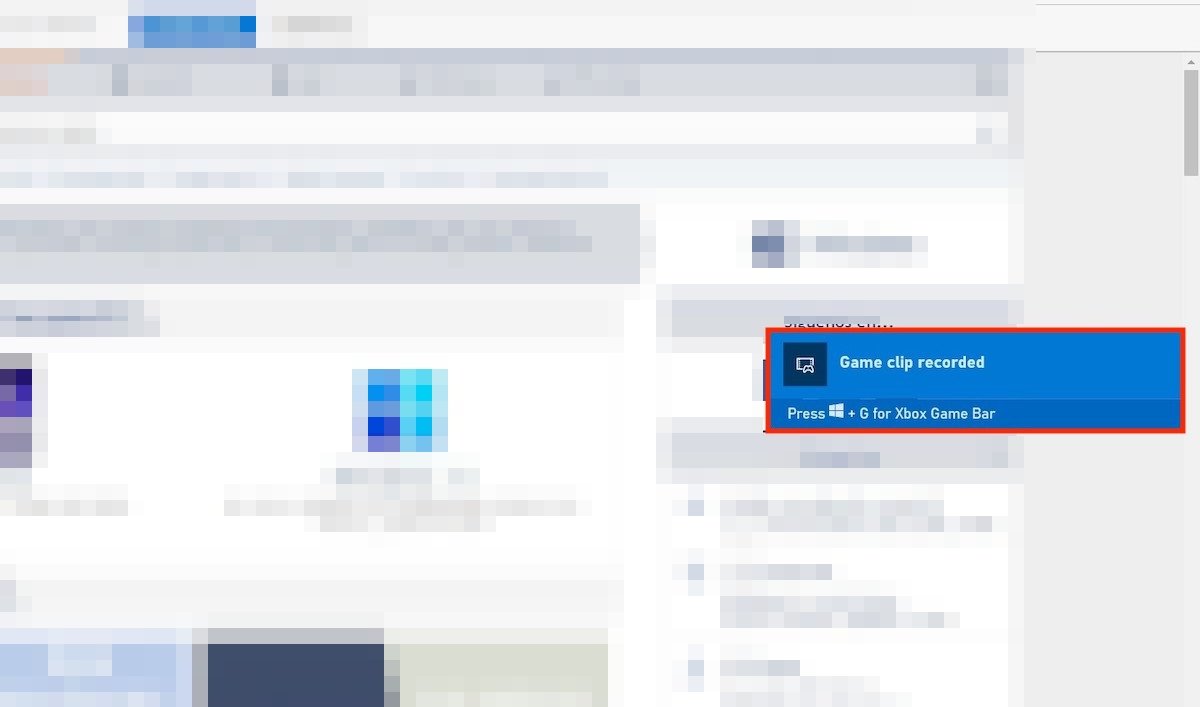 Aufnahme ansehen
Aufnahme ansehen
Wiederhole den Vorgang mit anderen Anwendungen, um weitere Screencasts zu erstellen.
So nimmst du deinen Bildschirm in Windows 11 auf: Die wichtigsten Anwendungen
Wir reden immer noch über die besten Apps zur Bildschirmaufnahme für deinen Computer. Die drei hier genannten Optionen sind kostenlos auf den Servern von Malavida verfügbar. Alles, was du tun musst, ist auf den Download-Button zu klicken, den du in jedem Abschnitt siehst.
So nimmst du deinen Bildschirm mit ShareX auf
Zunächst erwähnen wir ShareX, ein Open-Source-Programm, das sich ideal für die Erfassung deines Bildschirms in Windows 11 eignet.
Nach der Installation musst du nur noch auf Capture und dann auf Screen recording klicken.
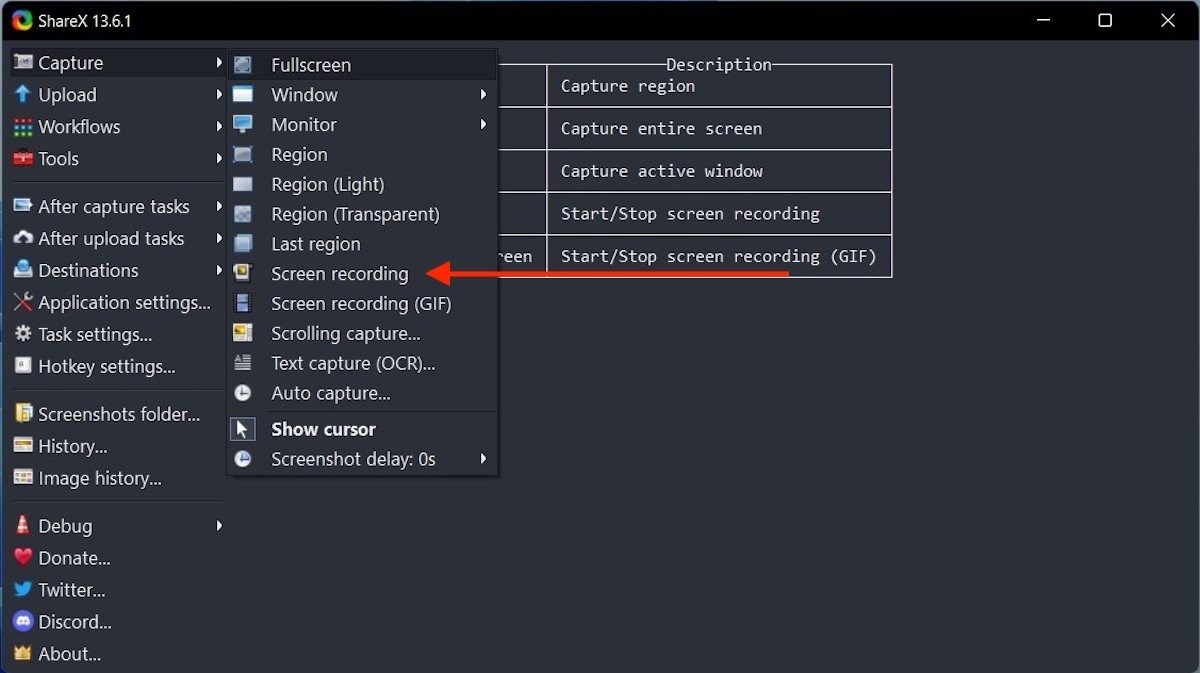 Die Bildschirmaufzeichnung starten.
Die Bildschirmaufzeichnung starten.
Möglicherweise musst du einen bestimmten Codec für die Aufnahme herunterladen. Wenn das der Fall ist, warte, bis der Vorgang abgeschlossen ist.
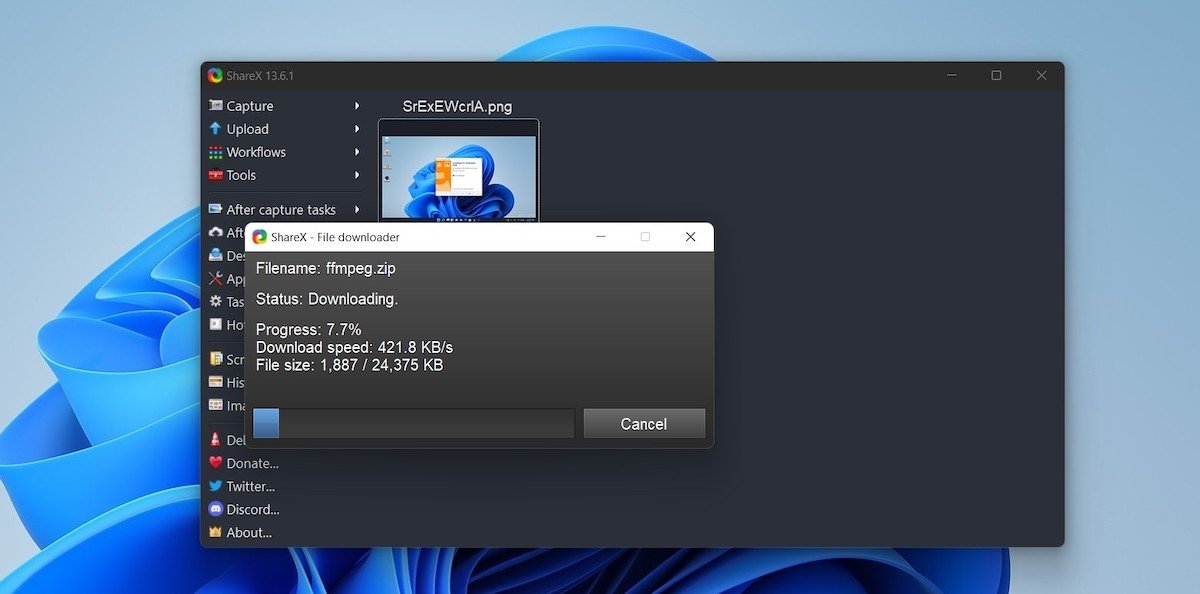 Codecs herunterladen.
Codecs herunterladen.
Als Nächstes wählst du den Bereich aus, den du mit dieser Anwendung erfassen willst. Wenn du darauf klickst, wird die Aufzeichnung gestartet.
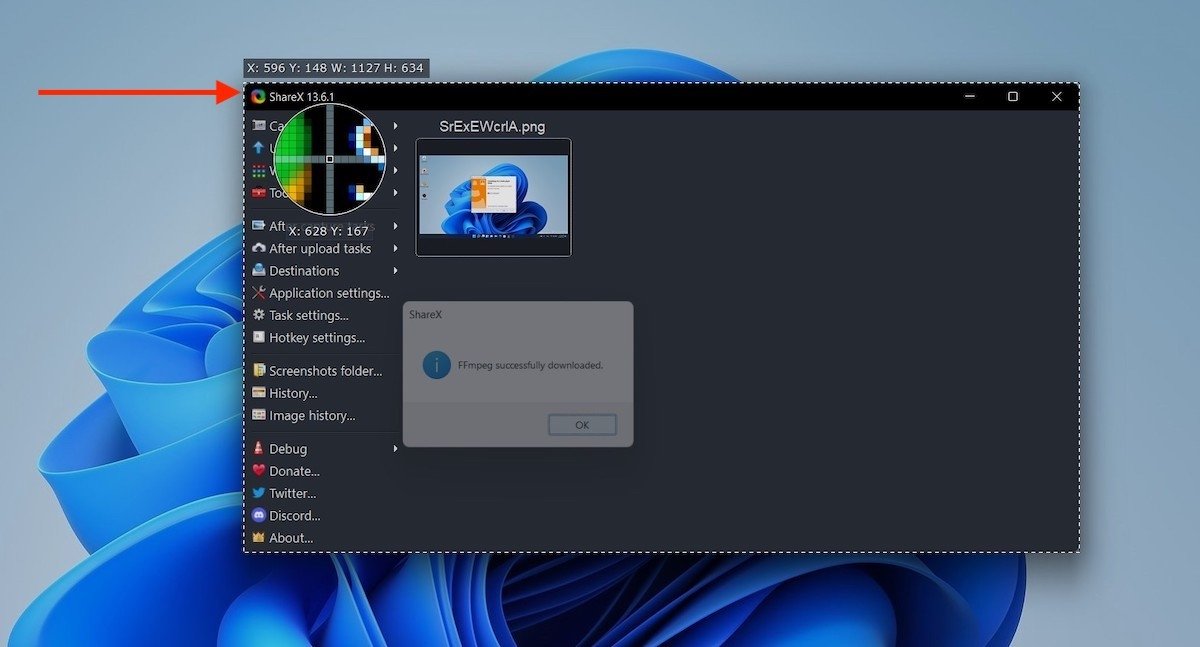 Die Aufnahmen in einem Bildschirmbereich starten
Die Aufnahmen in einem Bildschirmbereich starten
Wenn du fertig bist, klicke einfach auf Stop.
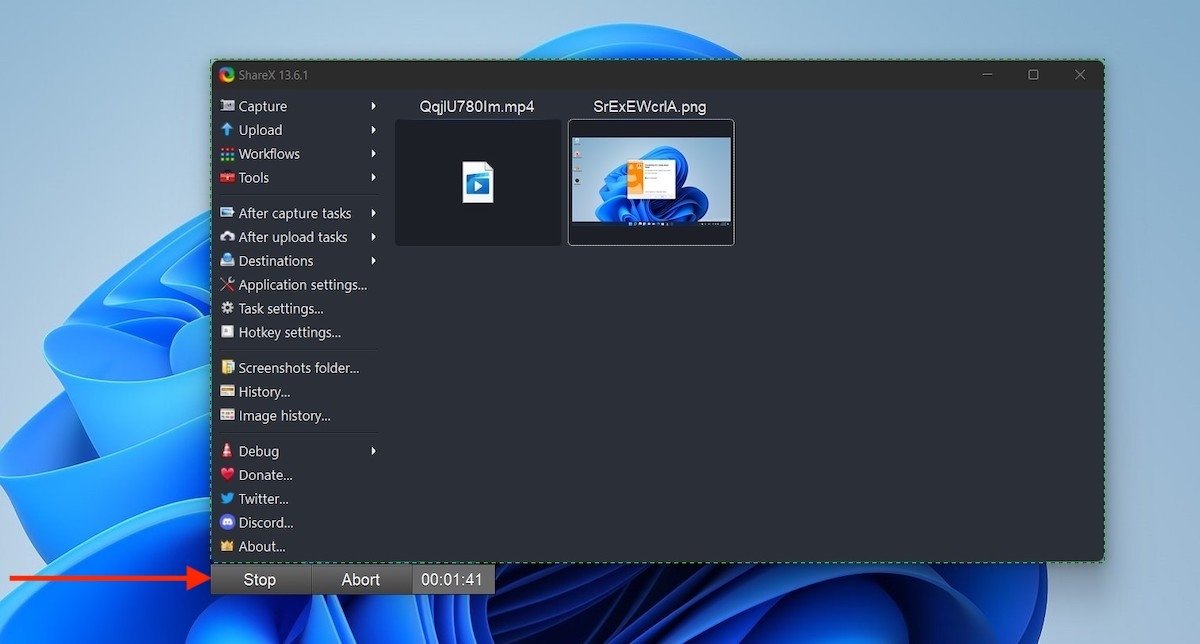 Die Aufnahme beenden
Die Aufnahme beenden
Ein Link zu dem Video, das du gerade aufgenommen hast, erscheint in der unteren rechten Ecke des Bildschirms.
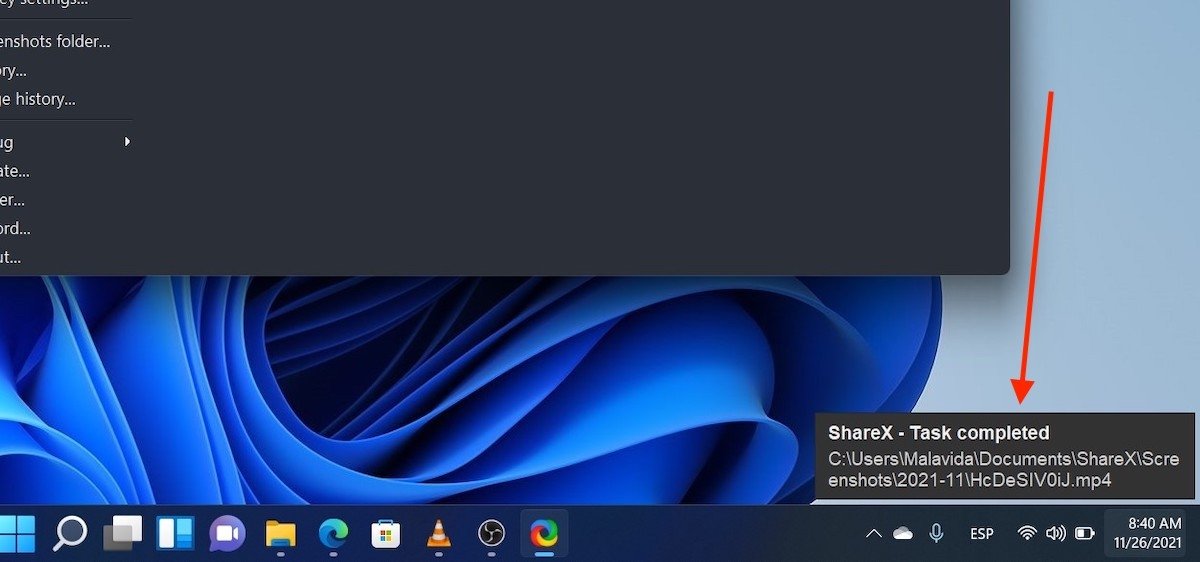 Aufnahme speichern
Aufnahme speichern
Wenn du darauf klickst, gelangst du zum ShareX-Screenshot-Verzeichnis.
So nimmst du deinen Bildschirm mit VLC auf
Eine weitere sehr interessante Option für Bildschirmaufnahmen in Windows 11 ist VLC.
Nach der Installation öffnest du das Menü Media und klickst auf Open Capture Device.
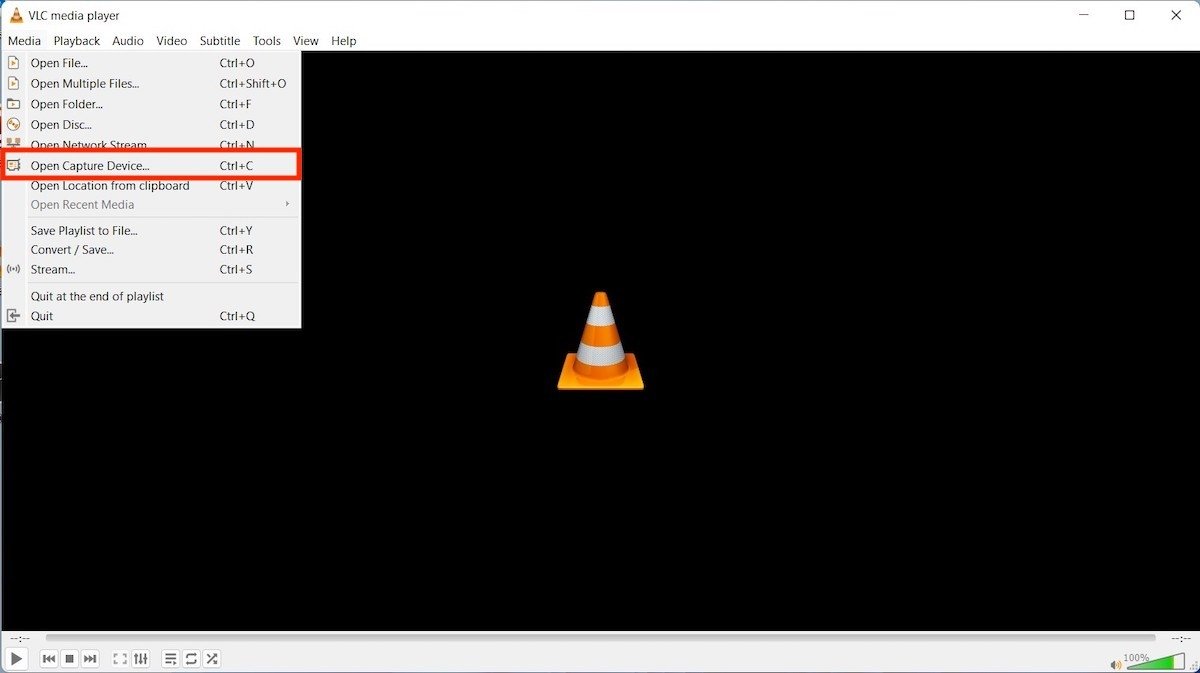 Aufzeichnungsquelle öffnen
Aufzeichnungsquelle öffnen
Wähle dann im Pop-up-Fenster Desktop aus der oberen Dropdown-Liste und setze die FPS auf 60.
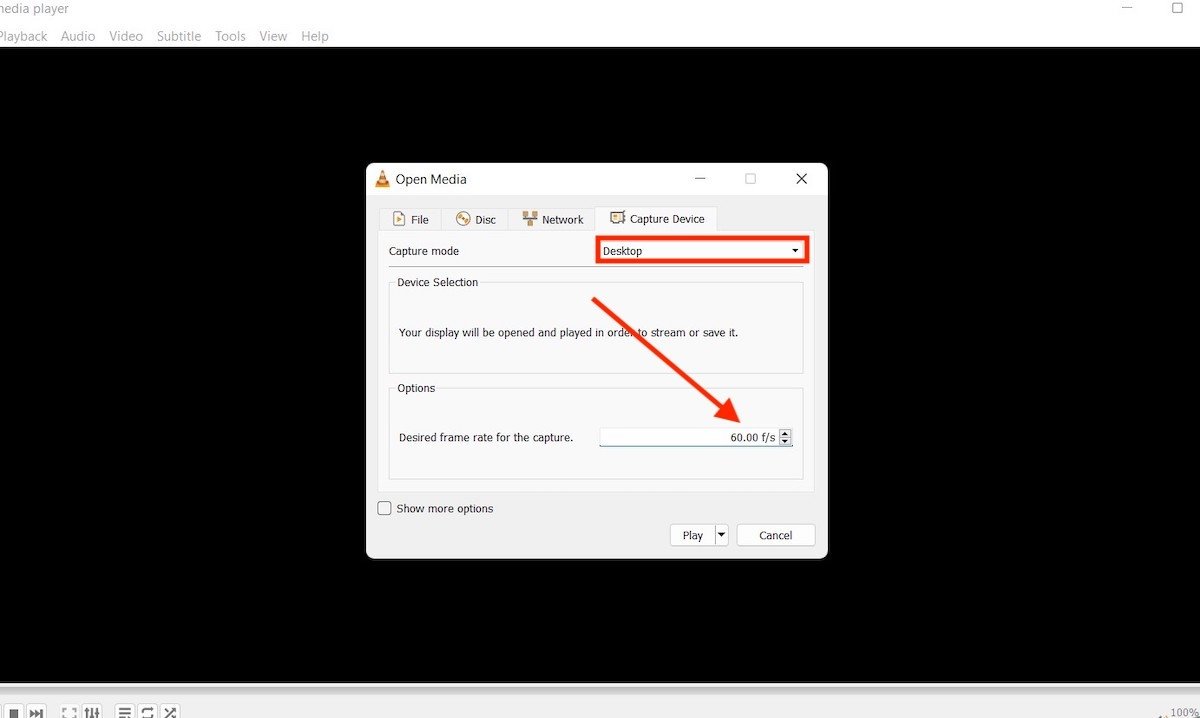 Desktop als Aufnahmequelle angeben
Desktop als Aufnahmequelle angeben
Klicke auf den Pfeil neben Play. Dort klickst du auf Convert.
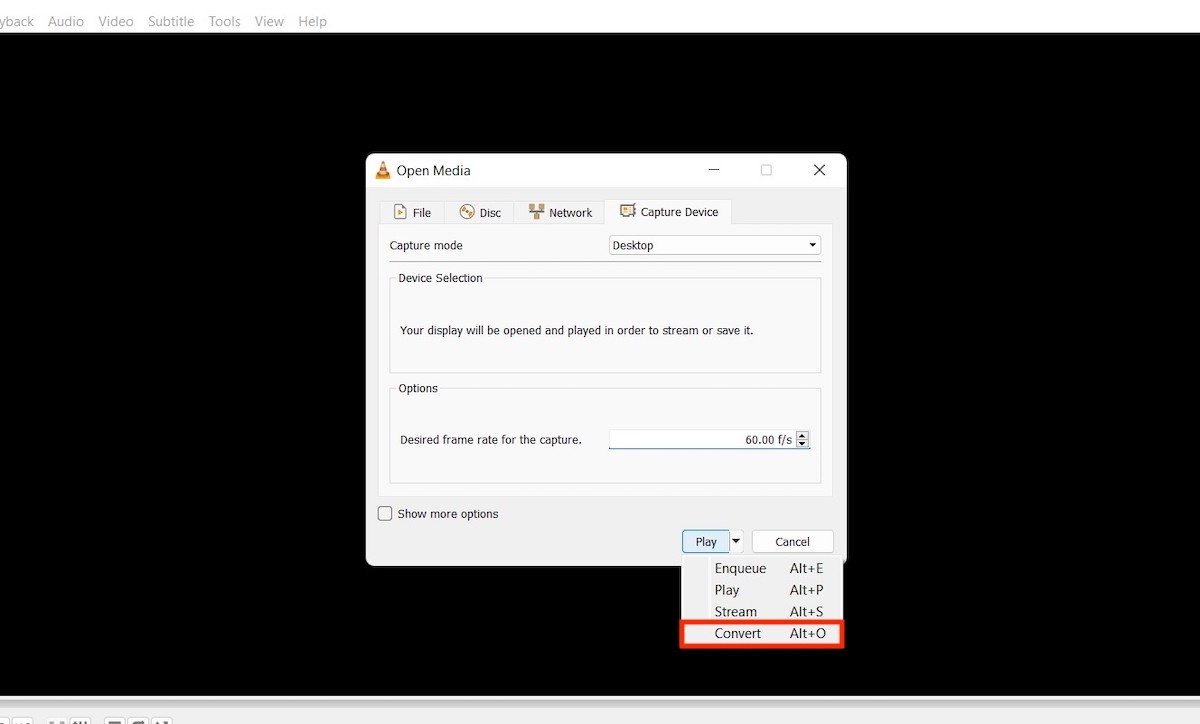 Konvertierungsoption
Konvertierungsoption
Im Profilbereich wählst du die Option, die du im Screenshot unten siehst. Gib dann das Verzeichnis und den Dateinamen für dein Video ein.
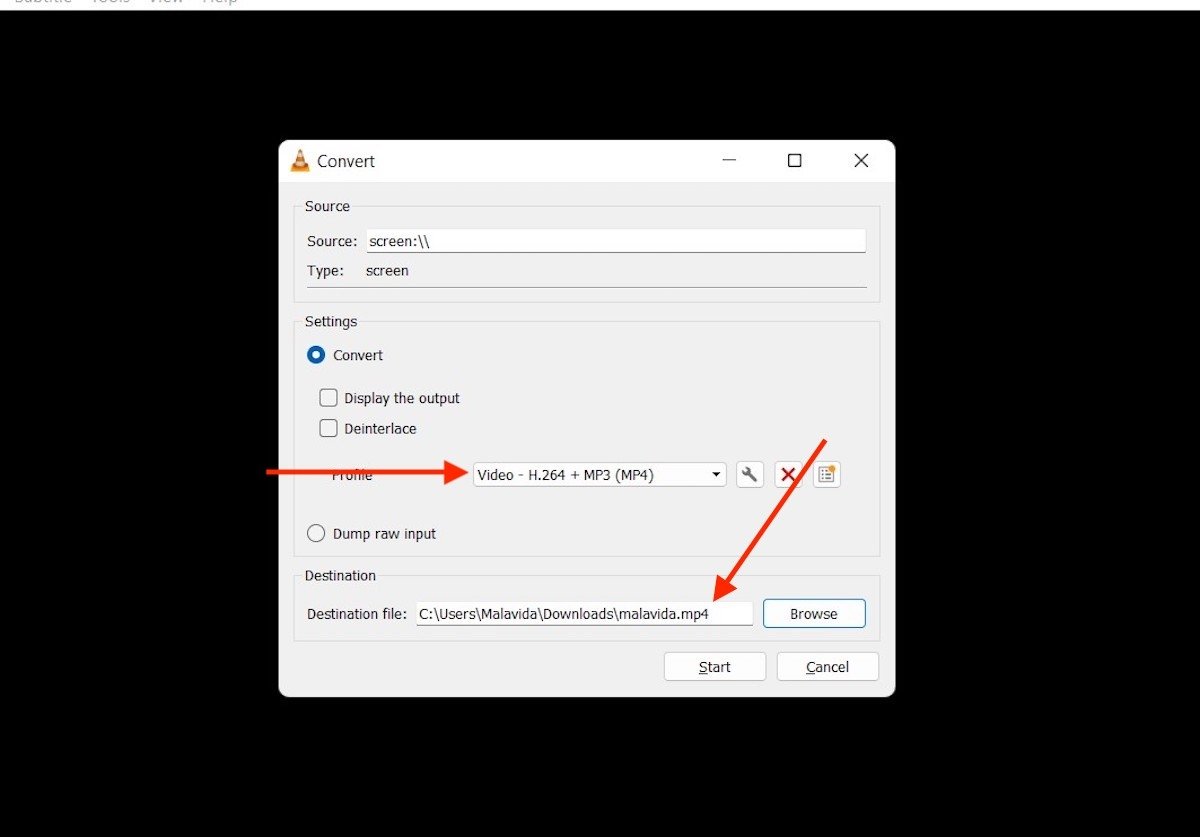 Aufnahmeformat und Dateinamen
Aufnahmeformat und Dateinamen
Nachdem du auf Start geklickt hast, nimmt VLC alles auf, was auf dem Bildschirm passiert. Wenn du die Erfassung beenden möchtest, klicke auf den Stopp-Button.
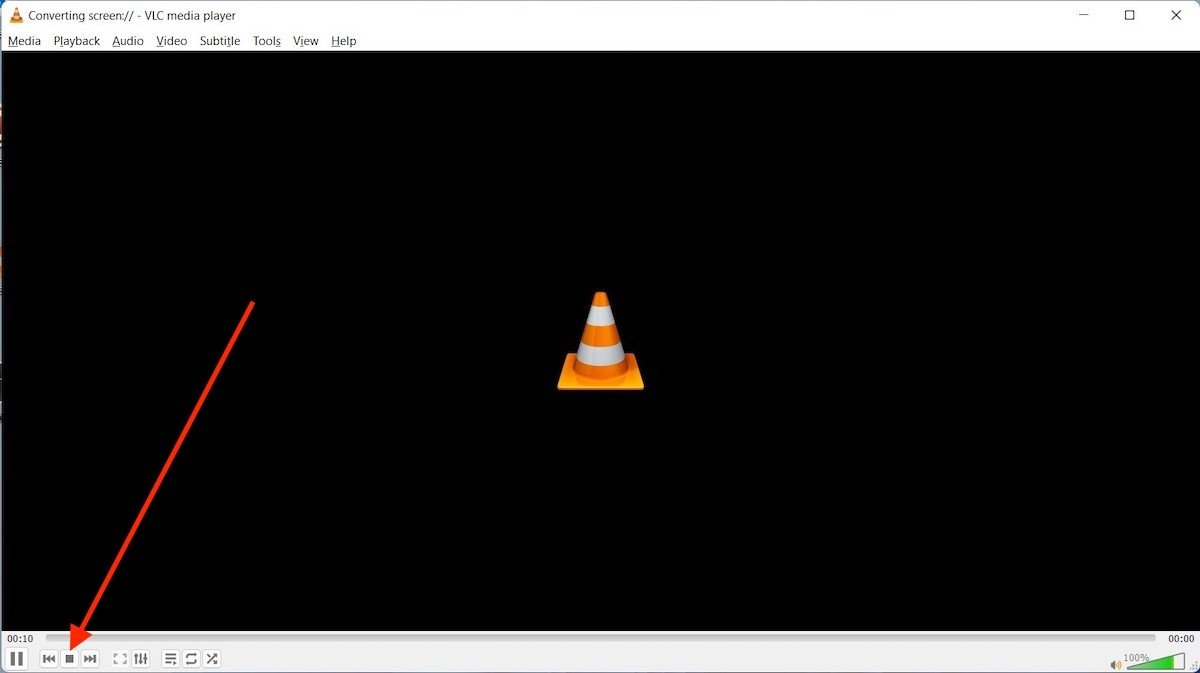 Die Aufnahme beenden
Die Aufnahme beenden
Der Screenshot wird in dem Verzeichnis gespeichert, das du oben angegeben hast.
Den Bildschirm mit OBS Studio aufzeichnen
Die letzte Anwendung, die wir empfehlen, um deinen Bildschirm in Windows 11 aufzuzeichnen, ist OBS Studio. Außerdem ist es kostenlos und quelloffen. Außerdem enthält es eine lange Liste von Funktionen, die du interessant finden wirst.
TNach der Installation musst du als Erstes eine Quelle für die Aufnahme hinzufügen. In diesem Fall ist diejenige, für die du dich interessierst, Display Capture.
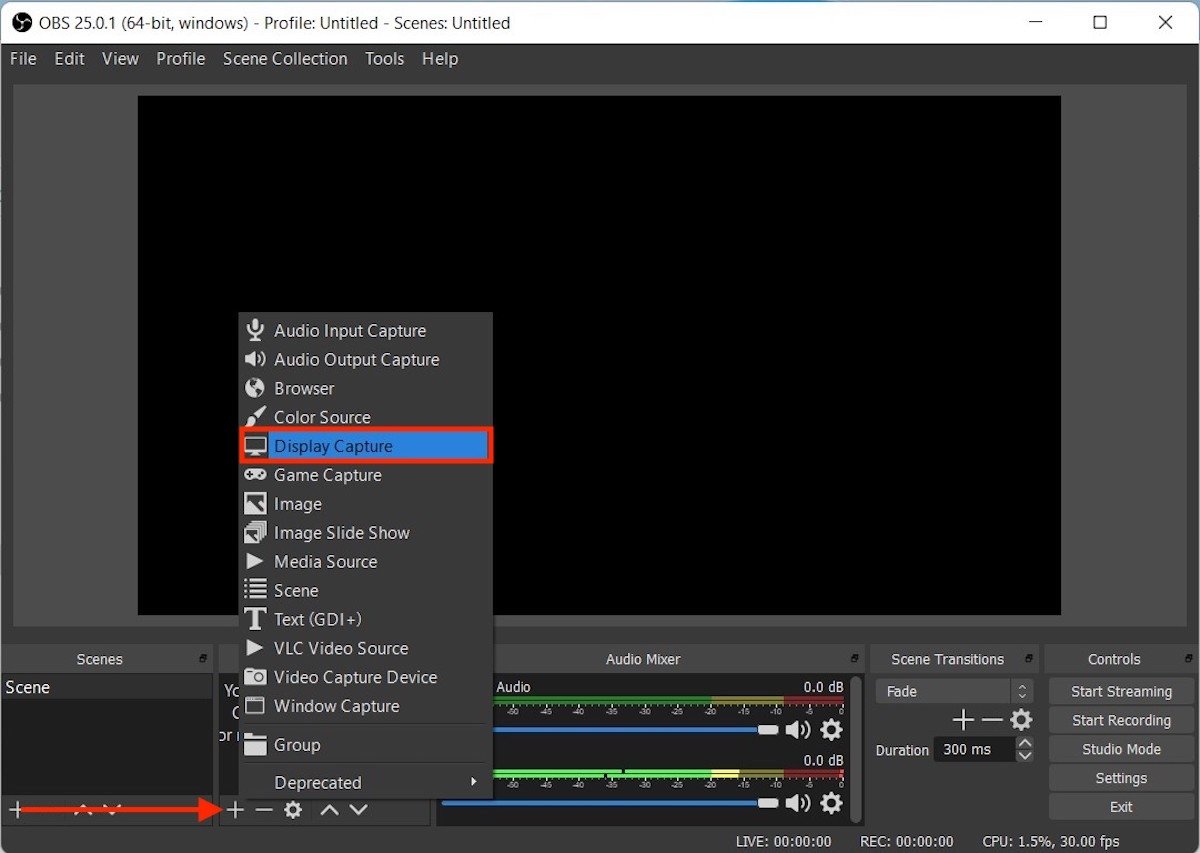 Eine Aufnahmequelle für OBS Studio angeben
Eine Aufnahmequelle für OBS Studio angeben
Wähle im erscheinenden Dialog die Aufzeichnungsoptionen aus und klicke auf OK.
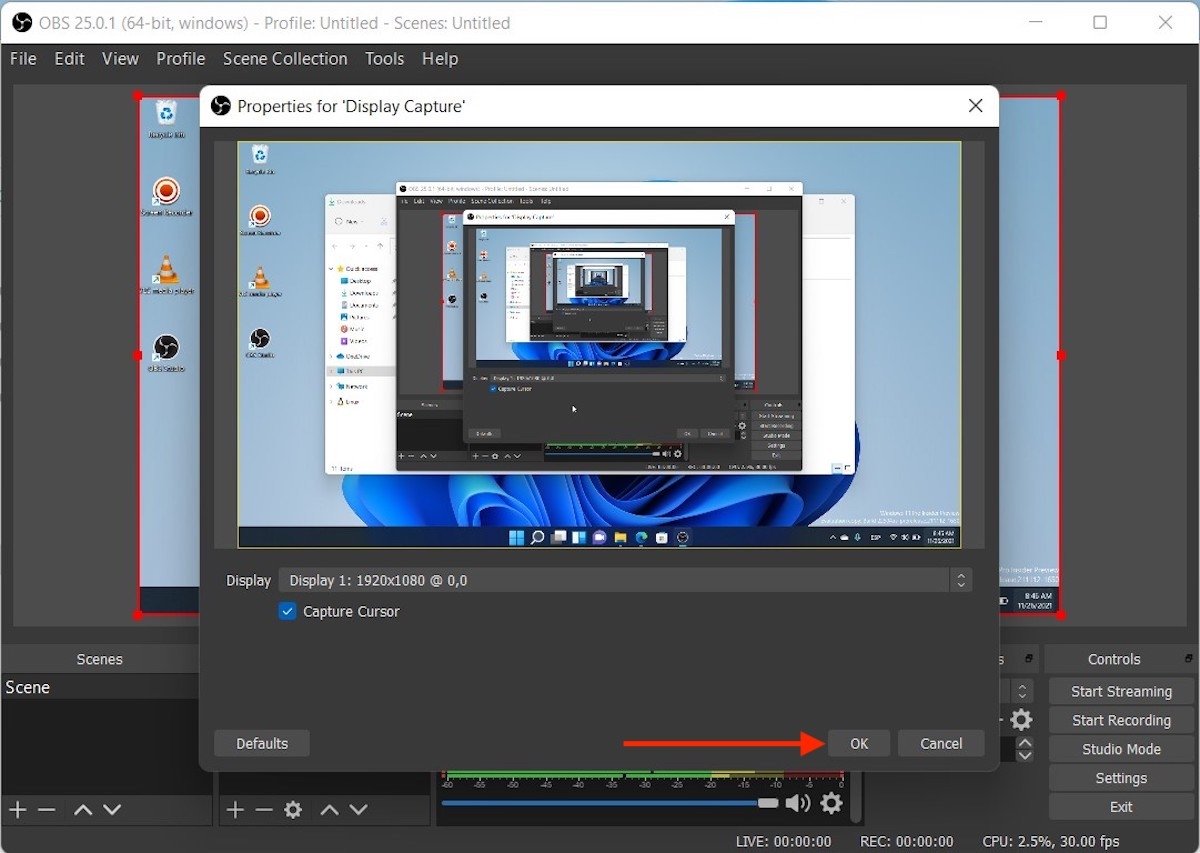 Aufnahmeoptionen
Aufnahmeoptionen
Dann klickst du auf Start recording, eine Schaltfläche auf der rechten Seite des Hauptfensters.
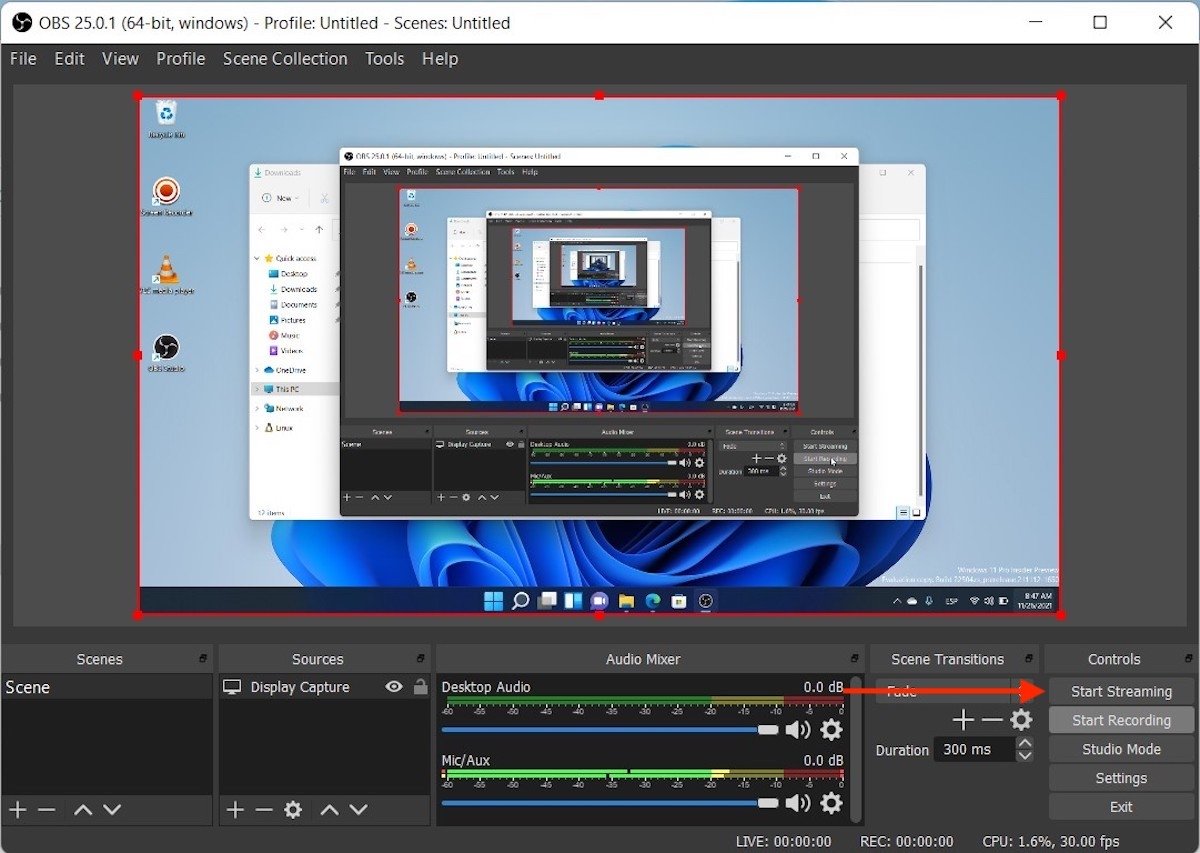 Die Aufzeichnung beginnen
Die Aufzeichnung beginnen
In dem Moment, in dem du die Aufnahme beenden möchtest, klicke auf den Button Stop recording.
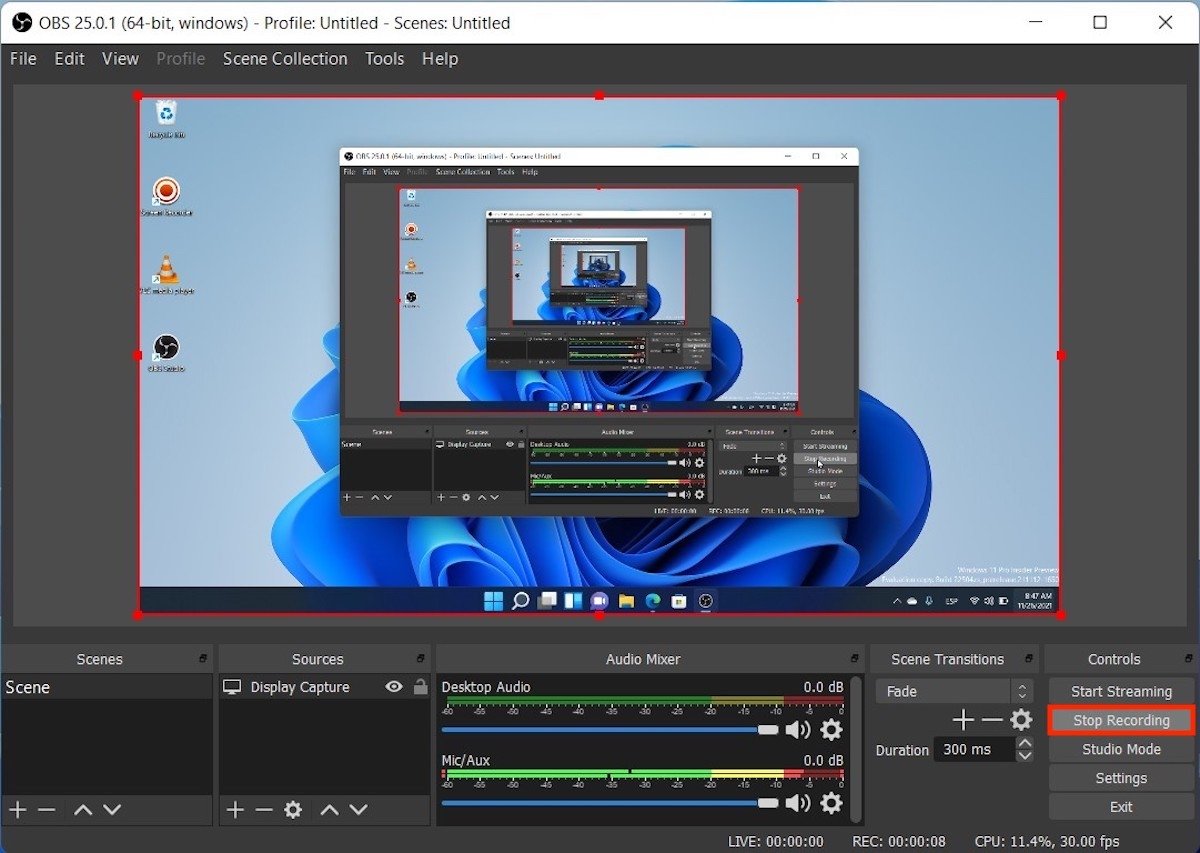 Die Aufzeichnung beenden
Die Aufzeichnung beenden
Alle Screencasts sind über das Menü File und die Option Show Recordings verfügbar.
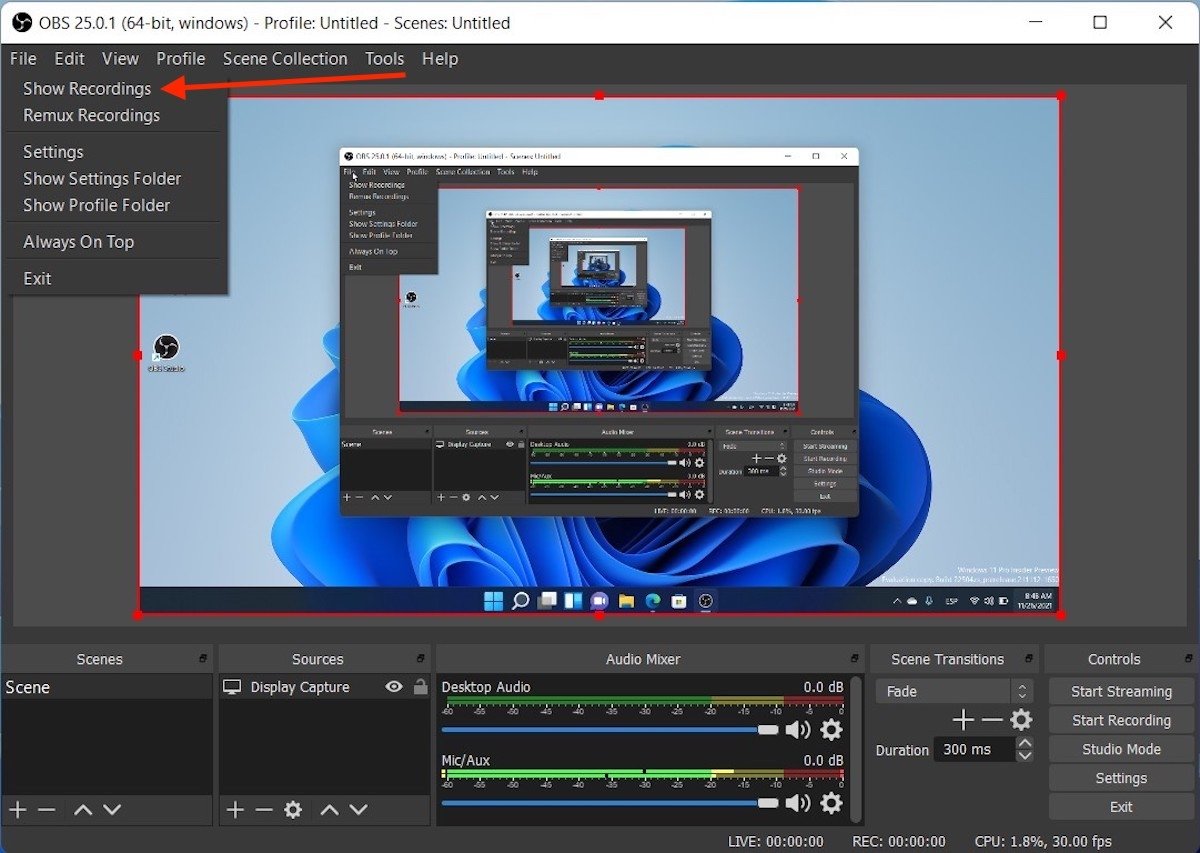 Zugriff auf alle Screencasts
Zugriff auf alle Screencasts
Jede der drei Alternativen ist gleichwertig, wähle einfach diejenige, die deinem Geschmack am besten entspricht.