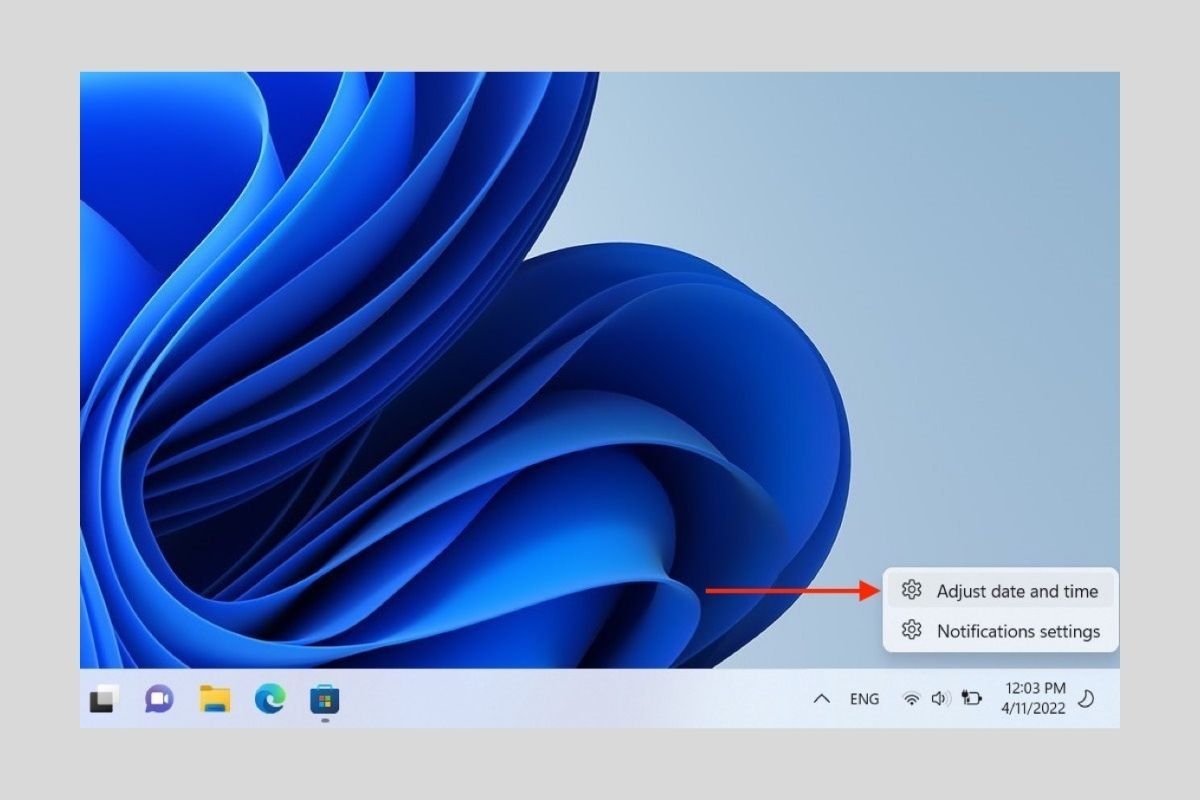Windows 11 ist in der Lage, Datum und Uhrzeit automatisch einzustellen. Im Allgemeinen bereitet das System in dieser Hinsicht nicht allzu viele Probleme und liegt bei der Bestimmung der Zeitzone meist richtig. Manchmal kann es jedoch notwendig sein, das Datum und die Uhrzeit in Windows manuell einzustellen. Weißt du, wie man das macht? Wir zeigen es dir hier.
So änderst du die Uhrzeit und das Datum in Windows 11
Am häufigsten werden Uhrzeit und Datum in Windows 11 über die Einstellungs-App eingestellt. Der entsprechende Abschnitt ist über die Taskleiste zugänglich, indem du mit der rechten Maustaste auf die Uhr klickst. Dann musst du dem Eintrag für Datum und die Uhrzeit, Adjust date and time, auswählen.
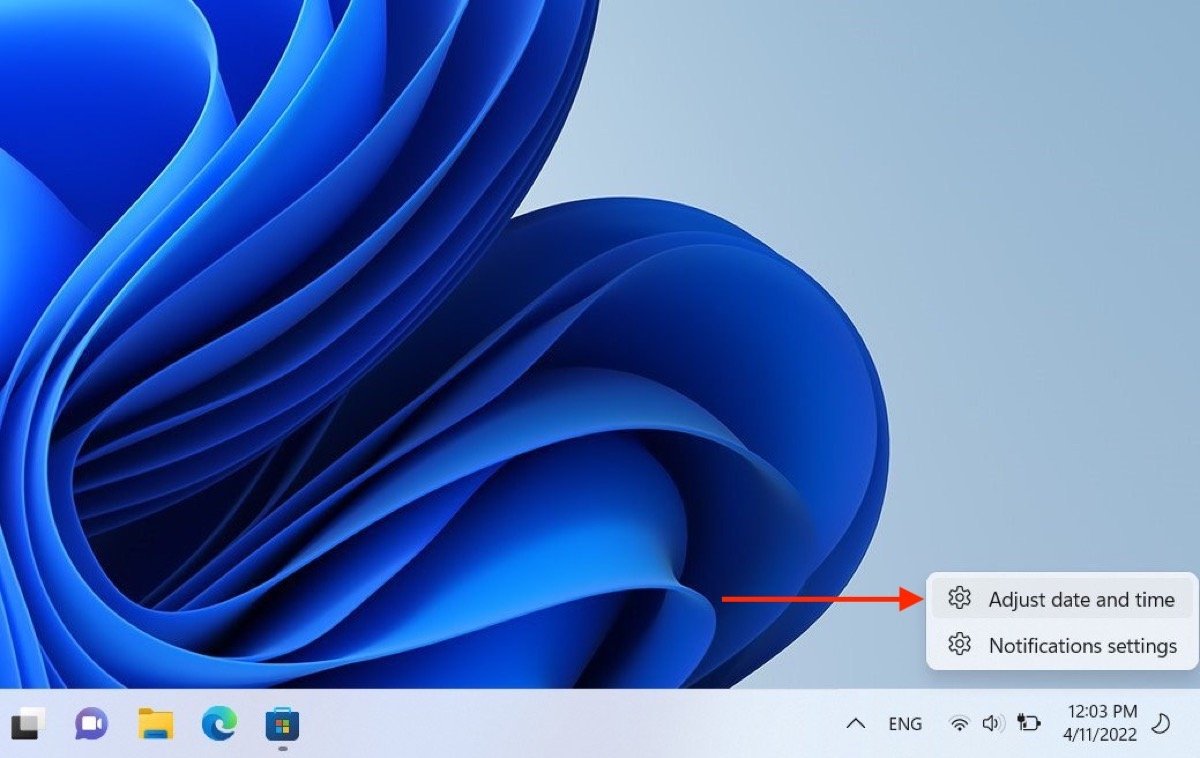 Auf die Einstellungen für Datum und Uhrzeit zugreifen
Auf die Einstellungen für Datum und Uhrzeit zugreifen
Deaktiviere die Option Set time automatically, um die Zeit automatisch einzustellen, die sich oben im Fenster befindet. Du wirst sehen, dass die Schaltfläche Change zum Ändern jetzt aktiviert ist. Klicke darauf.
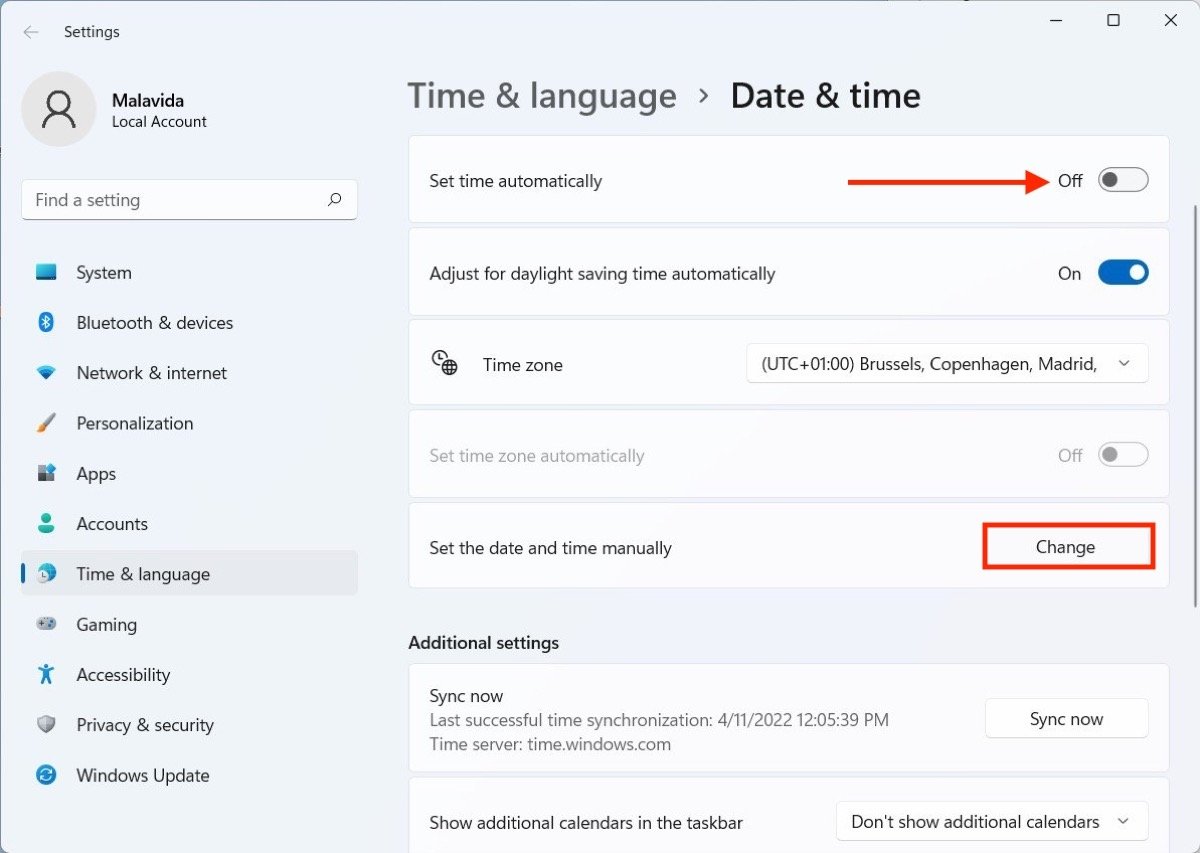 Automatische Zeit- und Datumseinstellung deaktivieren
Automatische Zeit- und Datumseinstellung deaktivieren
Im Pop-up-Fenster stellst du das Datum und die Uhrzeit nach deinen persönlichen Kriterien ein. Wenn du fertig bist, klicke auf die Bestätigungsschaltfläche.
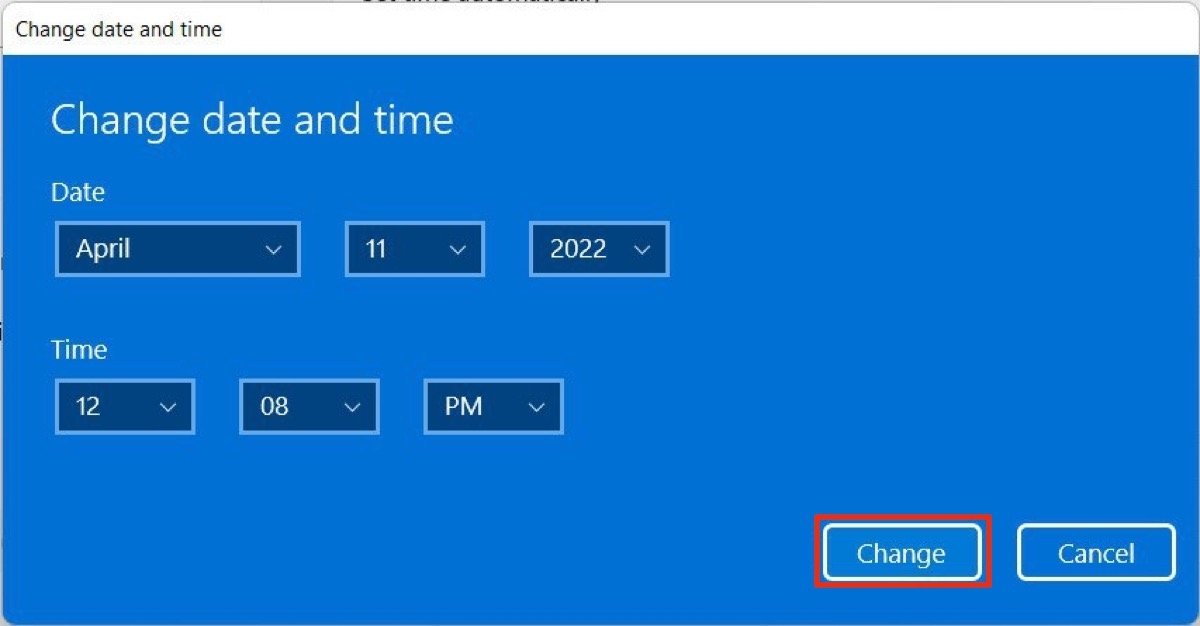 Uhrzeit und Datum in Windows 11 ändern
Uhrzeit und Datum in Windows 11 ändern
Schnell wird Windows das Datum und die Uhrzeit mit den von dir eingegebenen Werten ändern. Um es zusammenzufassen:
- Klicke mit der rechten Maustaste auf die Uhr in der Taskleiste.
- Deaktiviere die Option Zeit automatisch einstellen und klicke auf die Schaltfläche zum Ändern.
- Stelle die Uhrzeit und das Datum ein und bestätige die Änderung.
So änderst du die Uhrzeit und das Datum in der Systemsteuerung
In der Systemsteuerung gibt es immer noch die Möglichkeit, die Uhrzeit und das Datum zu ändern. Sie befindet sich im Abschnitt Clock and Region.
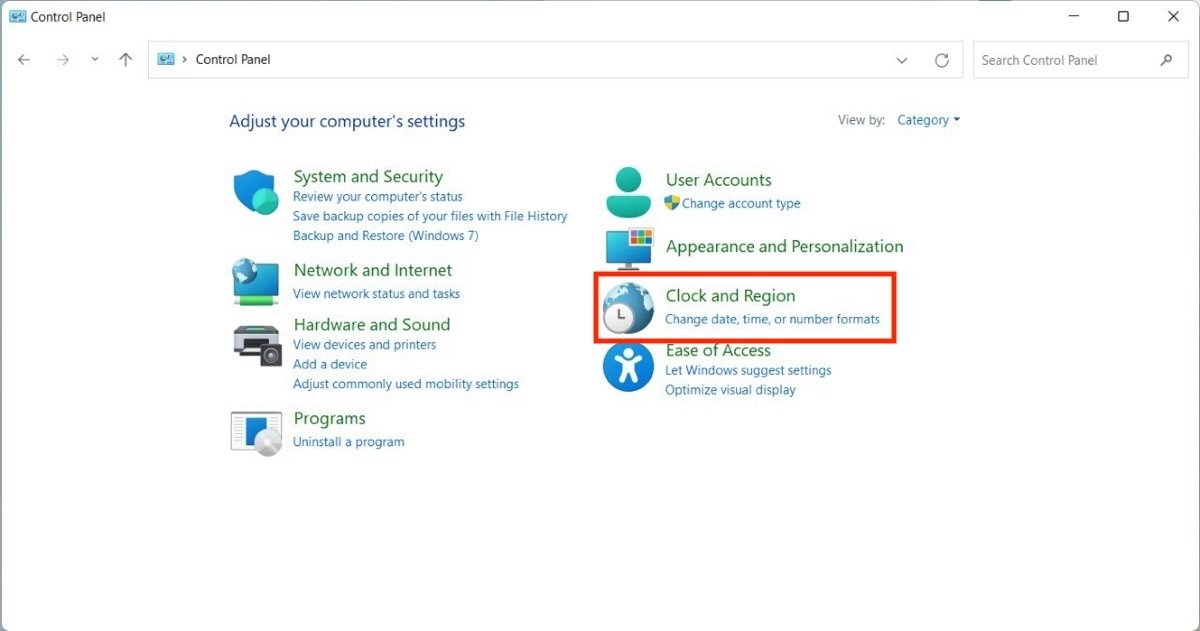 Ändere das Datum und die Uhrzeit über die Systemsteuerung
Ändere das Datum und die Uhrzeit über die Systemsteuerung
Klicke auf Date and Time oder „Datum und Uhrzeit" und wähle im Pop-up-Fenster die Schaltfläche Datum und Uhrzeit ändern. Schließlich kannst du die Werte in der Auswahlbox, die auf dem Bildschirm erscheint, nach deinen Wünschen anpassen.
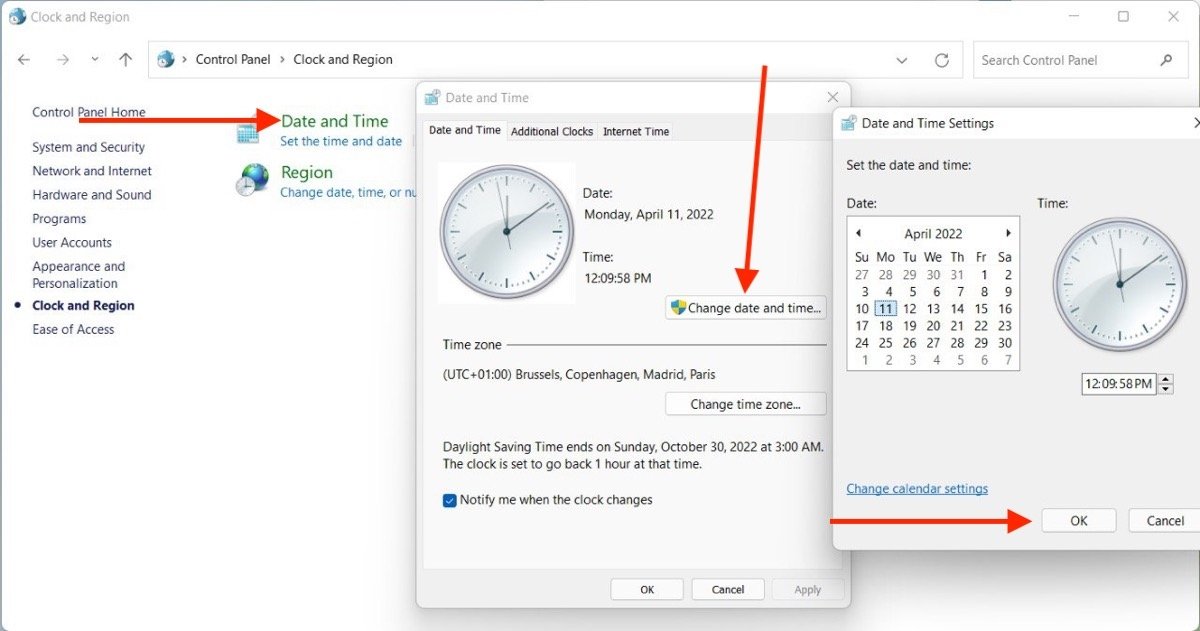 Schritte zum Ändern von Datum und Uhrzeit in Windows 11 über die Systemsteuerung
Schritte zum Ändern von Datum und Uhrzeit in Windows 11 über die Systemsteuerung
Diese Methode hat genau denselben Effekt wie die erste in diesem Guide erwähnte Methode. Denke daran, dass du entweder das eine oder das andere verwenden kannst und dabei die gleichen Ergebnisse erzielst.
- Gehe in die Systemsteuerung und suche den Bereich Clock and Region oder Uhrzeit und Region.
- Klicke auf Datum und Uhrzeit.
- Klicke auf Datum und Uhrzeit ändern, stelle die Uhrzeit ein und klicke auf Ok.
So änderst du das Format von Uhrzeit und Datum in Windows 11
Zusätzlich zum Ändern der Uhrzeit musst du vielleicht auch das Format für Datums und Zeit in Windows 11 ändern. Ohne die Einstellungs-App zu verlassen, öffne den Abschnitt Time & language für die Zeit-und Sprachauswahl und klicke auf Language & region.
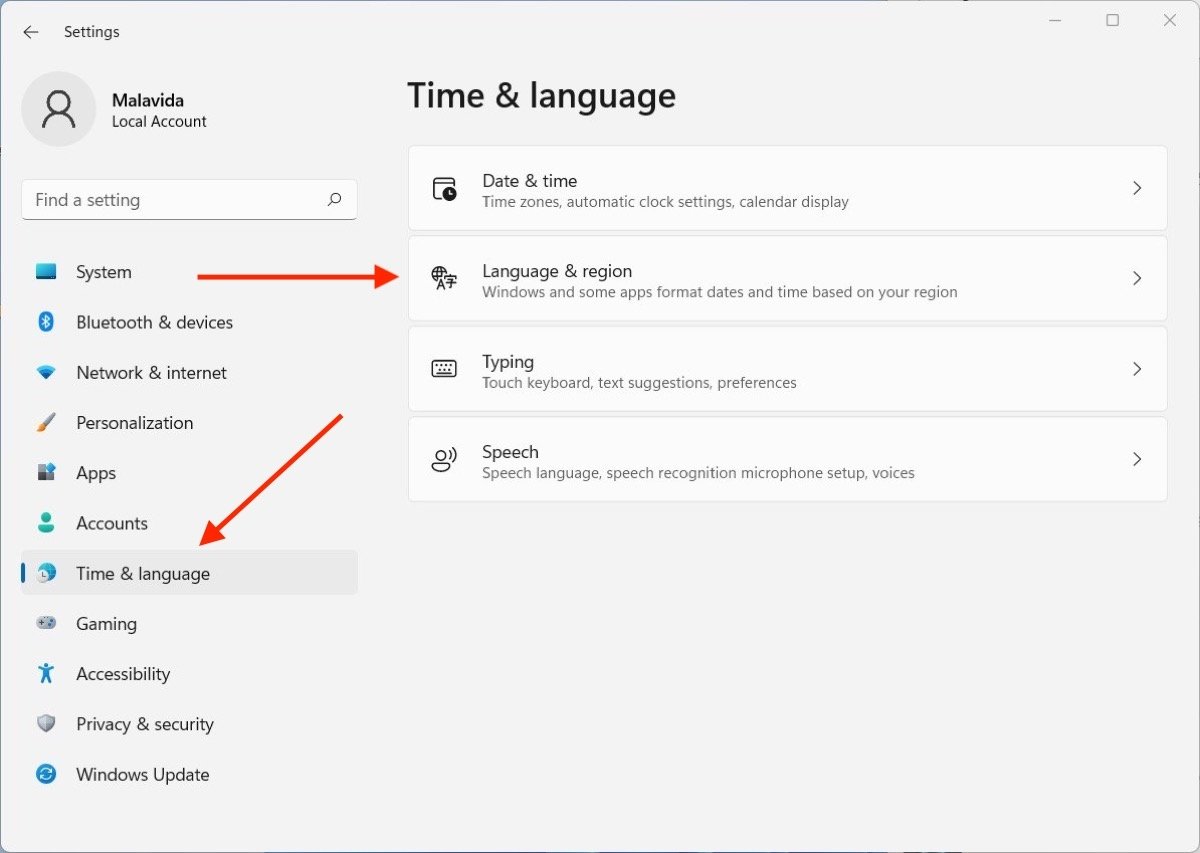 Das Format von Datum und Uhrzeit ändern
Das Format von Datum und Uhrzeit ändern
Klicke mit dem Zeiger auf das Dropdown-Menü unter Regional format. Markiere dann deine Region, damit das System das Datums- und Zeitformat anpasst.
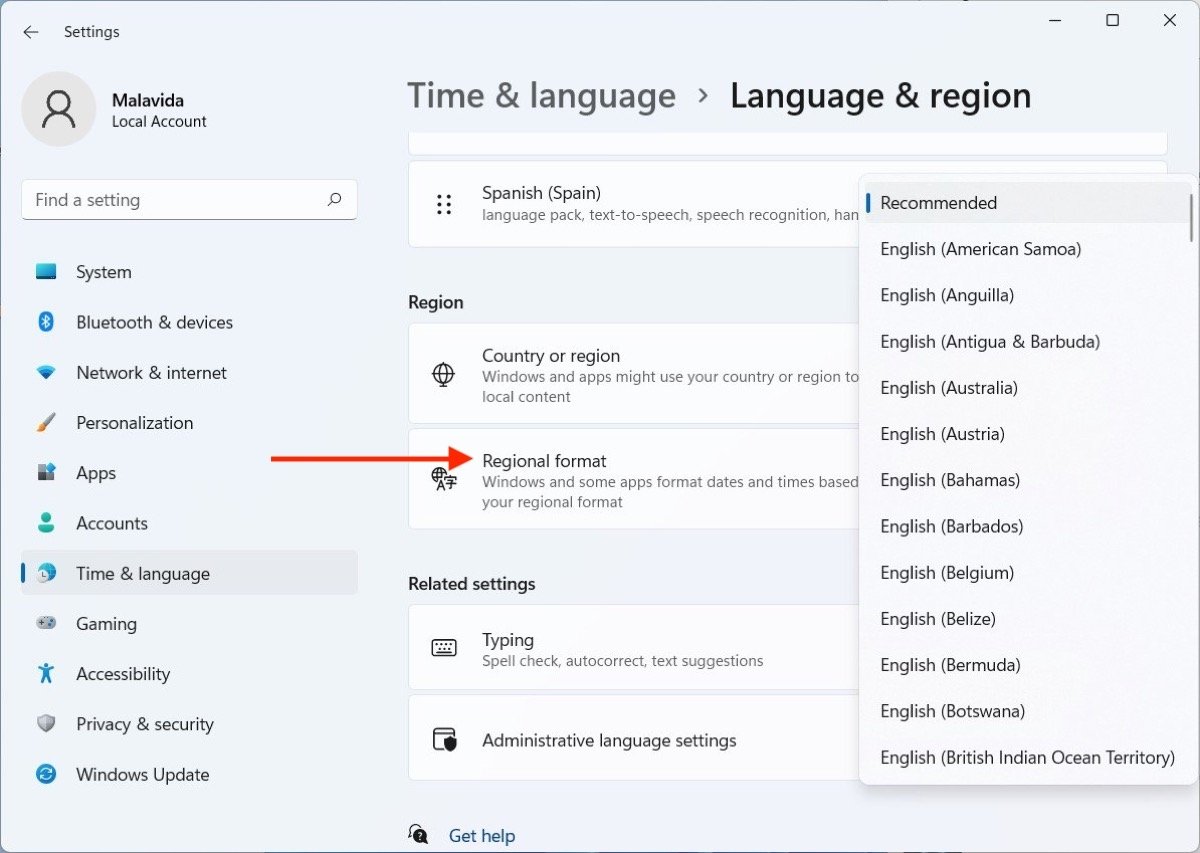 Region für Datum und Zeitformat auswählen
Region für Datum und Zeitformat auswählen
Dieser Parameter kann unabhängig von der Hauptsprache des Systems geändert werden.