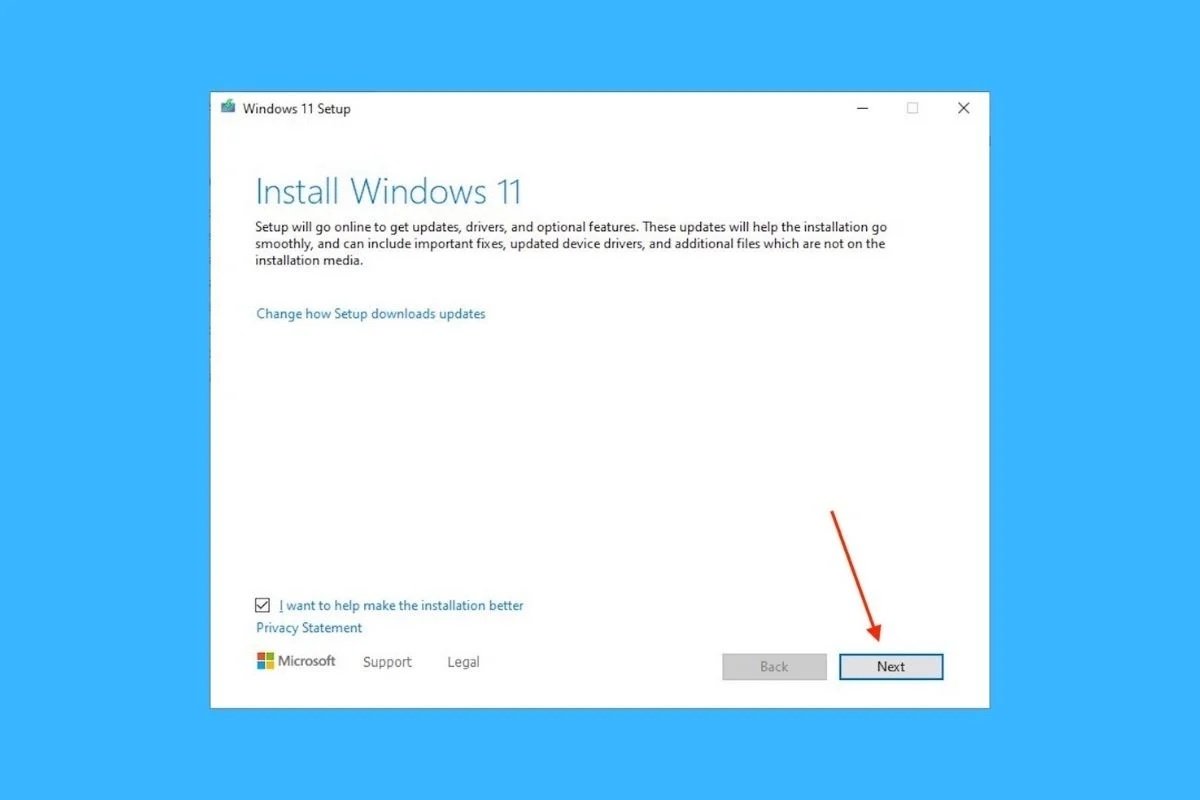Windows 11 hat nicht nur ein frisches Design und neue Funktionen mitgebracht. Es bringt auch höhere Mindestanforderungen mit sich, vor allem im Vergleich zu seinem Vorgänger, Windows 10. Eine der umstrittensten ist die Notwendigkeit eines TPM 2.0 Chips, den ältere Computer nicht besitzen. Obwohl diese Einschränkung von Microsoft kommt, hat das Unternehmen selbst eine Schutzmaßnahme vorgesehen, um sein neues Betriebssystem auch ohne diese Komponente zu installieren. Dies ist eine vollständige Anleitung, die dir die notwendigen Schritte zur Installation von Windows 11 ohne TPM 2.0 zeigt.
Was ist TPM 2.0 und wozu dient es?
TPM steht für Trusted Platform Module. Es handelt sich um ein Hardware-Gerät, das verschiedene Schutzmechanismen enthält, um die Sicherheit auf dem Computer zu erhöhen. Es ist für Aufgaben im Zusammenhang mit der Verschlüsselung wichtiger Daten zuständig, z. B. für die biometrischen Informationen des Nutzers, um das Betriebssystem zu entsperren. Das TPM 2.0 ist ein Chip, der in allen Geräten enthalten ist, die seit 2016 auf den Markt kommen.
Davor gab es eine andere Version, TPM 1.2, die die meisten Computer vor diesem Datum enthalten. Leider kann Windows 11 offiziell nur auf Computern installiert werden, auf denen die aktuelle Version 2.0 installiert ist. Zur Überraschung aller hat Microsoft jedoch einen Trick erklärt, um diese Einschränkung zu umgehen. Lies weiter, um es herauszufinden.
Alle Mindestanforderungen für Windows 11
Bevor wir zur Sache kommen, solltest du wissen, dass du Windows 11 nur dann ohne TPM 2.0 installieren kannst, wenn du die übrigen von Microsoft festgelegten Mindestanforderungen erfüllst. Diese sind wie folgt:
- Prozessor. Taktfrequenz von 1 GHz oder höher. CPU mit zwei oder mehr mit 64-Bit-Architektur.
- RAM-Speicher. 4 GB oder mehr.
- Festspeicher. Mindestens 64 GB sind erforderlich. Für das Herunterladen von Updates und die Aktivierung bestimmter Funktionen kann mehr Speicherplatz erforderlich sein.
- Grafikkarte. Sie müssen DirectX 12 oder höher unterstützen und einen WDDM 2.0-Treiber besitzen.
- System-Firmware. UEFI mit Secure Boot.
- Monitor. 720p Auflösung oder höher. 9-Zoll-Monitor oder größer mit 8 Bit pro Farbkanal.
- Internetverbindung. Erforderlich für Windows 11 Home Edition
Außerdem muss dein Computer mindestens über TPM 1.2 verfügen. Daher wird diese Methode auf Computern ohne TPM-Chip nicht unterstützt.
So umgehst du die TPM 2.0-Beschränkung, um Windows 11 zu installieren
Um diesen Prozess durchzuführen, musst du die Windows 11 ISO herunterladen. Das kannst du von der offiziellen Microsoft-Website oder über den Link auf dieser Seite tun. Wir gehen natürlich davon aus, dass auf deinem Computer Windows 10 läuft.
Sobald du das Windows 11-Image heruntergeladen hast, öffne den Registry-Editor. Das kannst du nur tun, wenn du über Administratorrechte verfügst. Um auf dieses Tool zuzugreifen, drückst du einfach die Tastenkombination Windows + R und rufst im Ausführen-Dialog diesen Befehl auf:
administrador. Acceder a esta herramienta es tan sencillo como presionar Windows + R y, en el diálogo Ejecutar, lanzar este comando:
regedit
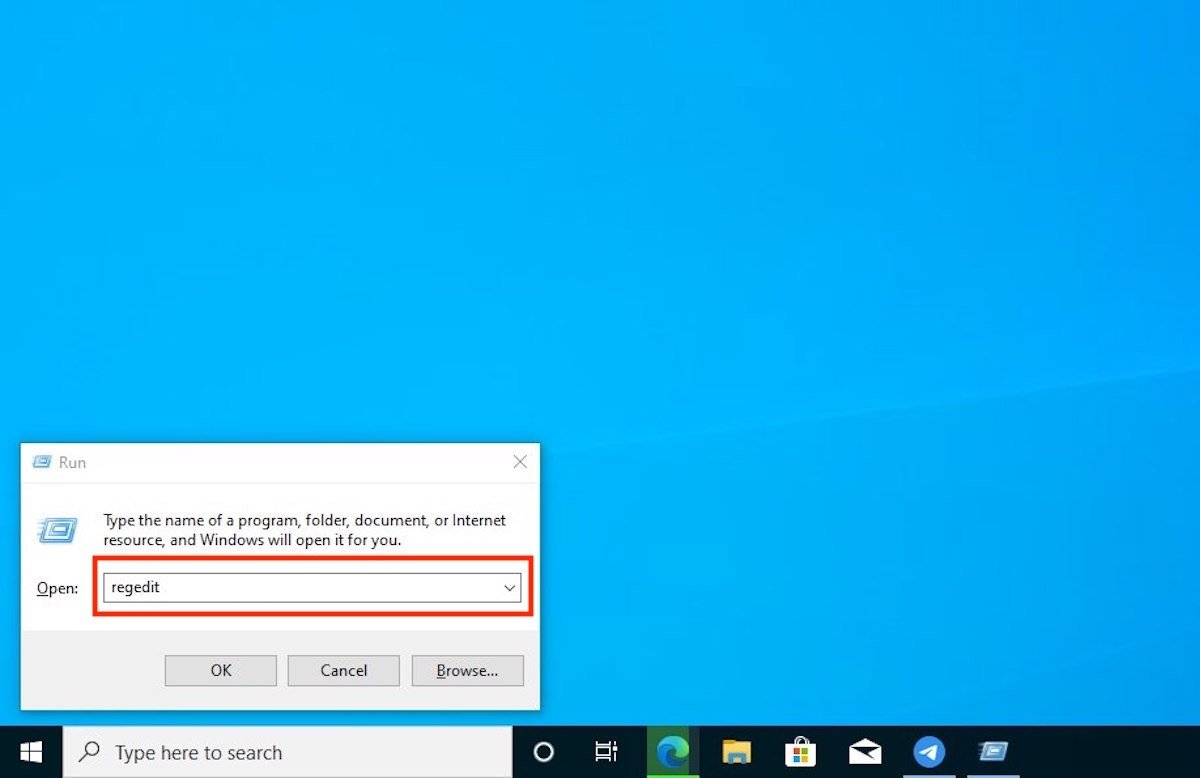 Starte den Registrierungseditor
Starte den Registrierungseditor
Verwende dann den Datei-Explorer auf der linken Seite des Bildschirms, um zum folgenden Pfad zu gelangen:
HKEY_LOCAL_MACHINESYSTEMSetupMoSetup
Wenn dieser Schlüssel noch nicht erstellt wurde, klicke mit der rechten Maustaste auf Setup, öffne das Menü New und klicke auf Key. Benenne den Schlüssel in MoSetup um.
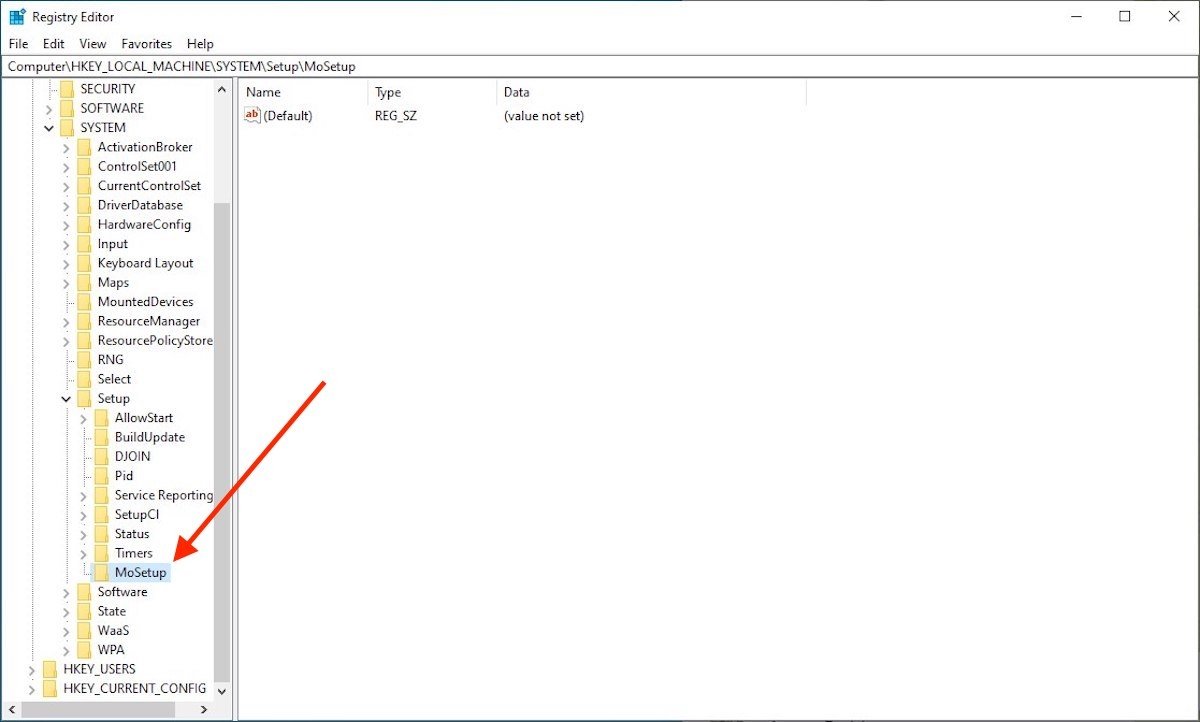 Der Schlüssel MoSetup im Registrierungseditor
Der Schlüssel MoSetup im Registrierungseditor
Erstelle innerhalb dieses Schlüssels einen neuen Wert. Es ist so einfach, wie mit der rechten Maustaste auf einen leeren Bereich zu klicken und im Kontextmenü den Mauszeiger auf New zu setzen. Wähle dann die Option DWORD (32-bit) Value.
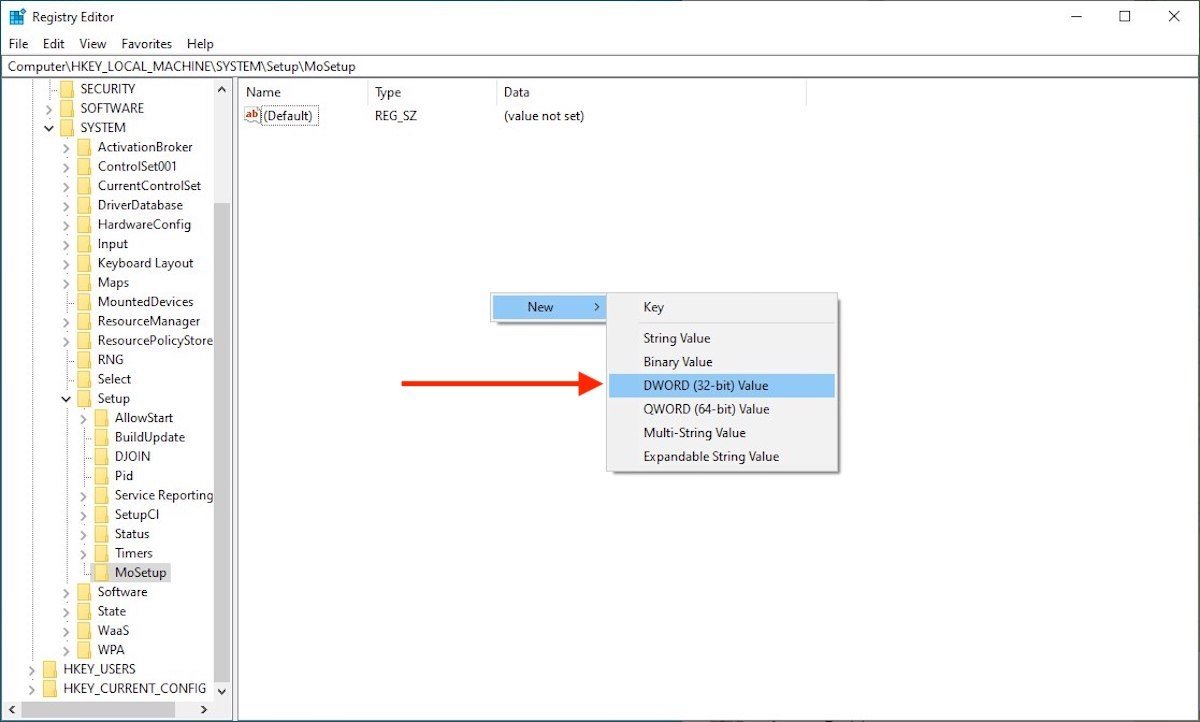 Einen neuen 32-Bit-Wert hinzufügen
Einen neuen 32-Bit-Wert hinzufügen
Der neue Wert, den du erstellt hast, sollte wie folgt benannt werden:
AllowUpgradesWithUnsupportedTPMOrCPU
Doppelklicke auf AllowUpgradesWithUnsupportedTPMOrCPUum das Parameterfenster zu öffnen. Gib dann in das Datenfeld für den Wert Value data den Wert 1 ein. Klicke zur Bestätigung auf OK.
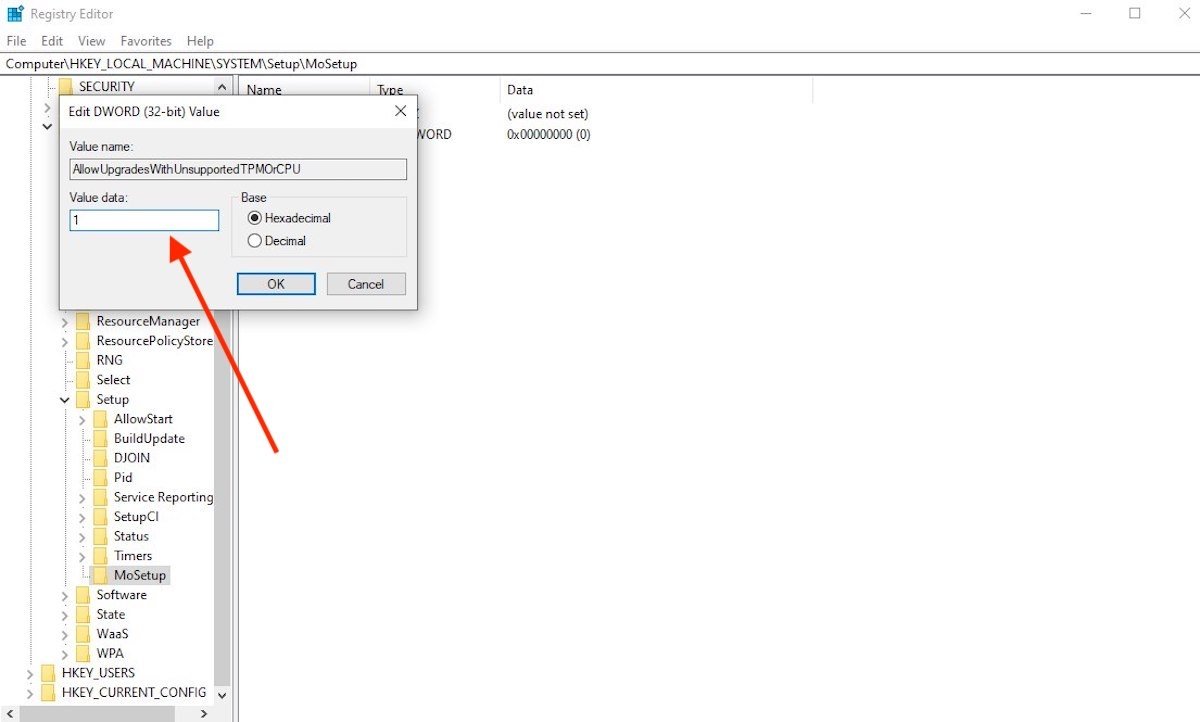 Wert angeben
Wert angeben
Schließe den Registrierungseditor und gehe in das Verzeichnis, in das du die Windows 11 ISO heruntergeladen hast. Ein Doppelklick zeigt den Inhalt an.
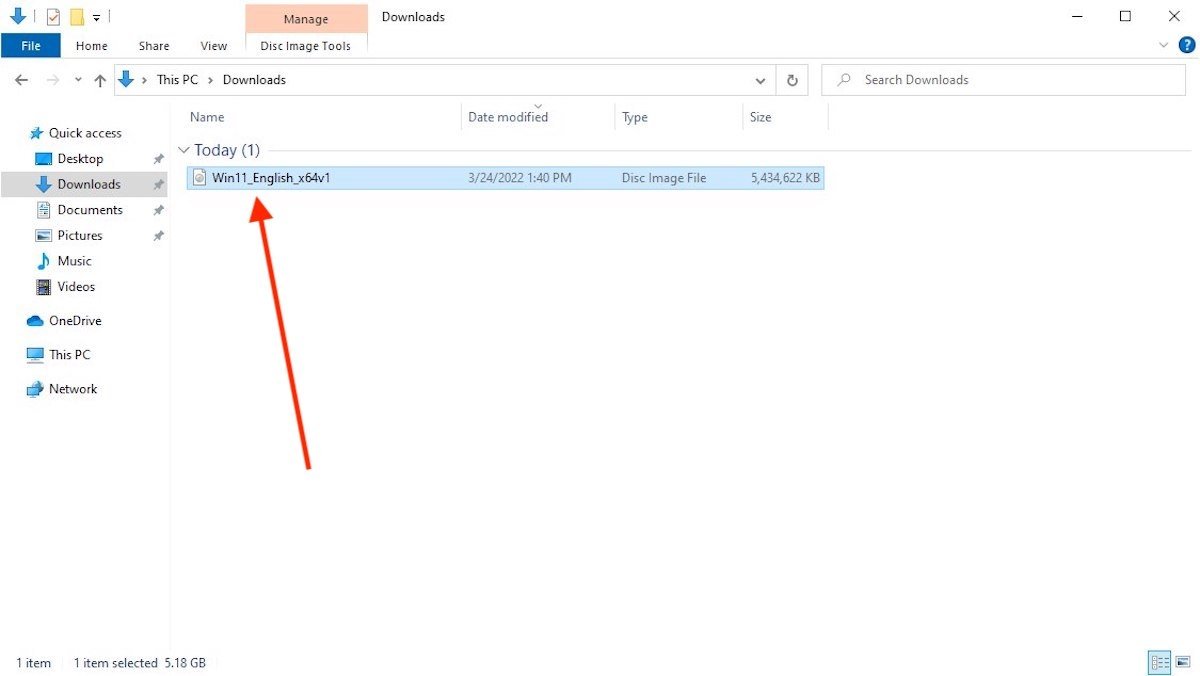 Öffne die heruntergeladene Windows 11 ISO-Datei auf deinem Computer
Öffne die heruntergeladene Windows 11 ISO-Datei auf deinem Computer
In dem Bild siehst du eine ausführbare Datei namens Setup.exe. Doppelklicke darauf, um sie zu starten.
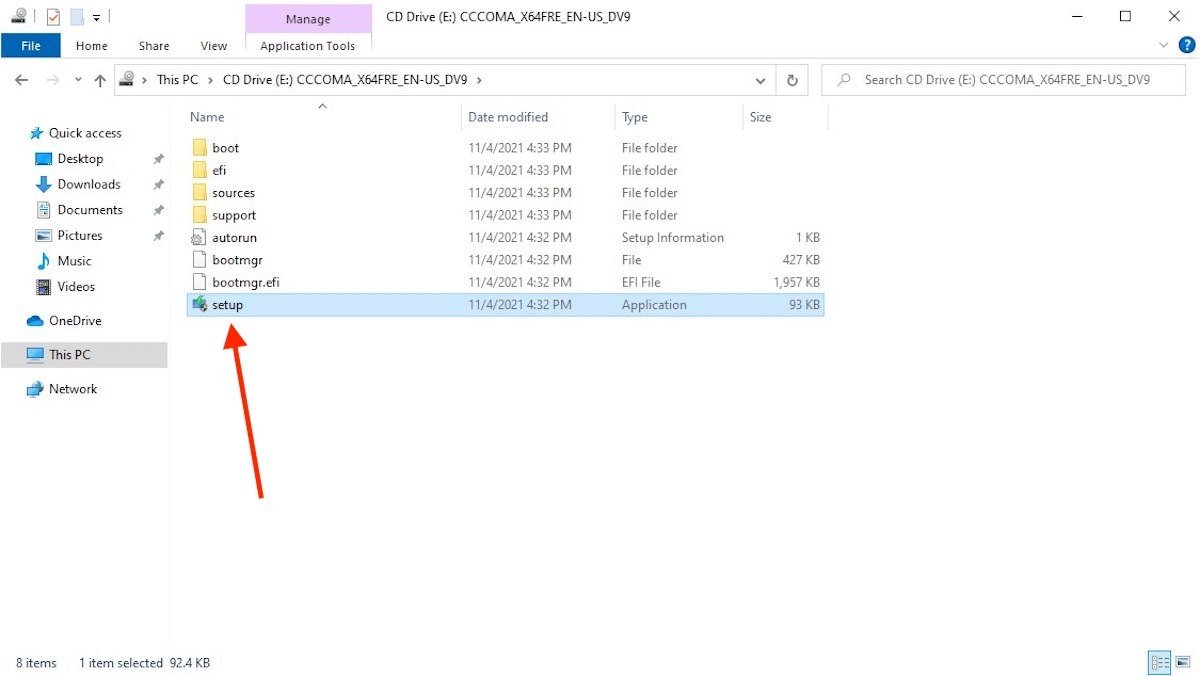 Führe die Windows 11-Installation aus
Führe die Windows 11-Installation aus
Der Assistent wird auf dem Bildschirm angezeigt. Befolge die dort vorgeschlagenen Schritte, um Windows 11 zu installieren.
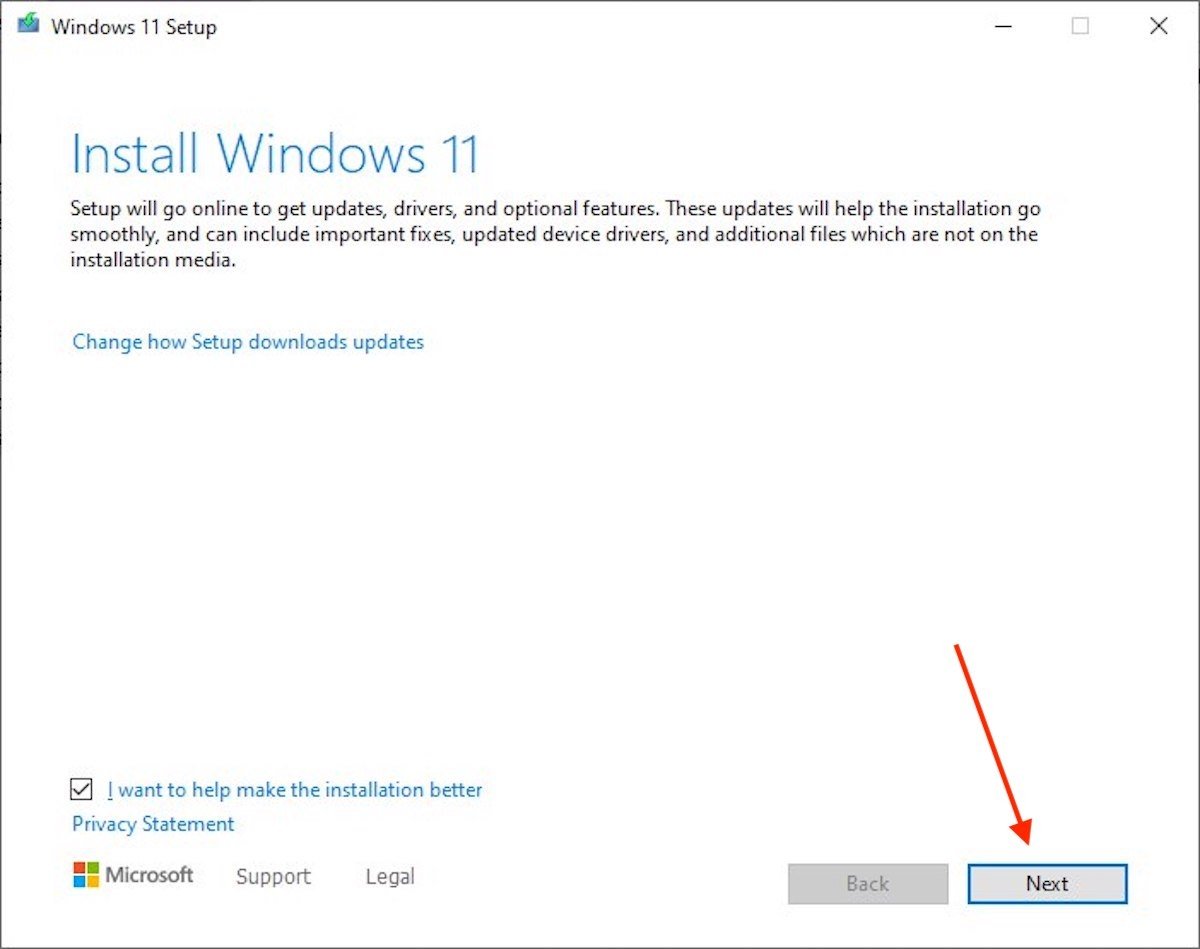 Beende die Schritte des Installationsassistenten
Beende die Schritte des Installationsassistenten
Wenn du alle hier beschriebenen Schritte befolgt hast, erlaubt dir das Installationsprogramm von Windows 11, deinen Computer zu aktualisieren, auch wenn er kein TPM 2.0 hat (er muss TPM 1.2 haben, denk dran).