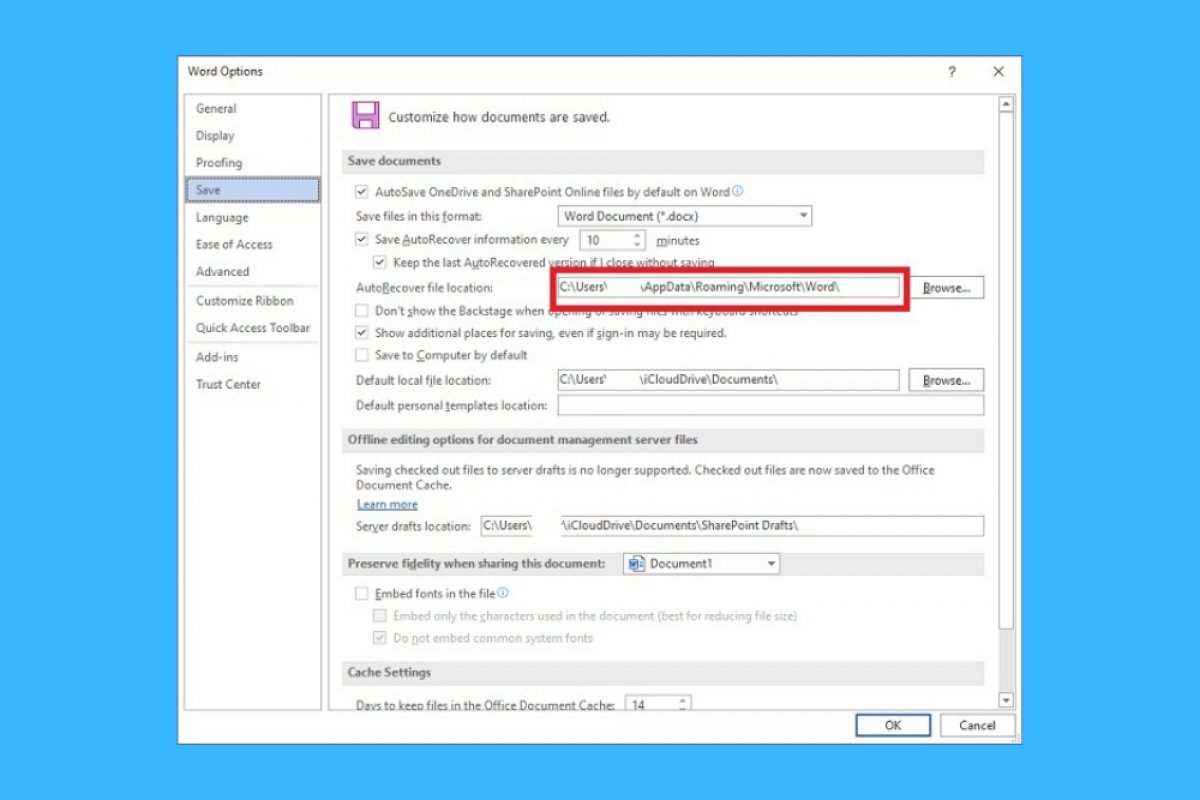Word speichert jedes erstellte Dokument automatisch ab. Auf diese Weise wird die bereits erledigte Arbeit gegen unerwartete Programmabstürze geschützt. Dieses temporäre Dokument befindet sich standardmäßig in folgendem Pfad:
C:\Users\Benutzername\AppData\Roaming\Microsoft\Word
Auf diese Weise kannst du den Datei-Explorer nutzen, um alle Dokumente wiederherzustellen, die du nicht rechtzeitig retten konntest. Dabei ist es wichtig für dich zu wissen, dass Word unerwartete Shutdowns automatisch erkennt und dem Benutzer anbietet, seine Arbeit beim Neustart wiederherzustellen. Daher ist es in der Regel nicht notwendig, die temporäre Word-Datei manuell zu suchen.
Wenn du das Verzeichnis ändern möchtest, gehe einfach in das Menü File (Datei) und klicke auf Options.
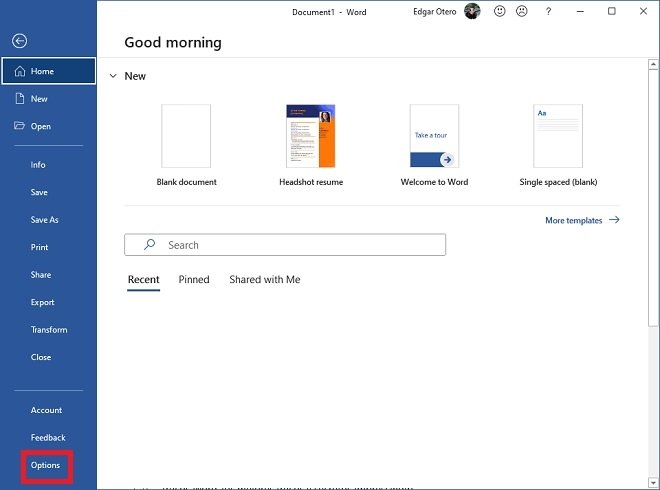 Word-Einstellungen öffnen
Word-Einstellungen öffnen
Im Einstellungsfenster öffnest du den Abschnitt Save (Speichern) und schaust dir den Pfad neben AutoRecover file location (dem Speicherort der Wiederherstellungsdatei) an. Wenn du auf die Schaltfläche Durchsuchen klickst, kannst du ein neues Verzeichnis für die temporäre Word-Datei auswählen.
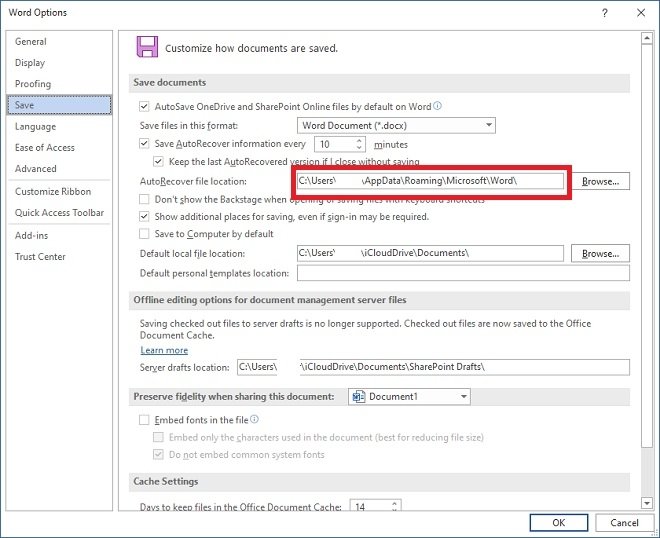 Das temporäre Verzeichnis von Word ändern
Das temporäre Verzeichnis von Word ändern
Vergiss nicht, deine Änderungen mit einem Klick auf Ok zu speichern, wenn du damit fertig bist. Ein guter Grund für das Verändern des Verzeichnisses der Autosave-Datei ist ein leichterer Zugang dazu, beispielsweise indem man sie in den Dokumentenordner legt. Du kannst diese Funktion auch in der Cloud nutzen, indem du den Pfad in einem Ordner platzierst, den du mit einem beliebigen Speicherdienst synchronisiert hast, wie Google Drive, Dropbox oder OneDrive.
Zu guter Letzt solltest du nicht vergessen, dass dir auch andere Optionen zur Verfügung stehen. Du kannst zum Beispiel einstellen, wie oft die Wiederherstellungsdatei erstellt werden soll. Je kürzer die Zeitspanne dafür, desto geringer ist die Wahrscheinlichkeit eines Datenverlustes aufgrund von Stromausfällen oder eines möglichen Microsoft Word Shutdowns.