Wenn du deine gespeicherten Minecraft-Spielstände und -Welten auf deinem Android-Mobilgerät finden musst, um sie sicher zu extrahieren und zu speichern oder sie auf ein anderes Gerät zu übertragen, kannst du die folgenden Schritte befolgen, um die Daten leicht zu finden. Diese Anleitung gilt nur für Android, da sie auf dem PC oder anderen Geräten an einem anderen Ort gespeichert werden.
So findest du deine gespeicherten Spiele und Welten (Android)
Lass uns Schritt für Schritt vorgehen, denn das kann ein bisschen knifflig sein. Als erstes musst du das Spiel Minecraft öffnen und im Hauptmenü auf die Registerkarte Einstellungen gehen.
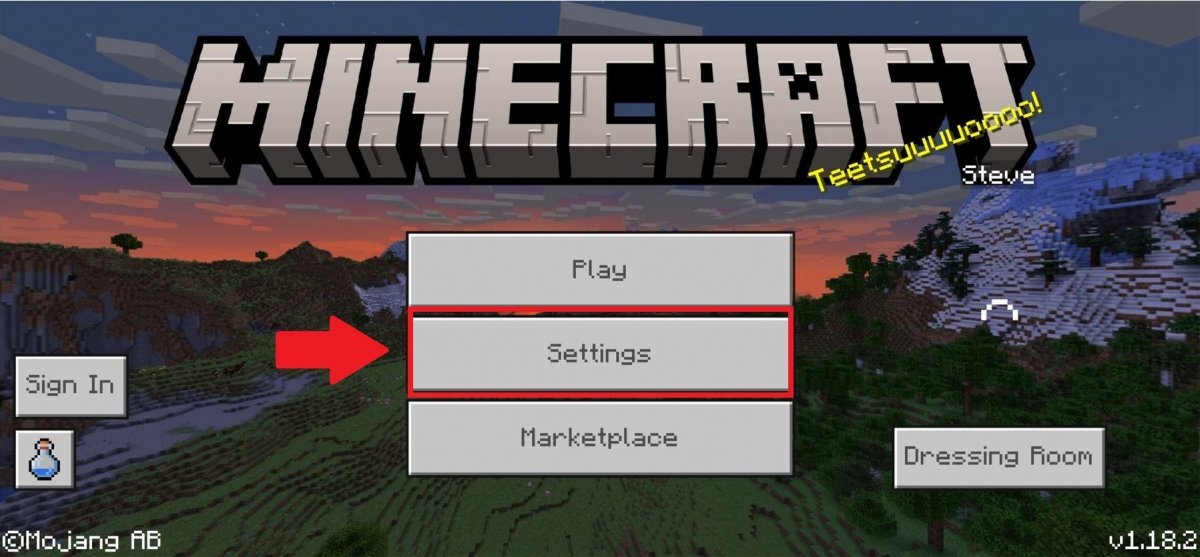 Gehe in die Minecraft-Einstellungen
Gehe in die Minecraft-Einstellungen
Von dort aus scrollst du im linken Menü nach unten bis zu Profil (oder Profile) und scrollst dann auf der rechten Seite des Bildschirms herunter, bis du den Tab für Dateispeicherort (File Storage Location) findest. Achte darauf, dass dort „Extern“ statt Anwendung markiert ist, um sicherzustellen, dass deine Speicherdateien und Welten auf deinem Handy und nicht im Spiel selbst gespeichert werden.
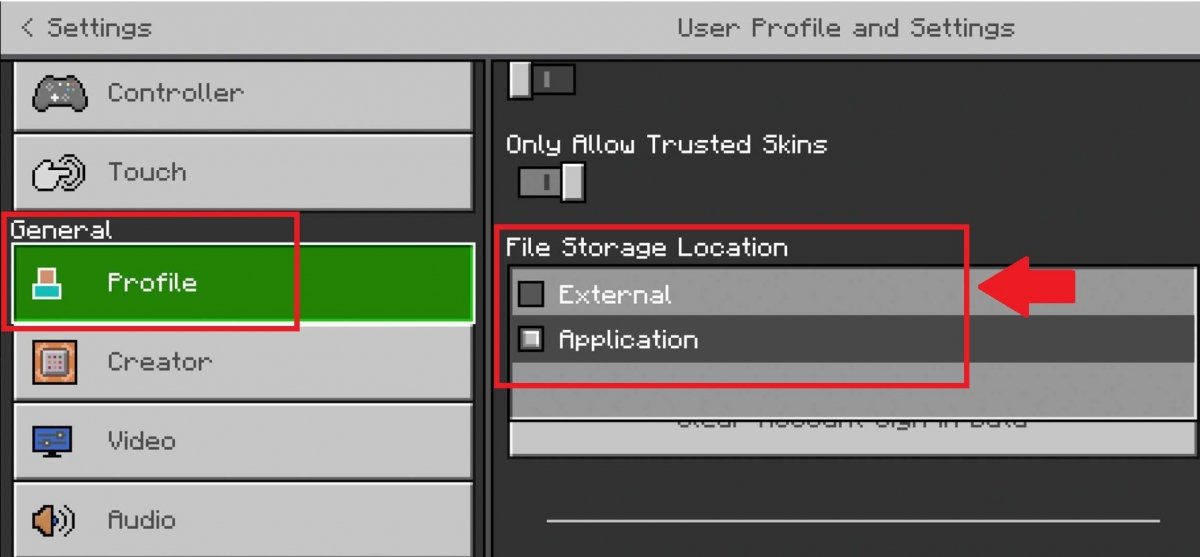 Wechsle die Speichermodalität für Minecraft
Wechsle die Speichermodalität für Minecraft
Wenn du das getan hast, musst du einen Dateiexplorer auf deinem Android-Telefon installiert haben, z. B. den ES File Explorer.
Sobald du das hast, starte die Anwendung und folge dem folgenden Pfad, um das Spiel und seine Dateien zu finden:
/games/com.mojang/minecraftWorlds/
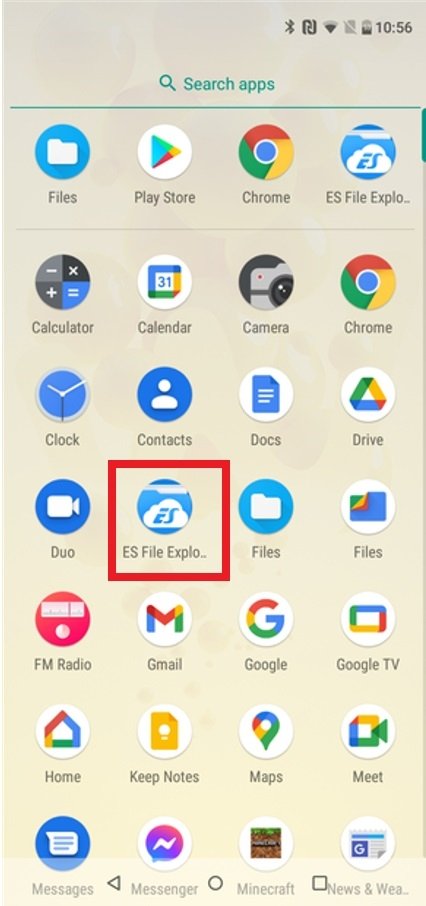 Lade die App ES File Explorer in Android herunter und führe sie aus
Lade die App ES File Explorer in Android herunter und führe sie aus
Wenn du sie nicht einfach finden kannst, helfen wir dir Schritt für Schritt mit den folgenden Screenshots. Du musst nur durch die Anwendung navigieren, um deinen Spieleordner zu finden. Du kannst die Lupe benutzen, um direkt nach Minecraft zu suchen, oder den Tab für den Speicher durchsuchen.
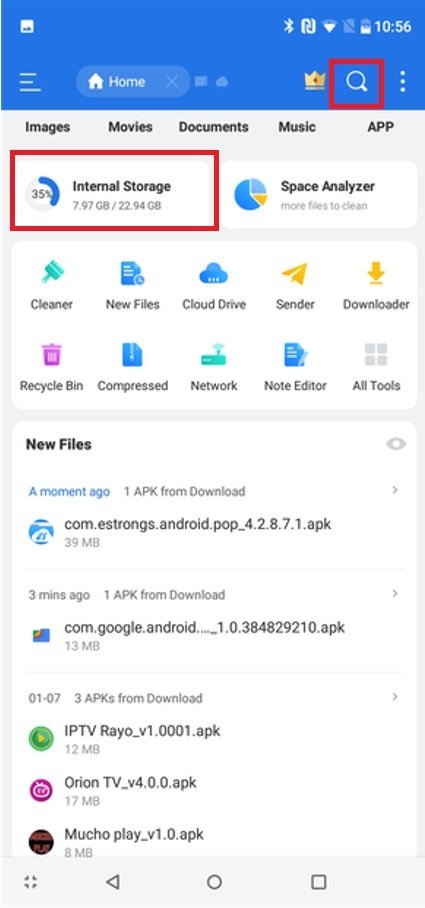 Browser durch ES File Explorer, um die Minecraft-Dateien zu finden
Browser durch ES File Explorer, um die Minecraft-Dateien zu finden
Dort suchst du im ES-Dateiexplorer nach dem Ordner „Games“, wahrscheinlich mit dem Namen „games“.
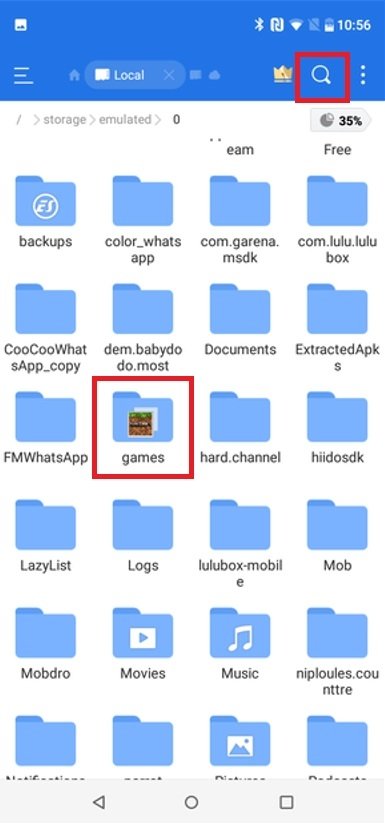 Suche den Spiele-Ordner in ES File Explorer
Suche den Spiele-Ordner in ES File Explorer
Öffne den Ordner, indem du darauf klickst, um herauszufinden, welche Spiele sich darin befinden und klicke auf den Ordner mit dem Namen Minecraft und den darin enthaltenen Dateien.
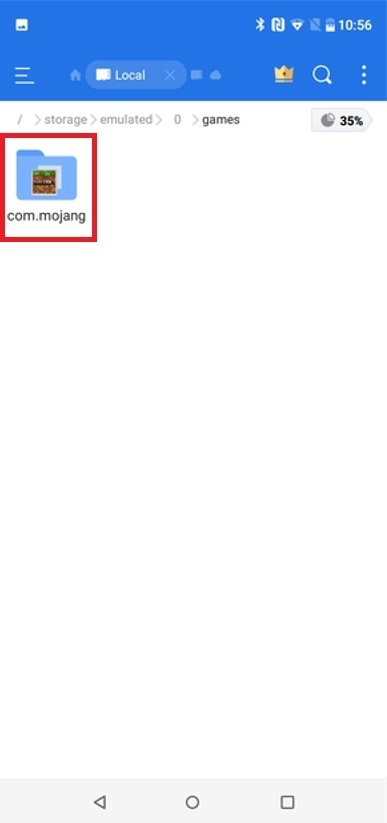 Öffne den Spiele-Ordner in ES File Explorer
Öffne den Spiele-Ordner in ES File Explorer
Nachdem du das getan hast, findest du im Minecraft-Ordner die Unterordner mit den Welten des Spiels und den verwendeten Vorlagen. Klicke auf das erste.
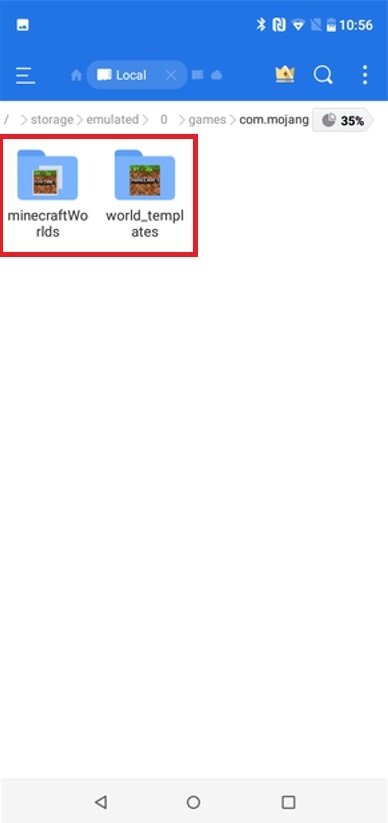 Finde den Ordner mit den Minecraft-Dateien
Finde den Ordner mit den Minecraft-Dateien
Hier findest du die Dateien im Ordner Minecraft Worlds, d. h. die auf deinem Gerät gespeicherten Welten.
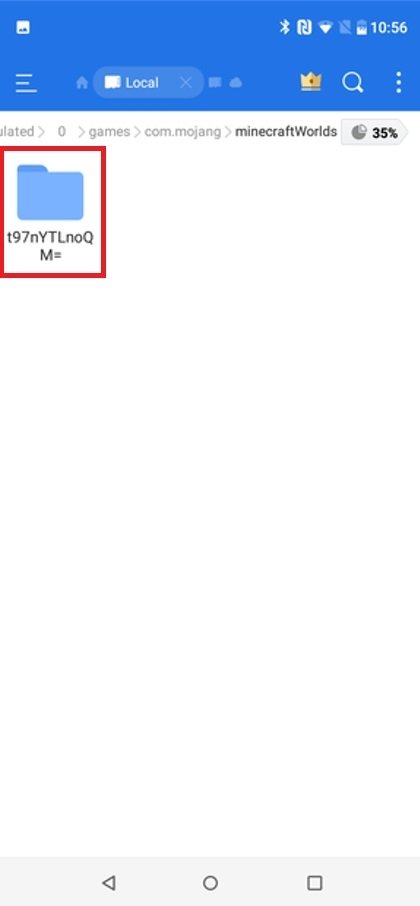 Öffne den Minecraft-Ordner
Öffne den Minecraft-Ordner
Wenn du diesen Ordner öffnest, siehst du mehrere Speicherdateien, aber du kannst noch ein wenig weiterforschen.
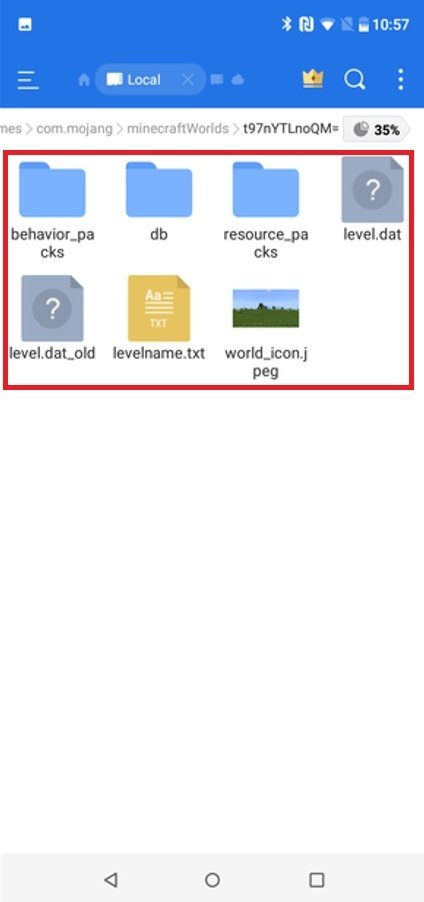 Durchsuche die gespeicherten Minecraft-Dateien
Durchsuche die gespeicherten Minecraft-Dateien
Dies sind die Speicherdateien für dein Minecraft-Spiel und deine Welten, die du zusammen mit den oben genannten Ordnern kopieren kannst, wenn du sie aufbewahren oder übertragen möchtest.
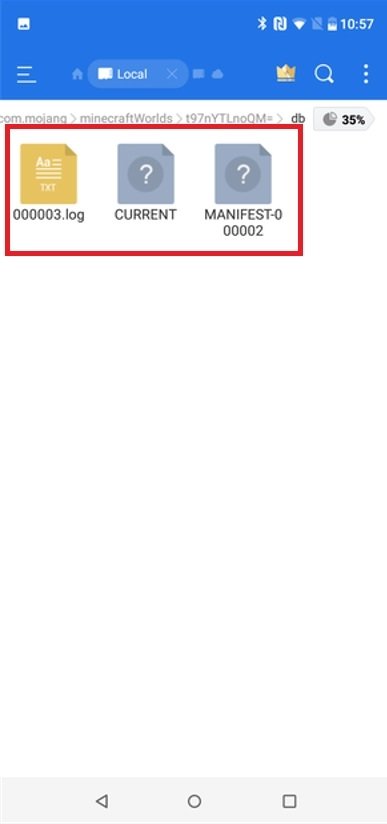 Hier findest du deine gespeicherten Minecraft-Dateien
Hier findest du deine gespeicherten Minecraft-Dateien
Denke daran, dass dieser Pfad variieren kann, je nachdem, ob du eine SD-Karte als Speicher oder internen Speicher verwendest. In der Regel findest du sie aber immer, wenn du dem Pfad "X/Spiele/com.mojang/minecraftWorlds/" folgst, wobei X die SD, der interne Speicher oder der Ort ist, an dem die Dateien jeweils gespeichert wurden. Eine App wie Files, die wir als Beispiel für diesen Artikel verwendet haben, kann das Ganze viel einfacher machen.



