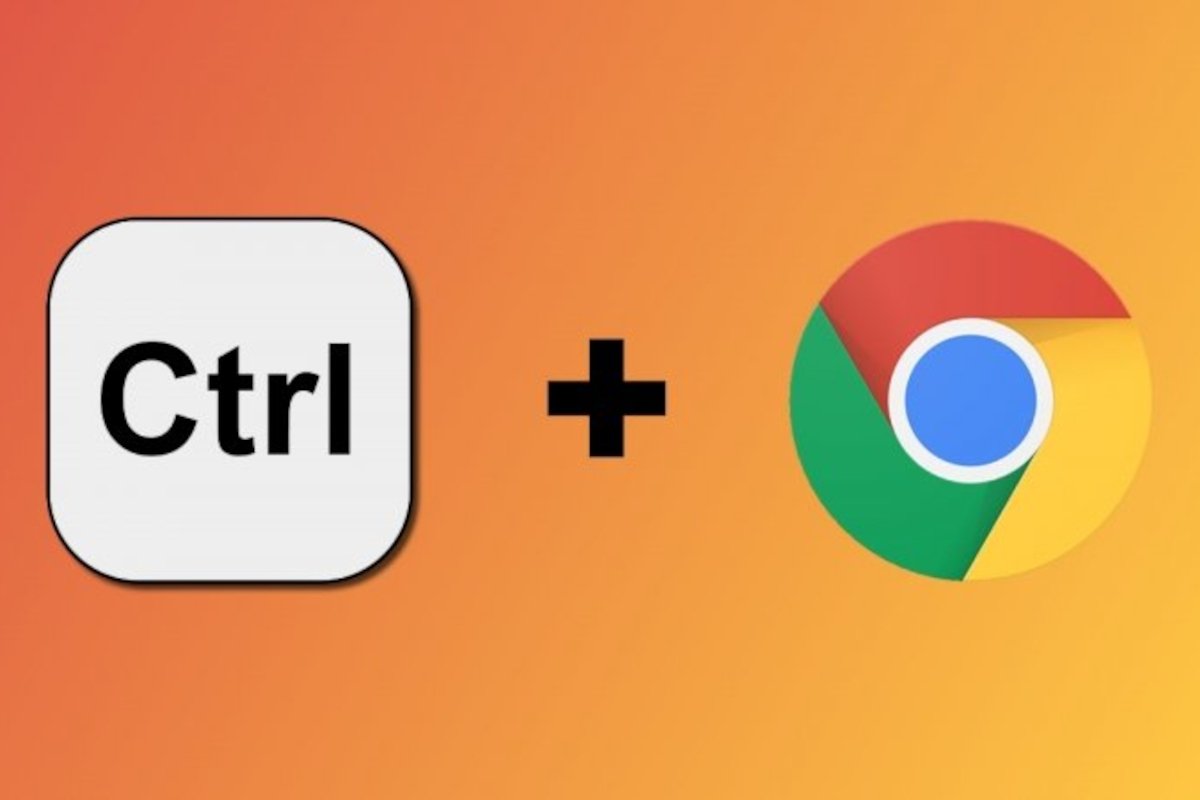Tastaturkürzel sind bei der Arbeit am Computer immer eine große Erleichterung. Allein durch das Erlernen von wenigen Tastenabfolgen steigern wir automatisch unsere Produktivität. Natürlich sind nicht alle Shortcuts gleich nützlich, deshalb ist es wichtig, diejenigen zu bevorzugen, die uns den größten Nutzen bringen können. In Google Chrome gibt es viele Tastaturkürzel, hier sind einige der nützlichsten.
Unverzichtbare Kurzbefehle
Zu den nützlichsten Kurzbefehlen der Welt gehören vor allem die Shortcuts zum Kopieren, Ausschneiden und Einfügen. Sie werden sowohl von Google Chrome als auch von fast jedem anderen Programm, das etwas auf sich hält, verwendet:
- Kopieren: Strg+C
- Ausschneiden: Strg+X
- Einfügen: Strg+V
- Ohne Formatierung einfügen: Strg+Shift+V
Bei der Texteingabe ist es auch sehr nützlich, die Tastenkombinationen für fett, kursiv und Unterstreichung zu kennen. Diese Tastenkombinationen sind nicht spezifisch für Google Chrome, sondern werden von den meisten Webtext-Editoren, z. B. in E-Mail-Programmen, verwendet:
- Fettschrift: Strg+B
- Kursivschrift: Strg+K
- Unterstreichung: Strgl+U
Und natürlich gibt es auch die Verknüpfungen zum Rückgängigmachen und Wiederherstellen, die in vielen Programmen üblich sind:
- Rückgängig machen: Ctrl+Z
- Wiederherstellen: Ctrl+Y
Ein weiterer wichtiger Shortcut ist der für die Suche auf einer Seite. Wenn du dich in einem 200-seitigen PDF-Dokument befindest, wirst du sehr dankbar sein, wenn du genau an die Stelle kommst, an der es um ... „Stichwort“ geht. Du wirst diese Tastenkombination oft benutzen, denn sie spart dir eine Menge Suchzeit::
- Suchen: Strg+F
- Nächstes Ergebnis: Strg+G
- Vorheriges Ergebnis: Strg+Shift+G
Manchmal kann eine Seite die falsche Größe aufweisen, wenn die Schrift zu klein ist oder mehr als die Breite deines Bildschirms einnimmt. Bei diesen Gelegenheiten musst du vielleicht hinein- oder herauszoomen:
- Vergrößern: Strg und +
- Verkleinern:Strg und -
- Vergrößern/Verkleinern: Strg+Mausrad drehen
Wahrscheinlich ist es dir schon oft passiert, dass du ein Dokument, das du gerade heruntergeladen hast, geschlossen hast und es mühsam ist, den Ordner oder das Download-Menü in Google Chrome aufzurufen. Es gibt auch eine Tastenkombination::
- Downloads: Strg+J
Es ist auch nicht sehr bequem, auf den Verlauf zuzugreifen, es sei denn, du kennst eine Abkürzung:
- Verlauf: Strg+H
Wenn du dich in einem Formular befindest, tippst du nur mit der Tastatur. Daher ist es viel bequemer, die Felder mit der Tastatur zu wechseln, als mit der Maus auf alle Felder zu klicken. Es gibt drei Abkürzungen, die du kennen solltest:
- Weiter zum nächsten Punkt: Tab
- Zum vorherigen Element gehen: Shift+Tab
- Kästchen ankreuzen: Space- oder Leertaste
Eine weitere sehr nützliche Tastenkombination ist das Neuladen der Seite. Übrigens bist du nicht der Erste, der 50 Mal pro Minute nachladen muss, um das Ergebnis eines Spiels oder die Note einer Prüfung herauszufinden ...
- Seite neu laden: F5
- Seite ohne Cache neuladen: Shift+F5
Weitere Tastaturkürzel in Google Chrome
Oben haben wir die wichtigsten Tastenkombinationen aufgelistet, die wir dir zu 100% empfehlen zu lernen, da sie sehr nützlich sein werden. Es gibt jedoch noch viele weitere Tastenkombinationen, die dir helfen können, vor allem wenn du die Tastatur für alles benutzt. Wir führen mehr als fünfzig von ihnen auf, sortiert nach ihrer Funktion..
Shortcuts für die Steuerung von Fenstern und Tabs
Um Fenster und Tabs in Google Chrome zu verwalten, gibt es eine große Anzahl verschiedener Verknüpfungen:
- Neues Fenster: Strg+N
- Neues Fenster im Inkognito-Modus: Strg+Shift+N
- Fenster mit allen Tabs schließen: Alt+F4
- Neues Tab: Strg+T
- Nächstes Tab: Strg+Tab
- Vorheriges Tab: Strg+Shift+Tab
- Zu einem bestimmten Tab wechseln: Strg+Zahl (1 bis 8)
- Zum letzten Tab wechseln: Strg+9
- Tab schließen: Strg+F4
Funktionskürzel für Google Chrome
Drucken, eine Seite speichern, nach Hilfe suchen ... Google Chrome bietet zahlreiche Funktionen, die du mit einer kleinen Tastenkombination aufrufen kannst:
- Das Optionsmenü öffnen: Alt+F
- Hilfe: F1
- Vollbild-/Normalbildmodus: F11
- Nach oben scrollen: Pfeiltaste nach oben
- Nach unten scrollen: Pfeiltaste nach unten
- Gehe zum Anfang der Seite: Pos1
- Gehe zum Ende der Seite: Ende
- Lesezeichen ein-/ausblenden: Strg+Shift+B
- Lesezeichen-Manager öffnen: Strg+Shift+O
- Seite zu den Lesezeichen hinzufügen: Strg+D
- Eine Datei im Browser öffnen: Strg+O
- Seite speichern: Strg+G
- Seite ausdrucken: Strg+P
- Das Laden einer Seite stoppen: Esc
- Navigationsdaten löschen: Strg+Shift+Entf
- Seite inspizieren, Quellcode anzeigen: F12
- Google Chrome Prozesse öffnen: Shift+Esc
- Anmelden oder Benutzer wechseln: Strg+Shift+M
- URL/Tab/Lesezeichen/Inhalt auswählen: F6
- Inhalt/Lesezeichen/Tab/Link/URL wählen: Shift+F6
Verknüpfungen in der Adressleiste
on der Adressleiste aus haben wir auch ein paar Ressourcen, um den Browser agiler zu nutzen:
- Zugriff auf eine .com-Website, ohne mehr als den Namen einzugeben: Strg+Eingabe
- Zugriff auf eine .com-Website in einem neuen Tab, ohne mehr als den Namen einzugeben: Alt+Enter
- Mit der Eingabe fortfahren, indem man automatisch die Wörter eingibt, die während der Eingabe standardmäßig erscheinen: Pfeil nach rechts
Shortcuts mit der Maus
Mit der Maus oder der Tastatur und der Maus haben wir einige zusätzliche Funktionen, die sehr nützlich sein können:
- Einen Tab ein neues Fenster verwandeln: Klicken und nach unten ziehen
- Link in neuem Tab öffnen: Mittelklick (Mausrad drücken)
- Link in einem neuen aktiven Tab öffnen: Strg+Shift+Klick
- Link zu Lesezeichen hinzufügen: Link in die Lesezeichenleiste ziehen
- Link zu einem neuenn Tab hinzufügen: Ziehe den Link auf einen Zwischentab oder an das Ende der Tabs
- Link downloaden: Alt+Klick