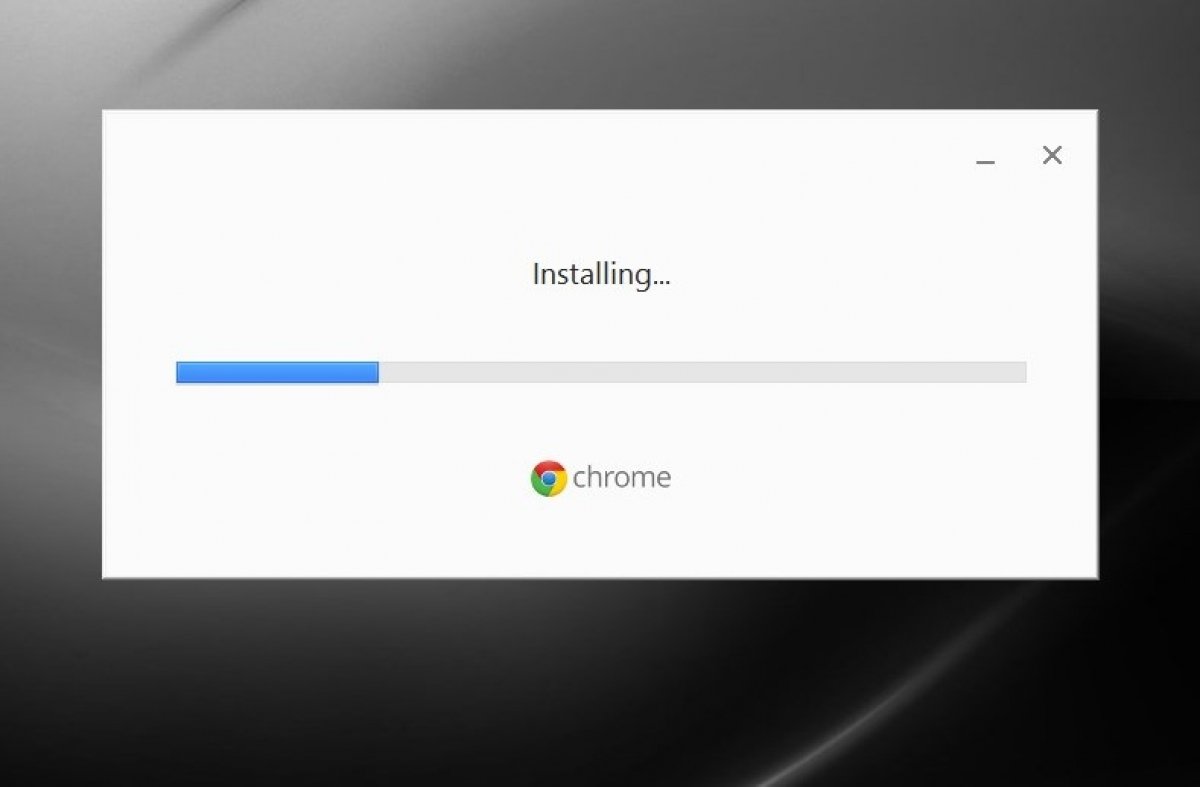Anleitung zur Installation und Deinstallation von Chrome unter Windows, mit detaillierten Schritt-für-Schritt-Anleitungen, damit es keine Fehler oder Irrtümer gibt.
So installieren Sie Chrome unter Windows
Die Installation von Google Chrome unter Windows ist sehr einfach, Sie müssen die gleiche Vorgehensweise befolgen, wie bei der Installation anderer Software. Es ist jedoch unerlässlich, eine Internetverbindung zu haben, sowohl für das Herunterladen der ausführbaren Datei als auch für den Abschluss der Installation. Beginnen Sie jedoch mit dem Herunterladen der EXE-Datei von Google Chrome mit Hilfe der grünen Schaltfläche Download.
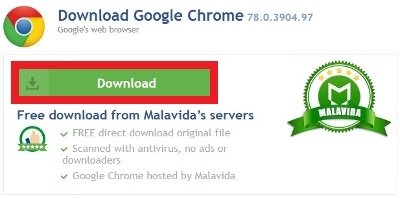 Grüne Download-Taste zum Herunterladen des Chrome-Installationsprogramms
Grüne Download-Taste zum Herunterladen des Chrome-Installationsprogramms
Wenn der Download abgeschlossen ist, doppelklicken Sie auf die Datei, wo immer Sie sie heruntergeladen haben. Wenn das Betriebssystem fragt, ob Sie dieser App erlauben möchten, Änderungen vorzunehmen, klicken Sie auf Ja.
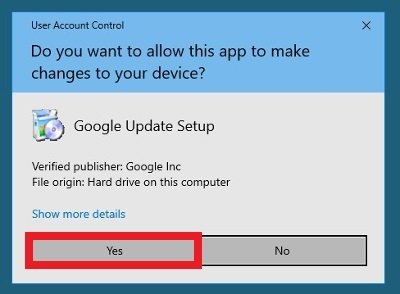 Erteilen Sie Berechtigungen für die EXE-Datei, um Änderungen auf Ihrem Computer vorzunehmen
Erteilen Sie Berechtigungen für die EXE-Datei, um Änderungen auf Ihrem Computer vorzunehmen
Sie sehen den klassischen Ladebildschirm, während alle notwendigen Dateien zum Abschluss der Installation heruntergeladen werden.
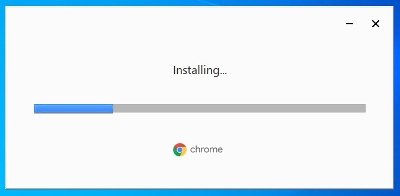 Das Ladefenster des Installationsprogramms
Das Ladefenster des Installationsprogramms
Das war's, Sie müssen nichts anderes tun, wenn die Software installiert ist, sie wird automatisch ausgeführt und erstellt eine Verknüpfung auf dem Desktop.
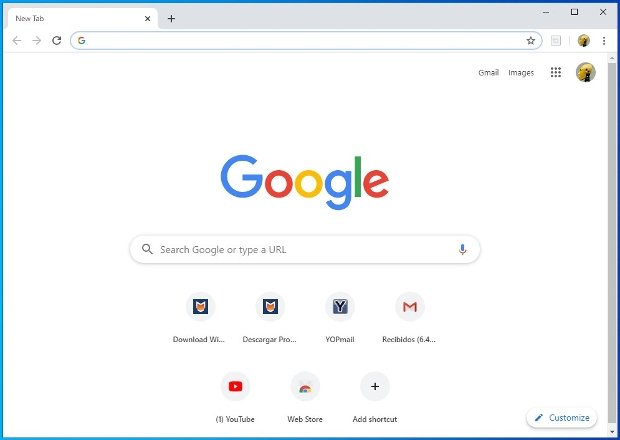 Chrome bootet automatisch nach Abschluss der Installation
Chrome bootet automatisch nach Abschluss der Installation
Wenn Sie die Software installieren, ist es auch wichtig, sich über die Mindestanforderungen des Systems zu informieren:
- Betriebssystem Windows 7 oder höher.
- Intel Pentium 4 oder höher Prozessor mit SSE2 Unterstützung.
- Für Server wird Windows Server 2008 R2, Windows Server 2012, Windows Server 2012 R2 oder Windows Server 2016 benötigt.
So deinstallieren Sie Chrome von Windows aus
Wenn Sie Google Chrome loswerden möchten, können Sie es einfach deinstallieren, wie Sie es von jeder anderen Software gewohnt sind. Schließen Sie alle Registerkarten und Fenster und gehen Sie zum Startmenü von Windows und wählen Sie dann Einstellungen, indem Sie auf das Zahnradsymbol im linken Teil klicken.
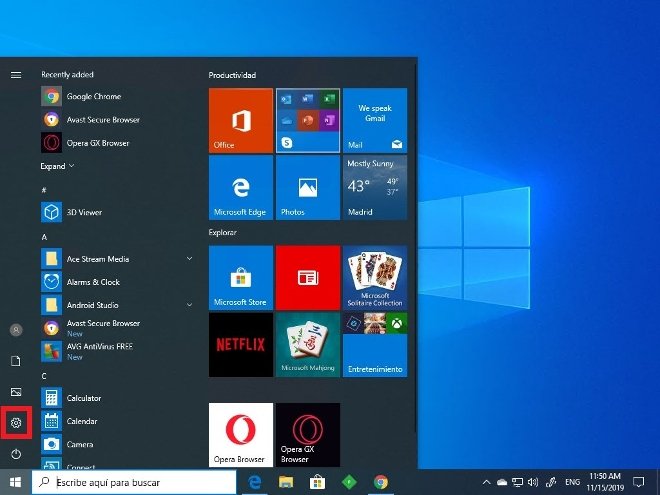 Zugriff auf das Windows-Konfigurationsmenü
Zugriff auf das Windows-Konfigurationsmenü
Klicken Sie auf Anwendungen.
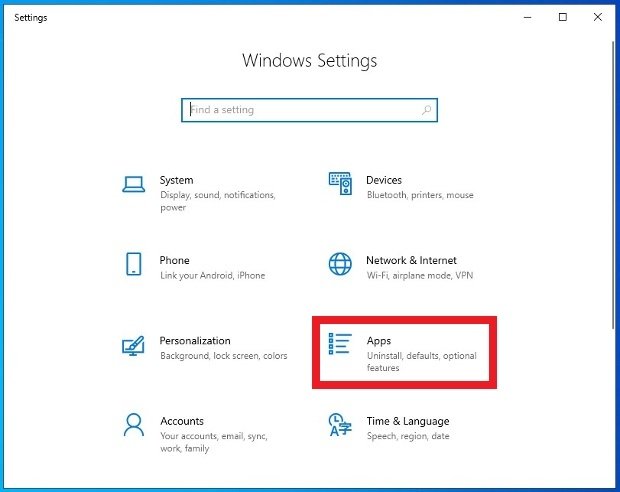 Zugriff auf das Menü der installierten Apps
Zugriff auf das Menü der installierten Apps
Sie sehen die Anwendungen, die auf dem Gerät installiert sind; suchen Sie nach Google Chrome und klicken Sie darauf. Klicken Sie dann auf Deinstallieren und bestätigen Sie.
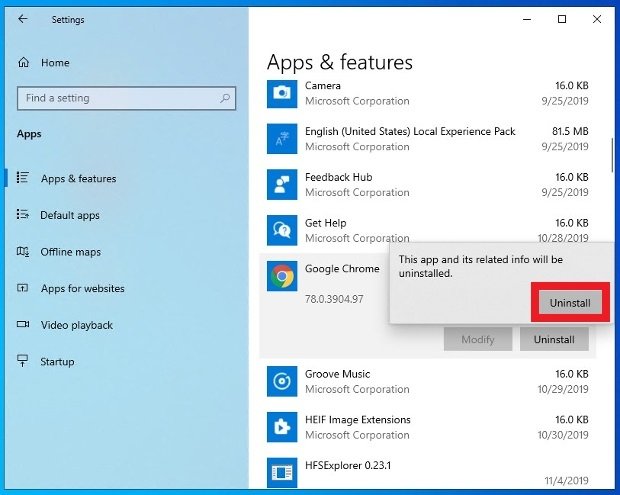 Bestätigen Sie, dass Sie Chrome deinstallieren möchten
Bestätigen Sie, dass Sie Chrome deinstallieren möchten
Es gibt ein drittes Bestätigungsfenster. Dort können Sie alternativ auch Ihren Verlauf und die Navigationsdaten löschen. Klicken Sie auf Deinstallieren.
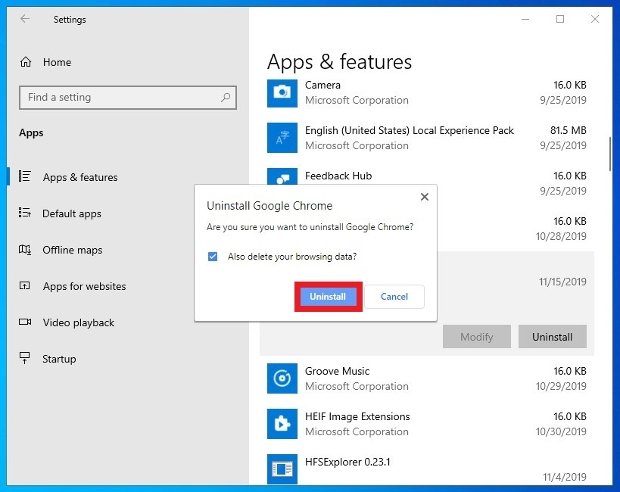 Drücken Sie die Schaltfläche Deinstallieren und bestätigen Sie den Vorgang
Drücken Sie die Schaltfläche Deinstallieren und bestätigen Sie den Vorgang
Wenn das Betriebssystem Berechtigungen benötigt, damit Chrome Änderungen vornehmen kann, gewähren Sie diese ohne Probleme.
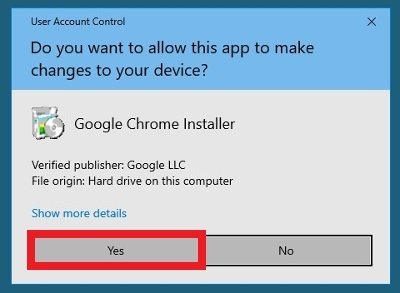 Erlauben Sie Chrome, Änderungen am System vorzunehmen, um den Deinstallationsprozess abzuschließen
Erlauben Sie Chrome, Änderungen am System vorzunehmen, um den Deinstallationsprozess abzuschließen
In nur wenigen Sekunden haben Sie Chrome vollständig von Ihrem Computer deinstalliert. Das Betriebssystem selbst weist in den Systemeinstellungen einen neuen Standardbrowser zu, indem es einen der auf unserem PC installierten Browser auswählt.