Um Kodi auf einem Samsung Smart TV zu verwenden, müssen Sie verschiedene Installationsoptionen wählen, da es keine spezifische Version von Kodi für diese Fernseher gibt, weder auf deren Website noch unter den auf dem Samsung-Markt erhältlichen Apps. Leider haben die Fernseher dieser Marke ein eigenes Betriebssystem (Tizen).
Es gibt jedoch einige Lösungen, um Kodi auf einem Samsung Smart TV genießen zu können, auch wenn sie unterschiedliche Geräte erfordern. Betrachten wir jeden Fall im Detail.
Verwendung von Kodi auf einem Samsung Smart TV mit Chromecast
Wenn Sie eine Chromecast haben, können Sie diese über ein Smartphone nutzen, um Kodi auf Ihrem Fernseher zu genießen. Um dies zu erreichen, müssen Sie zunächst Ihren Chromecast und Google Home auf Ihrem Mobiltelefon installiert und konfiguriert haben, um ihn zu verwalten. Als erstes müssen Sie Kodi für Android herunterladen und installieren. Sie können dies über die grüne Schaltfläche Download am Ende dieses Tutorials tun. Klicken Sie auch in den folgenden Fenstern auf die grüne Schaltfläche, um die APK-Datei abzurufen und sie wie jede andere APK-Datei zu installieren.
Ihr nächster Schritt ist die Installation einer Casting-Anwendung, mit der Sie Multimedia-Inhalte von Ihrem Mobiltelefon auf das Gerät senden können. Kodi wird nicht auf dem Chromecast installiert, sondern auf dem Mobiltelefon, von wo aus wir das Signal an das Gerät senden. Da Kodi dafür keine nativen Funktionen enthält, ist eine Anwendung eines Drittanbieters erforderlich. In diesem Fall empfehlen wir Web Video Cast, eine der beliebtesten Optionen. Laden Sie zunächst Ihre Installationsdatei herunter, indem Sie die grüne Schaltfläche hier verwenden. Tippen Sie darauf und wiederholen Sie den Vorgang in den folgenden Fenstern.
Dann können Sie die Installation entweder von der Benachrichtigung aus starten, die Sie auf Ihrem Bildschirm erhalten (dies kann je nach Ihrer Android-Version variieren) oder indem Sie die APK-Datei in Ihrem Download-Ordner suchen.
Wenn Sie die App zum ersten Mal öffnen, sehen Sie ein Tutorial. Sie können es überspringen, indem Sie in der linken unteren Ecke des Bildschirms auf Überspringen tippen.
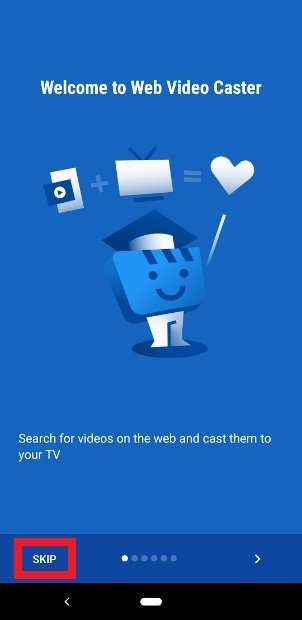 Tutorial zur Verwendung von Web Video Cast
Tutorial zur Verwendung von Web Video Cast
Sie müssen nun die Genehmigung für die App erteilen. Stellen Sie sicher, dass Sie auf alle Schaltflächen Zulassen tippen. Tippen Sie anschließend in der unteren rechten Ecke auf Fertig.
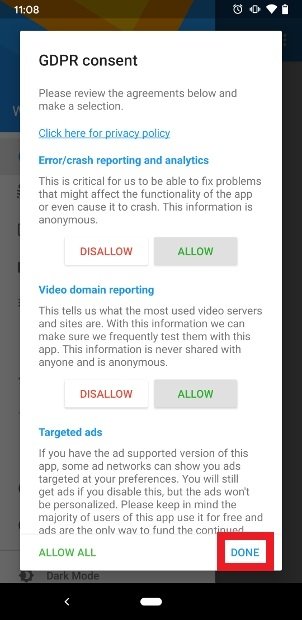 Akzeptieren Sie die Berechtigungen der App
Akzeptieren Sie die Berechtigungen der App
In diesem Fenster werden Sie gewarnt, dass die App auf Wunsch benutzerdefinierte Anzeigen anzeigen kann. Tippen Sie auf Ja, ich stimme zu oder Nein, danke. Sie werden sich weiterhin Werbung ansehen, das einzige, was Ihre Wahl an diesem Punkt bestimmt, ist, ob diese Anzeigen je nach Ihrer Nutzung mehr oder weniger relevant sind.
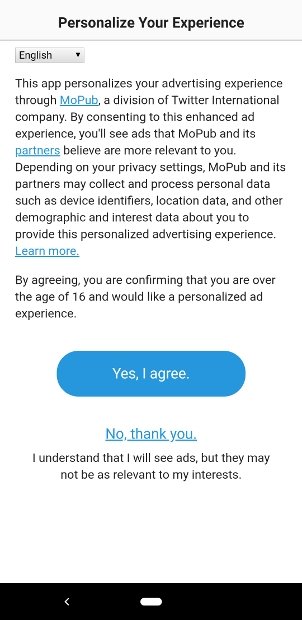 Wählen Sie die Art der Anzeigen, die Sie anzeigen möchten
Wählen Sie die Art der Anzeigen, die Sie anzeigen möchten
Bestätigen Sie Ihre vorherige Wahl, um endlich zur Anwendungsoberfläche zu gelangen. Tippen Sie unten auf Fenster schließen.
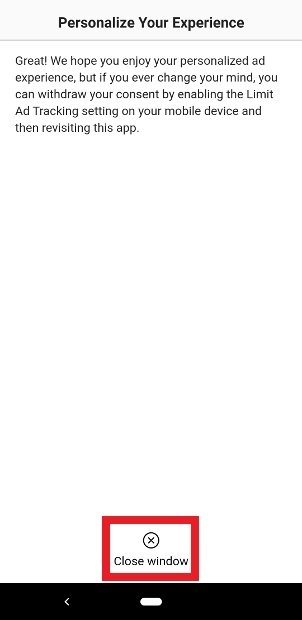 Drücken Sie Fenster schließen, um dieses Fenster zu schließen
Drücken Sie Fenster schließen, um dieses Fenster zu schließen
Wenn der Web Video Cast bereits auf Ihrem Handy-Bildschirm geöffnet ist, tippen Sie mit einem Wi-Fi-Signal auf das TV-förmige Symbol in der oberen rechten Ecke.
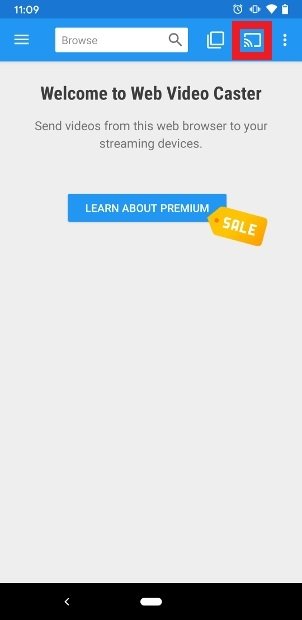 Drücken Sie die Schaltfläche Cast in der unteren rechten Ecke
Drücken Sie die Schaltfläche Cast in der unteren rechten Ecke
Jetzt können Sie wählen, welche Art von Gerät in Ihrem Netzwerk gescannt werden soll. Die erste Option ist Google Cast, genau der Gerätetyp, den wir in dieser Anleitung konfigurieren. Stellen Sie sicher, dass Sie das entsprechende Kästchen markieren (Sie können auch die anderen bereits vorhandenen Optionen überprüfen). Wenn Sie es eingerichtet haben, tippen Sie unten rechts auf Fertig.
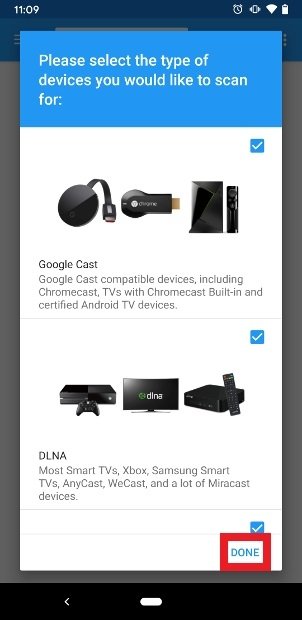 Wählen Sie die zu scannenden Geräte aus
Wählen Sie die zu scannenden Geräte aus
Die Anwendung beginnt mit dem Scannen aller Geräte in Ihrem Netzwerk und zeigt Ihnen eine Liste der erkannten Geräte an, unter denen Sie den von Ihnen verwendeten Chromecast sehen. Tippen Sie darauf.
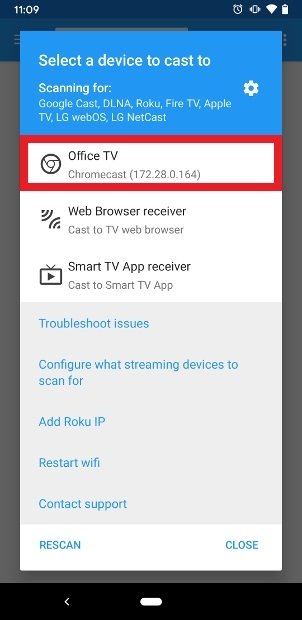 Wählen Sie Chromecast auf der Liste
Wählen Sie Chromecast auf der Liste
Wenn alles korrekt verlaufen ist, ist jetzt das TV-förmige Symbol auf der Web Video Cast Homepage weiß geworden.
Rufen Sie nun das Menü auf der linken Seite auf, indem Sie auf das Symbol mit den 3 horizontalen Streifen in der linken oberen Ecke tippen. Scrollen Sie nach unten und klicken Sie auf die Option Kodi.
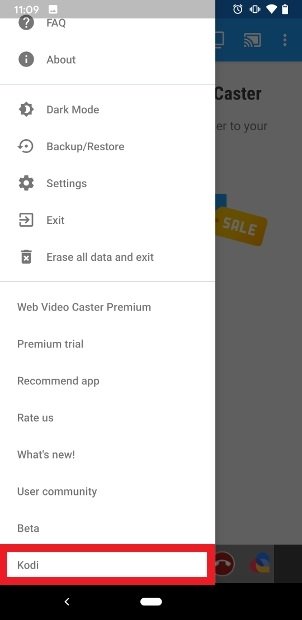 Suche nach Kodi am Ende der Liste
Suche nach Kodi am Ende der Liste
Android wird Sie um Erlaubnis bitten, der App den Zugriff auf die Dateien auf Ihrem Telefon zu erlauben. Tippen Sie auf Zulassen.
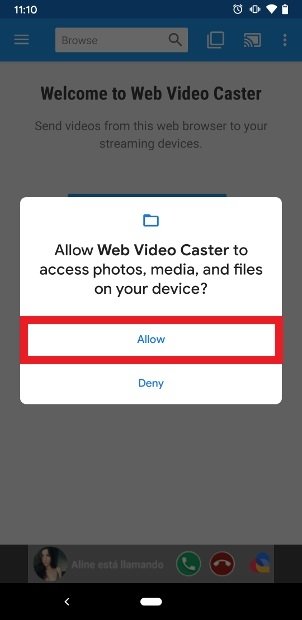 Geben Sie der App die Erlaubnis, auf Ihre Inhalte zuzugreifen
Geben Sie der App die Erlaubnis, auf Ihre Inhalte zuzugreifen
Damit die Konfiguration funktioniert, muss der Web Video Caster eine zusätzliche XML-Datei installieren, mit der Sie Kodi-Inhalte auf den Bildschirm senden können. Tippen Sie auf Ja.
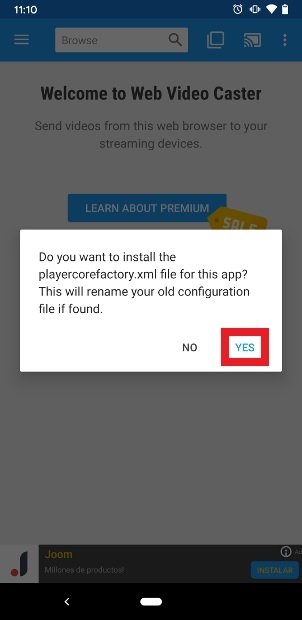 Drücken Sie Ja, um die XML-Datei zu installieren
Drücken Sie Ja, um die XML-Datei zu installieren
Sobald dies geschehen ist, werden Sie benachrichtigt, dass die XML-Datei erfolgreich an die richtige Stelle kopiert wurde und dass Sie Ihre Kodi-App neu starten müssen. Tippen Sie auf Schließen und schließen Sie den Kodi-Lauf, wenn er eingeschaltet ist.
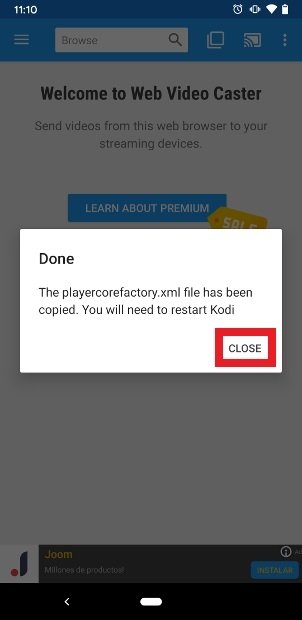 Drücken Sie auf Schließen und starten Sie Kodi neu
Drücken Sie auf Schließen und starten Sie Kodi neu
Führen Sie jetzt Kodi aus und finden Sie die Inhalte, die Sie sich ansehen möchten, wie Sie es normalerweise tun würden.
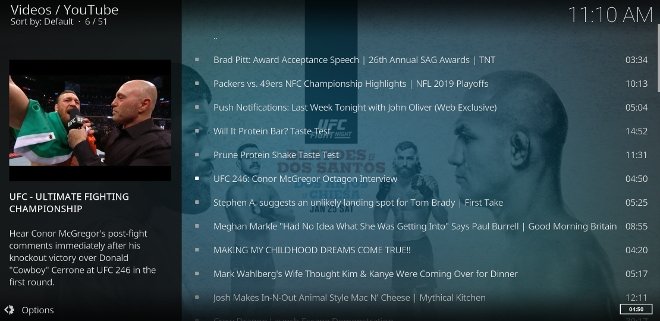 Zugriff auf Kodi und Wiedergabe beliebiger Inhalte
Zugriff auf Kodi und Wiedergabe beliebiger Inhalte
Wenn Sie versuchen, den Inhalt abzuspielen, werden Sie in einem neuen Fenster gefragt, ob Sie das Video über Ihr Telefon leiten möchten. Klicken Sie in der unteren rechten Ecke auf Ja (aktivieren Sie die Option Immer, wenn Sie in Zukunft nicht mehr gefragt werden möchten).
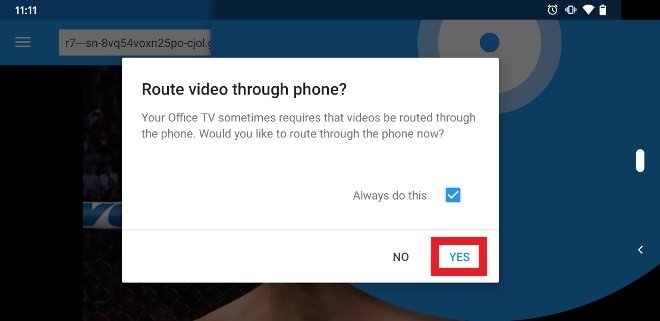 Drücken Sie Ja, um den Inhalt auf den Bildschirm zu werfen
Drücken Sie Ja, um den Inhalt auf den Bildschirm zu werfen
Von diesem Zeitpunkt an wird der Inhalt auf Ihrem Fernsehbildschirm angezeigt, wobei Ihr Android-Bildschirm als Wiedergabesteuerung dient.
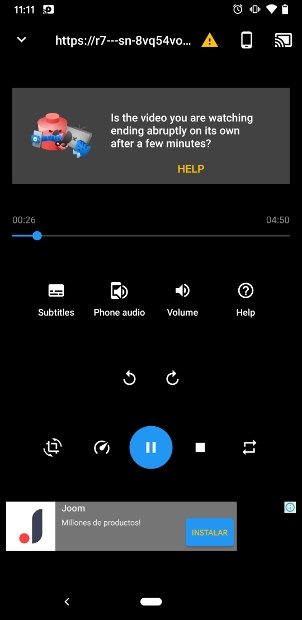 Kodi's Wiedergabesteuerung auf Ihrem Android-Bildschirm
Kodi's Wiedergabesteuerung auf Ihrem Android-Bildschirm
Wenn Sie sich den oberen Teil ansehen, sehen Sie nach einigen Minuten eine Meldung, in der Sie gefragt werden, ob das Video gestoppt wurde. Neuere Versionen von Android enthalten eine Funktion zur Optimierung des Akkus der App, die dazu führen kann, dass die Wiedergabe nach einigen Minuten gestoppt wird. Tippen Sie auf Hilfe und wählen Sie dann die Option Optimierungen deaktivieren (empfohlen).
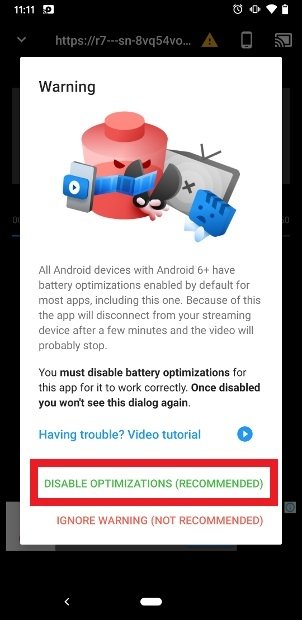 Benachrichtigung über Batterieoptimierung für Anwendungen
Benachrichtigung über Batterieoptimierung für Anwendungen
Sie werden in den entsprechenden Einstellungsbereich weitergeleitet. Suchen Sie Kodi in der Liste und klicken Sie darauf (wenn die Liste leer ist oder Sie Kodi nicht unter den Optionen sehen, stellen Sie sicher, dass Sie die Option Alle Anwendungen oben auf dem Bildschirm auswählen, damit alle auf dem Gerät installierten Anwendungen angezeigt werden).
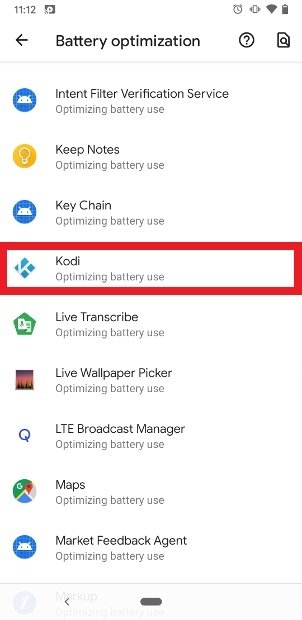 Kodi auf der Liste der Anwendungen zur Batterieoptimierung
Kodi auf der Liste der Anwendungen zur Batterieoptimierung
Markieren Sie die Option Nicht optimieren. Sobald dies geschehen ist, tippen Sie auf Fertig.
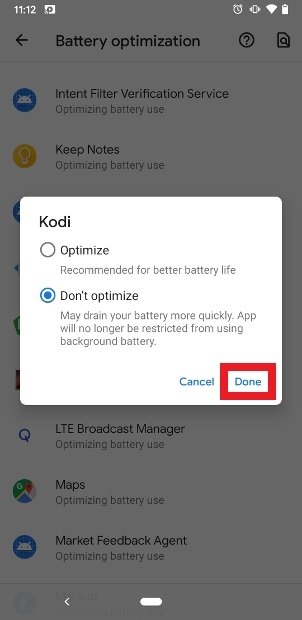 Deaktivieren Sie die Batterie-Optimierungsoption für Kodi
Deaktivieren Sie die Batterie-Optimierungsoption für Kodi
Verwendung von Kodi auf Samsung Smart TV mit Amazon Fire Stick
Wenn Sie ein Amazon Fire TV-Gerät besitzen, ist es möglich, die Version von Android von Kodi darauf zu installieren. Wir erklären Ihnen Schritt für Schritt, wie Sie Kodi auf einem Samsung Smart TV mit einem Amazon Fire Stick verwenden können, damit Sie sich auf dem Weg nicht verlaufen.
Verwendung von Kodi auf einem Samsung Smart TV mit einer TV-Box
TV-Boxen sind kleine Geräte, die an einen Fernseher angeschlossen werden können, um ihn in einen Smart TV zu verwandeln. Es stimmt zwar, dass unser Fernseher jetzt ein Smart TV ist, wie wir zu Beginn angedeutet haben, aber er verwendet das Tizen-Betriebssystem und nicht Android. Aus diesem Grund besteht eine Umgehungslösung für die Installation von Kodi darin, eines dieser Geräte zu verwenden, das mit Android ausgestattet und in der Lage ist, APK-Dateien wie Kodi zu installieren.
Wenn Sie eine TV-Box haben, gibt es einige Möglichkeiten, Kodi zu installieren. Die erste liegt auf der Hand: Verwenden Sie Ihren eigenen Webbrowser, um unsere Website zu besuchen, laden Sie Kodi von dort herunter und führen Sie die Installation aus.
Gehen Sie zunächst zu Android-TV und suchen Sie nach der Browser-Anwendung, dem Webbrowser, der auf dem Betriebssystem vorinstalliert ist.
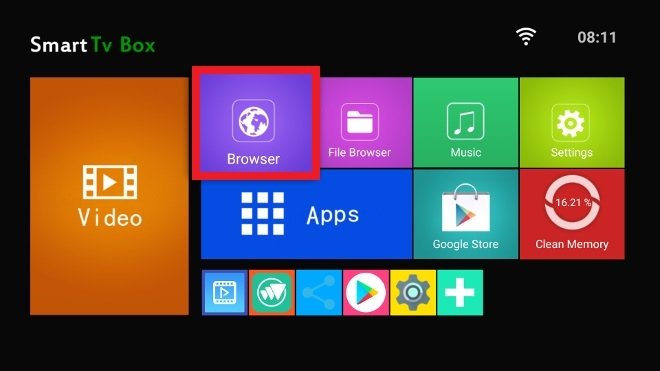 In eine Android-TV-Box integrierter Web-Browser
In eine Android-TV-Box integrierter Web-Browser
Nun ist es an der Zeit, auf unsere Website zuzugreifen. Geben Sie die URL in die Adressleiste ein und drücken Sie die Eingabetaste. Wenn Sie dort angekommen sind, verwenden Sie die Suchmaschine, um Kodi zu finden, geben Sie den Namen in das Suchfeld ein und klicken Sie auf die Lupe rechts.
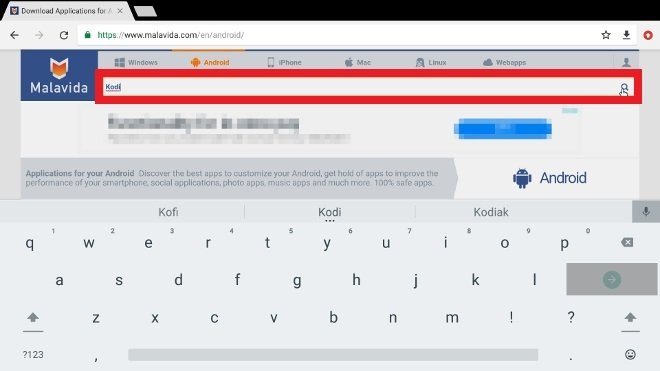 Verwenden Sie die Suchmaschine, um Kodi zu finden
Verwenden Sie die Suchmaschine, um Kodi zu finden
In wenigen Sekunden sehen Sie die Ergebnisse Ihrer Suche. Tippen Sie einfach auf den Eintrag von Kodi.
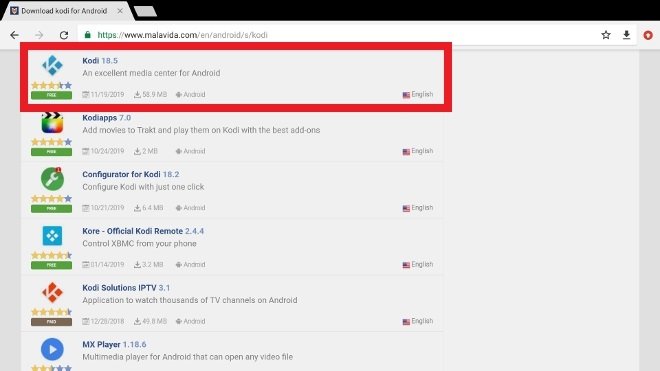 Zugriff auf Kodi aus den Suchergebnissen
Zugriff auf Kodi aus den Suchergebnissen
Verwenden Sie die grüne Schaltfläche Download, um das APK des Medienzentrums zu erhalten. Drücken Sie in den folgenden Fenstern erneut die gleiche grüne Taste, um den Download zu bestätigen.
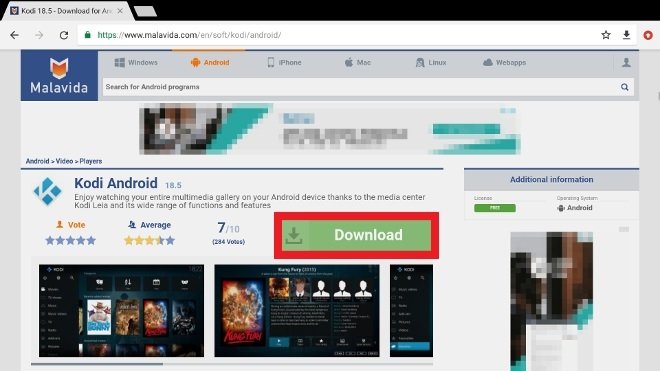 Drücken Sie die grüne Download-Schaltfläche
Drücken Sie die grüne Download-Schaltfläche
Wenn der Download abgeschlossen ist, haben Sie zwei Möglichkeiten: Öffnen Sie die Datei mit der gleichen Benachrichtigung, die auf dem Bildschirm erscheint, mit der Schaltfläche Öffnen (kann zwischen den Android-Versionen variieren) oder suchen Sie das APK in Ihrem Download-Ordner, um es von dort aus zu starten.
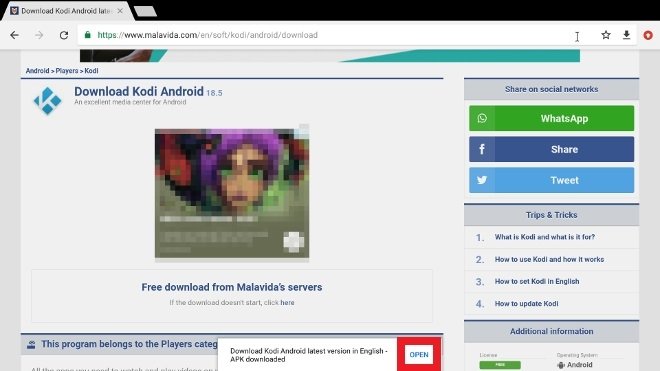 Drücken Sie Öffnen, um die heruntergeladene APK zu öffnen.
Drücken Sie Öffnen, um die heruntergeladene APK zu öffnen.
Tippen Sie unten rechts auf Installieren, um den Installationsvorgang zu beginnen.
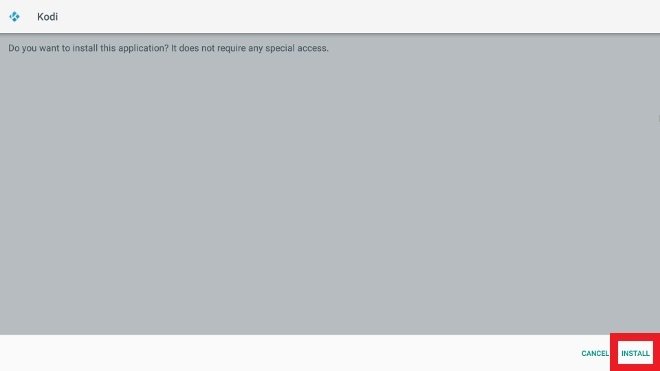 Drücken Sie in der rechten unteren Ecke auf Installieren
Drücken Sie in der rechten unteren Ecke auf Installieren
Sobald die Installation abgeschlossen ist, tippen Sie auf Öffnen, um die Kodi-App zu öffnen. Von diesem Moment an können Sie die Anwendung auch über das Symbol öffnen, das automatisch in Ihrem Menü der installierten Anwendungen erstellt wird.
 Drücken Sie Öffnen, um die installierte Anwendung zu öffnen
Drücken Sie Öffnen, um die installierte Anwendung zu öffnen
Jetzt müssen Sie Kodi den Zugriff auf Ihre Multimedia-Inhalte gewähren, tippen Sie auf die Schaltfläche "Weiter".
 Drücken Sie weiterhin die Erlaubnis für Kodi
Drücken Sie weiterhin die Erlaubnis für Kodi
Bestätigen Sie, dass Sie die erforderlichen Berechtigungen in diesem neuen Fenster akzeptieren und dass Sie die Konfiguration von Kodi auf Ihrer TV-Box abgeschlossen haben.
 Bestätigen Sie die Multimedia-Zugriffsberechtigungen
Bestätigen Sie die Multimedia-Zugriffsberechtigungen
Die zweite Möglichkeit besteht darin, die Kodi APK-Datei auf einen Computer herunterzuladen, sie auf einen USB-Speicherstick zu übertragen und dann an unsere TV-Box anzuschließen. Dazu muss unsere TV-Box natürlich einen USB-Eingang zur Verfügung haben.
Schalten Sie Ihren Fernseher ein und greifen Sie auf die Schnittstelle von Android TV zu. Suchen Sie Ihre Anwendungen im Dateibrowser und greifen Sie darauf zu.
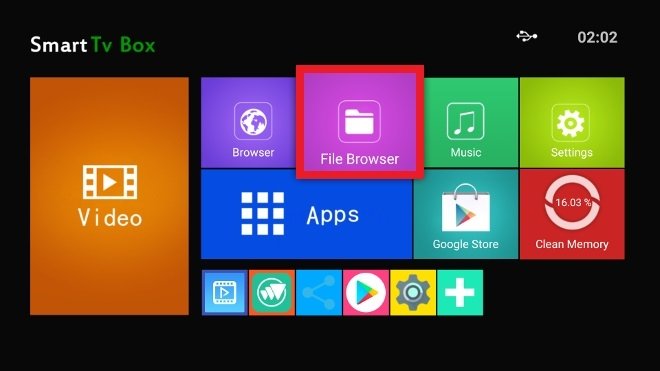 Explorer auf dem Startbildschirm von Android TV
Explorer auf dem Startbildschirm von Android TV
Verwenden Sie den Navigator, um den am USB-Eingang des Geräts angeschlossenen USB zu finden. Suchen Sie dann die gespeicherte Kodi APK-Datei und tippen Sie sie an.
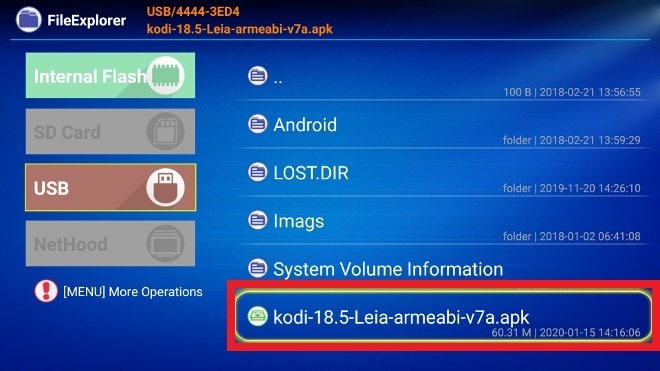 Inhalt des an die TV-Box angeschlossenen USB-Sticks
Inhalt des an die TV-Box angeschlossenen USB-Sticks
Das klassische Installationsfenster für Android-Anwendungen wird gestartet. Tippen Sie auf Installieren in der unteren rechten Ecke des Bildschirms.
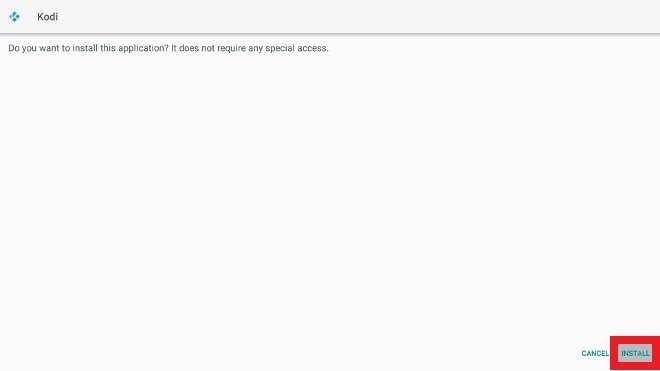 Drücken Sie auf Installieren, um die Kodi-Installation auszuführen
Drücken Sie auf Installieren, um die Kodi-Installation auszuführen
Mit der vollständigen Installation wird diese Schaltfläche zu einer Öffnen-Schaltfläche, drücken Sie sie, um Kodi zu öffnen.
 Drücken Sie Öffnen, um die installierte Anwendung zu öffnen
Drücken Sie Öffnen, um die installierte Anwendung zu öffnen
Wenn Sie es zum ersten Mal öffnen, müssen Sie Kodi die Erlaubnis für den Zugriff auf die Medieninhalte auf Ihrem Gerät erteilen. Bejahen Sie die Frage.
 Drücken Sie weiterhin die Erlaubnis für Kodi
Drücken Sie weiterhin die Erlaubnis für Kodi
Bestätigen Sie, dass Sie die Zugriffsberechtigung für Ihre Videos, Audios, Bilder usw. erteilen.
 Bestätigen Sie die Multimedia-Zugriffsberechtigungen
Bestätigen Sie die Multimedia-Zugriffsberechtigungen
In wenigen Sekunden wird die Kodi-Schnittstelle auf Ihrem Bildschirm angezeigt.
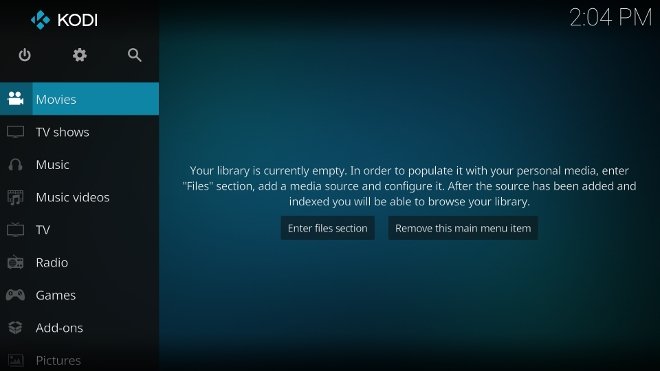 Kodi auf einem Android-Fernseher installiert und geöffnet
Kodi auf einem Android-Fernseher installiert und geöffnet
Jetzt haben Sie Kodi installiert und sind unter all Ihren Anwendungen verfügbar, und Sie können es sogar zur Startseite hinzufügen, wie wir es hier getan haben.
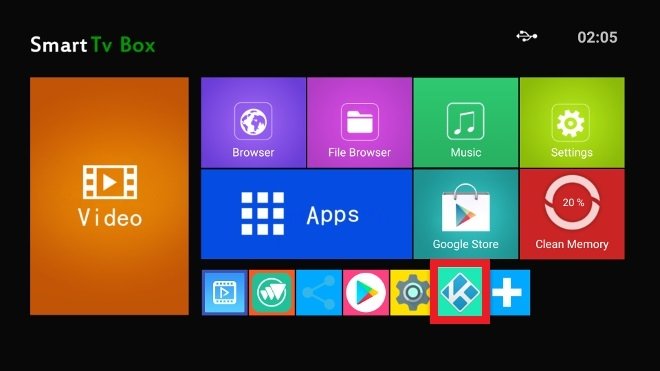 Kodi sichtbar zwischen den Apps auf unserem Android-Fernseher, der auf einem Samsung-Fernseher läuft
Kodi sichtbar zwischen den Apps auf unserem Android-Fernseher, der auf einem Samsung-Fernseher läuft
Andere Möglichkeiten, Kodi auf Samsung Smart TV zu installieren
Keine der oben genannten Methoden hat bei Ihnen funktioniert oder sind sie in Ihrem speziellen Fall nicht gültig? Es ist nicht alles verloren. Sie haben noch ein paar weitere Möglichkeiten, Kodi auf Ihrem Fernseher zu installieren.
Computer und Raspberry Pi
Wenn Sie zu Hause einen Computer haben, den Sie nicht benutzen (oder sogar einen Laptop, den Sie benutzen), können Sie Kodi darauf installieren und ihn über ein HDMI-Kabel an Ihren Fernseher anschließen. Das ist die groteskeste Lösung, die es gibt, aber es kann auch Ihre einzige mögliche Alternative sein.
Eine andere Möglichkeit wäre der Kauf eines Raspberry Pi, eines kleinen, sparsamen Computers, auf dem man Kodi installieren kann. Es gibt eine spezielle Version des Media Centers für diesen Gerätetyp und sein Preis ist relativ niedrig. Es ist eine der meistgenutzten Lösungen in der Gemeinschaft der Benutzer, um Kodi auf jedem Fernseher zu genießen, sogar auf Ihrem Samsung.
Samsung-Smartphones
Wenn Sie ein Samsung-Telefon besitzen, ist es möglicherweise mit der Screencast-Funktion der Smart TVs der Marke, die auf dem Fernseher gezeigt wird, kompatibel. Installieren Sie Kodi auf Ihrem Android und verwenden Sie es dort, aber genießen Sie sein Bild auf dem Fernseher.
Wenn Sie keine Dongles, keine TV-Box, keinen PC, keinen Raspberry Pi oder kein Samsung-Handy haben, um Screencasts zu machen, befürchten wir, dass Sie Kodi nicht auf Ihrem Fernseher verwenden können, und Sie müssen nach anderen Alternativen suchen.



