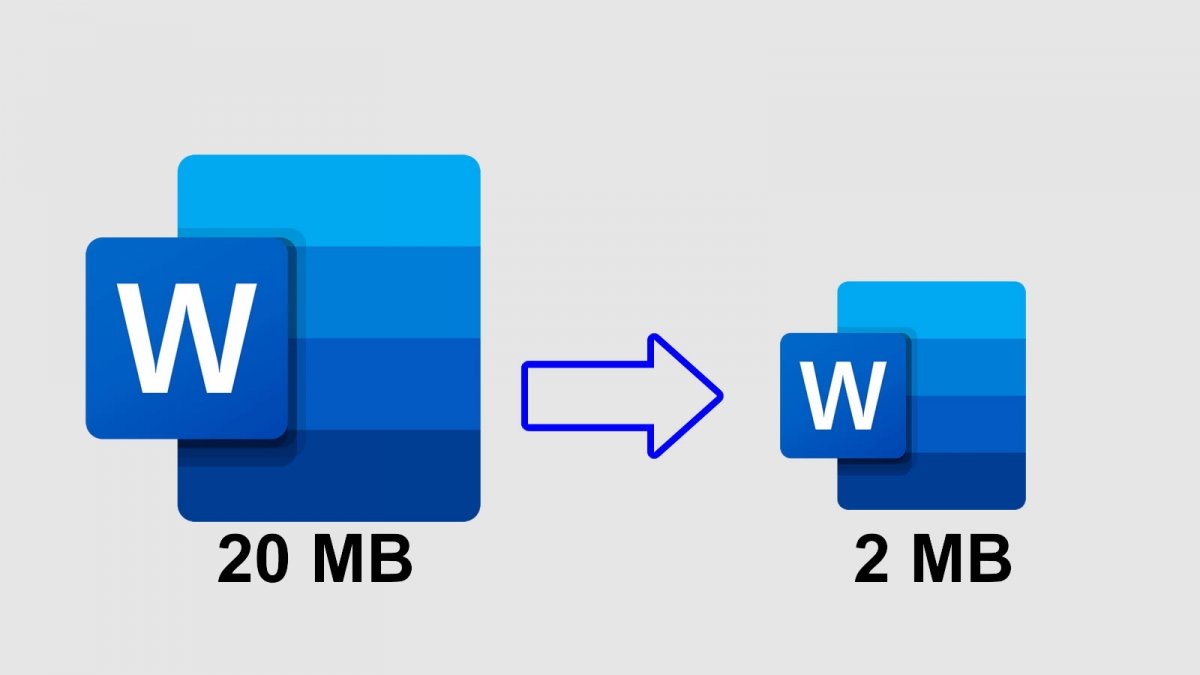Wie fast alle Textdokumente nehmen auch Word-Dateien normalerweise nicht viel Platz in Anspruch, etwa 20-30 KB pro Dokument. Eine aktuelle Festplatte mit solchen Dateien zu füllen, kann eine entmutigende Aufgabe sein: Es gibt Platz für Millionen von Dokumenten dieser Größe.
Manchmal sind diese Dateien aber auch viel größer, vor allem, wenn sie Bilder enthalten. Wenn deine Word-Dateien mehrere Dutzend Megabyte (MB) groß sind und dir der Platz ausgeht, solltest du darüber nachdenken, die Größe deiner Dateien zu reduzieren. So geht's.
Dateigröße durch Komprimierung und Verkleinerung von Bildern reduzieren
Die erste Möglichkeit besteht darin, die Größe deiner Bilder zu verringern, indem du ihre Komprimierung verbesserst und ihre Qualität reduzierst. Dazu klickst du auf File.
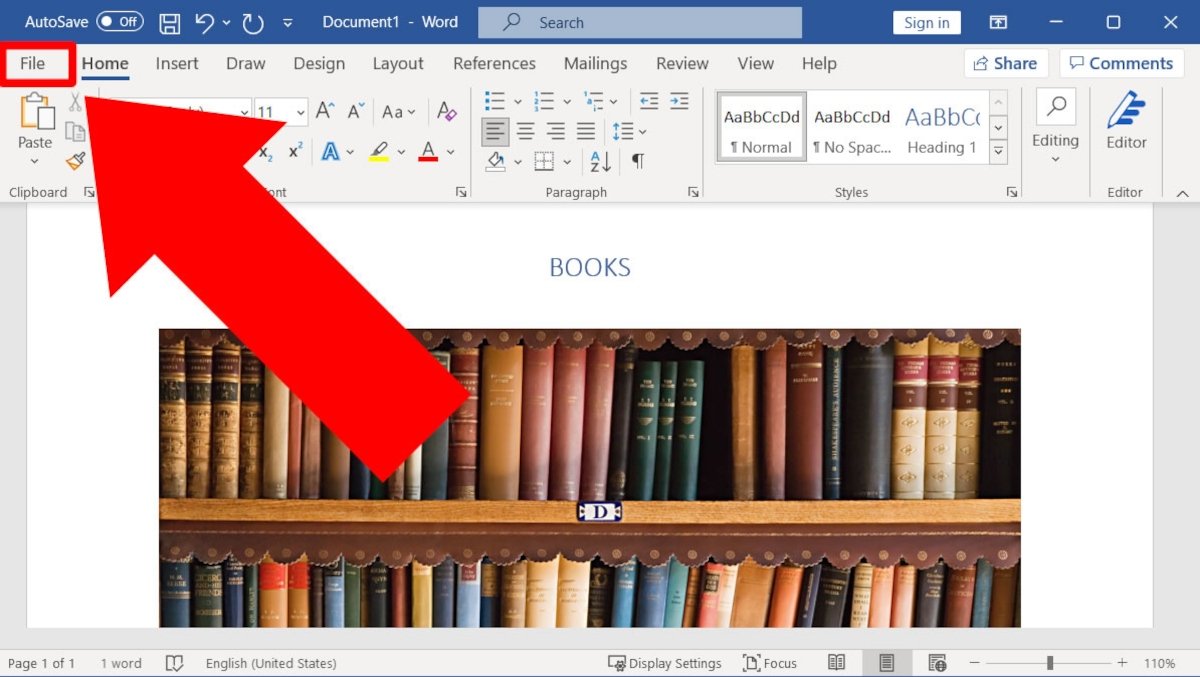 Klicke auf File in einem ersten Schritt
Klicke auf File in einem ersten Schritt
Klicke nun auf Options.
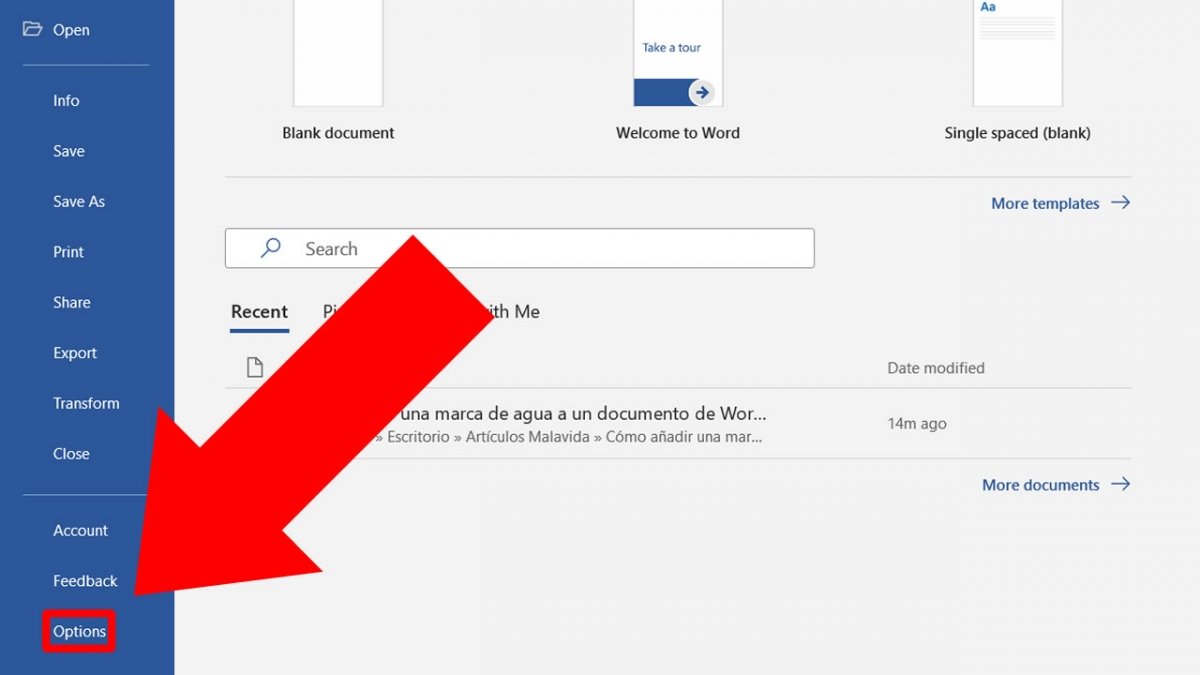 Klicke auf Options, um die Präferenzen in deinen Dokumenten zu ändern
Klicke auf Options, um die Präferenzen in deinen Dokumenten zu ändern
In dem neuen Fenster erscheint links ein Menü, klicke auf Advanced.
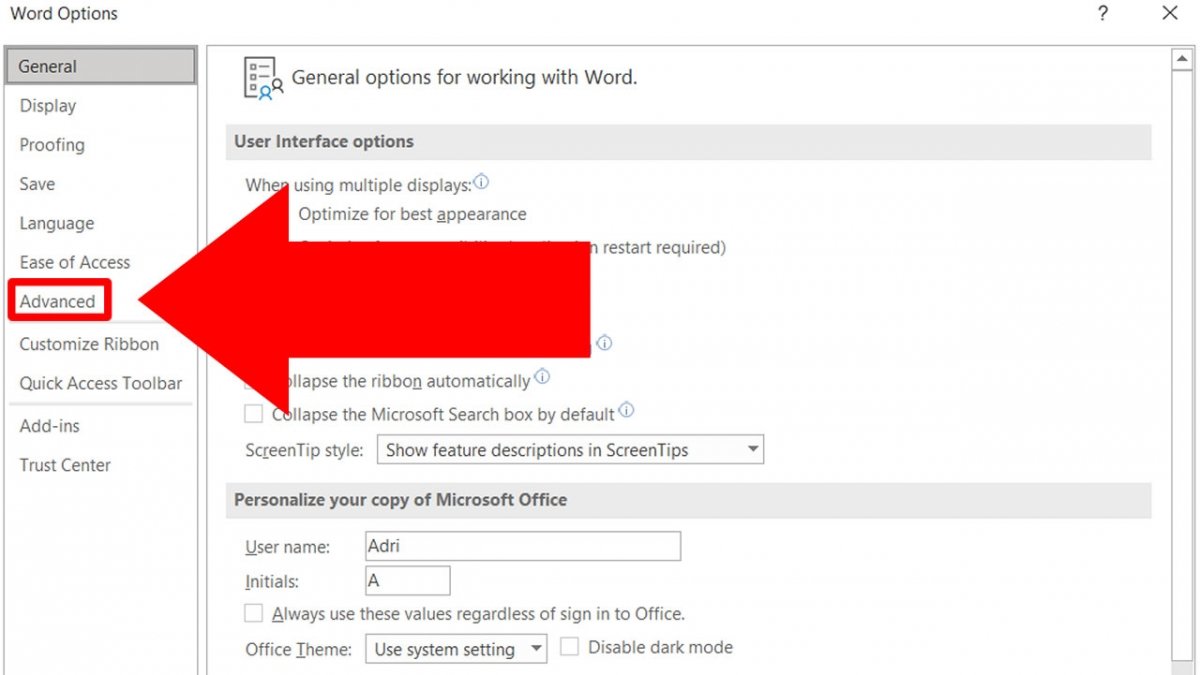 Klicke im linken seitlichen Menü auf Advanced
Klicke im linken seitlichen Menü auf Advanced
Scrolle am rechten Rand nach unten, bis du einen Abschnitt mit dem Namen Image Size and Quality (Bildgröße und -qualität) findest.
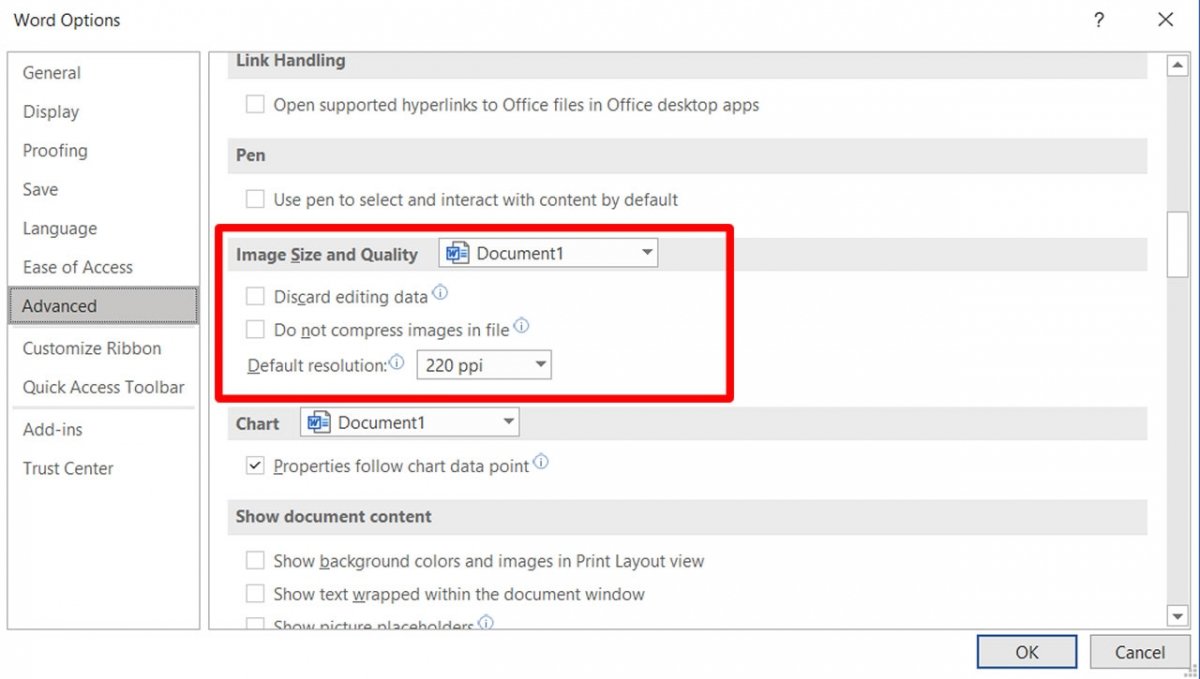 Suche nach dem Abschnitt Size and Quality
Suche nach dem Abschnitt Size and Quality
Falls es markiert ist, entferne das Häkchen von Do not compress images on file (Bilder in Datei nicht komprimieren).
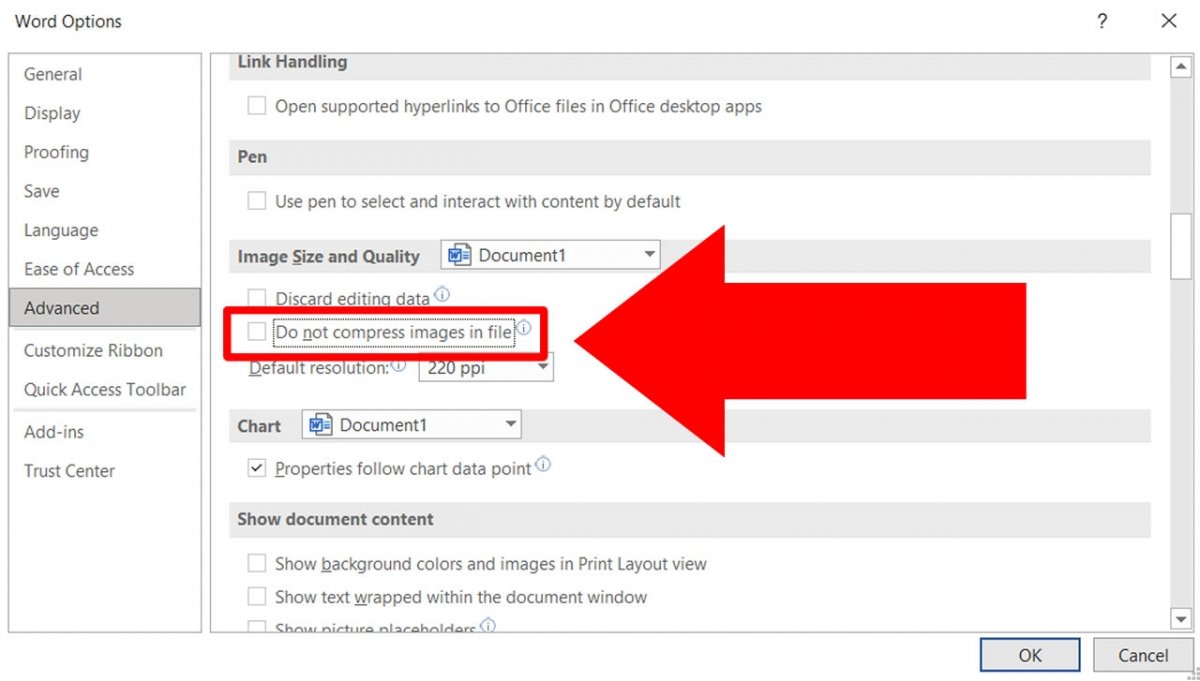 Deaktiviere die Option Do not compress images on file
Deaktiviere die Option Do not compress images on file
Klicke auch auf Default resolution (Standardauflösung), um die Anzahl der Pixel pro Zoll (ppi) zu verringern. Bei 150 dpi sehen die Bilder immer noch gut aus, du kannst aber auch auf 96 dpi runtergehen und aus Platzgründen etwas mehr Qualität einbüßen..
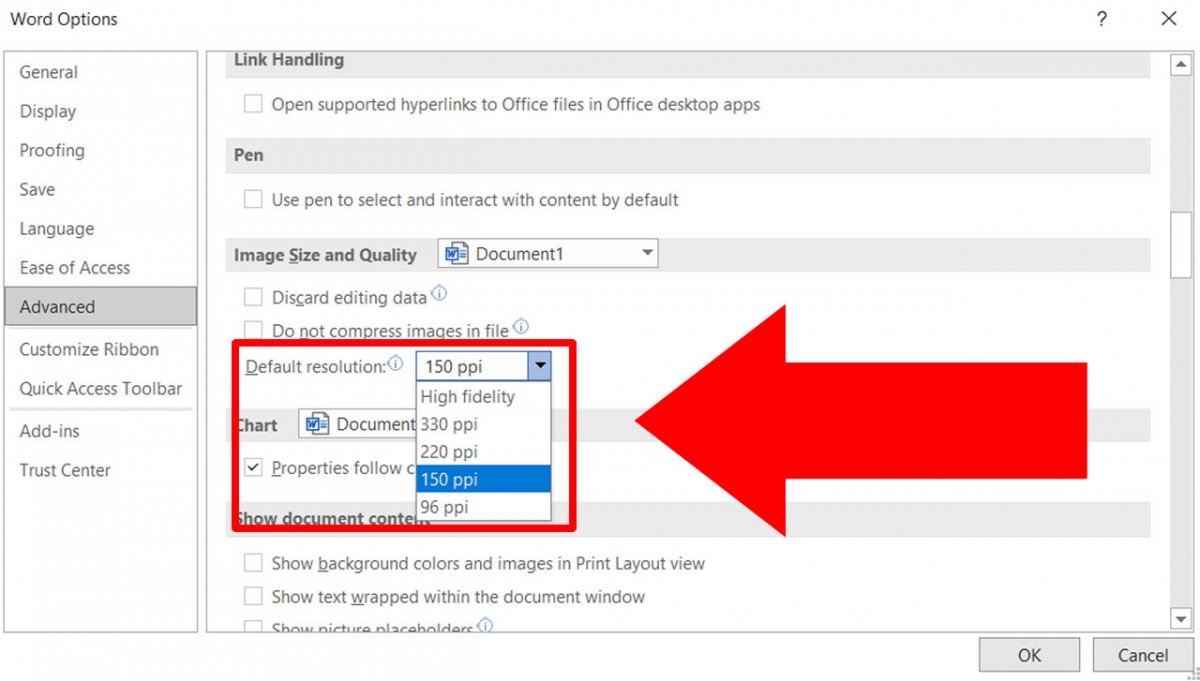 Wähle eine niedrigere Auflösung als die vorgegebene
Wähle eine niedrigere Auflösung als die vorgegebene
Klicke auf OK, um die Änderungen auf das aktuelle Dokument und alle neuen Dokumente, die du erstellst, anzuwenden. Für bereits erstellte Dokumente musst du diesen Vorgang Datei für Datei wiederholen.
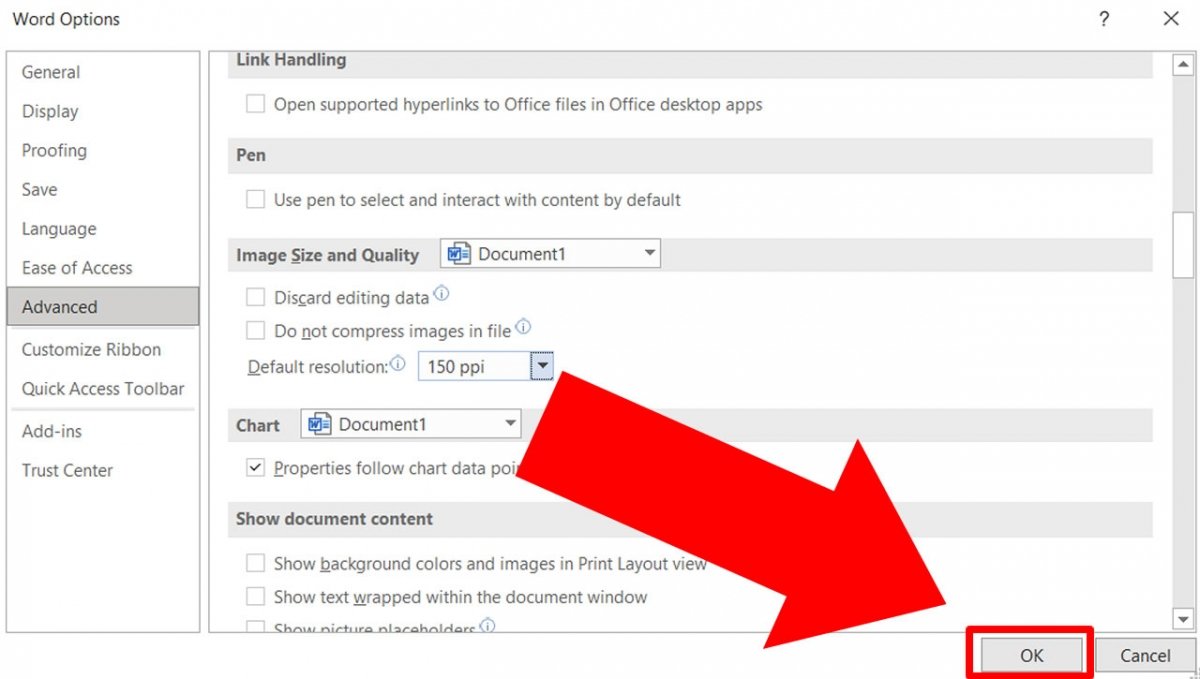 Klicke auf OK zum Speichern der Änderungen
Klicke auf OK zum Speichern der Änderungen
Reduziere die Größe, indem du das Einbetten neuer Schriftarten verhinderst
Auch wenn es ungewöhnlich ist, können deine Dokumente die von dir verwendeten Schriftarten einbetten. Das ist normalerweise nicht nötig, es sei denn, du schickst es an jemanden, der die Schriftart nicht hat, und du möchtest, dass er es genau so sieht wie du. Um zu verhindern, dass Schriftarten in deine Dokumente eingebettet werden, klicke auf File.
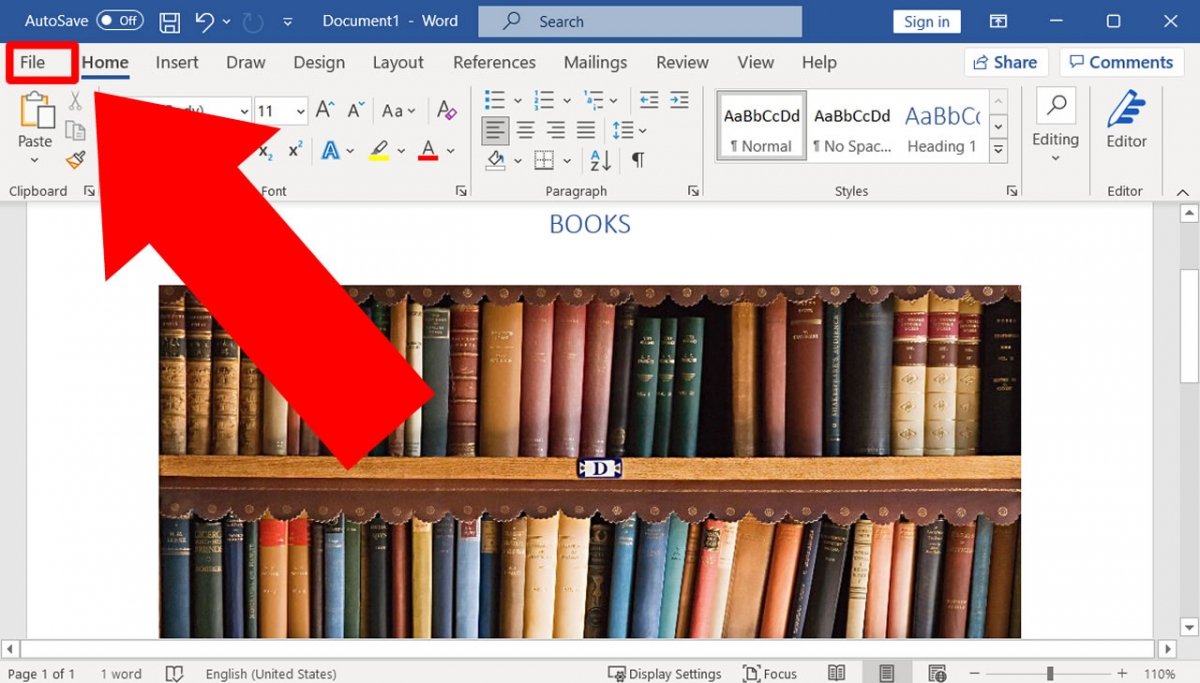 Wechsel in den Menübereich File
Wechsel in den Menübereich File
Klicke wieder auf Options.
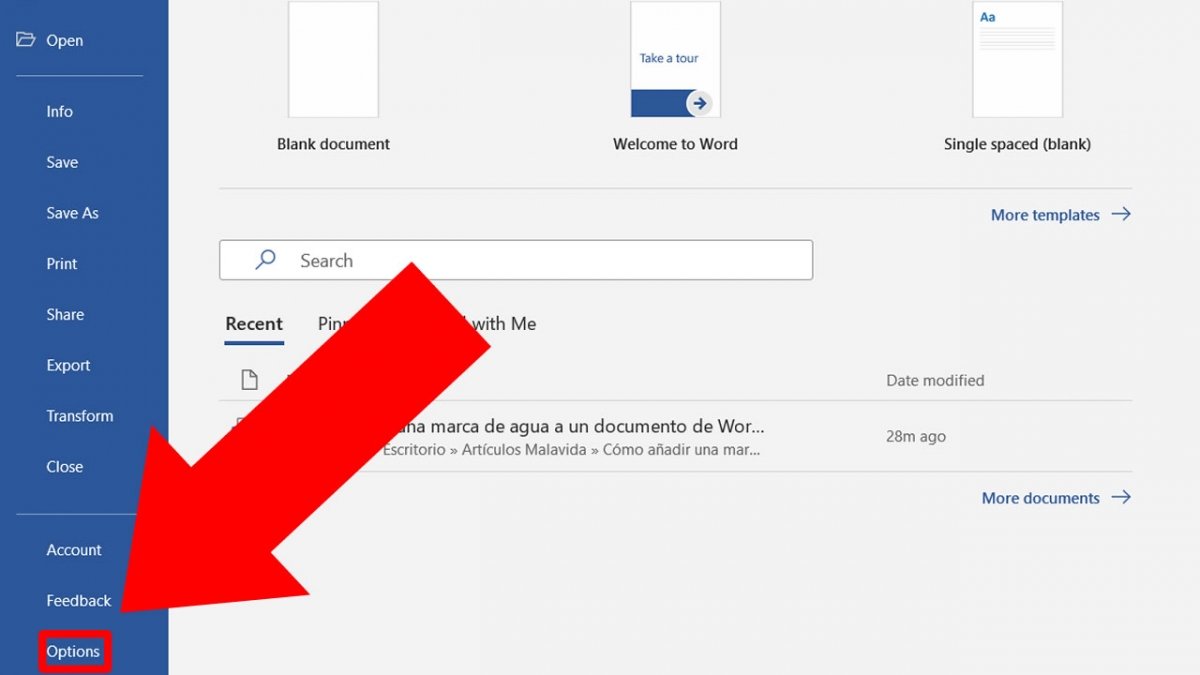 Gehe in den Menübereich Options
Gehe in den Menübereich Options
Klicke im neuen Fenster auf die Menüoption Save.
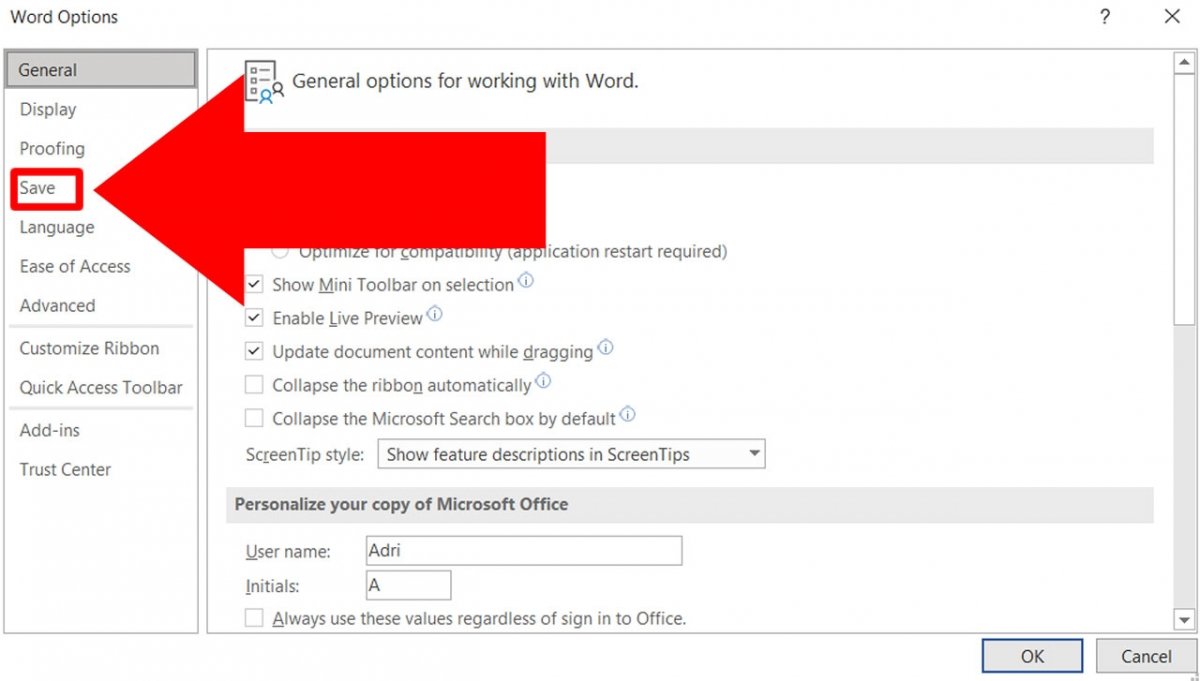 Klicke auf die Menüoption Save im linken seitlichen Menü im neuen Fenster
Klicke auf die Menüoption Save im linken seitlichen Menü im neuen Fenster
Suche nach dem Abschnitt Preserve fidelity when share this document (Treue bewahren beim Teilen dieses Dokuments). Deaktiviere das Kontrollkästchen für Embed fonts in the file (Schriften in die Datei einbetten).
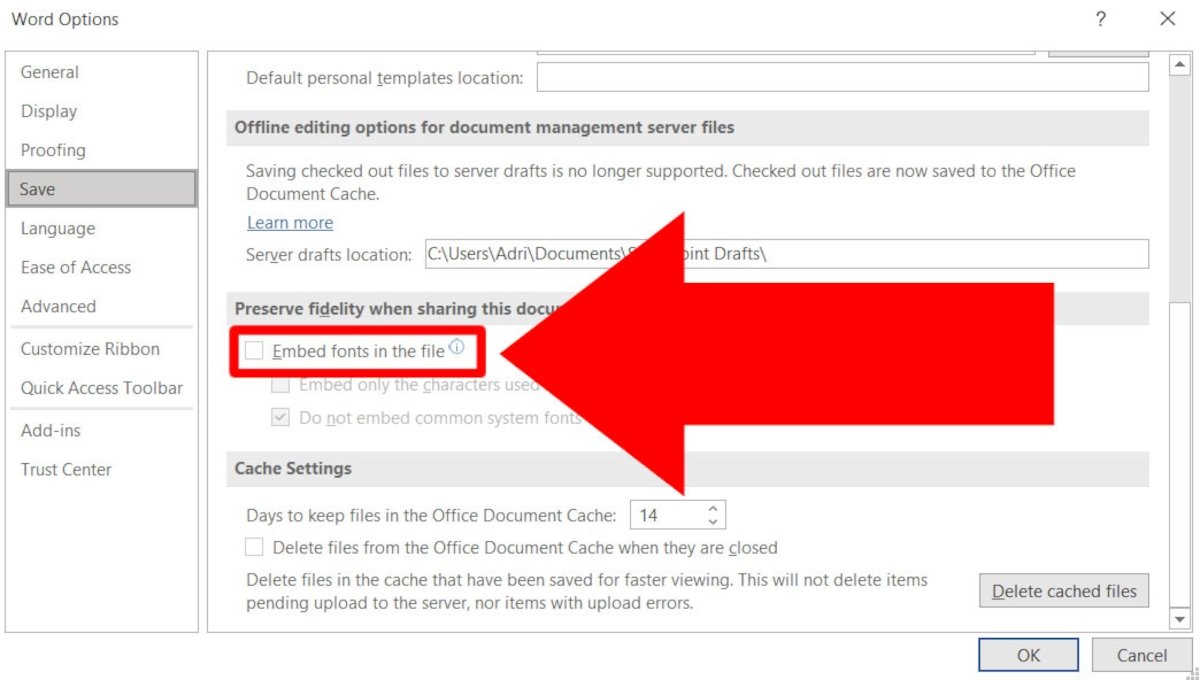 Deaktiviere die Option Embed fonts in the file in Preserve fidelity when share this document
Deaktiviere die Option Embed fonts in the file in Preserve fidelity when share this document
Klicke schließlich auf OK.
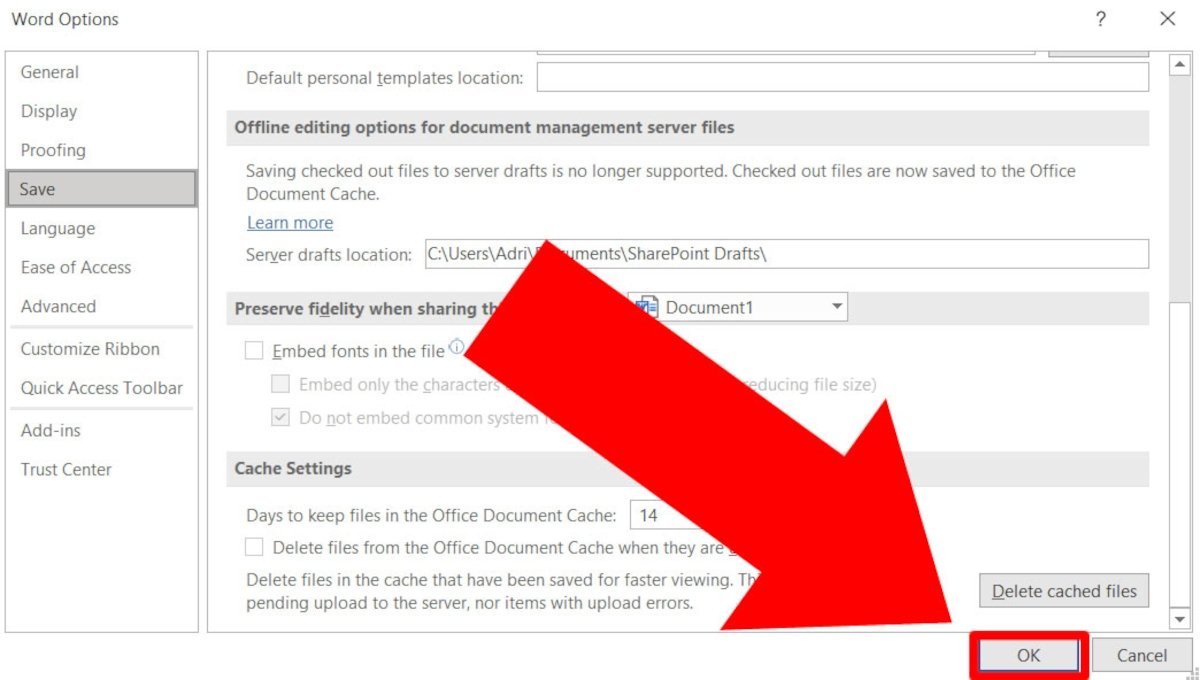 Klicke auf OK zum Speichern der Änderungen
Klicke auf OK zum Speichern der Änderungen
Wie beim vorherigen Prozess wird diese Option damit für das aktuelle und die folgenden Dokumente nicht aktiviert.