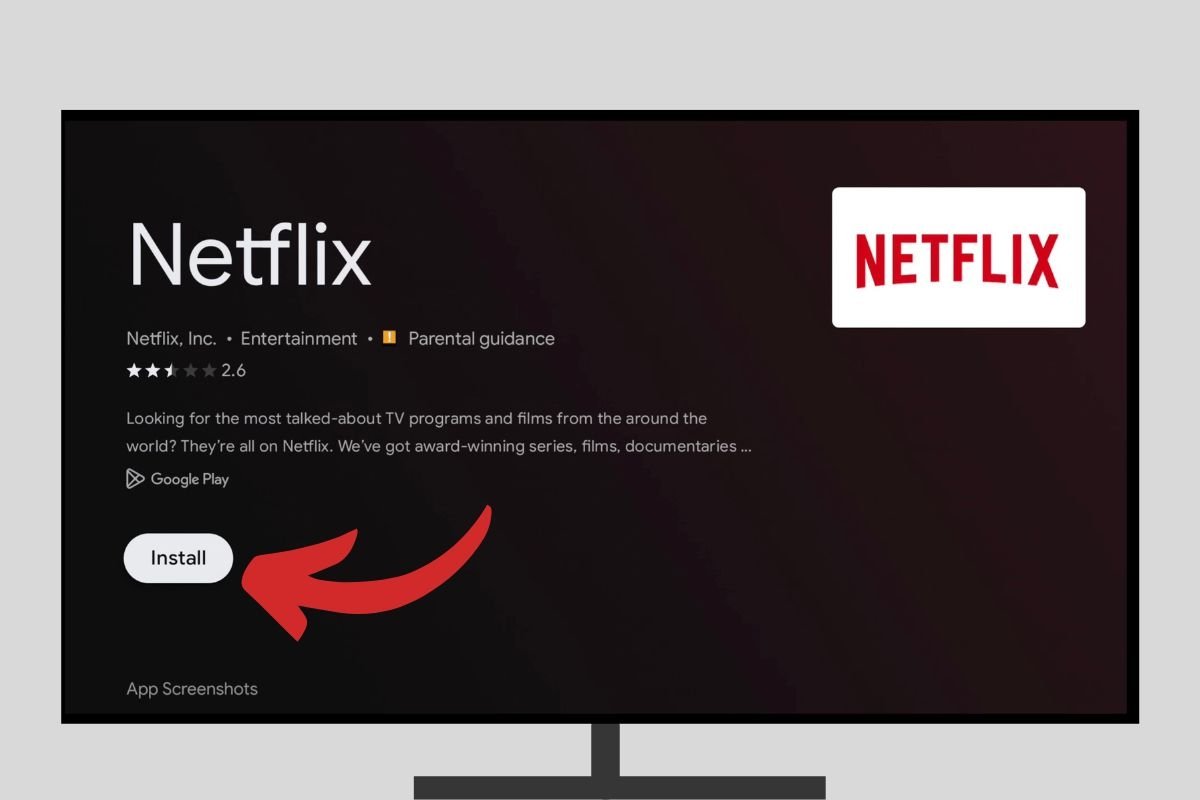Android TV ist ein sehr vielseitiges System mit einem reichhaltigen Ökosystem an Apps. Dabei gibt es aber nicht nur die eine Möglichkeit, deine Lieblingsapps zu installieren. Wir zeigen dir gerne, wie du Apps auf deinem Fernseher installieren kannst. Wenn du wissen möchtest, wie das geht, dann lies dir alles genau durch, was wir dir hier zeigen. Wir erklären dir alle Möglichkeiten, wie du deine Apps auf dem Android TV installieren kannst.
Alle Wege zur Installation von Apps auf Android TV
In diesem Guide werden wir uns alle Methoden ansehen, die dir bei der Installation von Apps auf Android TV zur Verfügung stehen. Wir zeigen dir die einzelnen Schritte mit Screenshots und einfachen Erklärungen.
Die Verfahren, die wir im Folgenden betrachten, sind die folgenden:
- So installierst du Apps auf Android TV von Google Play aus
- So installierst du Google Play Apps auf Android TV über deinen Fernseher
- So installierst du Google Play Apps auf Android TV von deinem Handy aus
- So installierst du Google Play Apps auf Android TV von deinem PC aus
- So installierst du Anwendungen auf Android TV aus einer APK-Datei heraus
- So installierst du APKs auf Android TV mit der App Send Files to TV
- So installierst du APKs auf Android TV mit einem USB-Stick
- Wie man APKs direkt auf Android TV herunterlädt und installiert
- So installierst du APKs auf Android TV über ADB
1. So installierst du Apps auf Android TV von Google Play aus
Lassen wir die Installation von Apps über APK-Dateien beiseite und konzentrieren uns auf den offiziellen Android TV-Shop, den Play Store. Wenn dein Media Player von Google zertifiziert ist, hast du Zugang zu diesem App-Verzeichnis. Alles, was du tun musst, ist, den Bereich Anwendungen auf dem Startbildschirm aufzurufen.
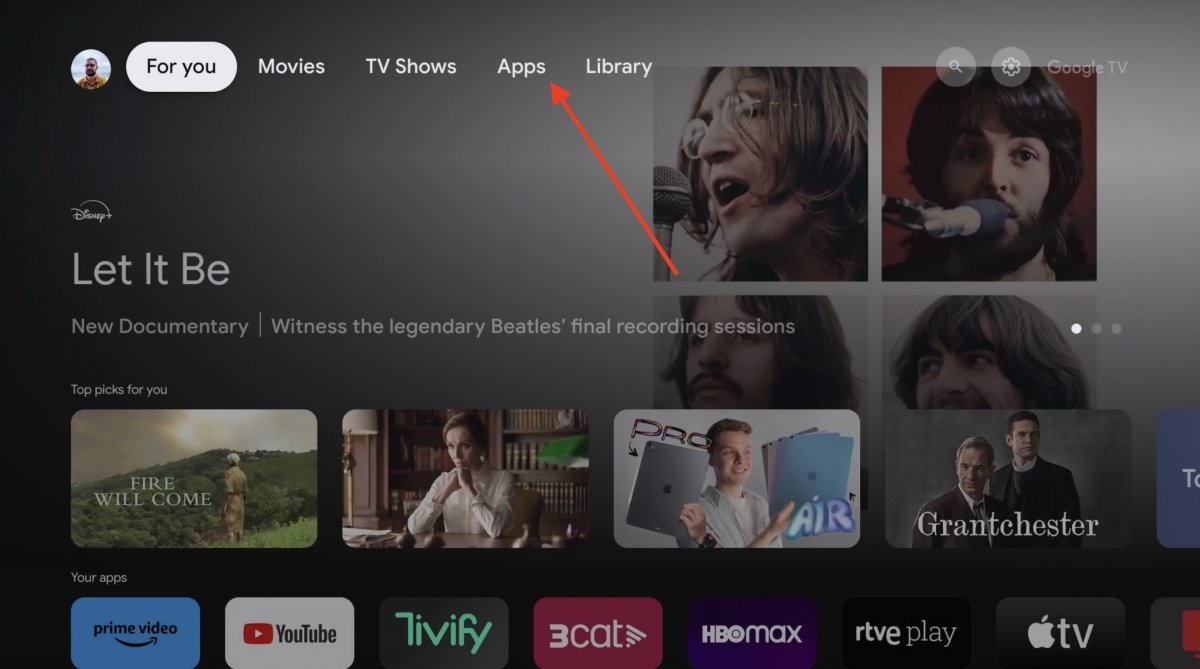 Gehe in den App-Bereich auf Android TV
Gehe in den App-Bereich auf Android TV
Dann kannst du mit der Fernbedienung die verfügbaren Apps durchsuchen. Klicke einfach eine an, um mehr Informationen dazu aufzurufen. In diesem Beispiel haben wir den Tab TikTok geöffnet, aber diese Methode funktioniert mit jeder App, die du dort vorfindest.
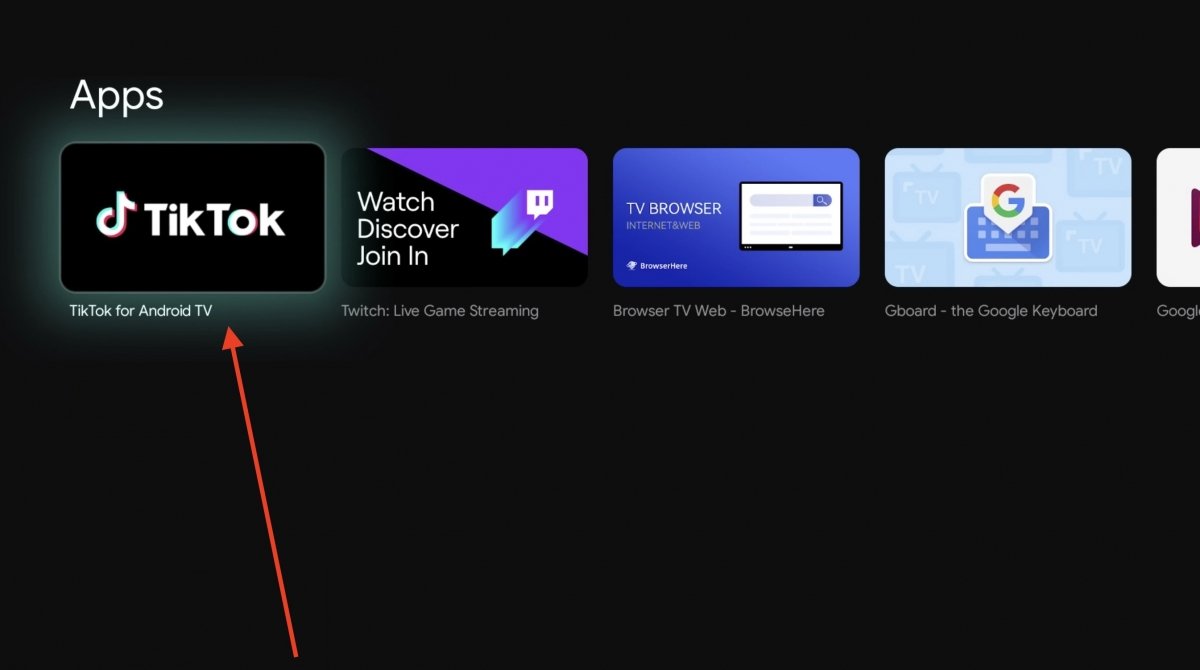 Öffne die Seite mit den Informationen über eine Android TV-Anwendung im Store
Öffne die Seite mit den Informationen über eine Android TV-Anwendung im Store
Klicke dann einfach auf Installieren, um den Download der Anwendung zu starten. Wie du in der Abbildung unten sehen kannst, erscheint das Google Play-Label und bestätigt, dass der Kanal, über den du die Anwendung erhalten hast, der Play Store ist.
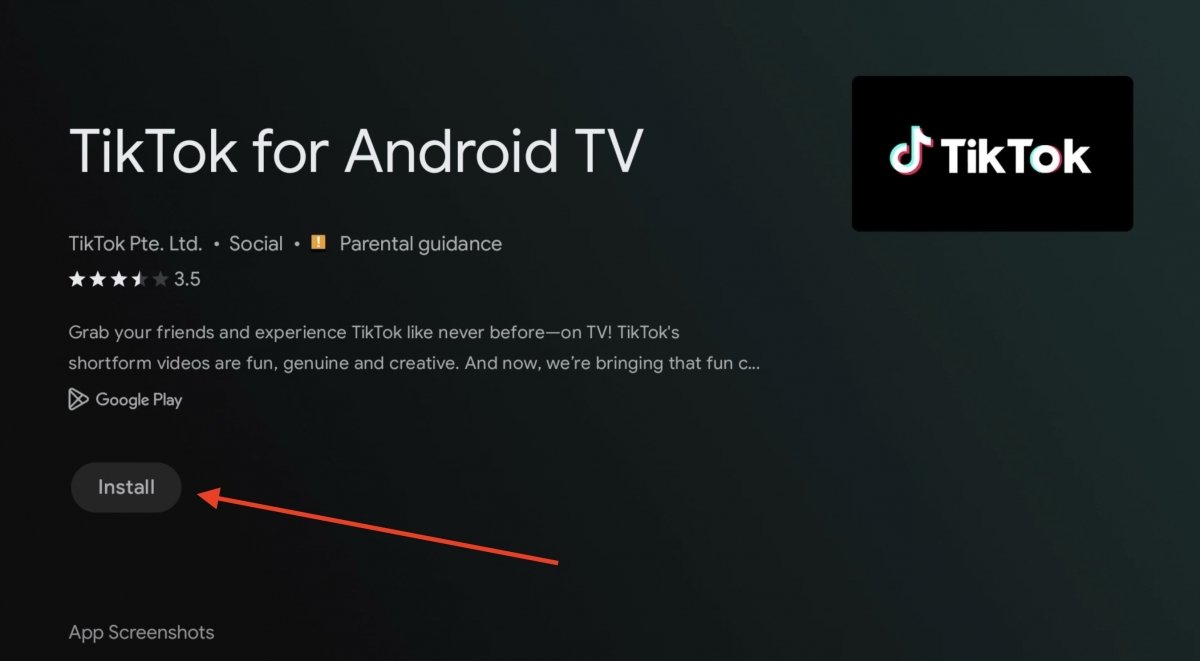 Installiere die Anwendung von Google Play
Installiere die Anwendung von Google Play
Alle Anwendungen, die du mit dieser Methode herunterlädst, erscheinen auf dem Startbildschirm deines Android TV.
So installierst du Google Play Apps auf Android TV über deinen Fernseher
Du kannst Apps direkt über den Fernseher herunterladen. Das ist genau das, was wir im vorherigen Abschnitt beschrieben haben. Es gibt jedoch mehrere Möglichkeiten, deine Lieblings-Apps zu finden. Eine davon ist das Durchsuchen der empfohlenen Apps, aber du kannst auch die Suchfunktion nutzen. Wähle die Option Apps und Spiele suchen.
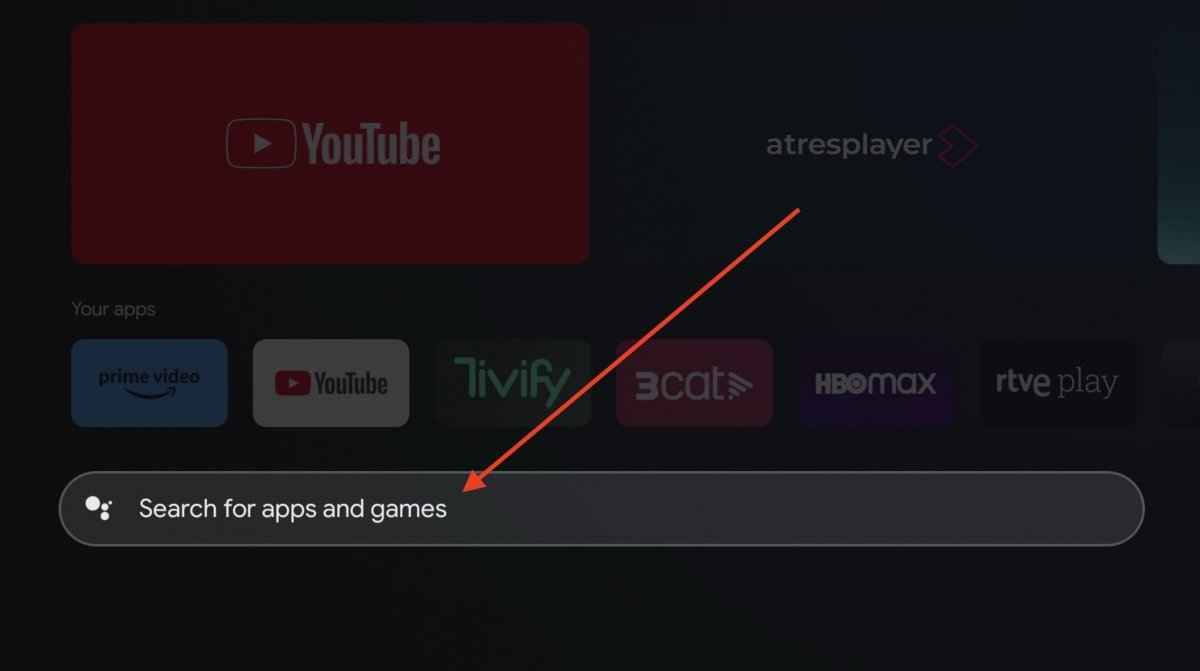 Verwende die Suchmaschine, um Apps zu finden
Verwende die Suchmaschine, um Apps zu finden
Gib über die Tastatur darunter den Namen oder die Kategorie der Anwendungen ein. Du kannst zum Beispiel das Stichwort Videos eingeben, um entsprechende Dienste angezeigt zu bekommen. Umgekehrt kannst du auch den Namen einer bestimmten App eingeben, z. B. Netflix.
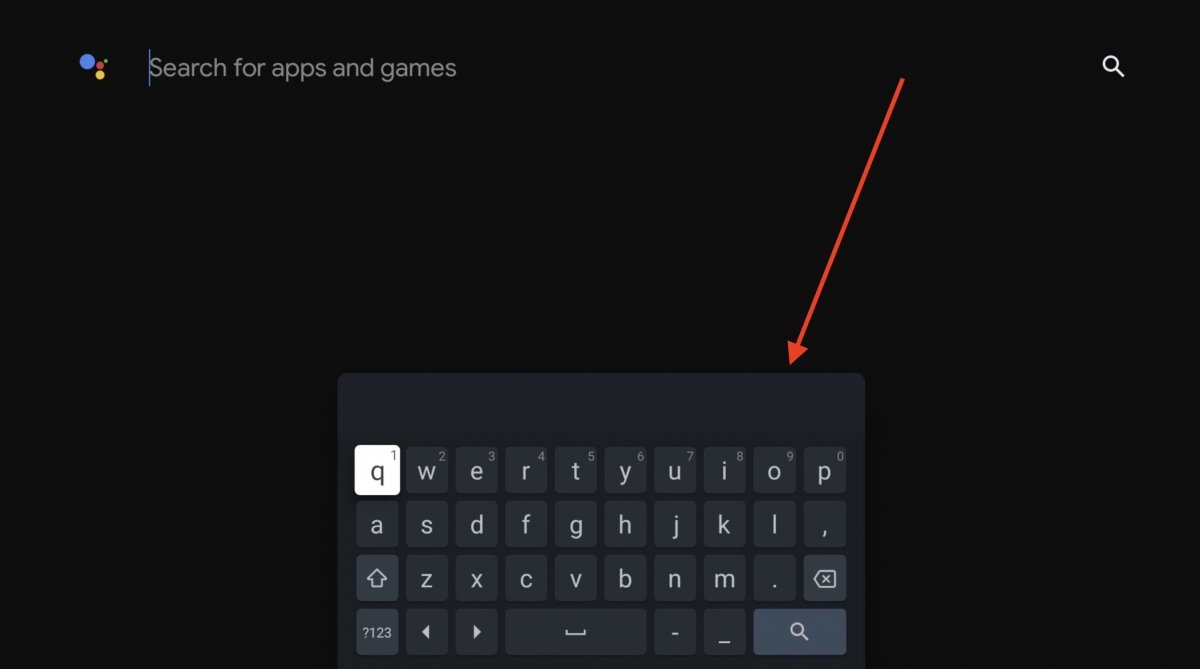 Den Namen oder die Kategorie der App eintippen oder diktieren
Den Namen oder die Kategorie der App eintippen oder diktieren
Der letzte Schritt ist derselbe, den wir schon mehr als einmal erwähnt haben, nämlich mit der Fernbedienung auf Installieren zu klicken, um den Download zu starten.
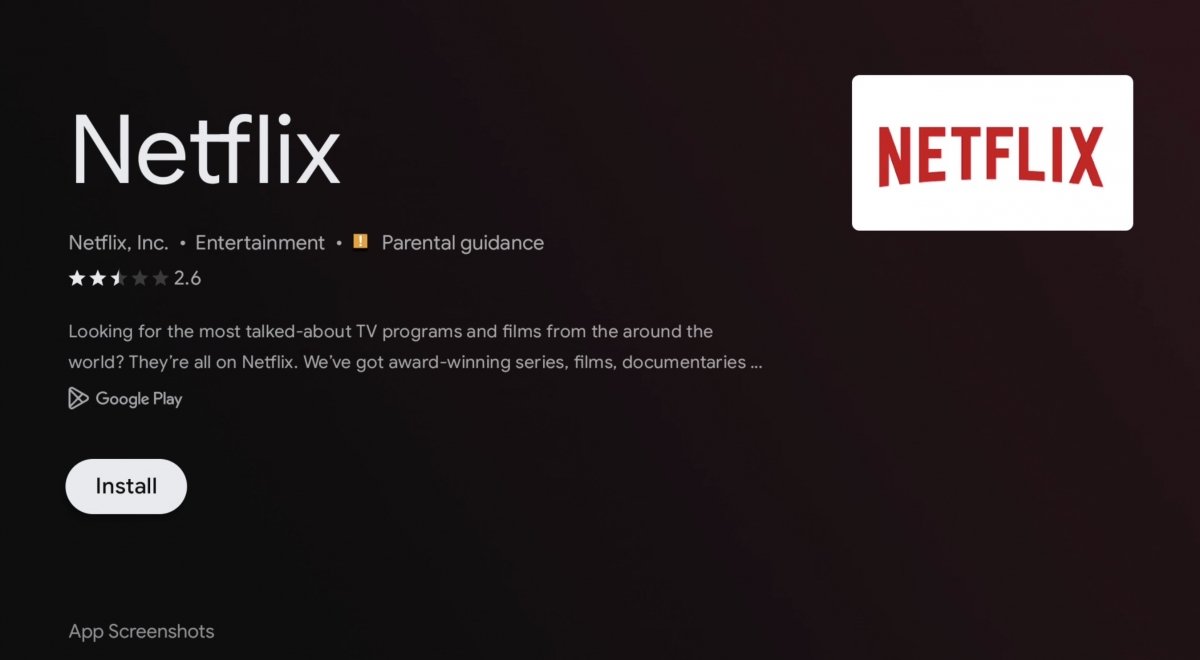 Eine Anwendung vom Tab aus installieren, nachdem du sie mit der Suchmaschine gefunden hast
Eine Anwendung vom Tab aus installieren, nachdem du sie mit der Suchmaschine gefunden hast
Warte, bis die Anwendung auf dem Startbildschirm erscheint, um sie zu starten.
So installierst du Google Play Apps auf Android TV von deinem Handy aus
Wusstest du, dass du Apps aus dem Android Google Play Store an Android TV senden kannst? Das ist eine der bequemsten Vorgehensweisen, die wir in diesem Artikel erklären werden. Du brauchst nur den Inhalt des Stores zu durchsuchen und Apps zu finden, die für Media Player oder Fernseher verfügbar sind. Dies ist der Fall bei Send Files to TV, einem Tool, von dem wir dir schon einmal erzählt haben.
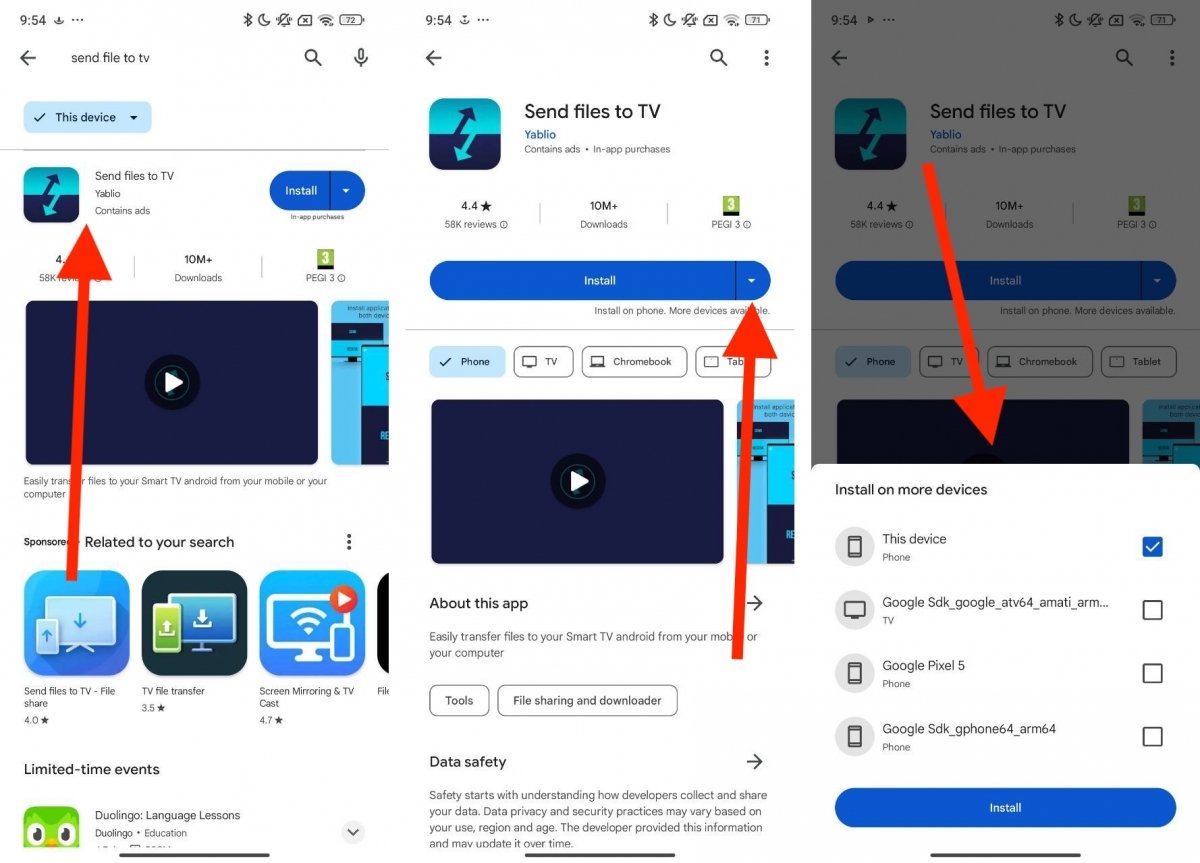 Installieren einer Android TV-Anwendung von deinem Mobiltelefon aus
Installieren einer Android TV-Anwendung von deinem Mobiltelefon aus
So lädst du Apps aus dem Play Store von deinem Handy auf einen Fernseher mit Android-TV herunter:
- Finde eine App, die mit Android TV kompatibel ist.
- Öffne die entsprechende Seite und klicke auf das absteigende Datum neben Installieren.
- Wähle die Android TV-Geräte aus, die in der Liste erscheinen.
- Klicke auf Installieren.
Denke daran, dass nur die Android-TVs angezeigt werden, auf denen du mit deinem Google-Konto eingeloggt bist. Du musst dich also sowohl auf dem Mediaplayer als auch auf dem mobilen Gerät anmelden.
So installierst du Google Play Apps auf Android TV von deinem PC aus
Etwas Ähnliches passiert auch in der Webversion des Play Stores. Von einem Windows-, Mac- oder Linux-Computer aus ist es möglich, Apps auf Android TV zu installieren. Vergewissere dich, dass du mit demselben Google-Konto eingeloggt bist wie auf deinem Media Player und klicke auf den Bereich TV.
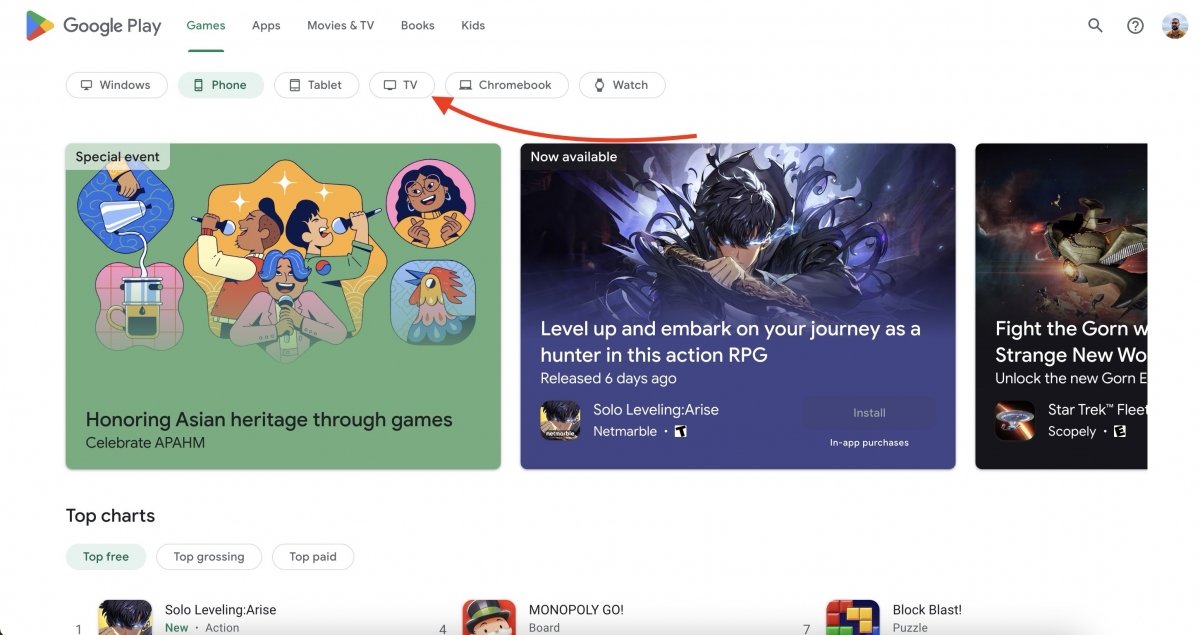 Betrachte Android TV-Apps über den Webbrowser deines PCs
Betrachte Android TV-Apps über den Webbrowser deines PCs
Dieses Mal probieren wir es mit Plex, eine Anwendung, mit der du deine eigene Multimedia-Cloud erstellen kannst. Klick auf Download. Natürlich lässt sich diese Android-App nicht unter Windows installieren, aber der Play Store hält eine Überraschung für dich bereit.
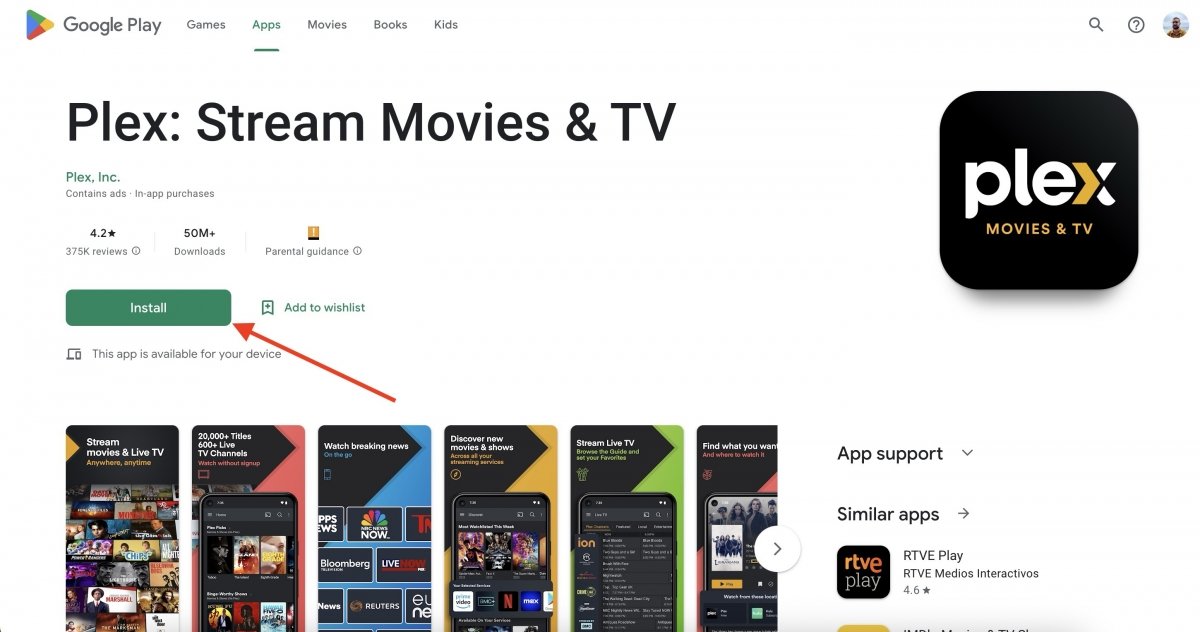 Lade eine Anwendung von der Google Play Website herunter
Lade eine Anwendung von der Google Play Website herunter
Ja, denn nur wenige Sekunden nachdem du auf Download geklickt hast, erscheint eine Liste mit allen Geräten, die mit deinem Konto verknüpft sind, darunter auch Android TVs.
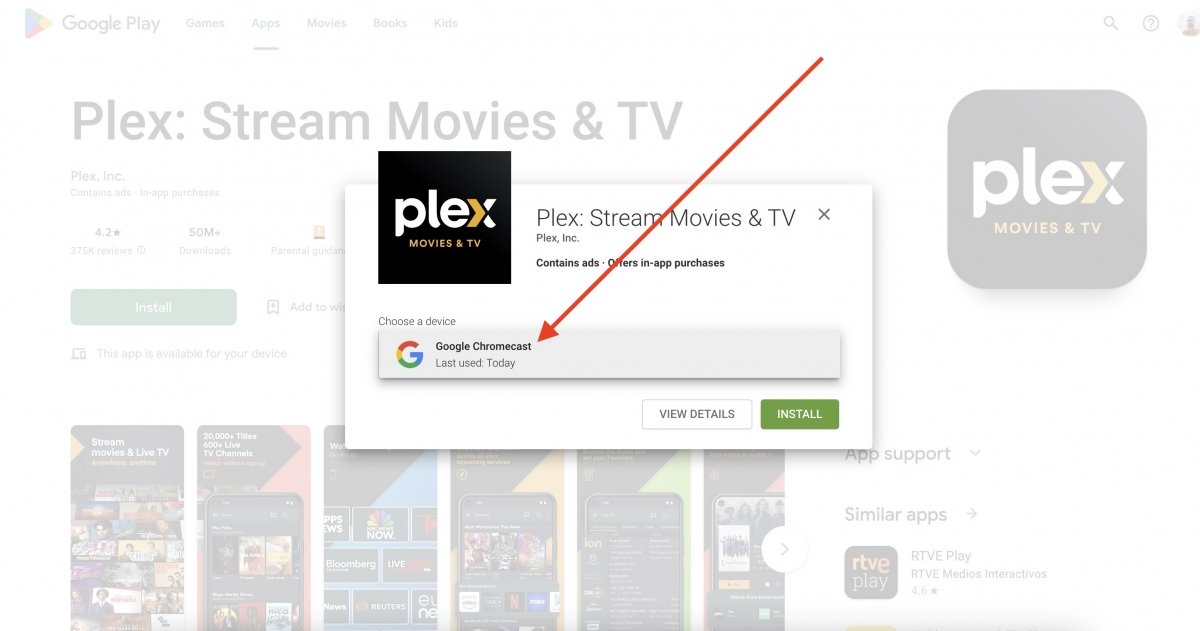 Installiere eine App auf einem externen Gerät aus Google Play im Internet
Installiere eine App auf einem externen Gerät aus Google Play im Internet
Wähle das am besten geeignete Gerät aus und fordere den Play Store auf, die Anwendung herunterzuladen und darauf zu installieren.
2. So installierst du Anwendungen auf Android TV von einer APK-Datei aus
Obwohl der offizielle Android TV Shop, Google Play, voller Apps und Spiele steckt, ist eine der Besonderheiten von Android, dass es noch viel mehr Apps gibt. Nicht alle davon sind in diesem Store zu finden, daher kannst du ihre APKs herunterladen und sie auf deinem Gerät installieren. Sehen wir uns einmal an, was du brauchst, um eine APK-Datei auf Android TV zu öffnen, und dann drei verschiedene Methoden, um APK-Dateien zu erhalten und sie auf deinem Android TV oder Android TV-Gerät zu installieren.
Vorbereitende Schritte, um eine APK-Datei auf Android TV installieren zu können
Android erlaubt es dir, Anwendungen auf verschiedene Arten frei zu installieren. Zu deiner Sicherheit ist diese Freiheit jedoch standardmäßig ausgeschaltet. Um diese Option zu aktivieren, musst du ein paar Schritte befolgen. Nichts, was du nicht selbst tun kannst. Damit du eine APK-Datei auf Android TV installieren kannst, musst du die Option Unbekannte Quellen aktivieren.
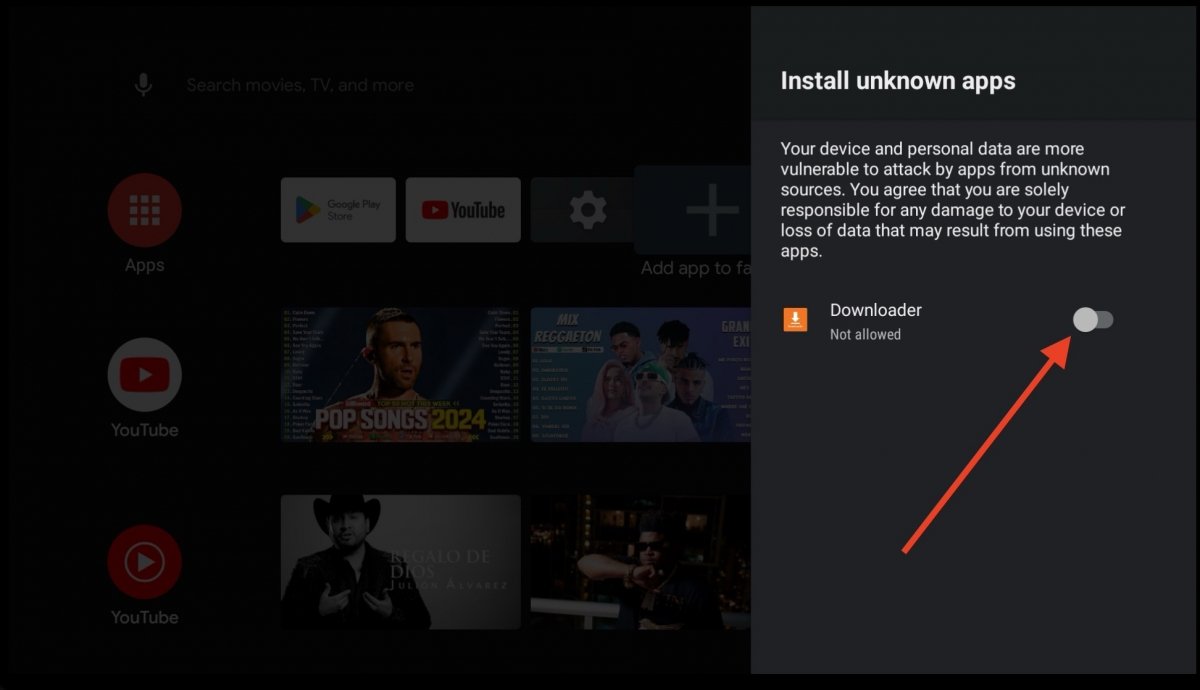 So installierst du APKs aus unbekannten Quellen auf Android TV
So installierst du APKs aus unbekannten Quellen auf Android TV
Esta es la ruta a seguir para dar con ella:
- Öffne die Android TV-Einstellungen. Sie befinden sich oben rechts auf dem Hauptbildschirm.
- Gehe zu Sicherheit und Einschränkungen. Das steht ganz unten. Vielleicht ist es aber auch unter Persönliches oder Apps. Das hängt von der Version von Android TV ab, die du installiert hast.
- Wähle die Option Unbekannte Quellen.
- Darin siehst du, welche Anwendungen von dieser Option profitieren können.
- Zur Sicherheit gilt: Je weniger Apps du aktivierst, desto besser.
Wenn du die Option Unbekannte Quellen nicht finden kannst, musst du möglicherweise die Entwickleroptionen aktivieren. Sie befinden sich unter System und sind standardmäßig ausgeblendet. Um diese erweiterten Optionen und übrigens auch die Option Unbekannte Quellen zu aktivieren, befolge diese Schritte:
- Öffne die Android TV-Einstellungen.
- Gehe zu Informationen.
- Suche nach der Option Android TV Kompilierung.
- Tippe bis zu sieben Mal auf diese Option.
- Es wird eine Meldung angezeigt, die besagt, dass du die Entwickleroptionen aktiviert hast.
- Gehe nun zurück zu Sicherheit und Einschränkungen, bis du Unbekannte Quellen findest.
So installierst du APKs auf Android TV mit der App Send Files to TV
Beginnen wir mit einer der beliebtesten Methoden, um eine Anwendung auf Android TV zu installieren. Die Rede ist von der App Send Files to TV, mit der du ganz einfach APK-Dateien von deinem Handy an deinen Fernseher senden kannst. In diesem Fall musst du die App sowohl auf deinem Mediaplayer bei Google Play als auch auf deinem Handy über den oben stehenden Link herunterladen.
Sobald du auf deinem Android TV Dateien an den Fernseher gesendet hast, aktiviere mit der Fernbedienung die Option Receive (Empfangen).
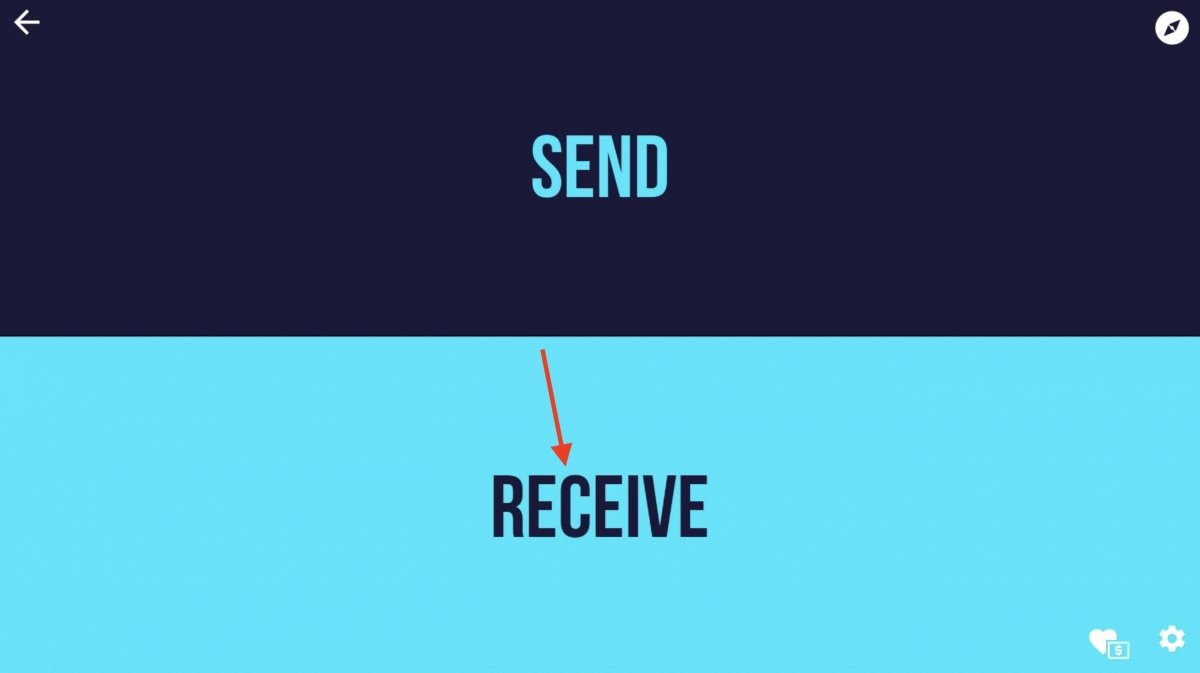 Setze Send File to TV in den Empfängermodus
Setze Send File to TV in den Empfängermodus
An diesem Punkt geht Android TV in einen Reaktionsmodus über und wartet auf die entsprechenden Dateien.
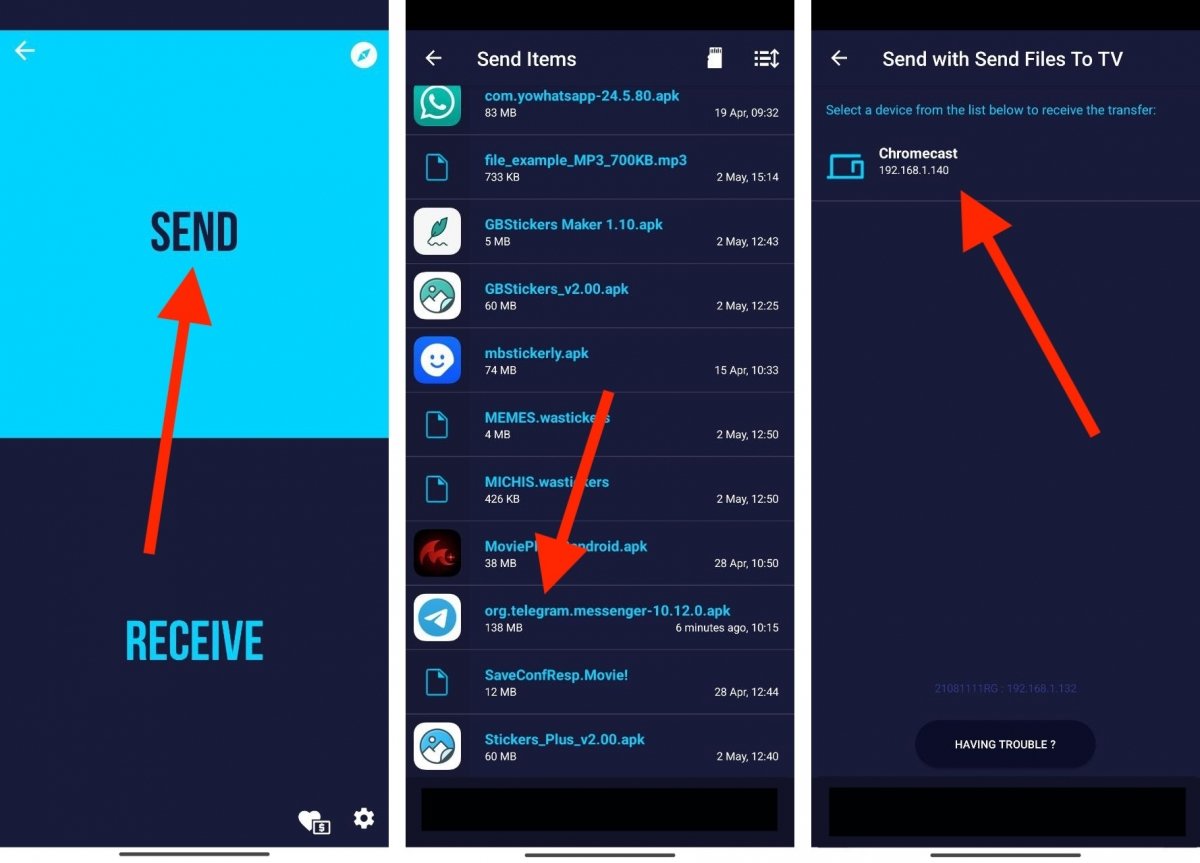 Eine APK vom Handy an Android TV senden
Eine APK vom Handy an Android TV senden
Auf deinem Handy wiederum musst du dies tun:
- Drücke auf Send.
- Wähle die APK-Datei aus dem internen Speicher. Du musst sie zuvor von einem vertrauenswürdigen Verzeichnis heruntergeladen haben.
- Wähle den entsprechenden Android TV aus. In unserem Fall ist es ein Chromecast mit Google TV.
- Warte, bis die Übertragung abgeschlossen ist.
Die APK-Datei befindet sich jetzt im internen Speicher von Android TV. Du kannst jedoch erst darauf zugreifen, wenn du einen Datei-Explorer installierst. Gehe in den Google Play Store und suche dir einen. Jedes Programm ist geeignet. In unserem Fall haben wir den FX File Explorer heruntergeladen.
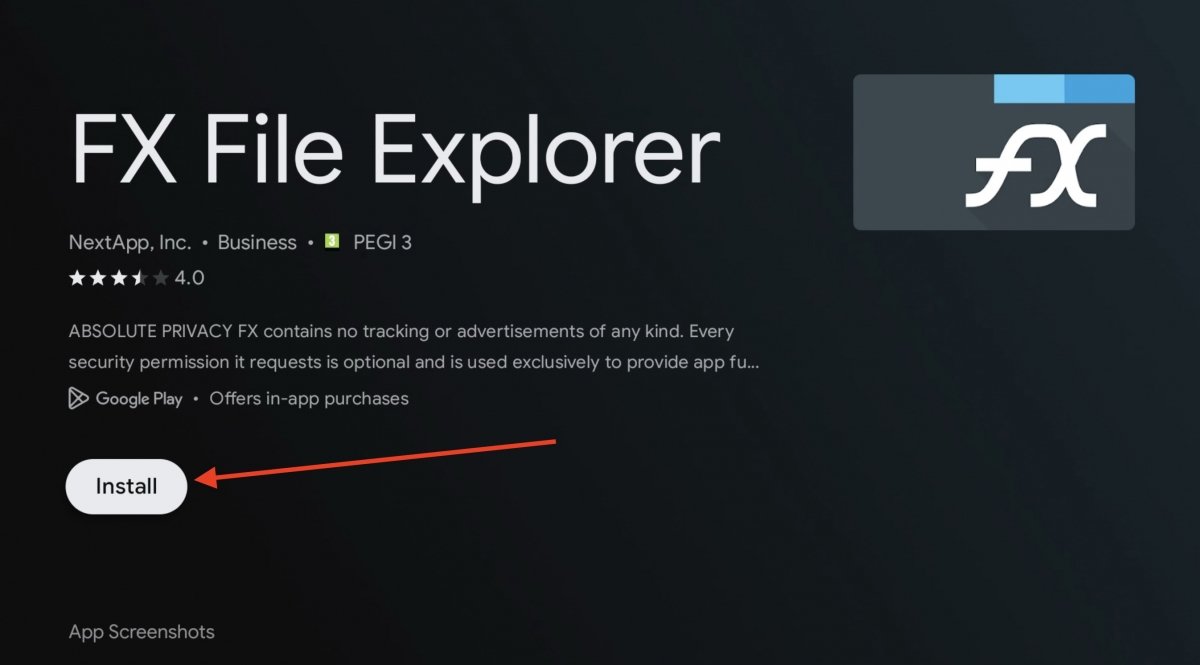 Einen Datei-Explorer auf Android TV installieren
Einen Datei-Explorer auf Android TV installieren
Sobald du den Dateiexplorer installiert hast, gehst du in das Verzeichnis Downloads in deinem Player, wo Send Files to TV die APK hinterlegt hat. Wähle sie aus, um sie auszuführen.
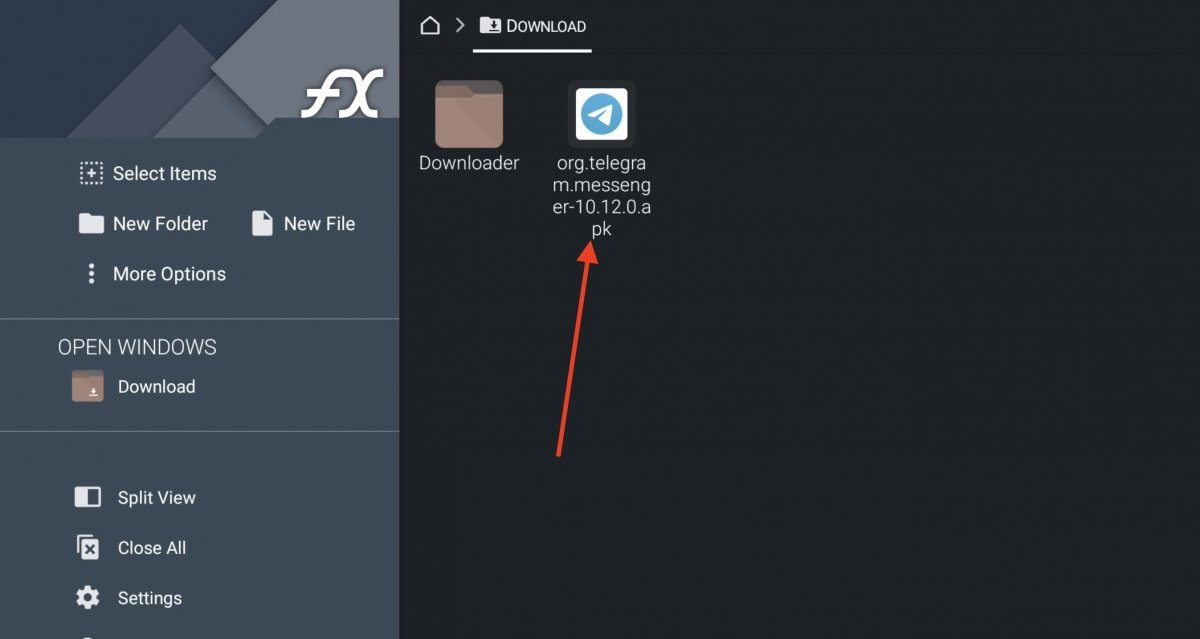 Starte die APK, die du von Send File to TV gesendet hast
Starte die APK, die du von Send File to TV gesendet hast
In der Pop-up-Meldung, die auf dem Bildschirm erscheint, wählst du schließlich Installieren. Die Anwendung wird nun auf deinem Android TV installiert.
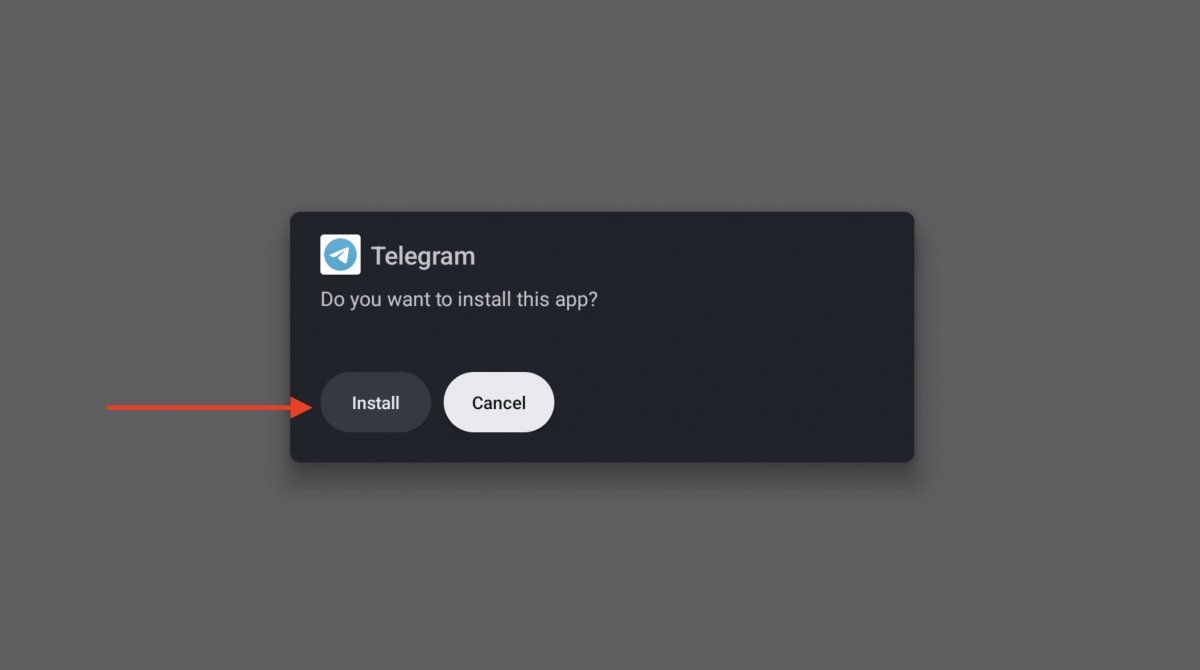 Installiere die APK, die du von deinem Mobiltelefon gesendet hast
Installiere die APK, die du von deinem Mobiltelefon gesendet hast
Wenn die Anwendung mit dem Android TV Launcher kompatibel ist (nicht alle werden auf dem Startbildschirm angezeigt), wird sie unter deinen Anwendungen angezeigt, genauso als hättest du sie aus dem Shop heruntergeladen.
So installierst du APKs auf Android TV mit einem USB-Stick
Eine andere Methode, APK-Dateien auf Android TV zu installieren, ist, sie auf einen USB-Stick oder ein USB-Speichergerät zu kopieren. Dieses kann dann an deinen Fernseher oder dein Android TV-Gerät angeschlossen werden. Nicht alle Fernsehgeräte erlauben das Einstecken von USB-Sticks, aber die meisten schon. Und Android TV-Geräte, die mit dem Fernseher verbunden werden, besitzen ebenfalls eine USB-Buchse. Manchmal brauchst du allerdings einen Adapter, damit der USB-Stick mit dem USB-Eingang kompatibel ist.
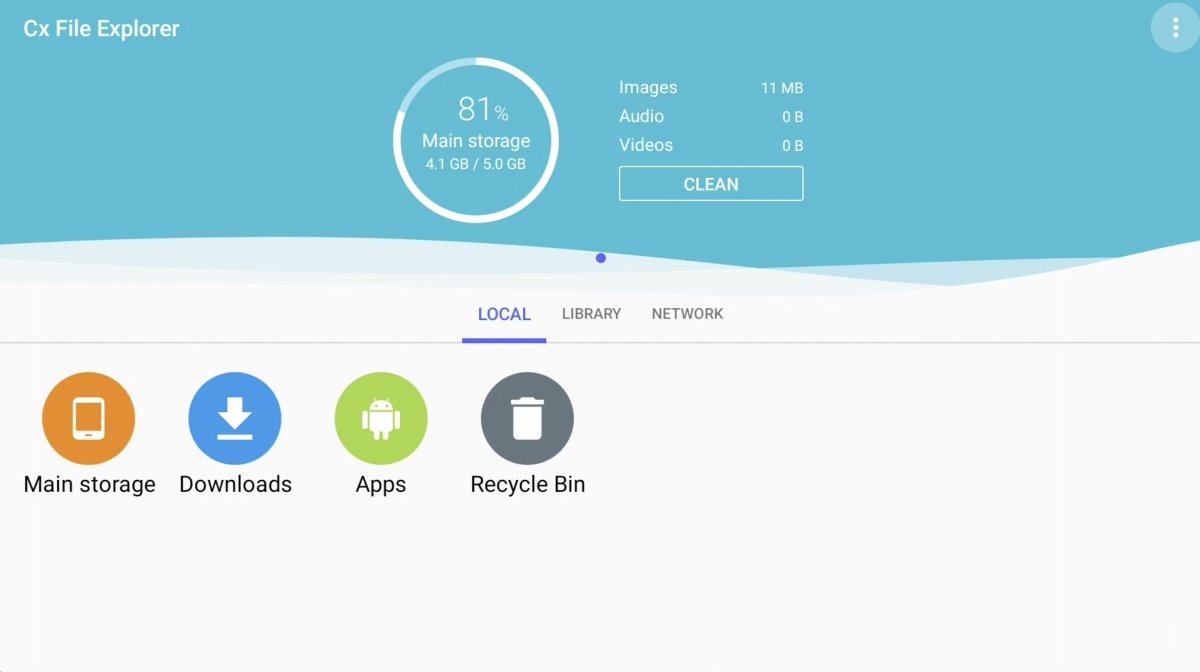 So installierst du eine APK auf Android TV über USB
So installierst du eine APK auf Android TV über USB
Sobald du den USB-Anschluss an den Fernseher oder das Android TV-Gerät angeschlossen hast, musst du einen Datei-Explorer verwenden, um auf die APK-Datei zuzugreifen. Es gibt viele solcher Apps auf Android und Android TV, daher können wir nicht nur eine empfehlen. Du kannst die folgenden verwenden:
Sie funktionieren auf ähnliche Weise. Mit ihnen kannst du auf den Pfad des USB-Sticks zugreifen und die APK darin öffnen. Wenn du diese APK nicht installieren kannst, überprüfe, ob du den Dateiexplorer unter Unbekannte Quellen aktiviert hast.
Wie man APKs direkt auf Android TV herunterlädt und installiert
Eine andere Möglichkeit, Apps auf deinen Android TV herunterzuladen, ist, die APK direkt zu holen und zu installieren. Wie machst du das? In diesem Fall brauchst du einen Download-Manager. Der beste ist ohne Frage Downloader. Sobald du dieses Tool auf deinem Android TV hast, gibst du auf dem Hauptbildschirm die URL der Website ein, von der du die APK herunterladen möchtest. Drücke Go oder die Enter-Taste auf deiner Tastatur, um loszulegen.
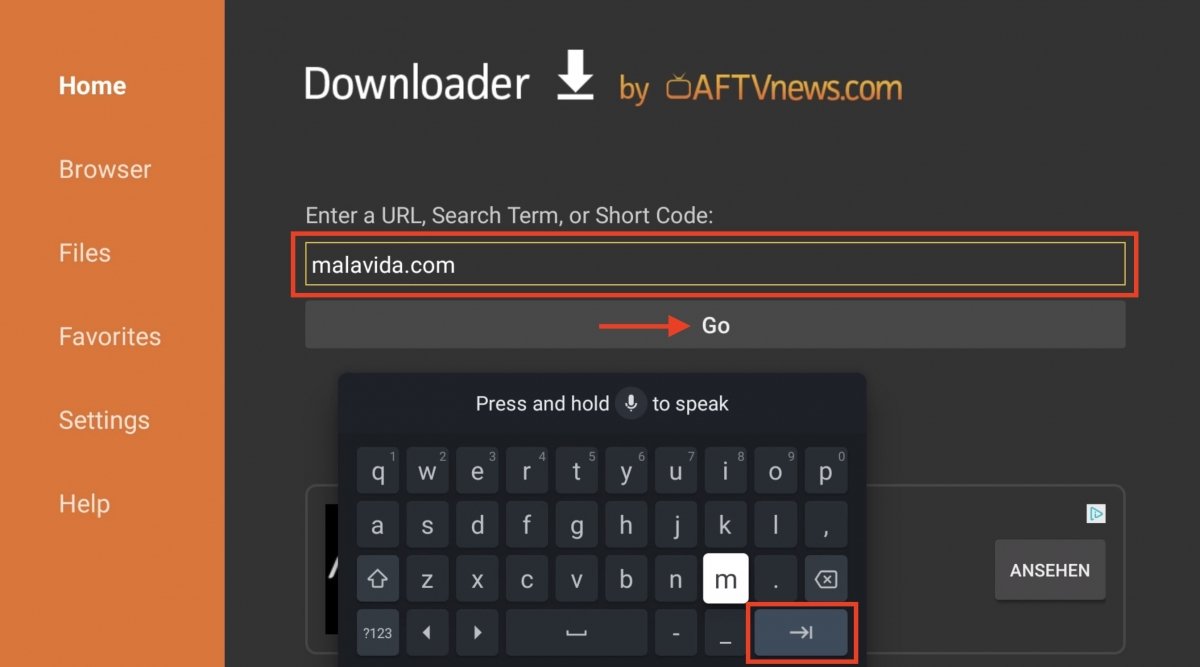 Zugriff auf eine Website von Downloader aus
Zugriff auf eine Website von Downloader aus
Downloader besitzt einen eigenen integrierten Browser. Er hilft dir, den Download-Button auf jeder Website zu finden.
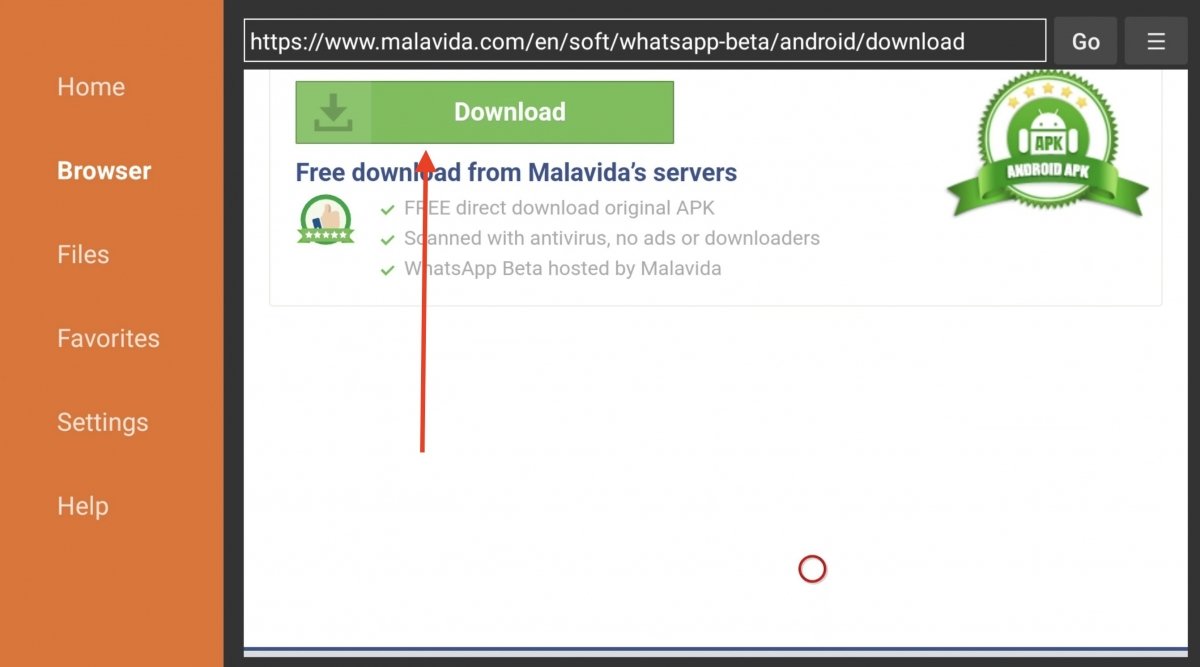 Lade die APK von einem vertrauenswürdigen Speicherort herunter
Lade die APK von einem vertrauenswürdigen Speicherort herunter
Der Fortschritt des Downloads wird dann auf dem Bildschirm angezeigt. Warte geduldig, bis er abgeschlossen ist und die Anwendung alle notwendigen Daten erhält.
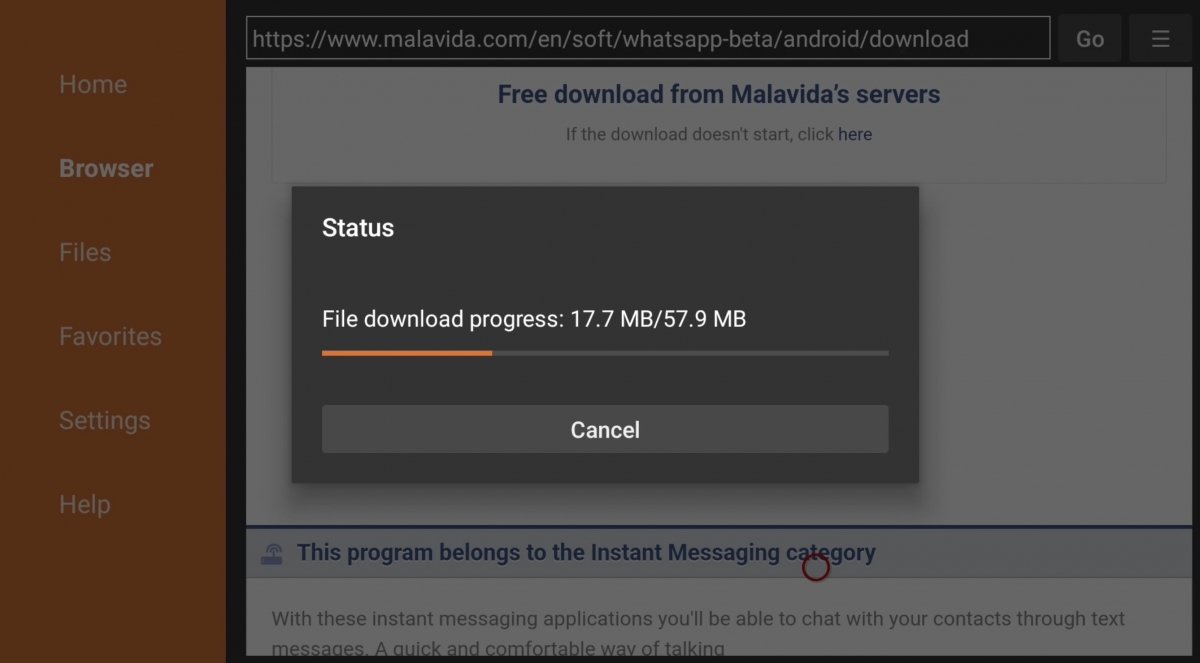 Die APK wird mit dem Downloader heruntergeladen
Die APK wird mit dem Downloader heruntergeladen
Das Schöne am Downloader ist, dass er dich nicht dazu zwingt, einen Datei-Explorer herunterzuladen. Vielmehr beginnt die Installation automatisch, nachdem der Download der APK-Datei abgeschlossen ist.
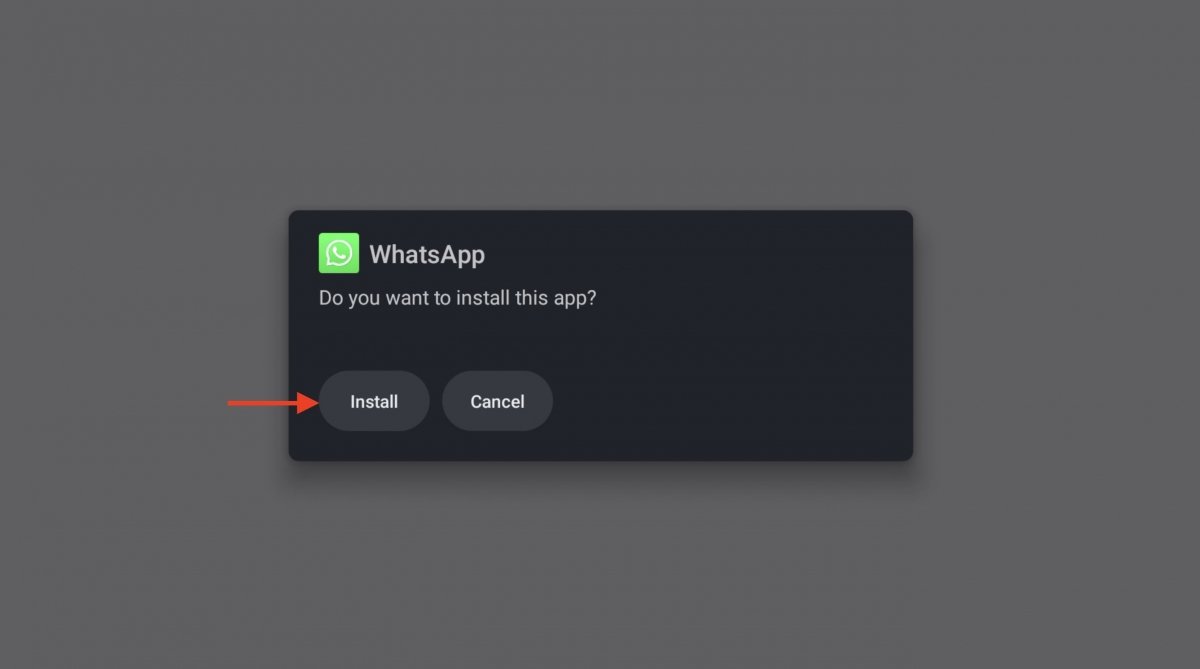 Installiere die APK, die du vom Downloader heruntergeladen hast
Installiere die APK, die du vom Downloader heruntergeladen hast
Wenn du den Abschnitt Files der Anwendung aufrufst, hast du obendrauf noch Zugriff auf den gesamten Verlauf der Dateien, die du heruntergeladen hast, und kannst sie ohne Probleme öffnen.
So installierst du APK-Dateien auf Android TV über ADB
Abschließend wollen wir uns ein Verfahren ansehen, das für erfahrene Nutzer geeignet ist. Es geht darum, eine APK mit einem ADB-Befehl zu senden und Android TV zu bitten, sie zu installieren. Natürlich musst du zuerst die Entwickleroptionen aktivieren. Gehe zu Einstellungen, dann zu System und drücke schließlich mehrmals auf Android TV OS Build, bis die Bestätigungsmeldung angezeigt wird.
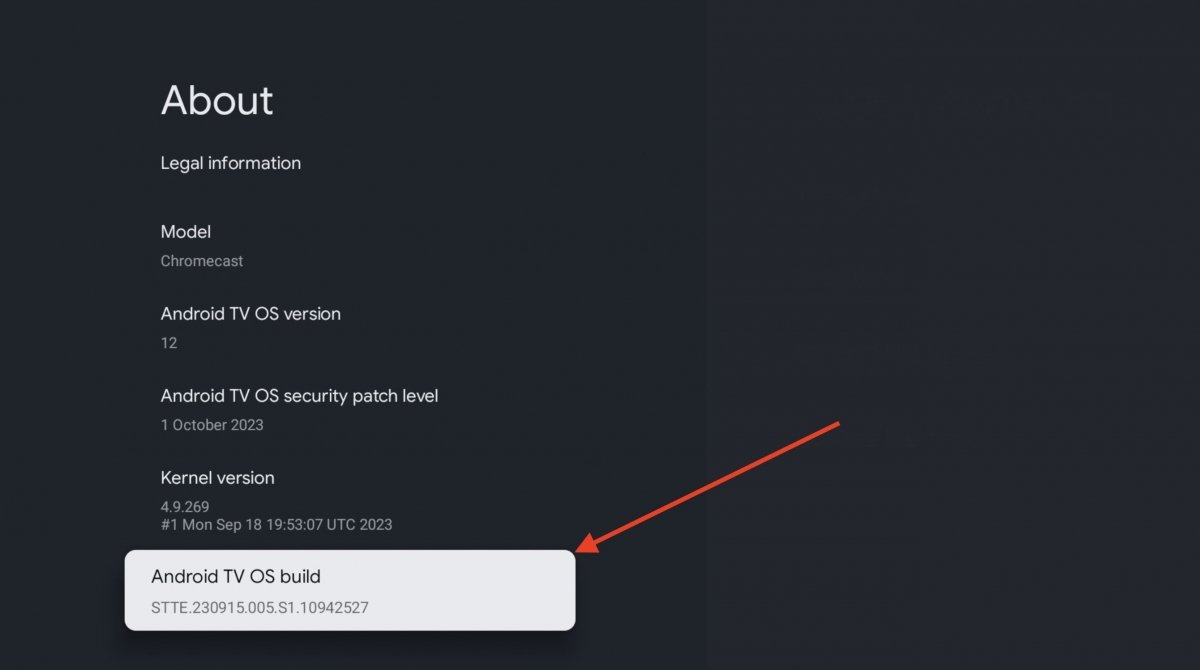 Entwickleroptionen auf Android TV aktivieren
Entwickleroptionen auf Android TV aktivieren
Gehe zurück zu System und öffne die Entwickleroptionen. Aktiviere dann das USB-Debugging und bestätige die Aktion in der Meldung, die auf dem Bildschirm erscheint. Mach dir keine Sorgen, wenn es als USB-Debugging angezeigt wird: Der ganze Prozess ist komplett drahtlos.
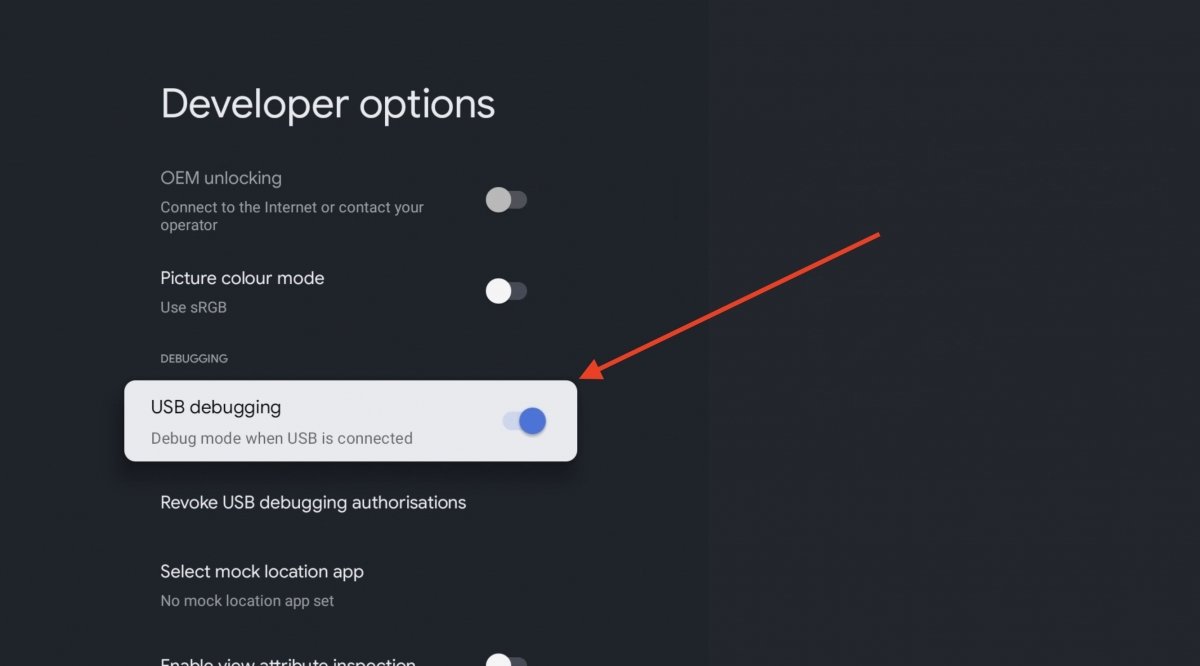 Aktivieren des USB-Debugging auf Android TV
Aktivieren des USB-Debugging auf Android TV
Öffne dann den Bereich Info und platziere den Cursor auf Status. Dort kannst du herausfinden, wie die IP-Adresse deines Android TV im lokalen Netzwerk lautet. Notiere sie dir bei Bedarf. Du wirst sie im nächsten Schritt benötigen.
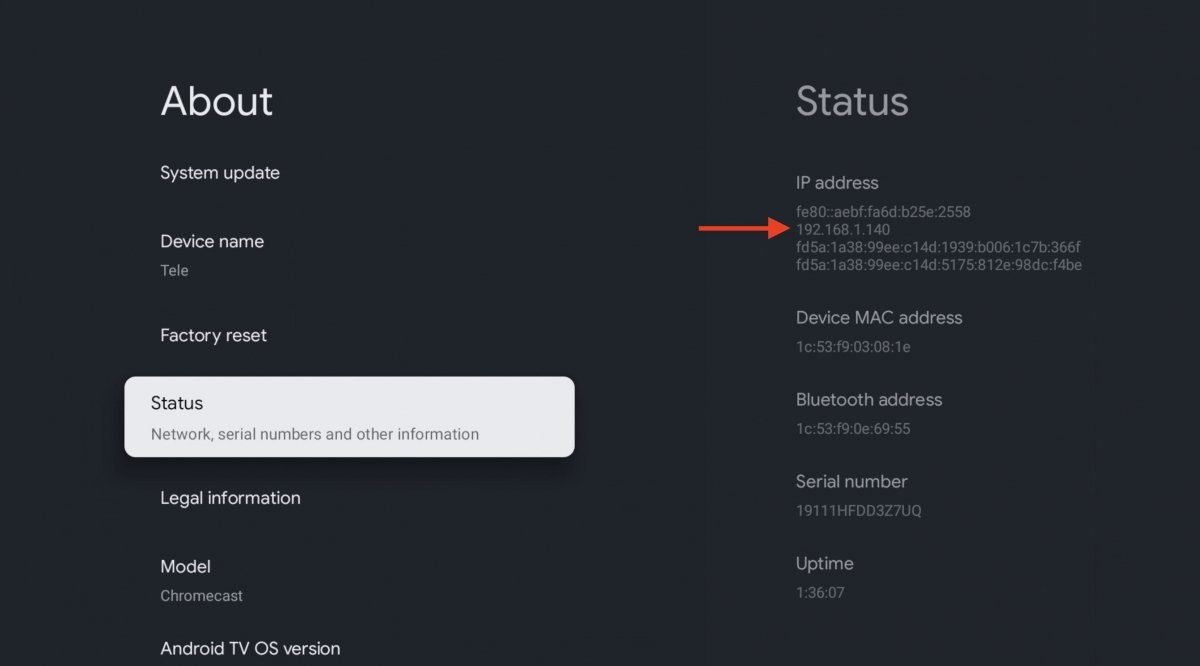 Die IP-Adresse deines Android TV anzeigen
Die IP-Adresse deines Android TV anzeigen
Öffne nun deinen PC und installiere Minimal ADB and Fastboot. Dies ist eine einfache Schnittstelle, um ADB-Befehle auf einem entfernten Gerät auszuführen. Als Nächstes verbindest du deinen Computer mit demselben Netzwerk wie den Player und führst die Anwendung auf deinem Computer aus, um den folgenden Befehl zu starten:
adb connect [IP_AndroidTV]
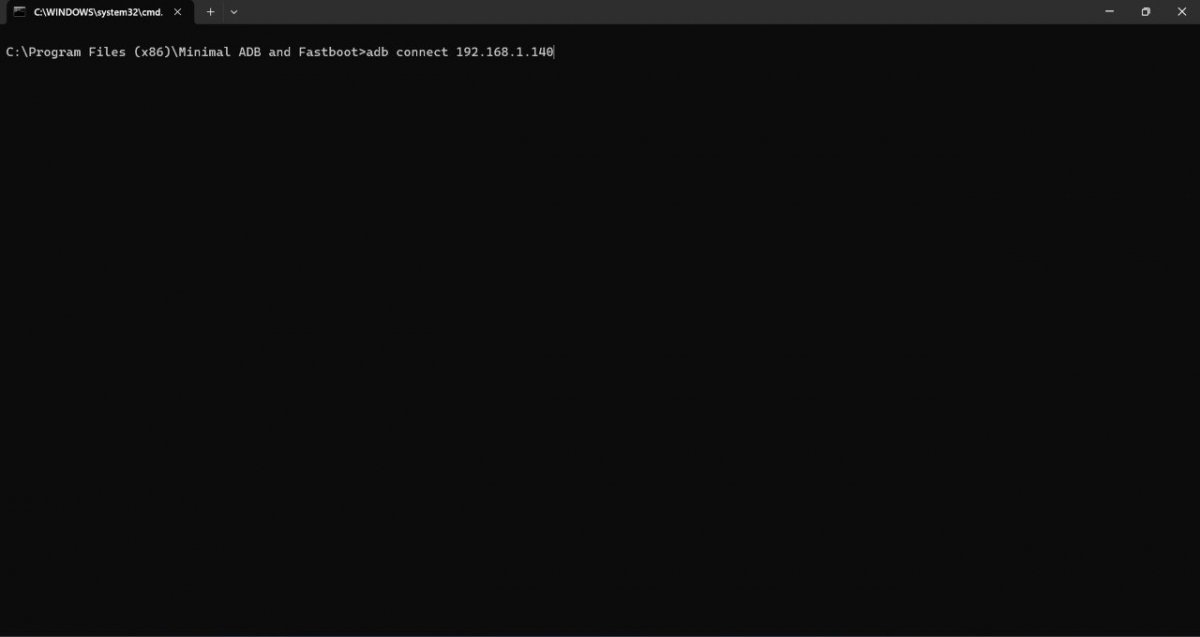 Verbinden mit Android TV von einem PC aus
Verbinden mit Android TV von einem PC aus
Auf dem Bildschirm deines Fernsehers wird eine Meldung angezeigt, in der du aufgefordert wirst, die Fernverbindung zwischen Android TV und dem Computer zu bestätigen.
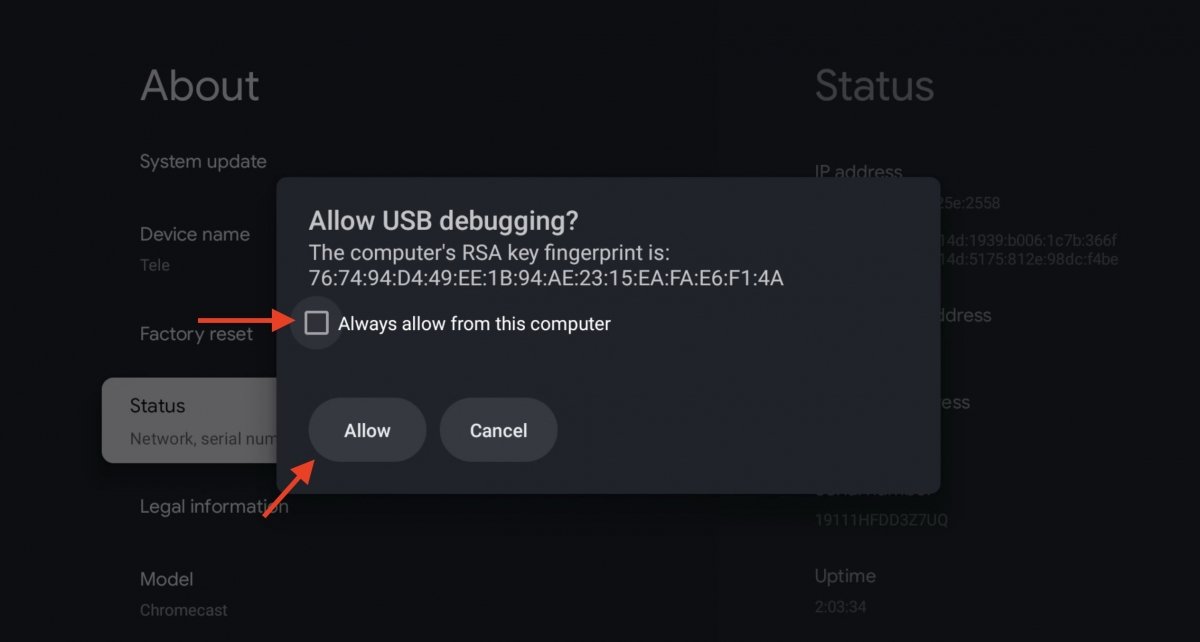 Fernverbindung über ADB zulassen
Fernverbindung über ADB zulassen
Jetzt ist es an der Zeit, die APK-Datei herunterzuladen, die du auf Android TV installieren möchtest. Merke dir das Verzeichnis, in dem du sie gespeichert hast. Führe den folgenden Befehl aus:
abd install - r [Pafd_zur_APK-Datei]
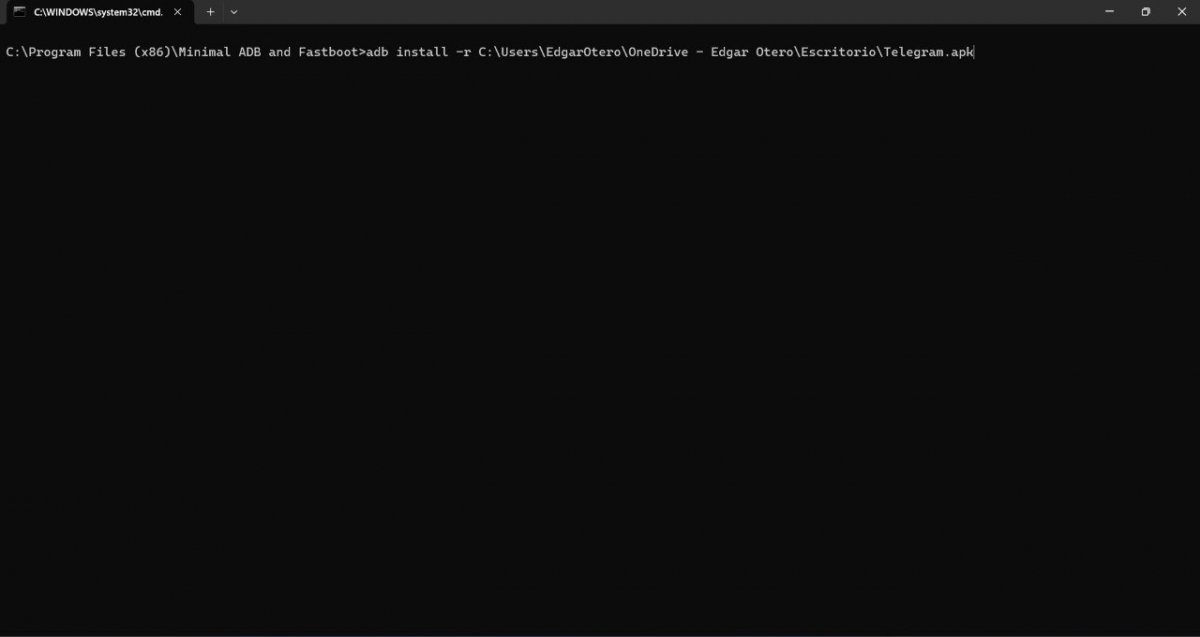 Sende eine APK von deinem Computer und fordere ihre Installation an
Sende eine APK von deinem Computer und fordere ihre Installation an
Wenn der Vorgang abgeschlossen ist, erhältst du eine Meldung auf dem Bildschirm. Wenn du das Wort Success siehst, bedeutet das, dass der Vorgang erfolgreich abgeschlossen wurde.
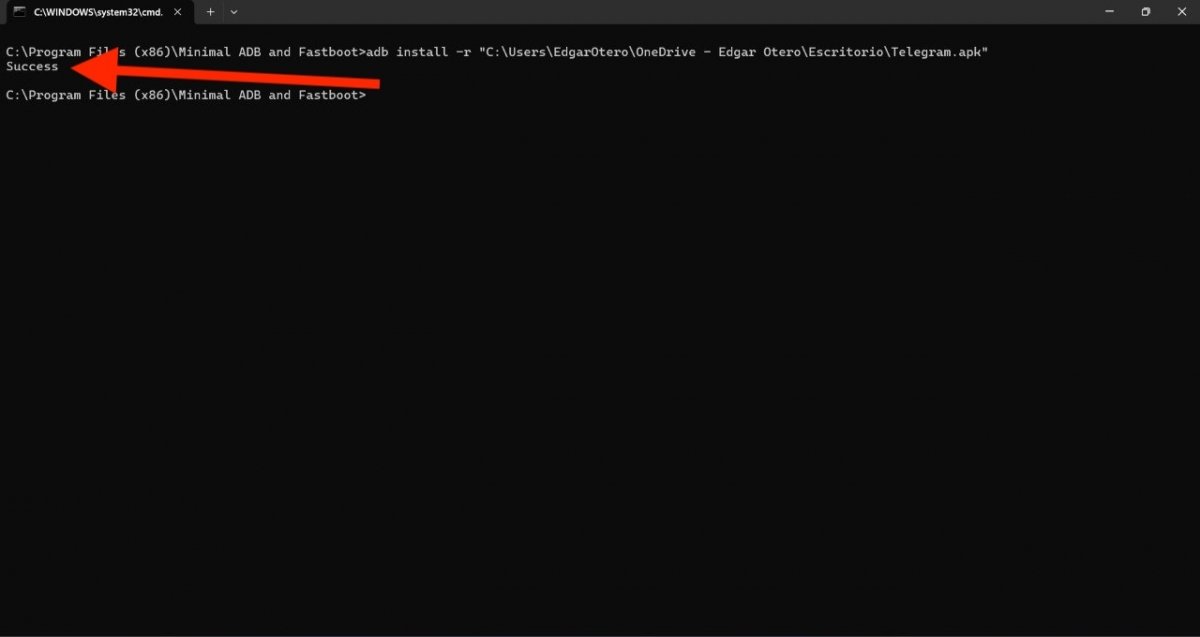 Bestätigungsmeldung auf der Konsole
Bestätigungsmeldung auf der Konsole
Denke daran, dass einige App-Launcher auf Android TV diejenigen Apps ignorieren, die nicht für Fernsehgeräte optimiert sind. Das passiert zum Beispiel bei beliebten Geräten wie dem Chromecast mit Google TV. Auch wenn sie nicht auf dem Startbildschirm erscheint, bedeutet das nicht, dass die App nicht installiert ist. Du findest sie im Abschnitt Apps in den Einstellungen.