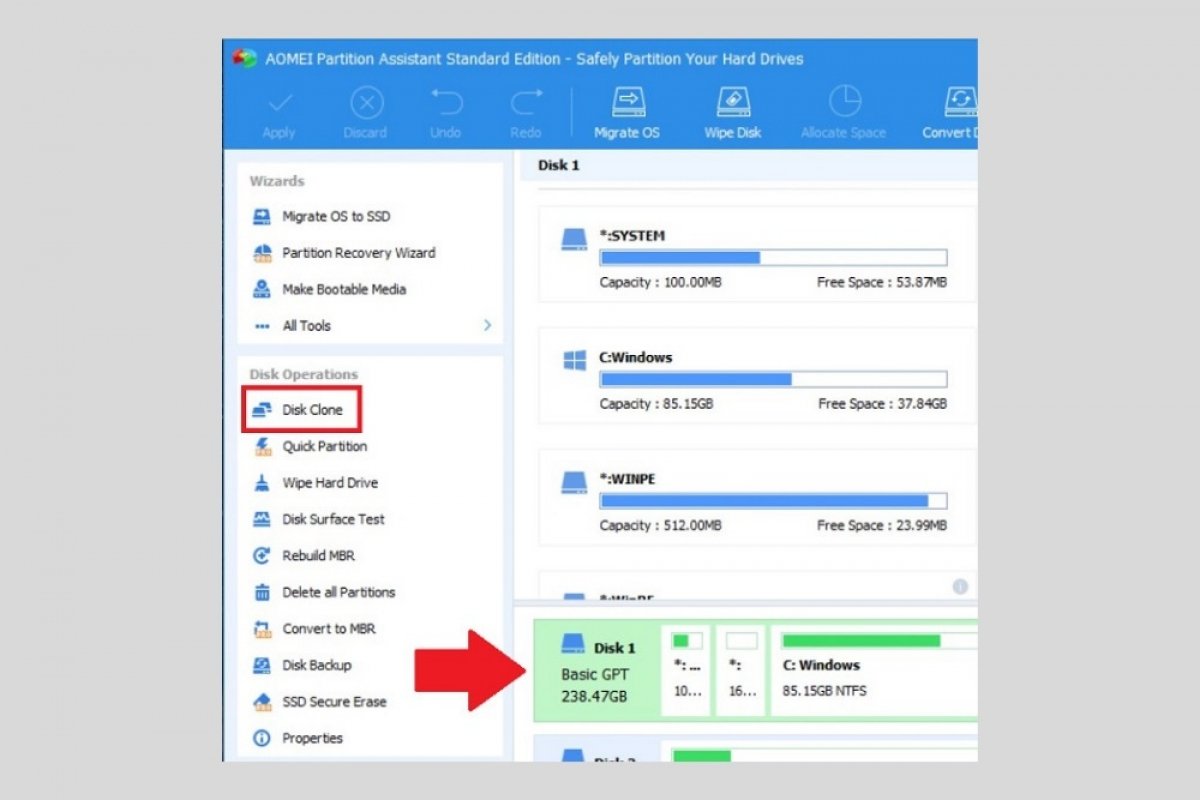Eine komplette Festplatte in Windows zu klonen, ist eine ziemlich einfache Aufgabe. Du brauchst nur das richtige Werkzeug und ein zusätzliches gleich großes oder größeres Laufwerk. Natürlich müssen beide Einheiten richtig angeschlossen und auf deinem Computer installiert sein. Wenn dies der Fall ist, dann ist es so einfach wie das Herunterladen und Installieren des AOMEI Partition Assistant.
Das Anfertigen einer exakten Kopie des gesamten Inhalts deiner Diskette kann dir bei einigen speziellen Aufgaben helfen. Wenn du zum Beispiel deine alte Festplatte durch eine SSD-Festplatte ersetzen möchtest, verlierst du durch das Klonen weder deine Dokumente noch dein Betriebssystem. Du sparst Zeit, weil du Windows nicht neu installieren musst. Wenn du außerdem regelmäßig deine verschiedenen Festplatten klonst, erhältst du wertvolle Backups. Wie auch immer, falls du ein zusätzliches Laufwerk mit passender Kapazität hast, öffne den AOMEI Partition Assistant. Wähle im Hauptfenster die Festplatte aus, die du klonen möchtest und klicke auf Disk clone.
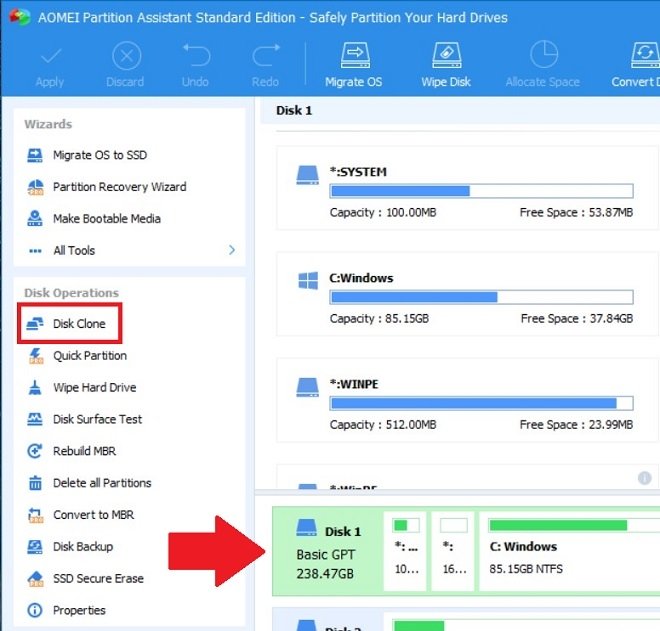 Disk klonen
Disk klonen
Wähle dann Clone Disk Quickly. Benutze Next, um fortzufahren.
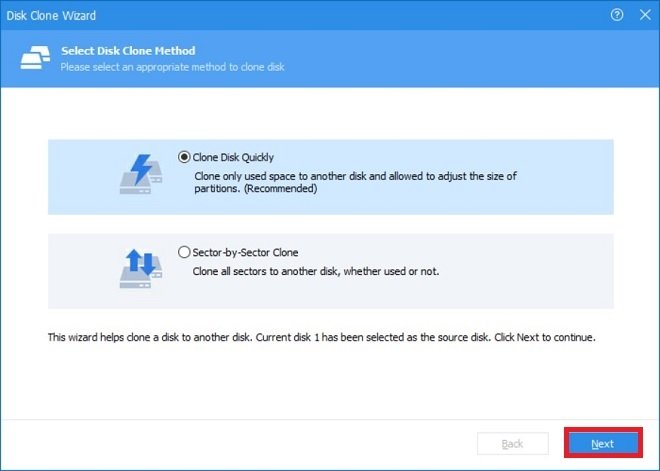 Konfigurations-Assistent
Konfigurations-Assistent
Wähle das Ziel für den Disk-Inhalts. Klicke dann auf Next.
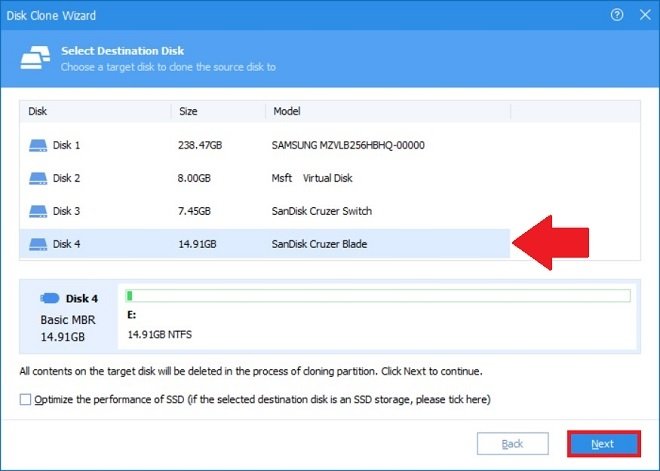 Ziellaufwerk wählen
Ziellaufwerk wählen
Benutze die Option Clone without resizing partitions (Klonen ohne Änderung der Größe der Partitionen), um den Inhalt zu kopieren, ohne Änderungen an der Struktur des Ziellaufwerks vorzunehmen. Dies ist die geeignetste Option für ein Backup. Um die gesamte Festplatte zu klonen, einschließlich der Partitionen, benutze Fit partitions to entire disk. Klicke auf Next, um fortzufahren.
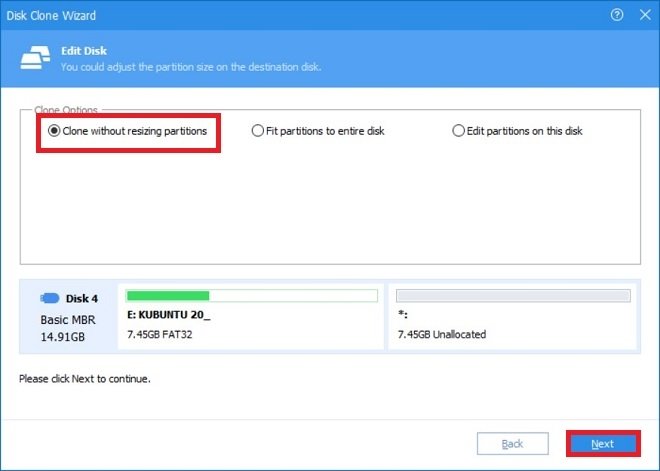 Klon-Optionen
Klon-Optionen
Benutze Finish, um den Assistenten zu beenden
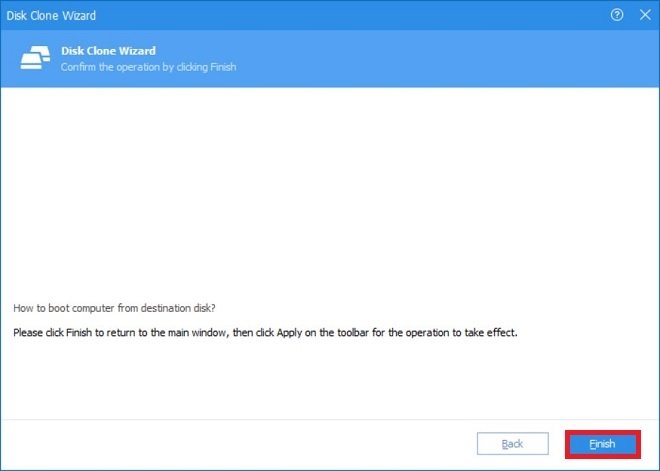 Assistent beenden
Assistent beenden
Dann wende die Änderungen an, indem du auf Apply klickst.
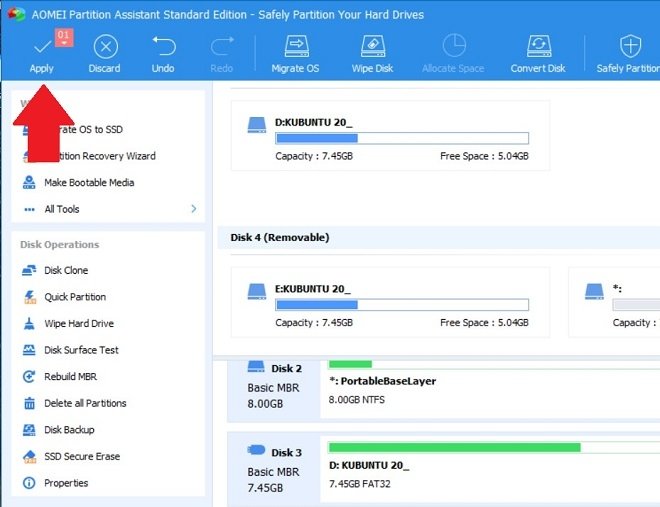 Änderungen anwenden
Änderungen anwenden
Drücke zuletzt die Schaltfläche Proceed, um den Prozess zu starten.
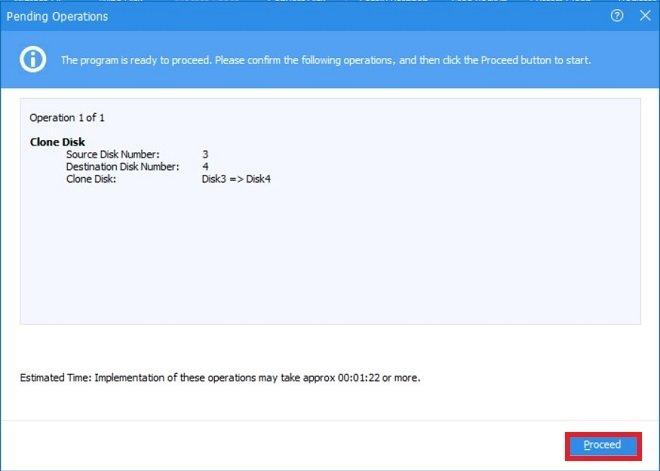 Mit dem Klonen beginnen
Mit dem Klonen beginnen
Jetzt wird dein Computer neustarten und die angegebenen Änderungen vornehmen. Nun wird das gesamte Laufwerk nach den von dir angegebenen Kriterien geklont.