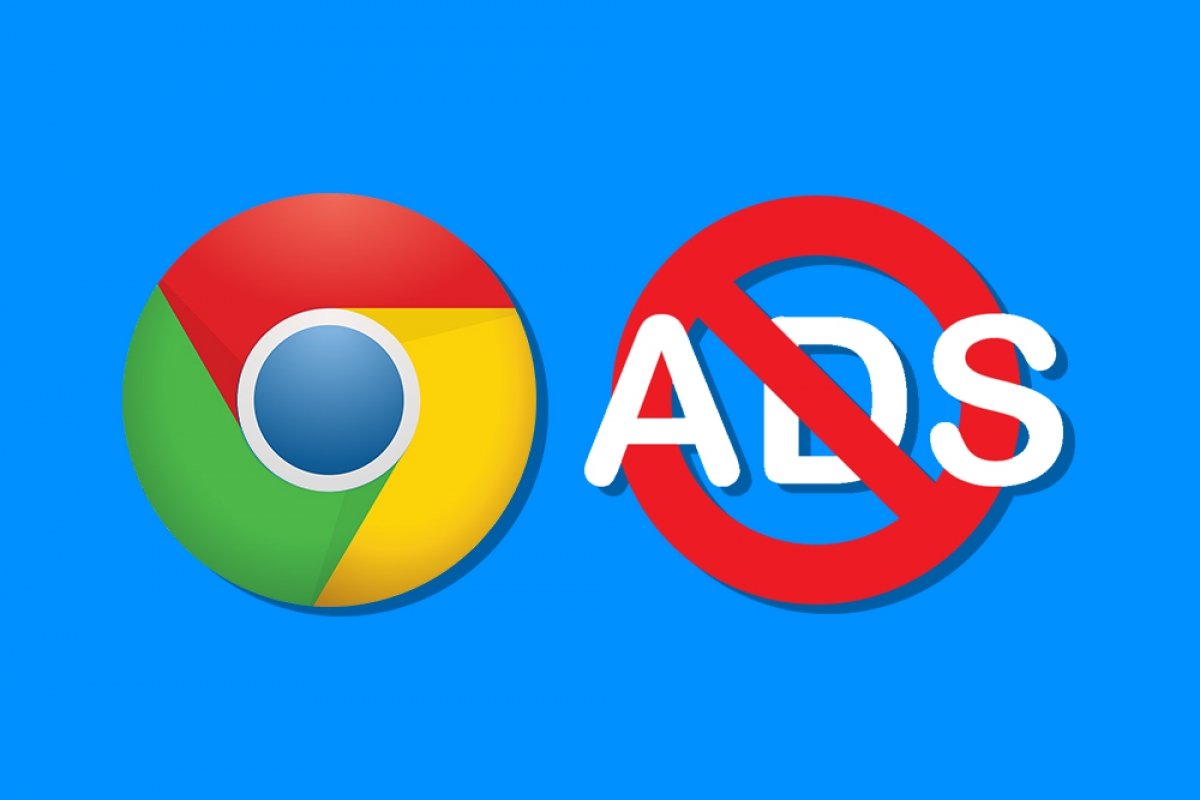Eine der vielen Eigenheiten von Chrome, dem Webbrowser von Google, ist, dass er auch Werbung blockiert. Nicht alles davon. Aber er blockiert Werbung, die übertrieben oder lästig erscheinen könnte. Zu viele Anzeigen verschlechtern die Qualität der Zeit, die du im Internet verbringst. Google weiß das und will mit seinem Webbrowser Abhilfe schaffen.
Es ist eine Tatsache, dass die meisten Inhaltsersteller im Internet von der Werbung leben. Sogar Google ist davon abhängig. Aber nicht jede Werbung hält sich an die Regeln der Höflichkeit oder der guten Sitten. Das bedeutet, dass bestimmte Werbung unerwünscht und aufdringlich ist und in der Praxis ein reibungsloses Surfen behindert. Diese Erfahrungen können dazu führen, dass du dann jede Werbung blockierst.
Aber es gibt eine Zwischenlösung. Ohne dass du etwas installieren musst, kann, Google Chrome Werbung blockieren , die nicht den standardisierten Best Practices entspricht. Genauer gesagt, die Anzeigenpraktiken, die von der Coalition for Better Ads verbreitet werden. Auf Englisch, die Coalition for Better Ads. Diese Standards helfen dabei, Anzeigen zu erstellen , die weniger aufdringlich und nützlicher für die Betrachter/innen sind. Anders als auf bestimmten Websites, auf denen es so viele Anzeigen gibt, dass die Navigation sehr kompliziert wird.
So blockierst du Chrome-Werbung auf Android
Um Anzeigen zu blockieren, die nicht den nutzerfreundlichen Werbekennzeichnungen entsprechen, besitzt Google Chrome eine Funktion namens Invasive Ads. Sie ist in Chrome für Desktop und Android verfügbar. Sie entfernt nicht alle Werbung. Aber sie entfernt die lästigsten, schädlichsten oder störendsten Anzeigen, die dein Surferlebnis beeinträchtigen.
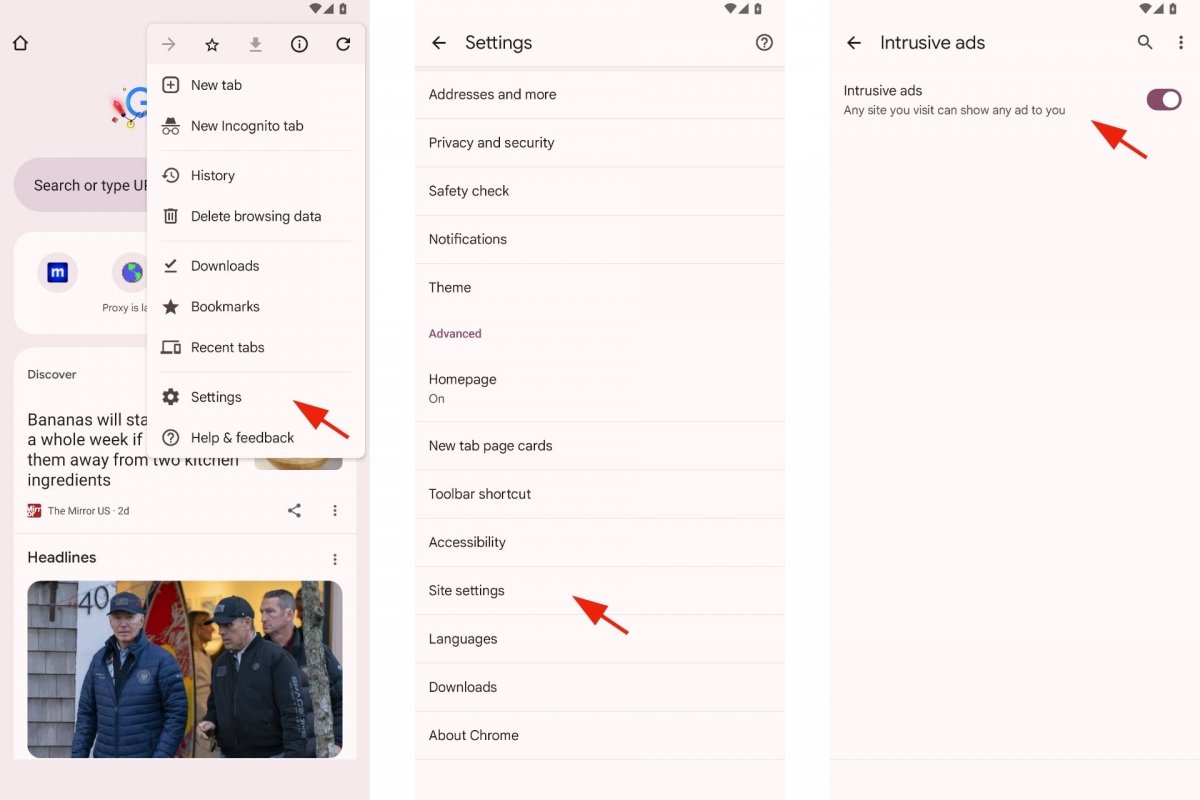 Invasive Anzeigen in Chrome blockieren
Invasive Anzeigen in Chrome blockieren
- Öffne Chrome.
- Tippe auf das Dropdown-Menü oben rechts. Es zeigt drei vertikale Punkte.
- Gehe zu Einstellungen.
- Tippe auf Website-Einstellungen.
- Gehe zu Inhalt.
- Klicke auf Invasive Werbung.
- Schalte die Option Invasive Werbung aus, wenn sie nicht bereits ausgeschaltet ist.
Konkret erklärt Google in der Google Chrome-Hilfe: „Du wirst keine Anzeigen auf Websites sehen, die unangemessene Werbepraktiken verwenden, wie z. B. die folgenden:
- Es gibt zu viel Werbung.
- Lästige Werbung mit blinkenden Grafiken oder automatisch abgespieltem Sound.
- Werbefenster, die angezeigt werden, bevor du den Inhalt findest.
Wenn solche Anzeigen blockiert werden, erscheint eine Meldung, die darauf hinweist, dass die invasiven Werbeeinblendungen blockiert wurden, und sie verschwinden von der Seite.
So einfach ist das. Keine übermäßige Werbung mehr, keine lästige Werbung, kein automatisch abgespielter Sound und keine lästigen Werbefenster, die vor dem eigentlichen Inhalt angezeigt werden. Und wenn du darüber hinaus auch noch Pop-ups blockieren willst, die ebenfalls lästig sind, erfährst du hier, wie das geht.
Wie man Pop-ups und Weiterleitungen in Chrome blockiert
Neben lästiger Werbung gibt es ein weiteres Element, das dich daran hindert, bequem im Internet zu surfen: Pop-up-Fenster. Oft sind diese Fenster mit aufdringlicher Werbung verbunden. Zum Glück hat Chrome auch für dieses Problem eine Lösung parat. „Google Chrome blockiert Pop-up-Fenster, die automatisch auf deinem Bildschirm angezeigt werden. Wenn ein Pop-up-Fenster blockiert wird, erscheint das Symbol für blockierte Pop-ups in der Adressleiste“.
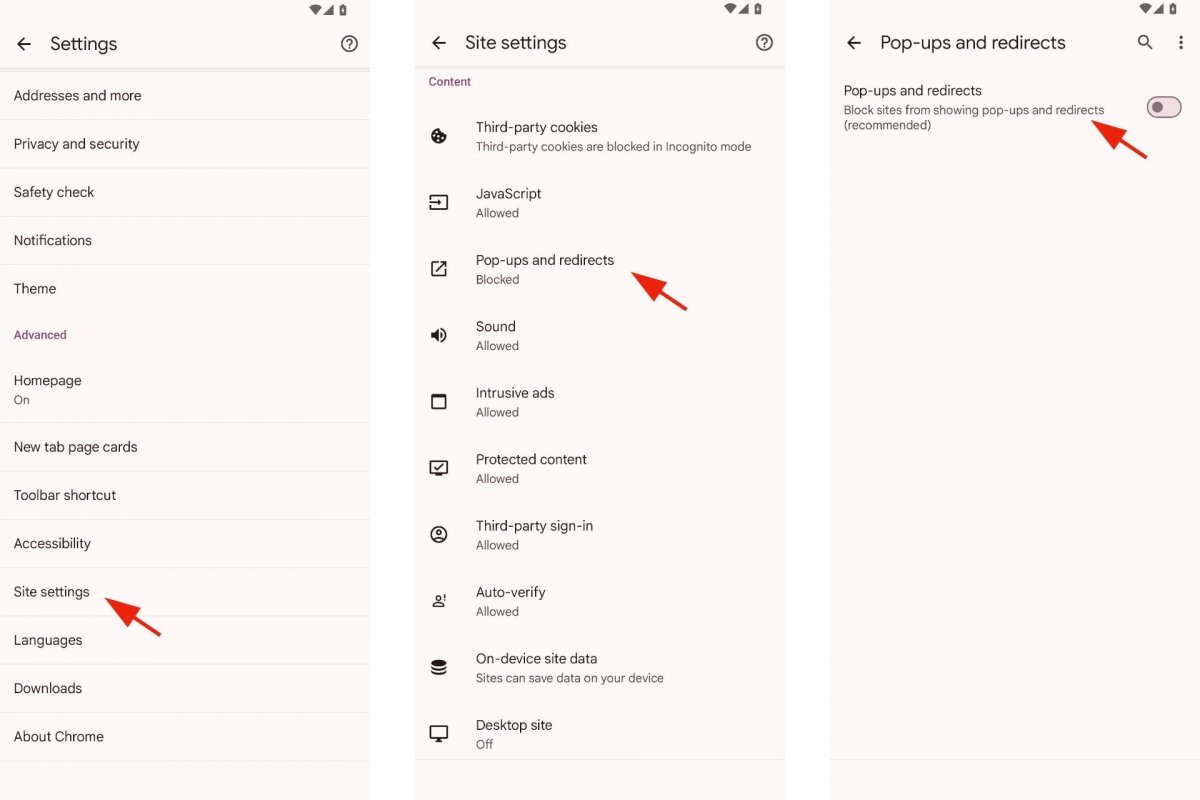 Pop-ups in Chrome blockieren
Pop-ups in Chrome blockieren
So deaktivierst oder blockierst du Pop-up-Fenster:
- Öffne Chrome.
- Tippe auf das Dropdown-Menü oben rechts. Es zeigt drei vertikale Punkte.
- Gehe zu Einstellungen.
- Tippe auf Website-Einstellungen.
- Gehe zu Inhalt.
- Gehe zu Pop-ups und Weiterleitungen.
- Wenn du Erlaubt markierst, werden Pop-ups in Chrome geöffnet.
- Wenn du das Häkchen bei Erlaubt entfernst, blockierst du diese Pop-ups.
- Die zweite Option wird von Chrome empfohlen.
Vielleicht möchtest du, dass auf einer bestimmten Webseite Pop-up-Fenster angezeigt werden. In diesem Fall behältst du den allgemeinen Block bei, fügst aber eine Ausnahme hinzu. Oder mehrere. So viele, wie du brauchst. Wenn du auf einer Webseite mit Pop-ups bist, die du sehen willst, siehst du unten in der Adressleiste die Option Immer anzeigen. Diese Änderung wirkt sich nur auf die Seite aus, auf der du dich gerade befindest. Alles andere bleibt unverändert.