ZIP-Dateien sind sehr nützlich, um Dateien zu versenden und gleichzeitig ihre Größe zu reduzieren. Sie bieten sogar die Möglichkeit, ein Passwort festzulegen, um zu verhindern, dass Unbefugte auf ihre Inhalte zugreifen. Aber was solltest du tun, wenn du eine dieser passwortgeschützten Dateien erhältst? Wenn du dir diese Frage gestellt hast, wird dich das, was wir dir hier erklären, sehr interessieren.
In den folgenden Abschnitten erklären wir dir alle zur Verfügung stehenden Methoden, mit denen du eine passwortgeschützte ZIP-Datei auf deinem Computer öffnen kannst. Außerdem zeigen wir dir die verschiedenen Möglichkeiten, den Inhalt zu entpacken, entweder mit dem eigenen Datei-Explorer von Windows 11 oder mit Tools von Drittanbietern. Falls du eine kennwortgeschützte ZIP-Datei erhalten oder heruntergeladen hast, solltest du diesen Leitfaden lesen.Wie man eine passwortgeschützte ZIP-Datei auf einem PC öffnet
Wie man eine passwortgeschützte ZIP-Datei auf einem PC öffnet
Beginnen wir mit dem Öffnen passwortgeschützter ZIP-Dateien. Du solltest wissen, dass der Datei-Explorer von Windows 11 mit dieser Art von Dateien voll kompatibel ist. Das bedeutet, dass es zwar möglich ist, eine Lösung eines Drittanbieters zu verwenden, du aber nicht zwingend etwas installieren musst, um eine ZIP-Datei zu öffnen.
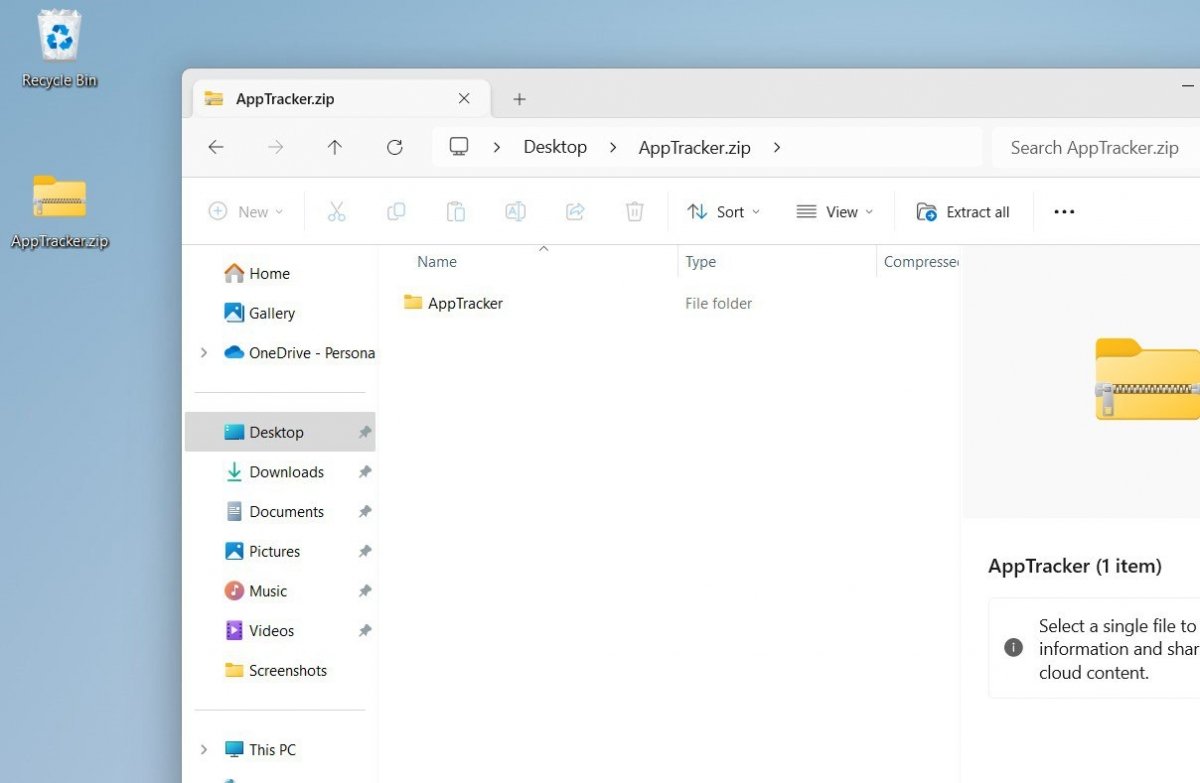 Um den Inhalt einer ZIP-Datei zu öffnen und anzusehen, musst du kein Passwort eingeben
Um den Inhalt einer ZIP-Datei zu öffnen und anzusehen, musst du kein Passwort eingeben
Selbst wenn eine ZIP-Datei mit einem Passwort geschützt ist, brauchst du das Passwort nicht, um den Inhalt einzusehen. So kannst du es tun:
- Finde mit dem Datei-Explorer die ZIP-Datei.
- Führe mit der Maus oder dem Trackpad einen Doppelklick darauf aus.
- In dem sich öffnenden Fenster kannst du dir den Inhalt ansehen und zwischen den verschiedenen Ordnern, die sie enthält, hin und her wechseln.
So entpackst du unter Windows 11 eine ZIP-Datei mit Passwort
Das Öffnen einer ZIP-Datei, die ein Passwort trägt, ist mit ein paar Klicks erledigt. Aber was ist, wenn du den Inhalt entpacken willst? In diesem Fall wird Windows dich auffordern, das Passwort einzugeben.
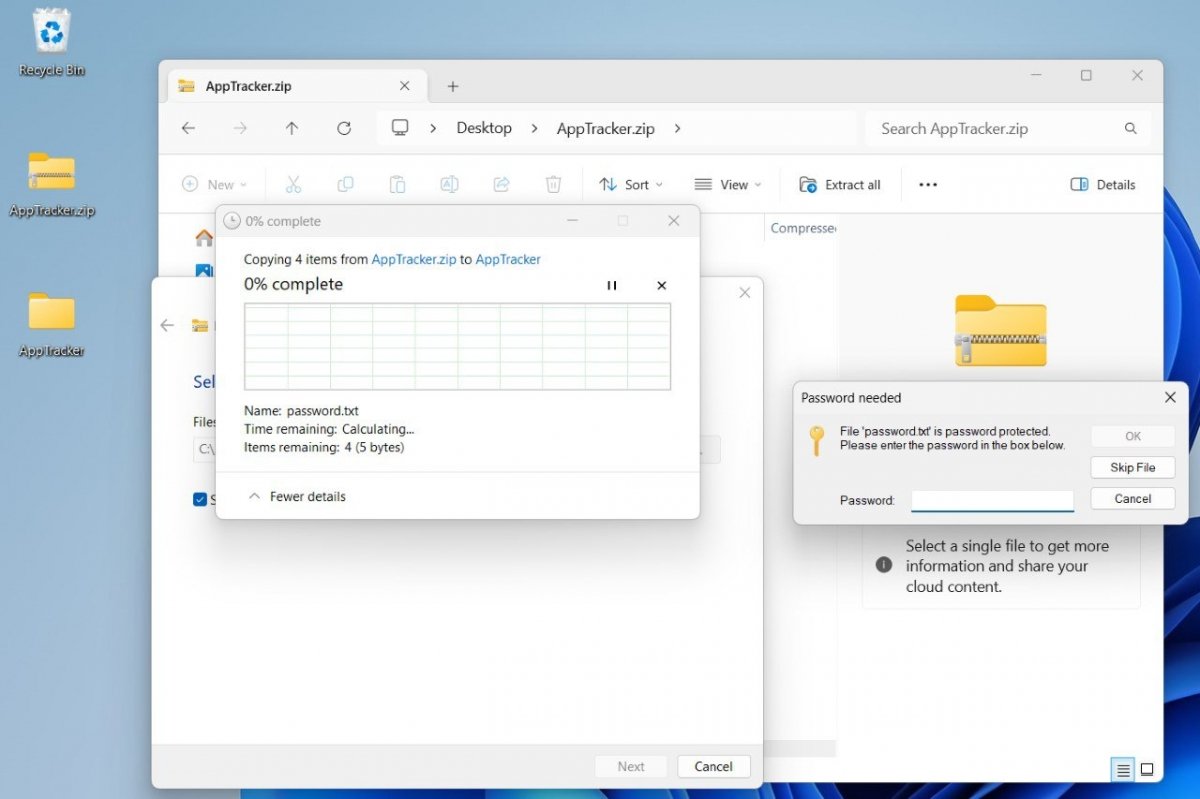 Der Datei-Explorer unterstützt passwortgeschützte ZIP-Dateien
Der Datei-Explorer unterstützt passwortgeschützte ZIP-Dateien
Um eine ZIP-Datei mit einem Passwort zu entpacken, gehst du wie folgt vor:
- Öffne den komprimierten Ordner.
- Klicke auf Alles extrahieren.
- Wähle den Speicherort für die extrahierten Dateien.
- Gib im Fenster Passwort erforderlich das Passwort ein, um die Dateien zu entpacken.
Wenn du das Passwort nicht hast, erlaubt dir der Explorer nicht, die in der ZIP-Datei enthaltenen Dateien auf deinem Computer zu speichern. Diese Regel gilt in allen Fällen: wenn du den gesamten Inhalt entpacken willst, wenn du die Datei nur dekomprimieren willst oder auch wenn du sie direkt öffnen willst.
So extrahierst du eine ZIP-Datei mit einem Kennwort mit WinZip
WinZip ist ein bekanntes Komprimierungs- und Dekomprimierungstool. Damit kannst du nicht nur ZIP-Dateien öffnen und entpacken, sondern sie auch erstellen und mit einem Passwort versehen.
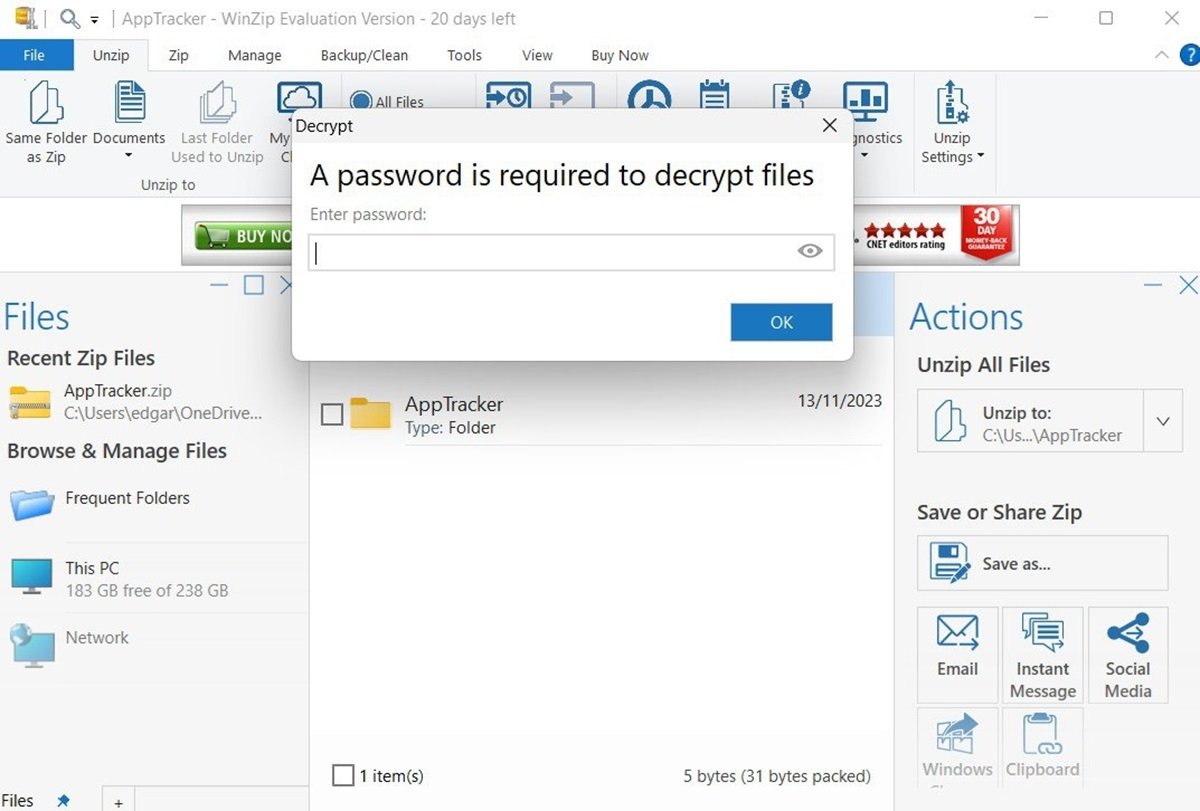 Wie WinZIP mit kennwortgeschützten Archiven umgeht
Wie WinZIP mit kennwortgeschützten Archiven umgeht
Die Anwendung verfügt über einen Explorer, mit dem du ZIP-Dateien aufspüren und öffnen kannst. Du kannst die Dekomprimierung auch vom Windows Explorer aus starten, dank der Integration von WinZip in das Kontextmenü. Sobald du eine kennwortgeschützte ZIP-Datei geöffnet hast, gehst du wie folgt vor:
- Wähle die Objekte aus, die du entpacken möchtest.
- Klicke auf Entpacken nach.
- Wähle einen Speicherort aus.
- Gib im Fenster Entschlüsseln das Kennwort ein.
So entpackst du eine ZIP-Datei mit Passwort mit WinRAR
Mit WinRAR verhält es sich ganz ähnlich. Die Anwendung ermöglicht es dir, den eingebauten Datei-Explorer zu verwenden, um die ZIP-Dateien zu finden oder die Dekomprimierung vom Windows Explorer aus zu starten.
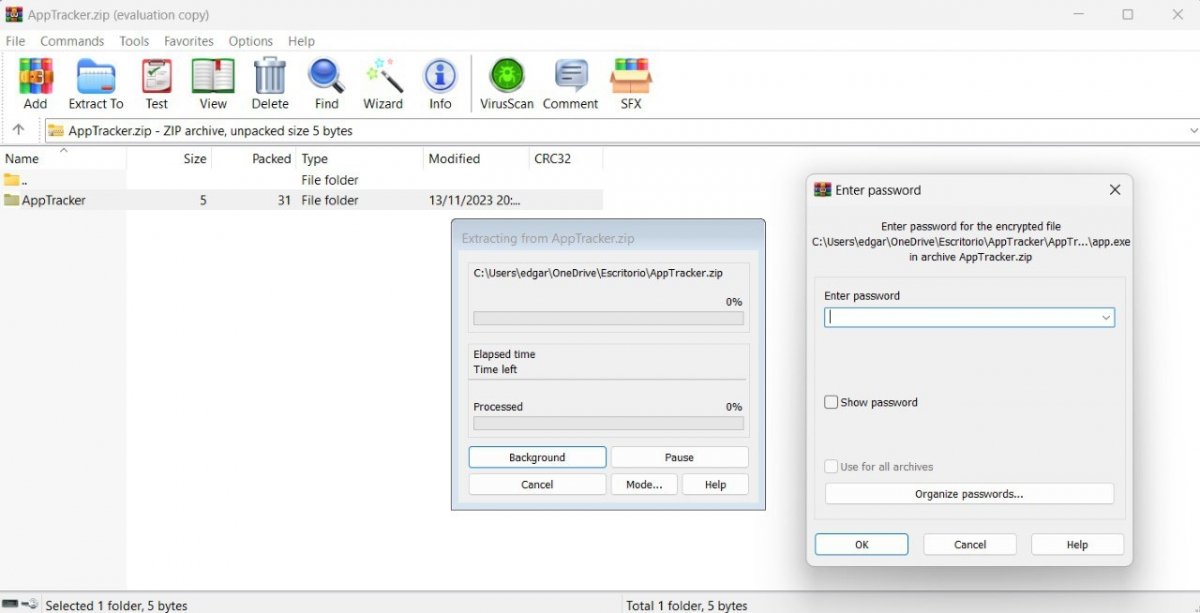 WinRAR in Aktion bei der Bearbeitung einer passwortgeschützten Datei
WinRAR in Aktion bei der Bearbeitung einer passwortgeschützten Datei
- Wähle ein oder mehrere Objekte aus.
- Klicke auf Extrahieren nach, um einen Zielspeicherort auszuwählen.
- Gib im Dialogfeld Kennwort eingeben den Schlüssel ein, um das Archiv zu entschlüsseln und seinen Inhalt im Speicher deines PCs zu speichern.
Wie man eine ZIP-Datei mit Passwort mit 7zip öffnet
7zip ist bei weitem eines der besten Dekomprimierungsprogramme für Windows, das du installieren kannst. Die Benutzeroberfläche ist sehr einfach und ähnelt den anderen in diesem Leitfaden vorgestellten Optionen. Außerdem ist es völlig kostenlos und mit einer unendlichen Anzahl von Formaten kompatibel. Kurz gesagt: Wir lieben es.
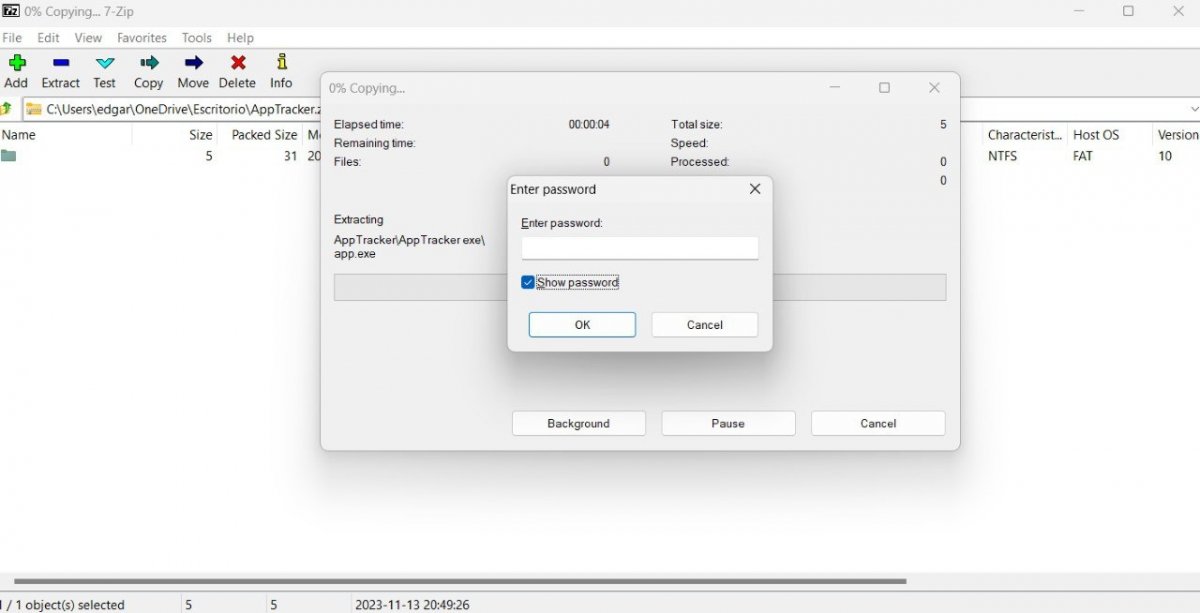 7-ZIP ist ein hervorragender und völlig kostenloser ZIP-Dateimanager
7-ZIP ist ein hervorragender und völlig kostenloser ZIP-Dateimanager
Abgesehen von den Vorteilen von 7zip ist das Verfahren, das es zum Dekomprimieren einer ZIP-Datei mit einem Passwort vorschlägt, dem der anderen Lösungen sehr ähnlich:
- Verwende den integrierten Explorer, um die betreffende ZIP-Datei zu finden.
- Doppelklicke darauf.
- Verwende den Befehl Extrahieren, der sich in der oberen Optionsleiste befindet.
- Nachdem du das Zielverzeichnis ausgewählt hast, gibst du das Passwort ein.
So öffnest du passwortgeschützte ZIP-Dateien, die du von Malavida heruntergeladen hast
Manchmal sind einige der ZIP-Dateien, die du von Malavida herunterlädst, passwortgeschützt. Darin befindet sich normalerweise die ausführbare Datei, um die entsprechende Anwendung auf deinem Computer oder Handy zu installieren. Was solltest du in diesem Fall tun?
Befolge einfach einige der in diesem Leitfaden vorgeschlagenen Methoden. Egal, ob du den Datei-Explorer, WinZip, WinRAR oder 7zip verwendest, ein von Malavida heruntergeladener, passwortgeschützter Ordner öffnet sich wie folgt:
- Finde die ZIP-Datei.
- Klicke sie an, um sie mit deinem bevorzugten Programm zu öffnen.
- Wenn du zur Eingabe des Passworts aufgefordert wirst, gib es ein.
- Installiere die Anwendung mit der entpackten ausführbaren Datei.
Aber wo findest du das Passwort? Das verrate ich dir im letzten Abschnitt dieses Beitrags.
Wie finde ich das Passwort von ZIPs, die ich von Malavida heruntergeladen habe?
Die ZIP-Dateien, die du von Malavida herunterlädst, sind in der Regel nicht passwortgeschützt. So kannst du sie ohne Probleme auf deinem PC entpacken. Manchmal findest du jedoch in dem entstandenen Ordner eine zweite ZIP-Datei, die einen Entschlüsselungsschlüssel erfordert.
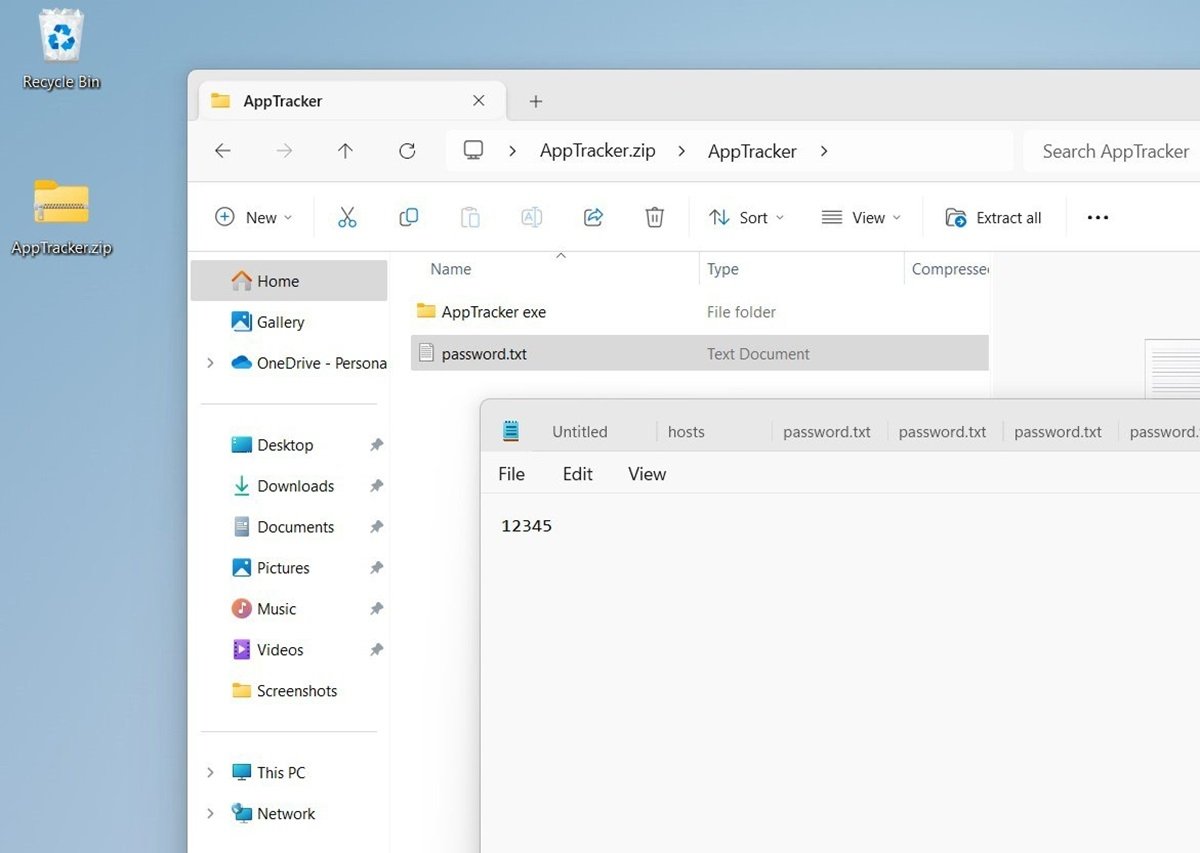 Das Passwort einer von Malavida heruntergeladenen ZIP-Datei befindet sich in der Haupt-ZIP-Datei.
Das Passwort einer von Malavida heruntergeladenen ZIP-Datei befindet sich in der Haupt-ZIP-Datei.
Wenn das passiert, findest du eine Textdatei im TXT-Format, die dir das Passwort liefert. Du kannst sie mit einer kompatiblen Anwendung öffnen, zum Beispiel mit Notepad. Du kopierst einfach den Schlüssel und fügst ihn während des Dekomprimierungsprozesses ein.
Der Punkt ist, dass du dir keine Sorgen machen musst, ob die Textdatei geschützt ist. Die ZIP-Datei, die beide Elemente enthält, d.h. die TXT-Datei und die ZIP-Datei mit dem Programm, erfordert kein Passwort.



