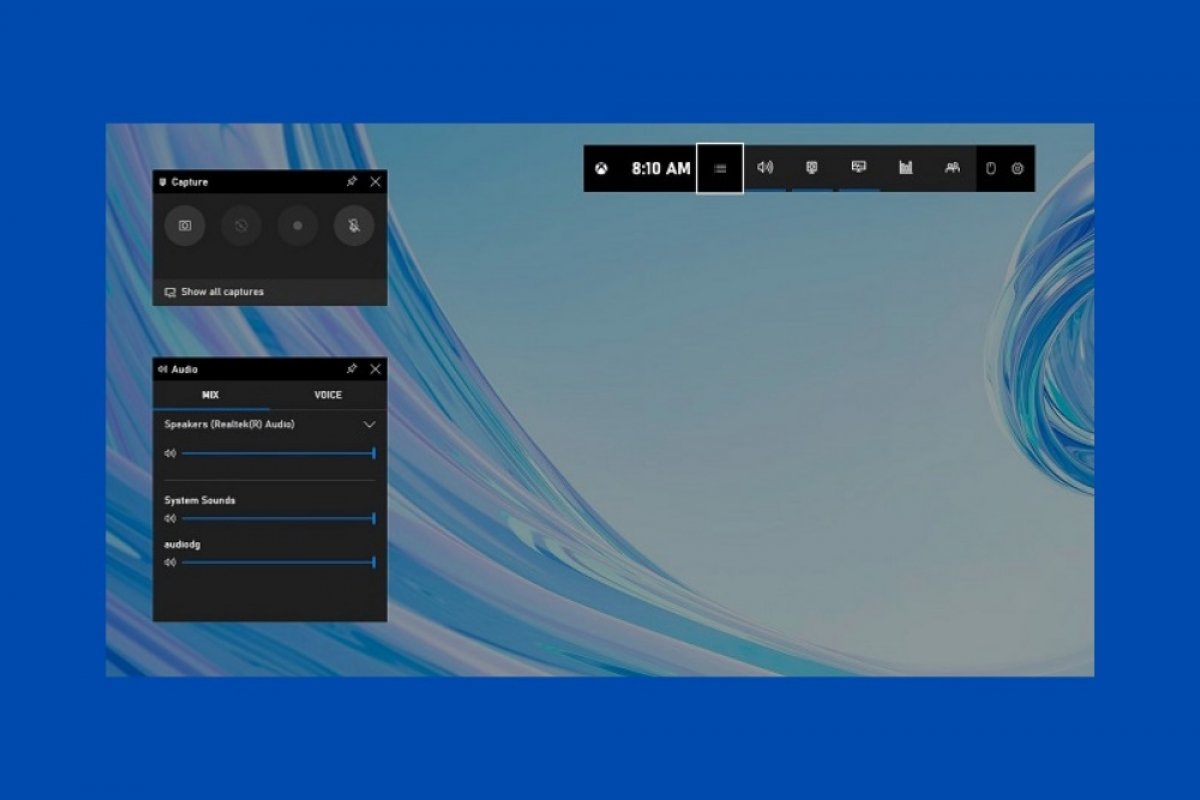Windows 10 hat einen eingebauten nativen Bildschirmrekorder, mit dem du alles, was auf deinem Bildschirm passiert, auf Video aufzeichnen kannst. Obwohl es sich um ein Werkzeug handelt, das eher auf die Welt der Videospiele ausgerichtet ist, kann es für jeden anderen Zweck verwendet werden, zum Beispiel für die Erstellung von Lernmaterial. Um es auszuführen, brauchst du nur die Tastenkombination Windows + G zu benutzen. Sofort erscheint eine Reihe von Fenstern mit verschiedenen Hilfsprogrammen.
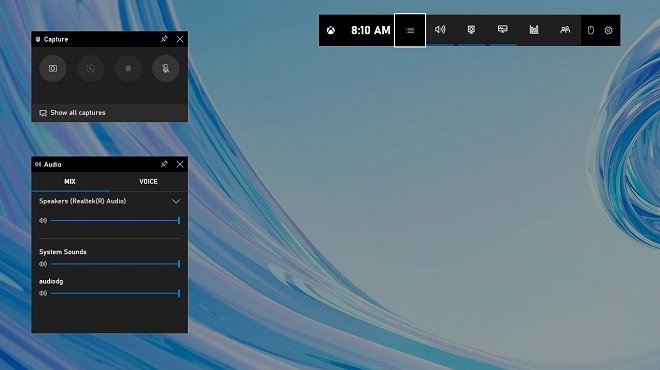 Windows 10 Spielleiste
Windows 10 Spielleiste
Um das Bildschirmaufnahmewerkzeug zu öffnen, klickt auf die Schaltfläche Capture (Erfassen) in der Haupt-Taskleiste. Um sie zu erkenne, suche die Uhr darin.
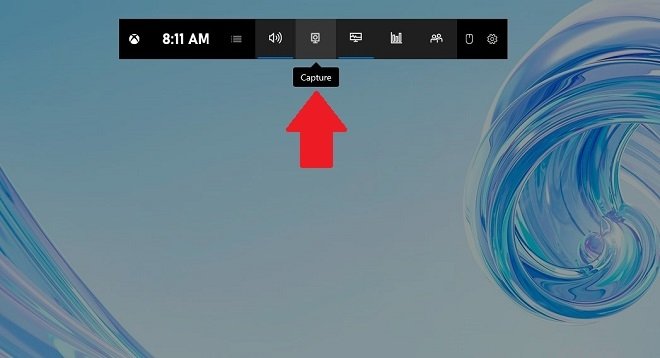 Capture-Werkzeug öffnen
Capture-Werkzeug öffnen
Klicke dann auf den Aufnahmebutton, um die Aufnahme zu starten.
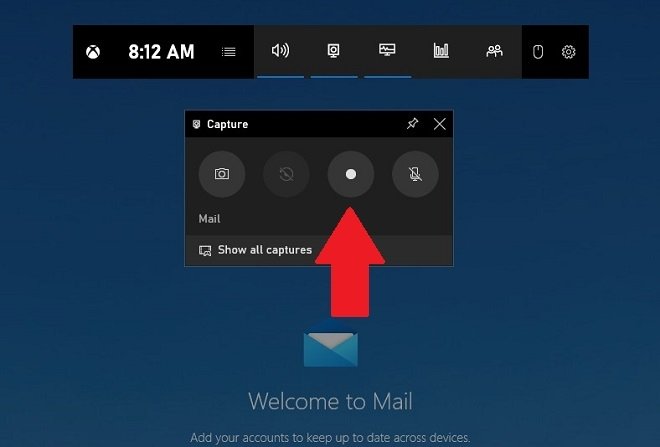 Aufnahme starten
Aufnahme starten
Sofort werden alle Tools in der Spielleiste vom Bildschirm verschwinden. Es bleibt nur ein kleines Fenster mit den notwendigen Steuerungen für die Aufnahme sichtbar. Von hier aus kannst du die Aufnahme stoppen und das Mikrofon aktivieren oder deaktivieren.
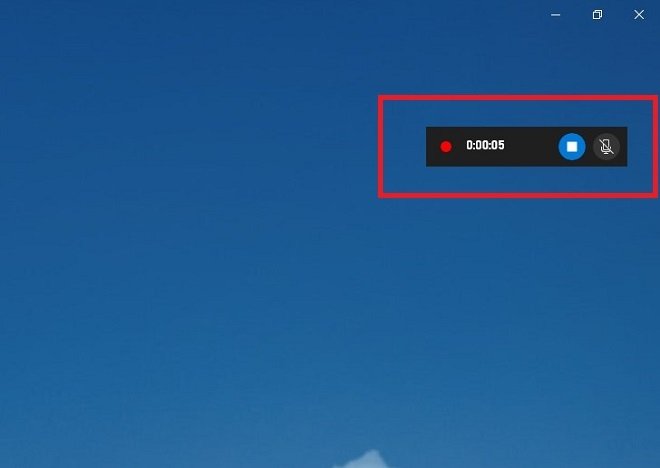 Steuerung der Aufnahme
Steuerung der Aufnahme
Wenn die Aufnahme abgeschlossen ist, gehe in den Ordner Videos. Dort findest du ein Verzeichnis namens Captures. Greife darauf zu, um die aus der Bildschirmaufnahme entstandene Videodatei zu finden. Du kannst sie mit jedem kompatiblen Media Player öffnen, wie zum Beispiel VLC.
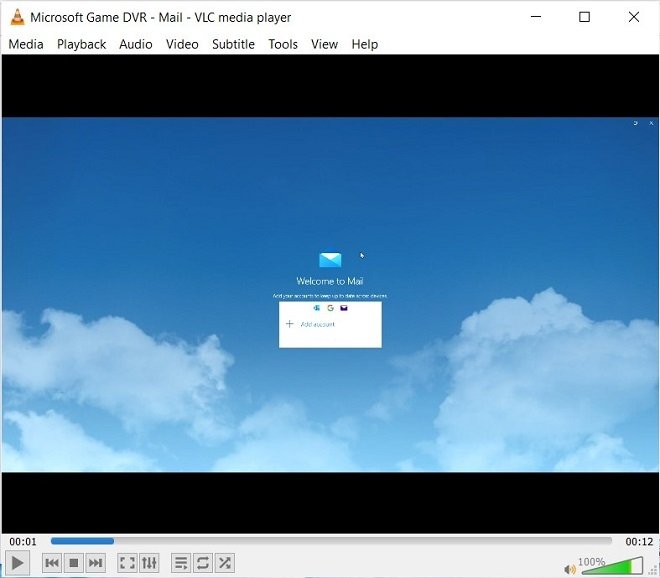 B in VLC abspielen
B in VLC abspielen
Wenn du den Inhalt deines Bildschirms aufzeichnen möchtest, musst du einige Details beachten. Zum Beispiel, obwohl du diesen Trick für jedes Programm nutzen kannst, erlaubt die Windows-Spieleleiste keine Aufnahmen des Dateiexplorers oder des Desktops.
Es ist auch möglich, eine Schnellaufnahme zu starten, ohne alle Bedienelemente in der Spielleiste anzuzeigen. Du kannst dies mit der Tastenkombination Windows + Alt + R tun. Auf diese Weise startet die Aufnahme sofort und es werden nur die wesentlichen Aufnahmekontrollen angezeigt.