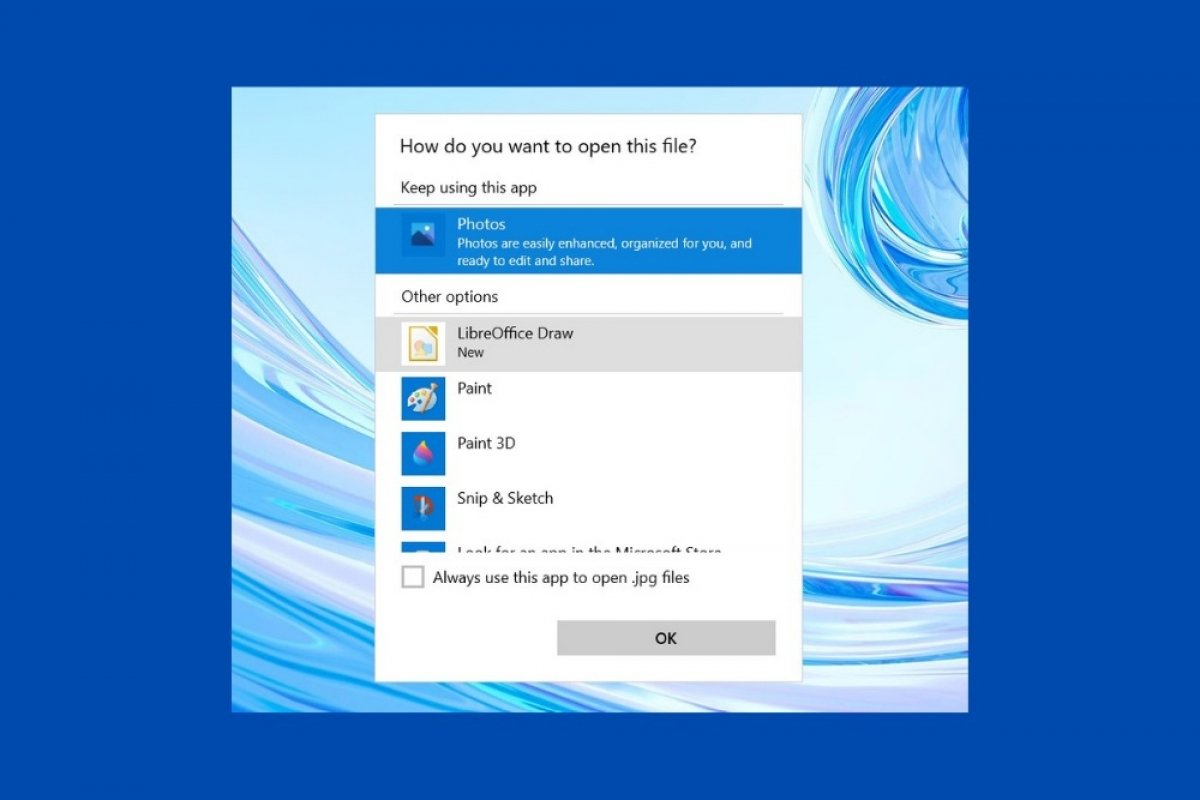Das Ändern von Standardprogrammen in Windows wird das Benutzererlebnis verbessern, wenn du für einige Aufgaben Anwendungen von Drittanbietern verwenden möchtest. Zum Beispiel möchtest du vielleicht einen anderen Mediaplayer oder Mailmanager verwenden als den, der im System integriert ist. Wie auch immer, du kannst diese Werte wie folgt ändern. Rufe die Systemeinstellungen vom Startmenü aus auf, indem du auf das Zahnradsymbol klickst.
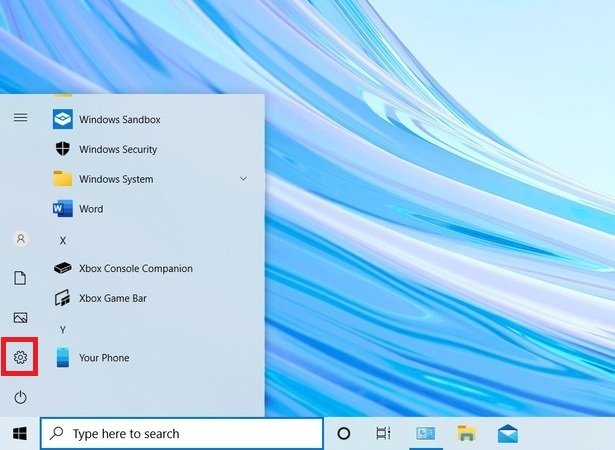 Windows-Einstellungen öffnen
Windows-Einstellungen öffnen
Öffne dann den Bereich Apps.
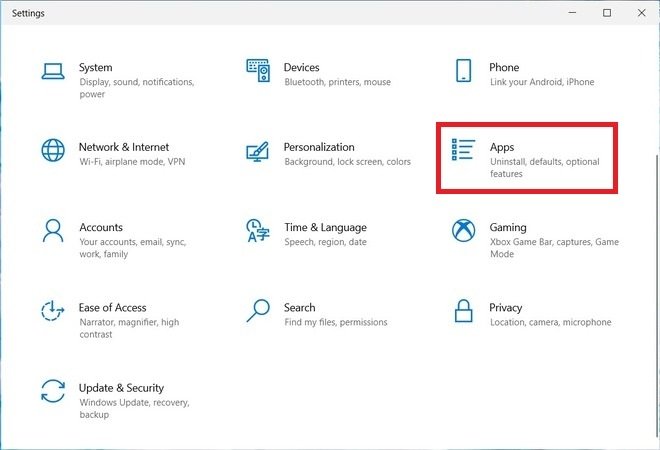 Zugriff auf die Programmeinstellungen
Zugriff auf die Programmeinstellungen
Wähle die Option Default apps (Standard-Apps). Diese Option befindet sich am linken Rand des Fensters.
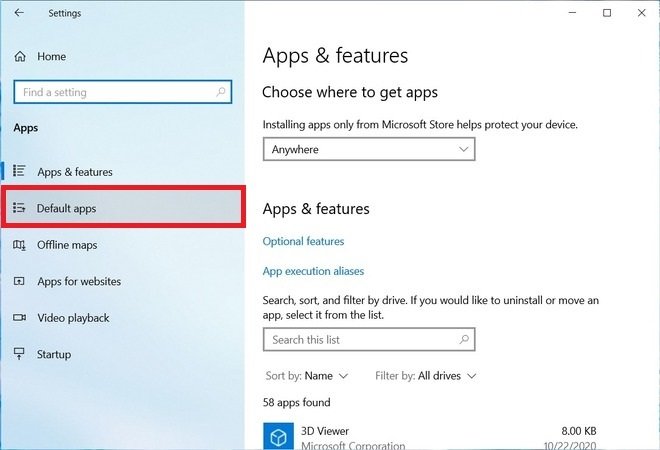 Abschnitt Standardprogramme
Abschnitt Standardprogramme
Klicke auf die Anwendung, die du ändern möchtest. Als Beispiel haben wir auf Mail geklickt, um den Standard-E-Mail-Manager zu ändern. Wähle in der Liste der kompatiblen Anwendungen deinen Favoriten aus.
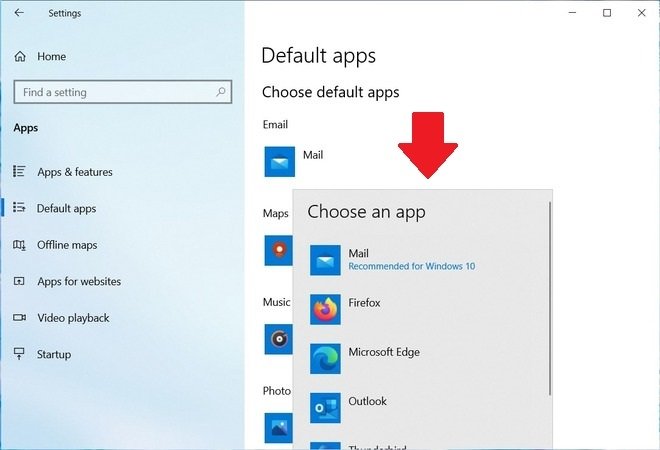 Wähle das Standard-E-Mail-Programm
Wähle das Standard-E-Mail-Programm
Du kannst dasselbe mit der Karten-Anwendung, dem Musik- oder Videoplayer, dem Bildbetrachter und dem Webbrowser machen.
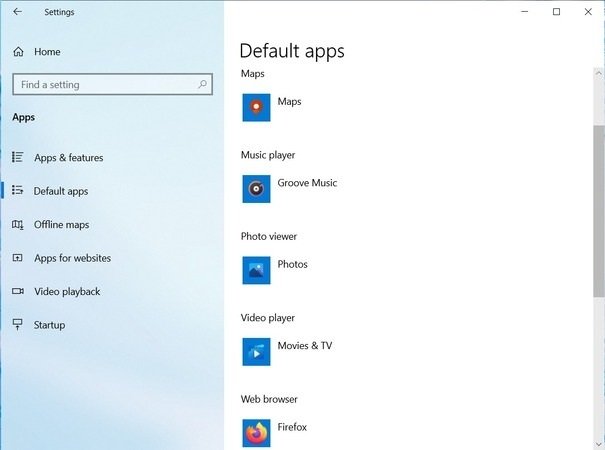 Andere Anwendungen, die modifiziert werden können
Andere Anwendungen, die modifiziert werden können
Um die ursprünglichen Einstellungen wiederherzustellen, benutze den Reset-Button unter Reset to the Microsoft recommended defaults (Zurücksetzen auf die von Microsoft empfohlenen Standardeinstellungen).
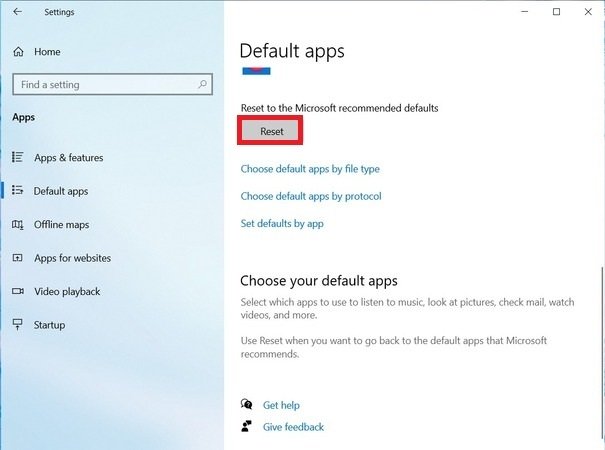 Auf die Standardeinstellungen zurücksetzen
Auf die Standardeinstellungen zurücksetzen
Sobald diese Schritte ausgeführt wurden, wird deine Lieblingsanwendung für jede spezifische Aufgabe als Standard festgelegt. Wenn du eine Musikdatei, einen Mail-Link oder ein Bild öffnest, wird Windows standardmäßig die ausgewählte Anwendung verwenden.
Zusätzlich kannst du wählen, welches Programm bestimmte Dateitypen öffnen soll. Diese Option wird dir helfen, die Standardanwendung genauer zu definieren. Geh dafür zu einer entsprechenden Datei, klicke mit der rechten Maustaste drauf und öffne den Menüeintrag Open with (öffnen mit). Dann wähle Choose another app (eine andere App auswählen) aus.
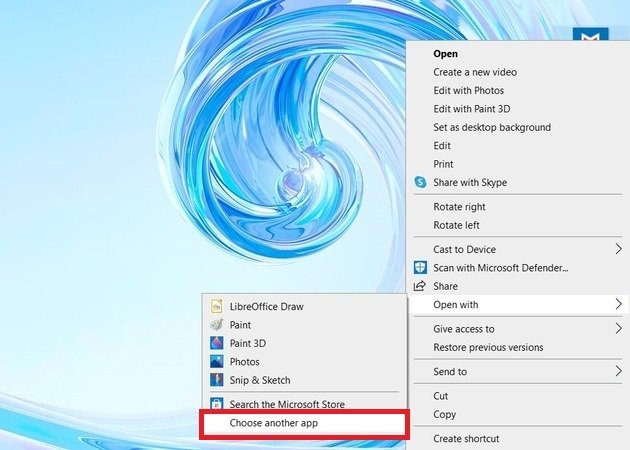 Das Programm zum Öffnen einer Datei auswählen
Das Programm zum Öffnen einer Datei auswählen
Wähle aus der Liste der kompatiblen Programme, die dann erscheint, dasjenige aus, das deinen Bedürfnissen am ehesten entspricht. Wenn du möchtest, dass eine Datei immer mit der ausgewählten Anwendung geöffnet wird, aktiviere das Kontrollkästchen Always use this app to open .* files (diese Anwendung immer zum Öffnen von .*-Dateien verwenden).
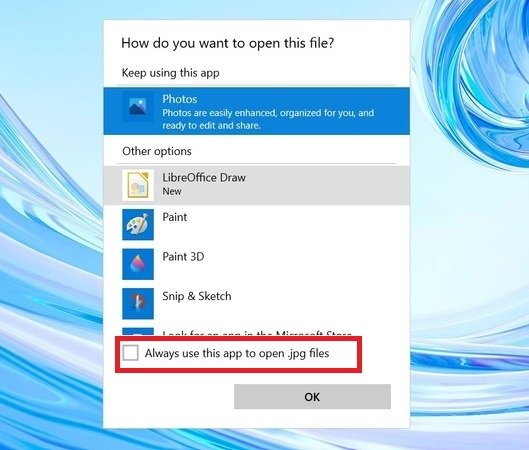 Immer mit einer Anwendung öffnen
Immer mit einer Anwendung öffnen
Von da an wird immer das ausgewählte Programm als Standardanwendung verwendet.