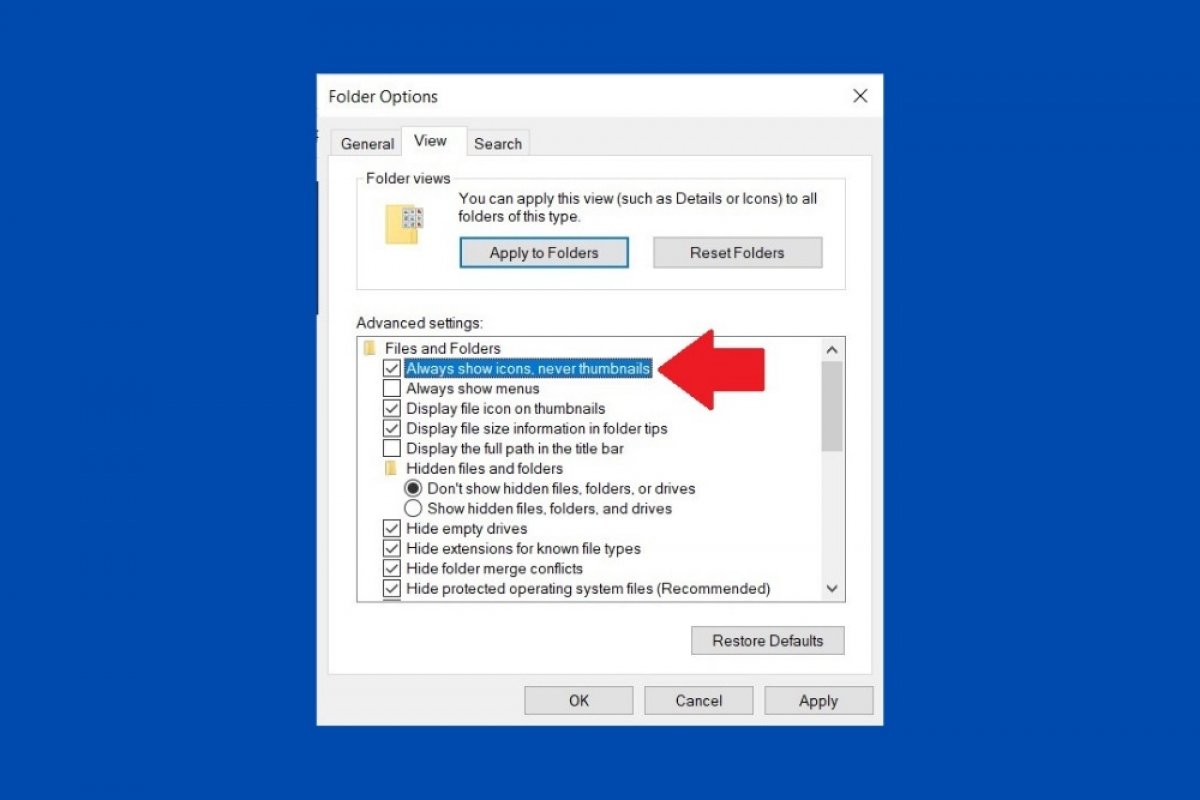Der Windows 10 Datei-Explorer kann mit einer Vielzahl von Optionen angepasst werden. Eine davon ist die Aktivierung von Thumbnails in Grafikdateien. Obwohl diese Funktion sehr nützlich ist, um den Inhalt jeder Datei schnell zu erkennen, kann sie die Leistung des Systems ernsthaft beeinträchtigen, besonders wenn wir einen Ordner mit sehr vielen Bilder öffnen. Um diese Situation zu vermeiden, kannst du den Browser bitten, das Icon jeder Datei anstelle der Vorschau anzuzeigen.
Dazu öffnest du einen beliebigen Ordner und klickst auf View (Ansicht).
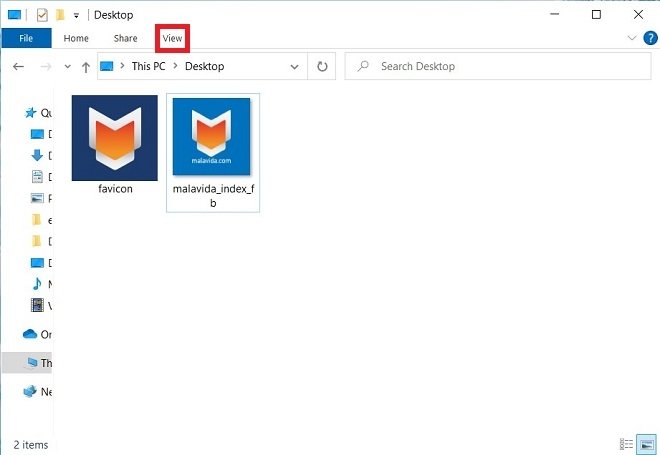 Ansichtseinstellungen öffnen
Ansichtseinstellungen öffnen
Öffne das Fenster mit den zusätzlichen Optionen mit der Schaltfläche Options.
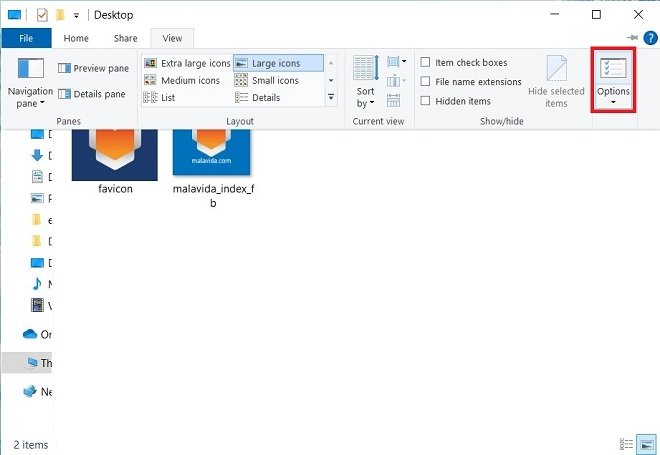 Andere Anzeigeoptionen öffnen
Andere Anzeigeoptionen öffnen
Öffne im Pop-up-Fenster die Registerkarte View (Ansicht). Dann suchst du unter dem Abschnitt Files and Folders (Dateien und Ordner) die Option Always show Icons, never thumbnails (Immer Icons anzeigen, nie Thumbnails). Aktiviere diese Funktion, indem du das Kästchen auf der linken Seite anklickst.
Um die Änderungen zu speichern, benutze die Schaltfläche Apply (Übernehmen). Schließe dann das Optionsfenster, um das Ergebnis anzusehen.
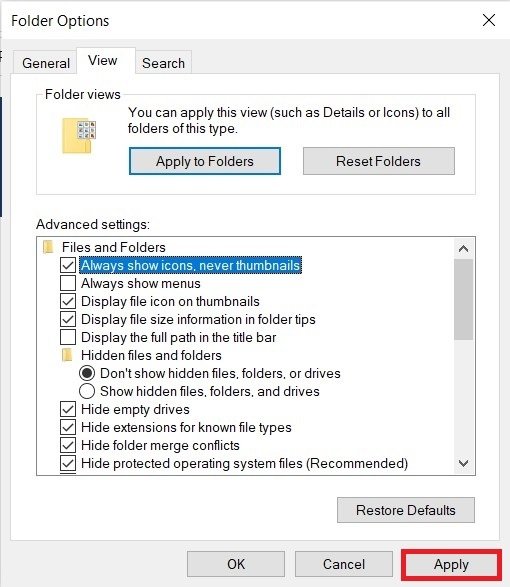 Übernehmen, um Änderungen zu speichern
Übernehmen, um Änderungen zu speichern
Wenn du in ein Verzeichnis mit Grafikdateien gehst, wirst du feststellen, dass keine Vorschau mehr angezeigt wird. Stattdessen wird der Dateibrowser jeweils das Standard-Icon laden. Es gibt nur eine Ausnahme von dieser Regel. ICO-Dateien werden immer noch ihr eigenes Vorschaubild haben, weil sie selbst ein Icon sind.
Diese Einstellung gilt für alle Ordner im System. Wenn du jedoch möchtest, dass sie nur für einen bestimmten Ordner gilt, kannst du die Dateiexplorer-Ansicht verwenden, die keine Vorschau-Miniaturbilder anzeigt. Wenn du zum Beispiel den Reiter View (Ansicht) erneut öffnest, kannst du die Ansicht Details aktivieren.
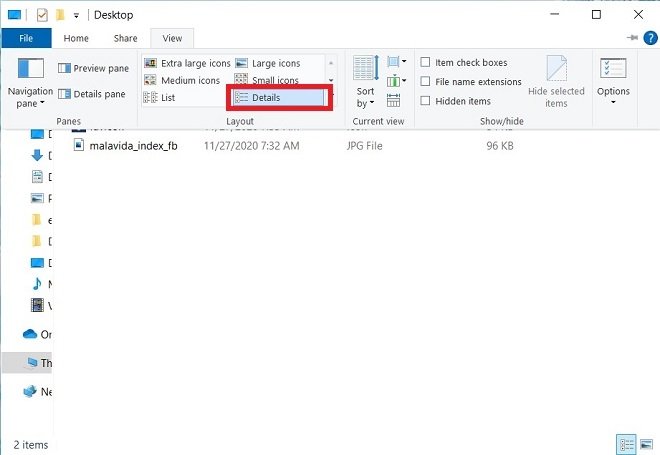 Zur Detailansicht wechseln
Zur Detailansicht wechseln
Die beiden anderen Ansichten, die keine Miniaturbilder zeigen, sind Small Icons und List. Du kannst jede dieser drei Möglichkeiten nutzen, um zu verhindern, dass Windows die Vorschauen deiner Bilddateien lädt.