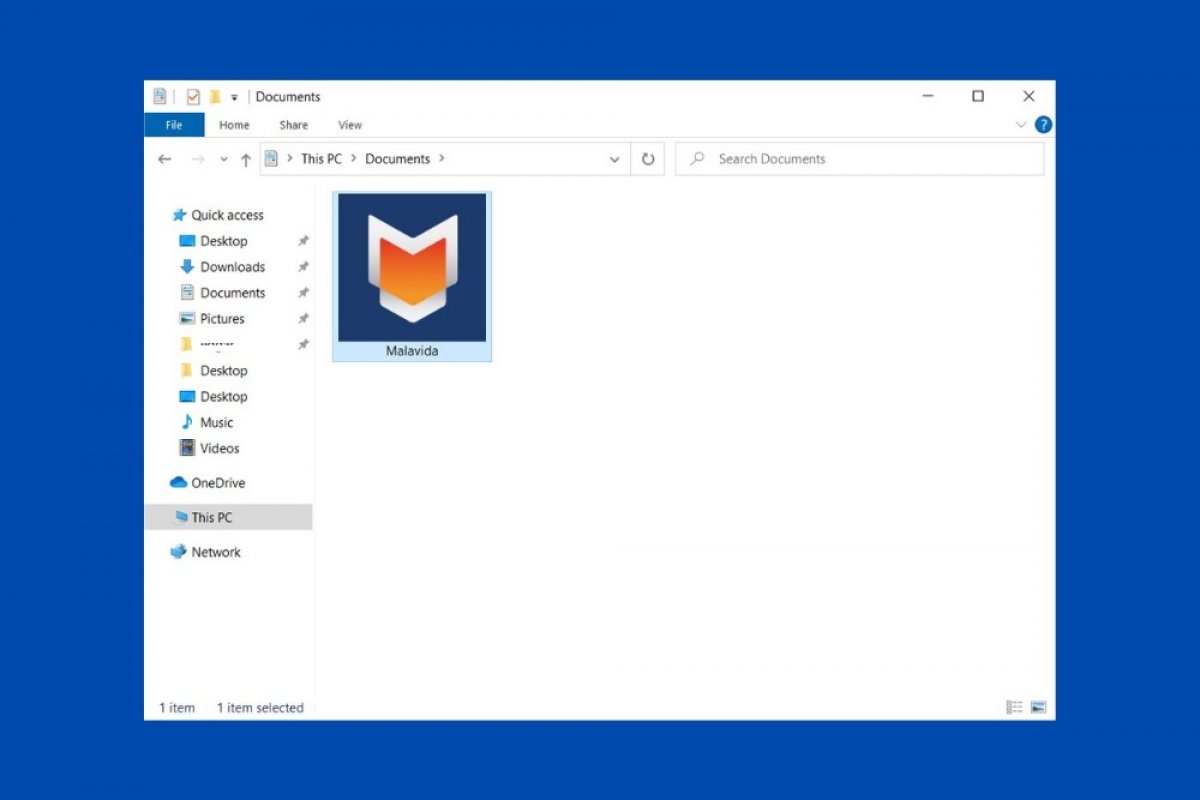Das Aussehen eines Ordners zu ändern, kann dir in verschiedenen Lagen helfen. Du kannst zum Beispiel den Inhalt jedes Verzeichnisses auf einen Blick erkennen. Wenn du es außerdem mit einer großen Anzahl von Elementen zu tun hast, hilft dir ein benutzerdefiniertes Bild oder Symbol, das Gesuchte besser zu finden. In Windows 10 kannst du die Miniaturansicht eines Ordners auf zwei verschiedene Arten verändern. Wir werden sie dir erklären.
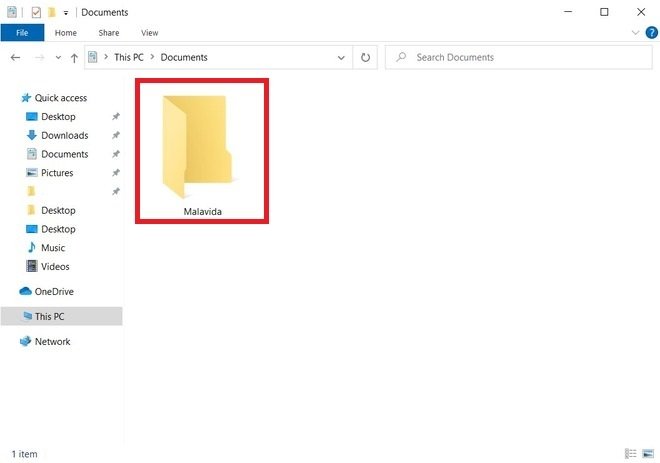 Verzeichnis im Explorer suchen
Verzeichnis im Explorer suchen
Zuerst suchst du den Ordner, den du anpassen möchtest. Klicke mit der rechten Maustaste darauf und öffne das Fenster mit seinen Eigenschaften.
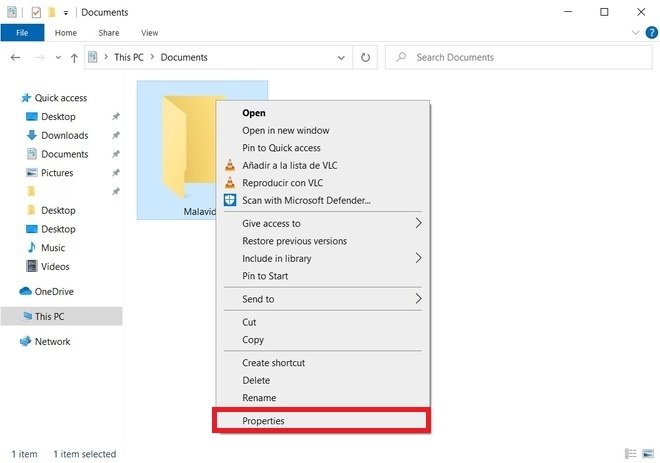 Ordnereigenschaften
Ordnereigenschaften
Öffne die Registerkarte Customize (Anpassen) und wähle die Option Choose File (Datei auswählen), die sich in Abschnitt Folder Pictures (Verzeichnisbilder) befindet.
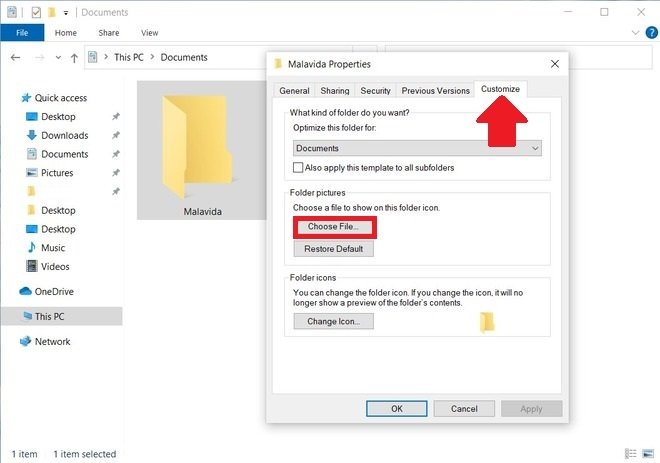 Registerkarte für die Anpassung
Registerkarte für die Anpassung
Nutze den Dateiexplorer, um die gewünschte Abbildung zu finden. Denke daran, dass du praktisch jedes Bildformat verwenden kannst.
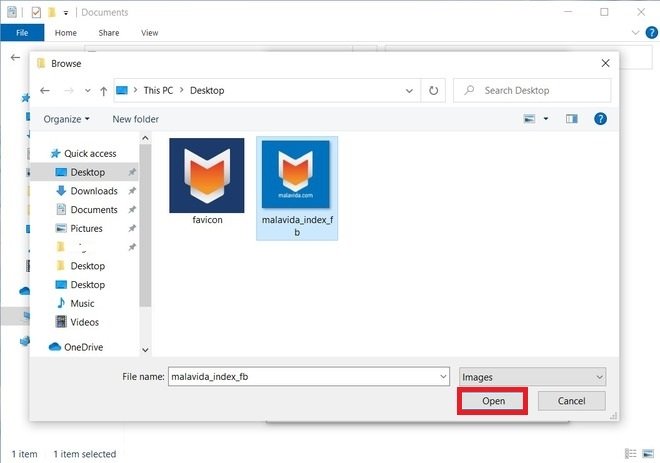 Bild öffnen
Bild öffnen
Klicke zum Abschluss auf Apply (Übernehmen), um die Änderungen zu speichern.
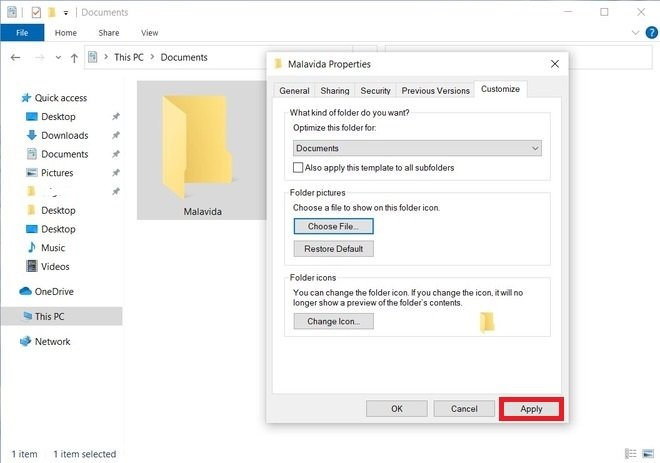 Änderungen anwenden
Änderungen anwenden
Wie du auf dem Bild unten sehen kannst, wird das ausgewählte Bild in den Ordner gelegt.
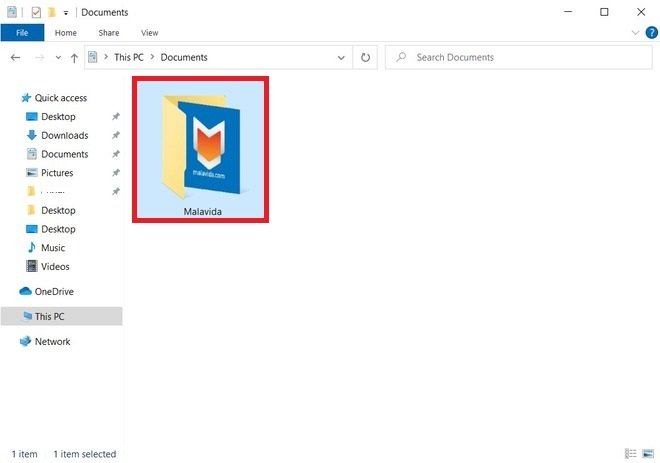 Ordner mit dem neuen Bild
Ordner mit dem neuen Bild
Dieses Bild ist sichtbar, wenn man die kleine, mittlere oder große Miniaturansicht benutzt. Das Verzeichnisbild ist jedoch nicht verfügbar, wenn man die Verzeichnisse in Listenform betrachtet. Wenn du ein identifizierbares Bild haben möchtest, egal welche Ansicht du im Windows Explorer verwendest, kannst du auch das Symbol für den Ordner selbst ändern. Dafür musst du zurück zu den Eigenschaften gehen und dann zum Reiter Customize (Anpassen). Wähle dann die Option Change Icon (Symbol ändern).
Wähle mit dem Auswahlschalter ein Symbol aus den Standardsymbolen des Systems oder benutze ein benutzerdefiniertes Symbol, indem du auf Browse (Durchsuchen) klickst. Denke daran, dass das Bild in diesem Fall im ICO-Format vorliegen muss. Sobald du eines ausgewählt hast, bestätige mit der OK- oder Eingabetaste .
Vergiss nicht, auf Apply (Übernehmen) zu klicken, um deine Änderungen zu speichern. Daraufhin wird das Ordnersymbol verschwinden und durch das von dir gewählte Symbol ersetzt.
Bitte beachte, dass diese Änderungen unabhängig von der im Dateibrowser gewählten Ansicht sichtbar sind.